Чем заменить вай фай роутер
Если нету возможности поставить роутер Wi-Fi, чем можно его заменить?
Я иногда использую свой смартфон в роли Вай-Фай роутера. Вай-фай беру у соседа или у мобильного оператора, а раздаю на компьютер посредством ЮСБ кабеля.
Лучше и проще использовать свой смартфон. Я просто со смартфона создаю точку доступа и вся семья сидит и с ноута можно пользоваться интернетом по средствам вай фай соединения. Главное чтобы на смартфона сигнал сети ловился хорошо
Думаю "Wi-Fi" и встроенный браузер в электронной книге на основе "e-ink" не нужен. Обычно они слишком тормозят, медленно, нудно открывают страницы, и намного легче найти через компьютер (ноутбук) нужную книгу, и перекачать в электронную книгу. Вывод сделал на основе анализа PocketBook 612 у которого есть и "Bluetooth", но практически эти навороты не нужны,просто переплатили за лишние функции. Для глаз на основе чернил,говорят безвредны, отсутствует мерцание, если по простому сказать, изнутри не идет поток света, как у мониторов,экранов.Есть теперь читалки и со цветным дисплеем на основе E-Ink, но пока они дорогие, может в них и нужен встроенный браузер с Wi-Fi, прогресс идет, не стоит на месте. Лучше проверить в магазине, если страницы открываются быстро, то можно подумать, хотя другой возникает вопрос, зачем интернет черно-белый.Для планшетов Wi-Fi необходим.
Чтобы поменять пароль доступа, нужно его или придумать, или взять из какой-нибудь базы. Так как роутеры думать еще не научились, и в ихних "мозгах" никаких баз нет, роутеру остается только одно -- сброс пароля. Говоря иными словами, пароль просто пропадает и такая сеть wifi будет доступна всем желающим в радиусе ее действия. Такая неприятность происходит в случае, если сделать сброс настроек до заводских, а также при кратковременных сбоях в питании. Пропадание питания должно быть очень кратковременным -- доли секунды, иначе никакого сброса не произойдет, просто состоится обычная перезагрузка роутера.
что бы не заморачиваться и не убивать время на различные настройки и т д . советую Virtual Router Plus
Сама пользуюсь , потери скорости нет =))
и все быстро настраивается ))
Откройте документы к роутеру. Там обязательно написано как попасть в настройки агрегата и пароль по умолчанию. То бишь установленный на заводе-изготовителе. У разных марок он разный. Я, например, встречал как четыре нуля, так и 1,2,3,4.
У каждого роутера есть инструкция которая была в коробке при покупке, если такой не имеется или потеряли делаем так. смотрим на браузер видим название и модель, лезем в интернет с любого источника там есть инструкция. вот примеры ссылка здесь настроить прошить
идем дальше. если выхода в интернет нет. подключаем все в сеть. заходим в браузер там вводим 192.168.1.1. это у всех роутеров одинаково.
вот фото настройки одного из роутеров. обратите внимание

Несмотря на нестабильные сборки, неисправленные ошибки и споры, DD-WRT всё равно предпочтительнее стоковых прошивок. Но сейчас достойные комплектующие дешевле, чем когда-либо, а DIY-сообщество поголовно перешло на Linux (я смотрю на вас, м-р Raspberry), так почему бы не собрать собственный беспроводной маршрутизатор раз и навсегда?
Первым делом нужно определиться с платформой: x86 или ARM? Не буду подробно обсуждать ключевые различия, но вкратце: у первой лучше производительность, а вторая дешевле и энергоэффективнее. Платы Raspberry Pi (и аналоги) чрезвычайно дёшевы и, вероятно, мощнее большинства беспроводных коммерческих маршрутизаторов, но платформы x86 широко распространены и имеют преимущество за счёт стандартизированных форм-факторов и портов расширения.
Конечно, самая важная деталь — это чипсет. Сегодня стандартами де-факто являются 802.11n (2,4 ГГц) и 802.11ac (5 ГГц), но подобрать драйверы под Linux — та ещё задачка, тем более с поддержкой режима AP (точка доступа). Короче, если не хотите проблем, то выбирайте чипсеты Atheros. Драйверы ath9k и ath10k хорошо поддерживаются, вы легко найдёте их с интерфейсами USB и/или mini-PCIe.
Хотя бы один контроллер сетевого интерфейса (NIC) — необходимый минимум, а RAM и накопитель выбирайте на свой вкус.
Список материалов
Принеся в жертву цену и энергопотребление, я выбрал x86-платформу ради модульной, относительно мощной конфигурации, доступной для апгрейда.
Если вам не нужен ARM, то и вентилятор не обязателен.
-
(J1900 четырёхъядерный 2 ГГц Celeron, два NIC) (двухдиапазонный 802.11ac, MIMO) (DDR3-LP, 1333 МГц, 1,35 В) + кабель RP-SMA
- Запасной HDD 2.5”

Железячное порно
Самым сложным оказалась установка mini-PCIe WiFi, потому что плата поддерживает только карты половинного размера: здесь на помощь пришёл удлинитель mPCIe. Я взял кабель FFC на 20 см (входит в комплект) для подключения обеих сторон адаптера и закрепил mini-PCIe на шасси с помощью двустороннего скотча.



Расширитель mini-PCIe
К счастью, корпус поставляется с тремя предварительно вырезанными отверстиями для антенн. Вот окончательный результат:


Понятно, что ставим Linux. В зависимости от оборудования, это может быть оптимизированный дистрибутив вроде Raspbian (для Raspberry Pi) или любой другой дистрибутив Linux, который вам нравится. Поскольку я много лет использую Ubuntu, то выбрал Ubuntu Server 18.04 LTS, с которым мне привычнее работать и которому обеспечена долгосрочная поддержки.
В дальнейшем статья предполагает, что вы используете дистрибутив на базе Debian.
Если установка прошла нормально и вы зашли в консоль, определим имена интерфейсов:
На материнской плате два встроенных NIC: это enp1s0 и enp2s0 . Беспроводная карта отображается как wlp5s0 и поддерживает режим AP, как и предполагалось:
Теперь можем обрисовать, что нам нужно: первый NIC поставим как WAN-порт, а второй соединим с беспроводным интерфейсом:

Если у вас Ubuntu 18.04, то немедленно избавимся от netplan , чтобы вернуться к поддержке /etc/network/interfaces:
В качестве DHCP/DNS-сервера выберем dnsmasq:
Так как мы будем запускать и настраивать процесс dnsmasq через хук post-up , не забудьте отключить демон при загрузке:
Напишем предварительную конфигурацию сетевых интерфейсов в соответствии с диаграммой, включая минимальную настройку dnsmasq :
Документация /etc/network/interfaces здесь
Как вы могли заметить по секции post-up , dnsmasq стартует, как только поднимается мост. Его настройка выполняется только аргументами командной строки ( --conf-file=/dev/null ), и процесс остановится при отключении интерфейса.
В поле bridge_ports специально не указан интерфейс wlp5s0 , потому что hostapd добавит его к мосту автоматически (brctl может отказаться делать это, прежде чем запущен hostapd для изменения режима интерфейса).
Теперь можно перезапустить сеть ( sudo service networking restart ) или просто перезагрузиться, чтобы проверить правильность настройки конфигурации сети.
Обратите внимание: хотя мы в данный момент можем получить DHCP от enp2s0 , но у нас не будет ни беспроводной связи (позже подробнее об этом), ни доступа в интернет (см. ниже).
Маршрутизация
На этом этапе нужно маршрутизировать пакеты между интерфейсами LAN ( enp2s0 ) и WAN ( enp1s0 ) и включить трансляцию сетевых адресов.
Включить переадресацию пакетов легко:
Последняя команда гарантирует, что конфигурация сохранится до следующей перезагрузки.
Трансляция сетевых адресов — другое дело, обычно придётся разбираться (или, скорее, бороться) с iptables . К счастью, каменный век давно закончился, и ребята из FireHol приложили немало усилий, добавив необходимый уровень абстракции:
FireHOL — это язык для защищённого файрвола с сохранением состояния, его конфигурация легко понятна и доступна. Больше не надо писать операторы iptables : конфигурационный файл сам транслируется в операторы iptables и применяется как надо. Никакого демона в фоновом режиме.
Включение трансляции сетевых адресов для интерфейсов локальной сети с добавлением минимальных правил файрвола делается элементарно:
FireHOL написан людьми для людей, документация здесь.
Можете проверить настройки, вручную запустив firehol ( sudo firehol start ) и подключив ноутбук к порту LAN: теперь вы сможете выйти интернет, если подключен порт WAN.
Перед перезагрузкой не забудьте отредактировать /etc/default/firehol , чтобы разрешить запуск FireHol при загрузке:
Не буду вдаваться в детали всего синтаксиса firehol , конфигурационный файл сам себя объясняет, рекомендую обратиться к документации в случае более сложной настройки. Если вам действительно интересно, что firehol сотворил с iptables , просто введите sudo firehol status в командной строке.
Беспроводная точка доступа
Очевидно, управлять точкой доступа будем с помощью hostapd:
Ниже вы найдёте минимальный и почти не требующий пояснений файл конфигурации 802.11 n/2.4 Ghz/WPA2-AES:
Документацию hostpad.conf см. в /usr/share/doc/hostapd/examples/hostapd.conf .
Описанную конфигурацию можно протестировать вручную:
Если всё идёт хорошо, появится беспроводное подключение. Если вы удовлетворены результатом, не забудьте изменить конфигурацию, чтобы запустить hostapd сразу как поднимется интерфейс (как показано ниже).
Вот ваш окончательный /etc/network/interfaces:
Пассивное сканирование
Согласно документации Airetos AEX-QCA9880-NX, чипсет поддерживает 802.11ac, так что мы можем уйти из переполненных каналов 2,4 ГГц в райские 5 ГГц.
Посмотрим, какие частоты поддерживаются:
В приведённом списке видим, что чипсет поддерживает каналы 1−14 (2,4 ГГц) и каналы 36−165 (5 ГГц), но вы заметили флаг no IR ?
Флаг no IR обозначает no-initiating-radiation (то есть пассивное сканирование). Это значит, что данный режим запрещён в случае, когда устройство первым инициирует излучение (включая маяки). Другими словами, нельзя запускать точку доступа на этих каналах!
Нормативные требования
Вышеописанная ситуация объясняется нормативными требованиями Linux, которые регулируют использование радиочастотного спектра в зависимости от страны.
Я живу в США, а по ссылке написано, что я имею право инициировать излучение на каналах 36-48, так в чём дело? Посмотрим, какой домен регулирования используется в данный момент:
Выдача показывает, что сейчас активен мировой домен (или не установлен), то есть минимальные значения, разрешённые в каждой стране.
К сожалению, вручную установить домен sudo iw reg set не получится, потому что домен зашит в EEPROM:
К счастью, нормативные требования обрабатываются на уровне драйвера, так что их можно легко изменить: находим патч в исходниках Open-WRT.
Прежде всего, не забудьте подключить репозиторий исходного кода из /etc/apt/sources.list :
Затем подготовьте окружение, установив необходимые зависимости:
Скачайте источники своего ядра:
Всё готово для сборки:
Если проблем нет, то теперь можно установить исправленное ядро поверх предыдущего:
Перезагрузка, и вуаля:
Во избежание автоматического обновления может потребоваться закрепить версию ядра Linux.
Конфигурация
Новый файл конфигурации hostapd будет довольно простым: hw_mode=a включает диапазоны 5 ГГц, а ieee80211ac=1 включает 802.11ac (VHT). Опция ieee80211d=1 с указанием country_code=US определяет нормативный домен, под которым мы работаем.
Чтобы максимально использовать пропускную способность, ht_capab и vht_capab должны отражать возможности оборудования:
С учётом этого вот окончательный hostapd.conf :
Документацию hostpad.conf см. в /usr/share/doc/hostapd/examples/hostapd.conf .
На этом этапе беспроводной маршрутизатор полностью работоспособен, и если нужна более сложная настройка, то вы можете теперь погрузиться в конфигурационные файлы.
Независимо от того, хотите вы настроить гостевую точку доступа или выделенную беспроводную сеть для своего VPN, в какой-то момент придётся настроить виртуальный SSID.
Диаграмма
Исходя из текущей конфигурации, вот обновлённая диаграмма, что мы хотим получить. Предполагая, что wlp5s0 является физическим беспроводным интерфейсом, виртуальный SSID будет работать на виртуальном интерфейсе wlan0 , используя собственную подсеть 192.168.2.0/24 :

Подготовка
Прежде всего проверим, что ваше беспроводное устройство поддерживает несколько SSID:
Как видим, чипсет поддерживает до восьми точек доступа на одном канале. Это означает, что можно настроить до семи виртуальных SSID, и все они будут работать на одном канале.
Сетевой интерфейс
Согласно документации в hostapd.conf, существует строгая связь между MAC-адресом физического интерфейса и BSSID виртуальных интерфейсов:
hostapd will generate a BSSID mask based on the BSSIDs that are configured. hostapd will verify that dev_addr & MASK == dev_addr. If this is not the case, the MAC address of the radio must be changed before starting hostapd. If a BSSID is configured for every secondary BSS, this limitation is not applied at hostapd and other masks may be used if the driver supports them (e.g., swap the locally administered bit)
BSSIDs are assigned in order to each BSS, unless an explicit BSSID is specified using the 'bssid' parameter.
If an explicit BSSID is specified, it must be chosen such that it:
— results in a valid MASK that covers it and the dev_addr
— is not the same as the MAC address of the radio
— is not the same as any other explicitly specified BSSID
Чтобы выполнить эти требования и позволить hostapd автоматически назначать BSSID виртуального интерфейса(ов), обновим MAC-адрес физического беспроводного интерфейса, обнулив четыре наименее значимых бита. Этого хватит на 15 виртуальных BSSID — намного больше, чем необходимо.
Сначала определим текущий MAC-адрес:
Если очистить четыре последних бита и установить бит U/L, получится MAC-адрес 46:c3:06:00:03:e0 .
Теперь обновим конфигурацию, чтобы установить правильный MAC-адрес прямо перед загрузкой интерфейса, а также объявить виртуальный беспроводной интерфейс в соответствии с нашей диаграммой:
Отлично. Я использую dnsmasq как DHCP-сервер — не стесняйтесь заменить на то, что вам нравится. Обратите внимание, что для корректной работы виртуального интерфейса требуется allow-hotplug .
Конфигурация точки доступа
Теперь самое простое: добавим виртуальный SSID к текущей конфигурации hostapd . Просто добавьте это в конец существующего файла hostapd.conf :
В приведённом примере я применил шифрование WPA2, но тут доступно большинство опций радиоинтерфейса (например, channel ). Можно добавить больше виртуальных SSID, просто дописав строчки в конфигурационном файле, согласно объявленным и правильно настроенным виртуальным интерфейсам.
Теперь перезагрузимся — и видим свой новый SSID вместе с новым беспроводным интерфейсом (обратите внимание на MAC-адрес):
Я, как и многие, мечтаю о ПК с минимальным количеством проводов. Логично предположить, что свобода от всевозможных кабелей начинается с отказа от Ethernet и перехода на сеть Wi-Fi. Казалось бы - все просто, на дворе 2020 год, технологии Wi-Fi развились достаточно и должны стать предпочтительной альтернативой кабелю. Но желаемое, как обычно,не совпадает с действительной реальностью - попытка перехода на Wi-Fi может стать достаточно проблематичной, как это случилось и у меня, о чем и пойдет повествование.
реклама

Все как обычно началось с перестановки. Я захотел переместить свое рабочее место под окно, которое находится в противоположной части комнаты относительно того места, где раньше стоял мой компьютер. Проблема была в том, что в таком случае либо все будет некрасиво из-за недостаточной длины кабеля, который придется пустить по стене вместо того, чтобы проложить под половицей; либо опять дополнительные расходы - покупка Wi-Fi модуля. Я решил выбрать второй вариант, но увидел шикарные скидки на комплекты материнская плата+процессор в одном из магазинов, что конкретно меня соблазнило: если опять тратиться - то по-крупному. Я приобрел небольшую материнскую плату с Wi-Fi, Bluetooth и прочими наворотами - GIGABYTE Z490I AORUS ULTRA. Роутер же у меня самый обычный и достаточно старенький - Smart Box One, сданный в аренду мне провайдером 4 года тому назад.
Дешевая 3070 Gigabyte Gaming - успей пока не началосьИтак, давайте начнем с простого и легкого тестирования, в котором сравним прямое подключение и соединение по беспроводной сети; а далее я вам поведаю о реальности, либо же конкретно моем случае соединения по Wi-Fi.
Скажу сразу: я не играю в онлайн-игры, не будет никаких игровых тестов. Также не будет каких-то специфичных тестов, о которых может не знать обыватель. Я протестирую два типа соединения так, как считаю нужным.
реклама
var firedYa28 = false; window.addEventListener('load', () => < if(navigator.userAgent.indexOf("Chrome-Lighthouse") < window.yaContextCb.push(()=>< Ya.Context.AdvManager.render(< renderTo: 'yandex_rtb_R-A-630193-28', blockId: 'R-A-630193-28' >) >) >, 3000); > > >);Начнем с подключения по кабелю Ethernet:


В этот день был не самый быстрый и стабильный интернет, что для моего провайдера крайняя редкость.
реклама
В качестве дополнительного теста я решил проверять и скорость/стабильность скачивания игр из Steam, так как большинству пользователей, на мой взгляд, именно это и интересно. В качестве "тестовой" игры я выбрал очень неплохую старенькую RTS - American Conquest: Fight Back, которая более известна в странах СНГ, как "Завоевание Америки: В поисках Эльдорадо", очень интересная игра нулевых наподобие всем известных "Казаков".
Далее перейдем к беспроводному соединению:


реклама
Пинг немного вырос, скачивание упало чуть более чем на 12 мб/с, что лично для меня не столь критично. В скачивании игры с серверов Steam также проблем не наблюдалось. Игра скачалась даже чуть быстрее, чем по прямому подключению, но мы спишем это лишь на нестабильность соединения в конкретный день. Обычно же скорость закачки с серверов Steam держится у меня всегда выше 11 мегабит в секунду.
А теперь я расскажу о проблемах, с которыми столкнулся конкретно я - напомню, что роутер у меня самый обычный - от провайдера, за какими-то "геймерскими" роутерами я гнаться не намерен - меня все устраивает.
Итак, основной причиной, по которой я остался верен соединению через кабель Ethernet стала нестабильность соединения. Это может быть не критично для вас, если вы просто просматриваете видео, сидите в социальных сетях или же серфите интернет. Но для меня крайне важно, чтобы было максимально стабильное подключение к сети. Да, быть может, это индивидуальные проблемы моего роутера, но факт остается фактом. Да и подключаюсь я к Wi-Fi 5 ГГц, ибо зачем довольствоваться меньшим?
Я не скажу, что вам удастся заметить данную проблему - это случается крайне редко - 1-2 раза в день и сигнал пропадает буквально на несколько секунд. То есть, для самого обычного пользователя это далеко не критично, если вы не киберспортсмен, да и последние ведь не зря не доверяют исход своих матчей беспроводной сети.
Разрывы соединения происходят пусть и крайне редко, но на любом расстоянии от роутера и на любом из моих двух устройств - персональном компьютере и смартфоне. И данную проблему можно не замечать неделями, когда я держал у себя MacBook, я и вовсе не столкнулся с разрывами - скорость была более стабильной, да и соединение "не вылетало". Пощупав сейчас роутер рукой - его кожух, я ощутил, что он горячий, во всяком случае, теплее, чем температура тела - градусов 40-45, что я не считаю добрым знаком, так как даже более старые "tp-link'овские" роутеры, которые я щупал, не грелись и вовсе, были холодными, каким и должен быть пластик. Следовательно, проблема, определенно, в роутере. Но менять его, прошивать или делать что-то подобное я не намерен - оно того явно не стоит. Для телефона мне вполне хватает имеющейся зоны Wi-Fi. А ПК, консоли, телевизоры, интернет-телевидение, все это подключается по кабелю, ибо это самый простой и надежный способ обеспечить качественное и непрерывное соединение.
В итоге же я отказался от беспроводного соединения - если уж и с пониженными скоростными показателями я и могу мериться - никуда не спешу, но отказ от проводов в ущерб стабильности - это точно не про меня. Протяну кабель над стеной - он никого не смущает, так как живу один, а уж я могу смириться с невозможностью в данной ситуации решить эту проблему как-то иначе.
Такой была моя попытка перехода на беспроводное соединение. Не стоит воспринимать мой субъективный опыт как отказ от Wi-Fi для себя лично. Если вы готовы мериться с чуть уменьшившейся скоростью и редкой нестабильностью, то беспроводное соединение станет для вас первым шагом "ухода" от проводов и позволит вам перемещать компьютер в любое удобное место. Альтернативный же вариант разрешения проблемы транспортировки кроется в покупке более длинного кабеля. Или нескольких таких кабелей, если вам нужен стабильный интернет сразу на нескольких компьютерах или прочих устройствах. Что, в общем, пусть и менее эстетично, но чаще всего более дешево и стабильно.
А каким типом подключения к сети Интернет пользуетесь вы, и каков ваш опыт в отказе от проводов?


Так что для нас хороший Wi-Fi роутер просто необходим. И когда я получил на обзор TP-Link Archer AX55 с поддержкой Wi-Fi 6 и специальной технологией для увеличения производительности при подключении большого числа устройств, решил устроить эксперимент. С роутерами TP-Link я знаком не по наслышке, а конкретно Archer AX55 радует своими особенностями:
▪️ мощный процессор и высокая скорость при подключении к интернету
▪️ корпус практически не греется
▪️ четыре антенны с модулями FEM для отличного покрытия Wi-Fi
▪️ есть поддержка Beamforming для направленного сигнала
▪️ гигабитные порты и поддержка гигабитных интернет-тарифов
▪️ пропускная способность Wi-Fi 2,4 ГГц – до 574 Мбит/с, Wi-Fi 5 ГГц – 2402 Мбит/с
Ну и цена: этот роутер сейчас стоит 4990 рублей, что достаточно гуманно за устройство с таким функционалом.
А ещё роутер настраивается в несколько кликов, русифицирован и готов к работе с любыми отечественными провайдерами. Так что я решил заменить офисный роутер на Archer AX55 и посмотреть, заметят коллеги разницу в скоростях, или нет.
Никому ничего не сказал, пришёл в офис пораньше и подключил новый TP-Link. Позже подтянулись коллеги и рабочий день начался.
Интернет, я вам скажу, сразу ожил.

Если отказаться от технических терминов и рассказать о плюсах Wi-Fi 6 простым языком, то получится следующее:
Соответственно, общая скорость возрастает, благодаря грамотному распределению нагрузки.
Кроме этого, роутер поддерживает Orthogonal Frequency Division Multiple Access, или OFDMA, которая является одной из важнейших функций для повышения производительности сети.
Суть её в том, что данные разбиваются на несколько пакетов, которые приходят на все устройства одновременно, а не по-очереди. Так что задержка между получением информации минимальная. Такая параллельная связь даже при медленном интернете позволяет запросто заниматься своими делами в сети всем подключённым к Archer AX55 пользователям.

Это не роутер, а какой-то космический корабль.
При подключении к этому роутеру даже аккумулятор ноутбука, планшета или смартфона расходуется экономнее, потому что устройство почти не тратит энергию в ожидании ответа и получения сигнала. Это тоже заслуга технологии OFDMA.
Понятно, что роутер поддерживает бешеные скорости до 2402 Мбит/с на канале 5 ГГц и до 574 Мбит/с на канале 2,4 ГГц. При подключении большого количества устройств скорость не режется.
Как это всё работает на практике?
Настройка. Что такое HomeShield
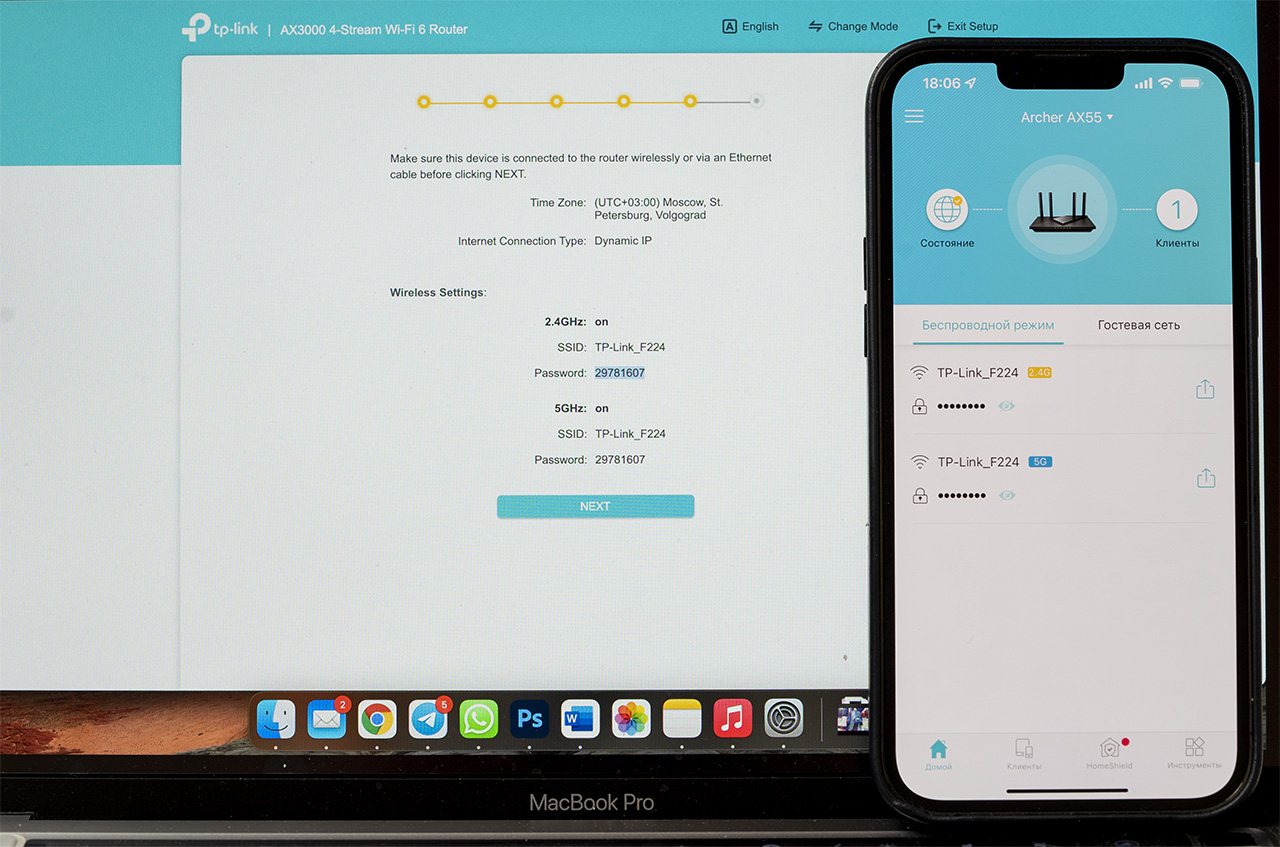
В роутере можно выбрать нужный язык уже на этапе первичной настройки: мне удобнее пользоваться английским (на фото в web-интерфейсе), а кому-то больше по душе русский (на фото в мобильном приложении).
Я уже упомянул, что меню роутера полностью на русском языке, а сам процесс настройки происходит в 4 простых шага. Причём, можно всё сделать как через web-интерфейс, так и с помощью мобильного приложения, которое бесплатно скачивается в App Store и Google Play.
От себя скажу, что через мобильное приложение настраивать даже проще, потому что не нужно вводить IP-адрес для подключения к роутеру. Достаточно к нему подсоединиться по Wi-Fi через стандартные настройки смартфона. Имя сети и пароль написаны на нижней части корпуса роутера.
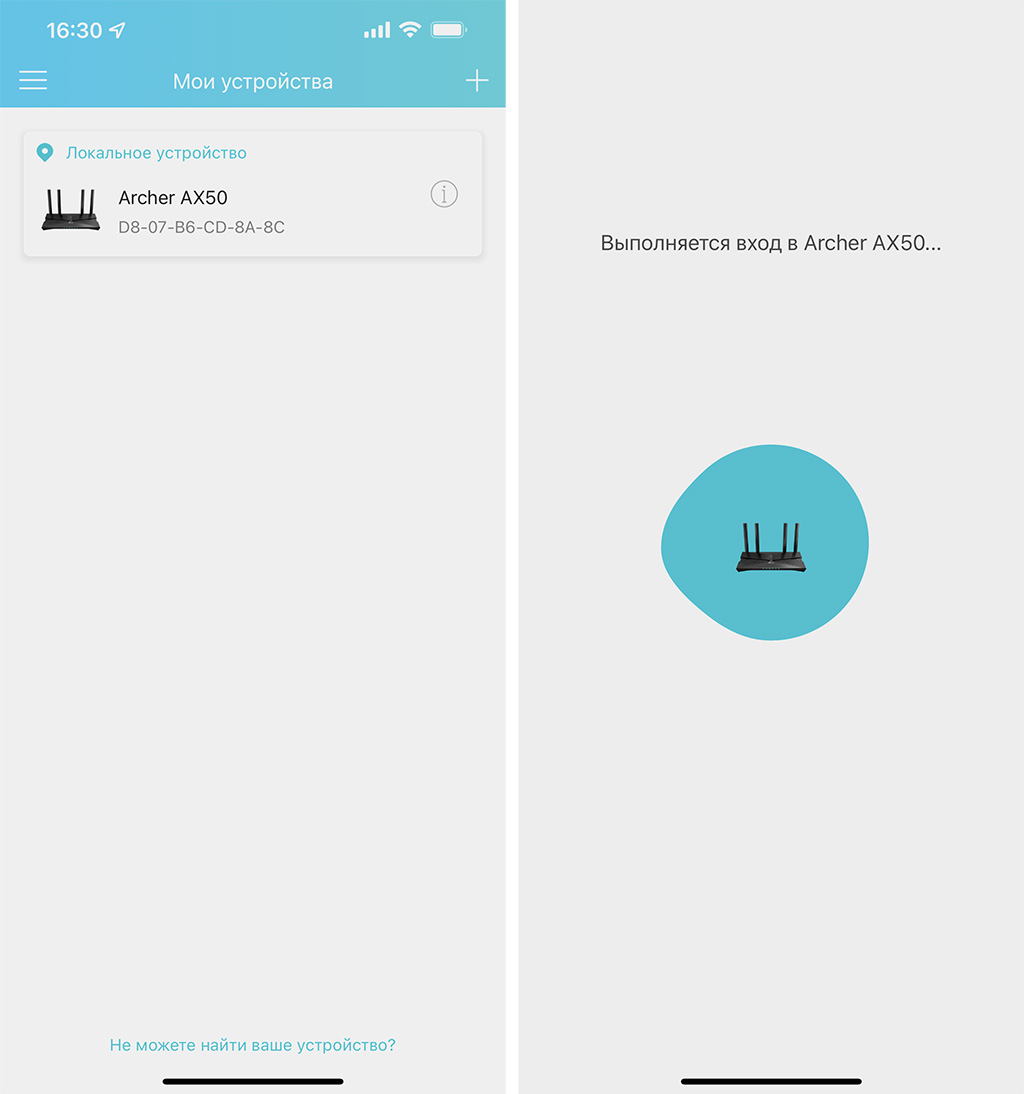
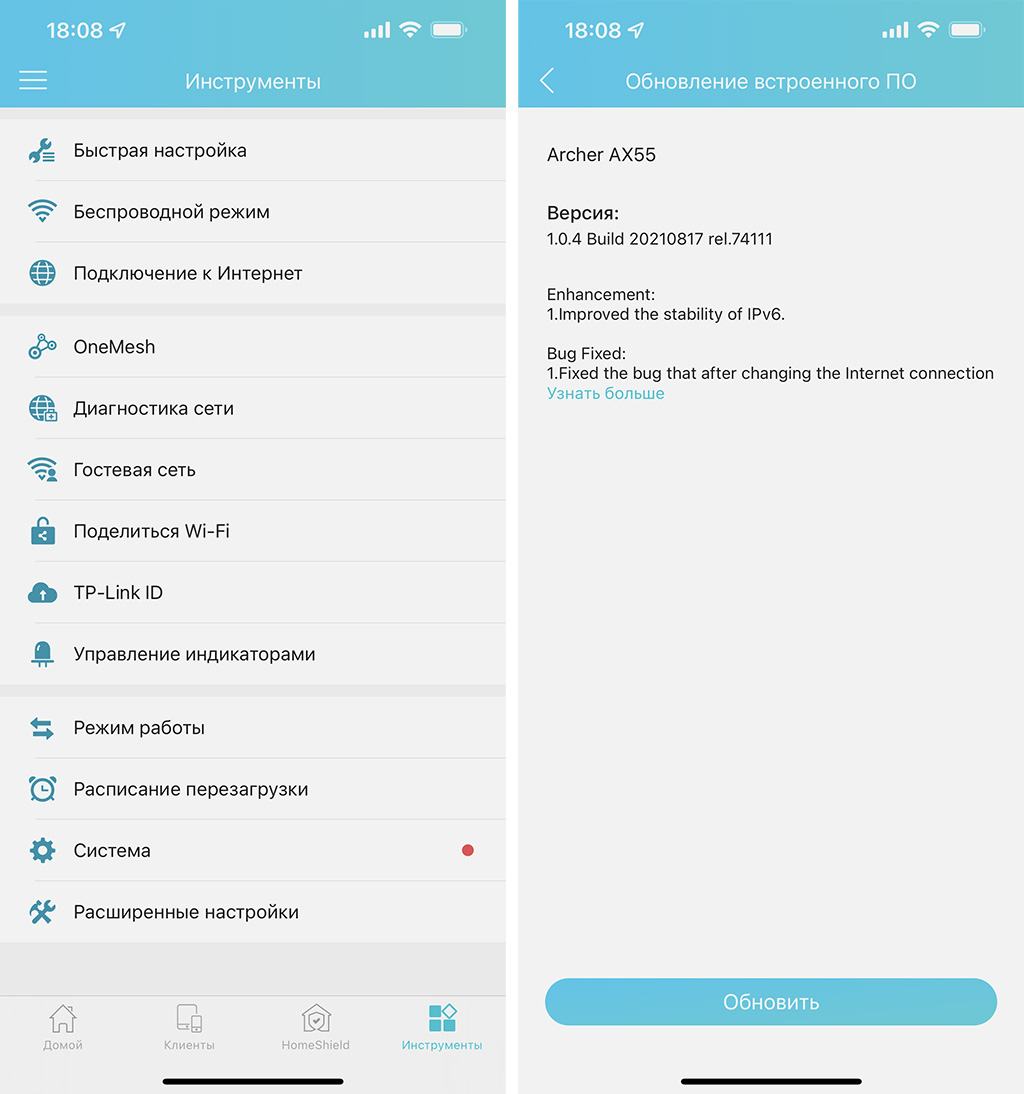
Затем следует создать учётную запись, а если у вас уже были во владении устройства TP-Link, то такая учётка уже скорее всего имеется, просто нужно вспомнить свой логин и пароль от неё.
Далее следует выбрать тип вашего устройства и приложение само найдёт работающий роутер и предложит поменять установленный по умолчанию пароль к 2,4 Гц и к 5 Гц сетям.
На этом всё, настройка завершена. Главное, подключить к Archer AX55 интернет-кабель в синий порт WAN.

Далее в приложении можно смотреть состояние подключения к интернету, сколько устройств и каким образом подключены к роутеру, а также настраивать родительский контроль или вообще, активировать гостевую сеть и поставить свои ограничения на её скорость.
Настройка с помощью ПК такая же простая:
Нужно включить роутер в сеть, воткнуть интернет-кабель, а локальным кабелем соединить устройство и ПК.
Далее нужно будет придумать пароль, указать часовой пояс и придумать названия для сетей Wi-Fi и пароли для них же. Всё.
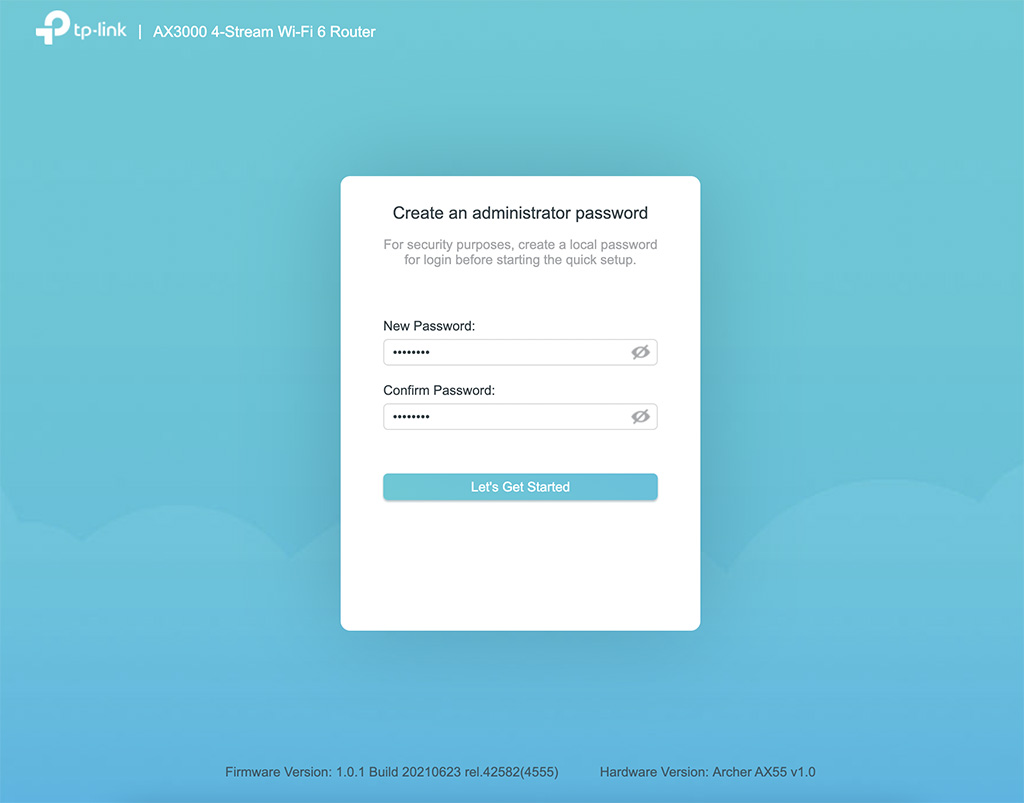
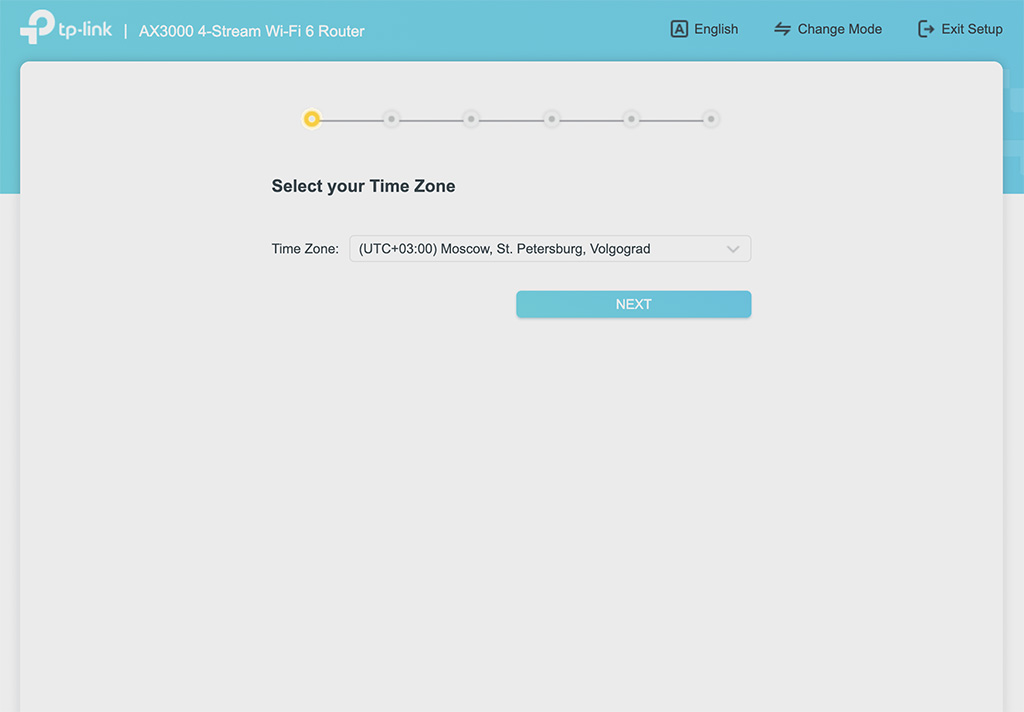
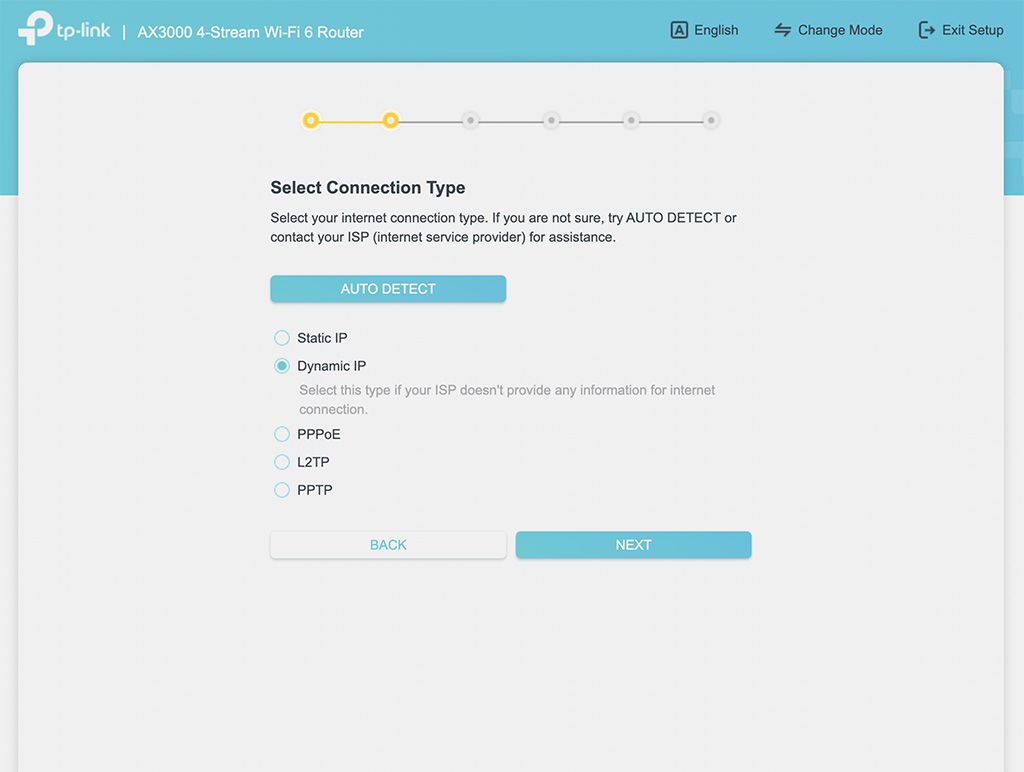
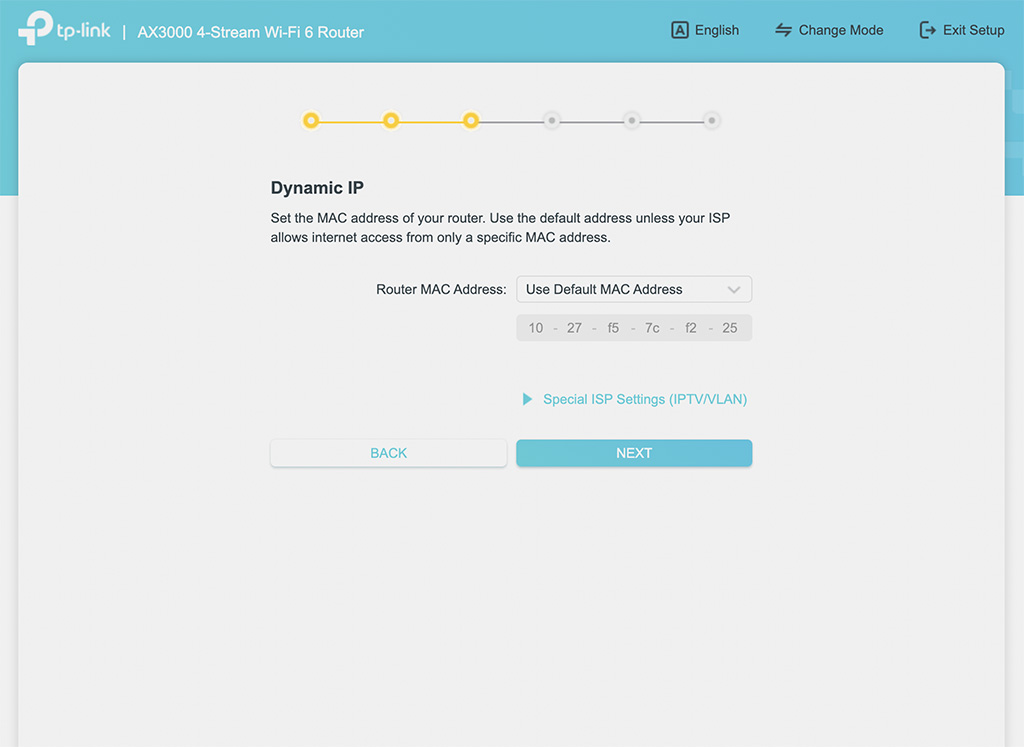
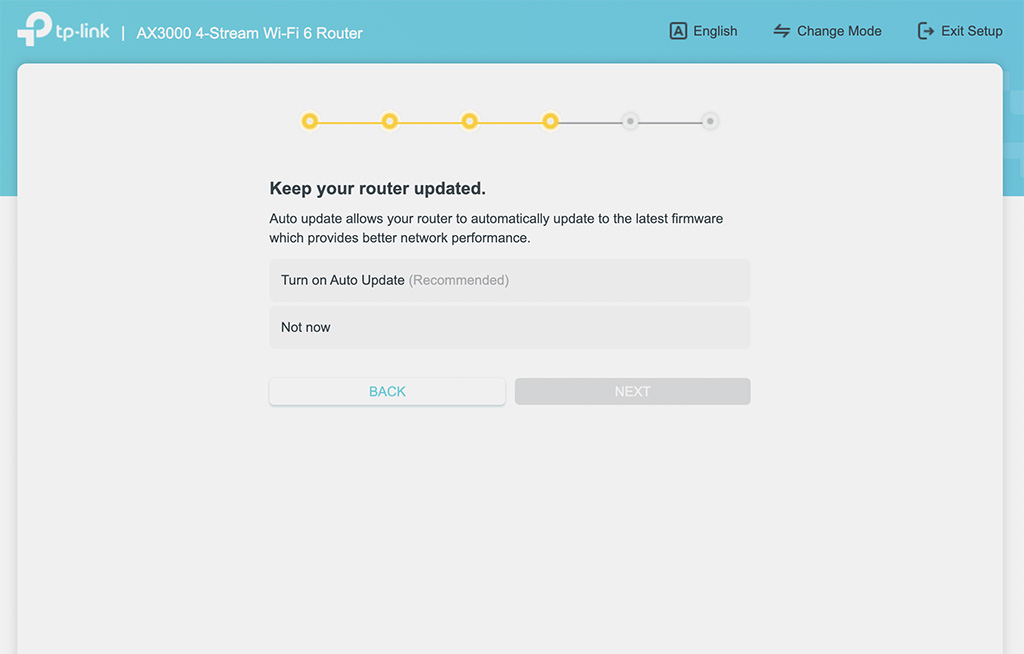
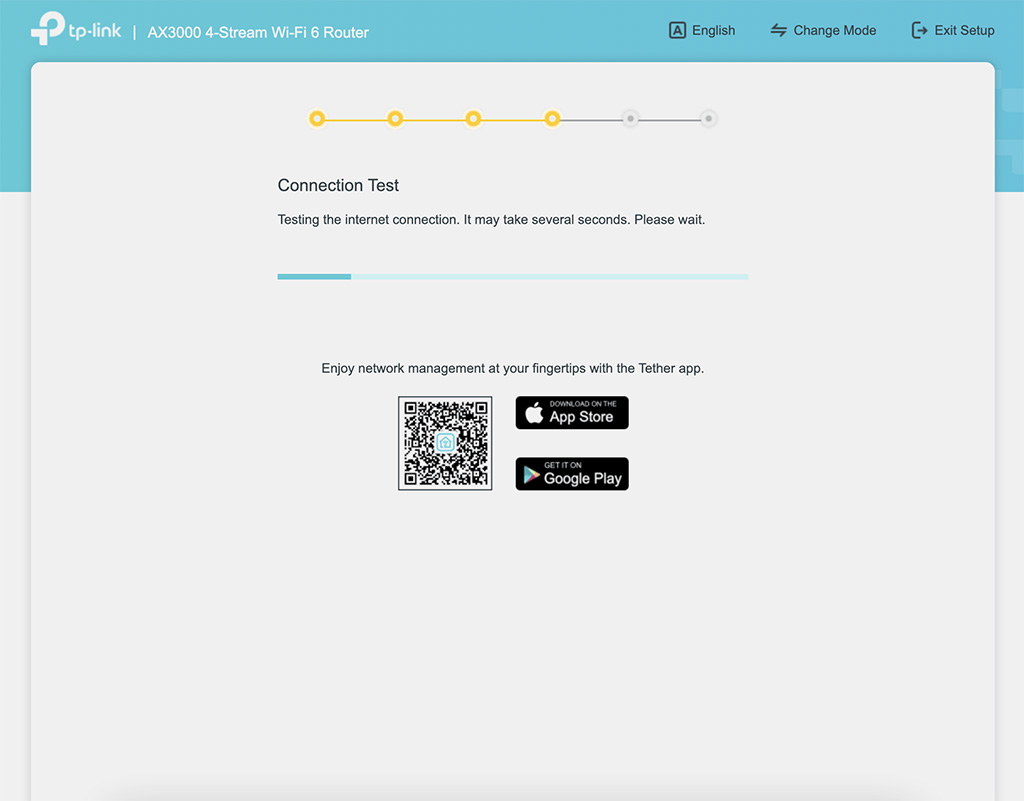
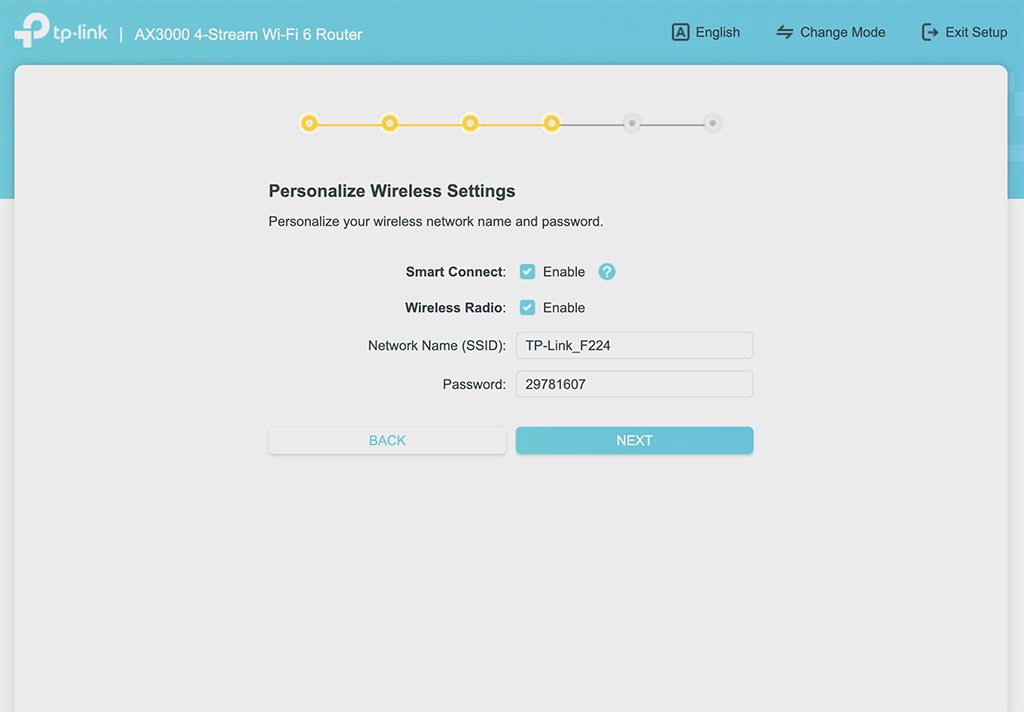
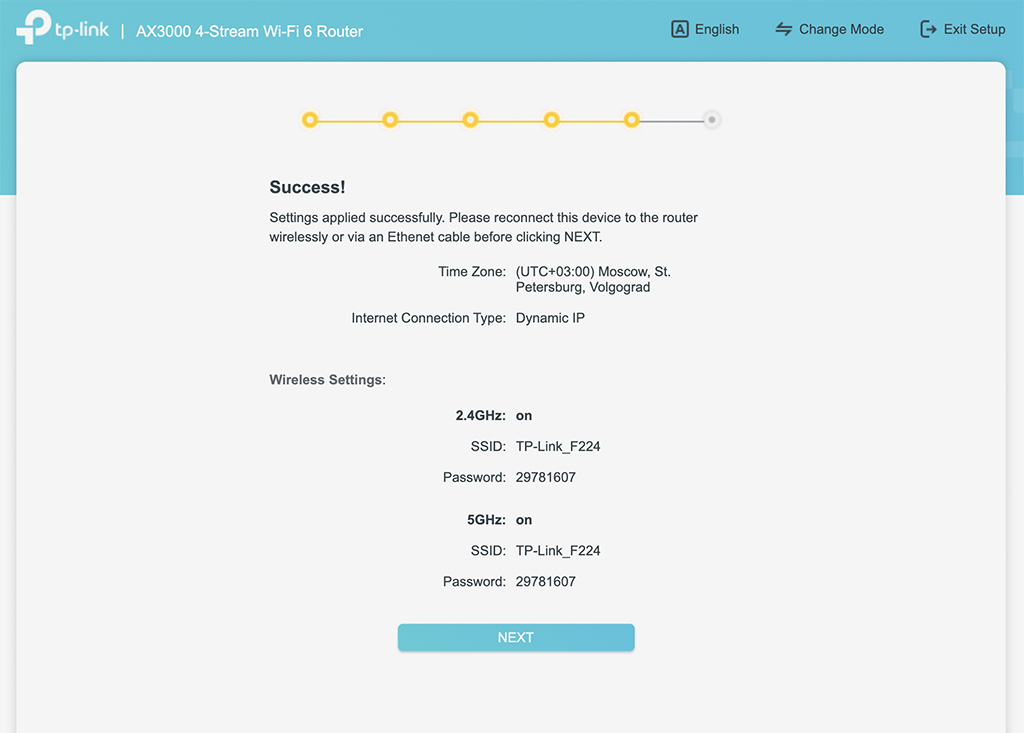
Среди прочих настроек отдельно хочу рассказать про функцию HomeShield, которая является комплексной защитой вашей сети от любого типа цифровых угроз, от предотвращения DDoS атак до выявления уязвимостей при подключении.
Вообще, в первый раз вижу роутер с таким мощным встроенным защитным комплексом.
Подробно, зачем нужен HomeShield

🔘 Защищает IoT‑устройства в реальном времени. Если у вас есть умный чайник, холодильник, лампочка, колонка или любая другая бытовая техника, которая требует подключение к интернету, HomeShield заблокирует попытки неавторизованного доступа, а также зашифрует все данные, которые устройство отдаёт в интернет.
🔘 Имеет собственную базу вредоносных сайтов и адресов, которая постоянно обновляется, так что в качестве дополнительного блокировщика защитит ваши путешествия по интернету, не дав попасть на ресурсы, способные заразить ваш компьютер вирусами или попытаться украсть информацию.
🔘 Расширяет функции родительского контроля, позволяя создавать несколько профилей для каждого члена семьи с возможностью установки ограничений на время, проводимое в сети. Профили можно привязать к конкретным устройствам и одним тапом ставить запрет на выход в интернет или наоборот, увеличивать доступное время нахождения в сети. Также можно добавлять категории контента, которые запрещены для каждого конкретного профиля.
🔘 HomeShield позволяет настроить приоритет среди устройств, подключённых к роутеру. Выделите компьютер и дайте ему максимальную скорость по расписанию, по факту подключения или в конкретное время суток.
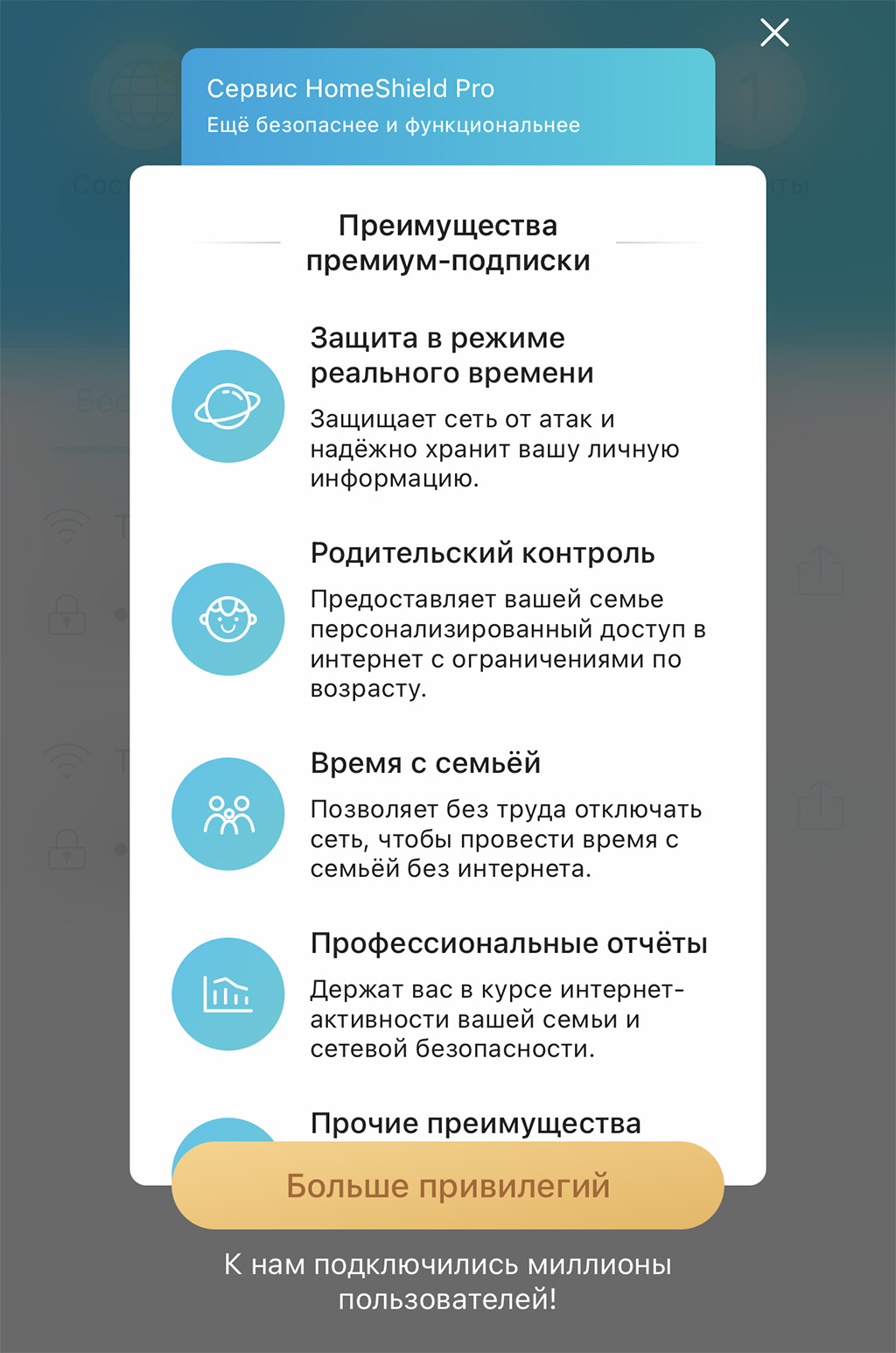
HomeShield имеет базовую и платную версию. В базовой версии некоторые функции ограничены.
Подробнее можете посмотреть на официальной странице.
В офисе интернета хватило всем

В комплекте всё самое необходимое: блок питания и сетевой кабель.
Каждый давно облюбовал себе место, и если главред сидит ближе всех к источнику интернета, то остальные рассеяны по офису и я, например, нахожусь от роутера дальше всех, этажом ниже. Ничего личного, просто там самый удобный пуф :)
Archer AX55 имеет 4 антенны высокого усиления с модулями FEM, что позволяет раздавать Wi-Fi равномерно во все уголки нашего офиса. А для тех, кто сидит дальше всех, работает ещё и технология Beamforming для направленного сигнала.
Приятно знать, что роутер «видит» мой ноутбук и автоматически увеличивает мощность сигнала в моём направлении, чтобы минимизировать возможные задержки в получении интернета из-за стен и перекрытий.
Тариф у нас не самый дорогой, заявленный канал выдаёт 500 Мбит/с. Сделал замеры с помощью приложения Speedtest в разных уголках офиса и вот что получилось:
В момент замера скоростей в офисе на Wi-Fi сидели: Яндекс.Станция, 4 ноутбука, 6 смартфонов, один тестовый сервер и два стационарных ПК. Этажи расположены друг под другом, роутер установлен на верхнем этаже.
Скорость приличная везде, даже в самом дальнем углу самой дальней комнаты, которая к тому же расположена ниже этажом. Это наглядное доказательство работы всех вышеперечисленных встроенных функций Archer AX55.
Уверяю, дома будет ещё быстрее, ведь в роутере, кроме одного гигабитного порта WAN, есть 4 гигабитных LAN-порта, к которым можно проводом подключить игровую консоль, тот же стационарный ПК и смарт-телевизор впридачу.
Эксперимент удался, интернет в офисе летает
За несколько дней моего эксперимента в офисе никто не заметил подмены роутера на Archer AX55. А вот я заметил, что пропали возмущённые возгласы из разных концов офиса, типа «ну кто опять что-то качает?! Дайте скорости!»
Зато когда пришло время возвращать тестовый образец и я вернул на место старый роутер, эту подмену заметили все. В этот день каждый счёл своим долгом высказать в пустоту, какой у нас медленный интернет и что эти провайдеры себе позволяют, учитывая какие деньги мы платим за корпоративный канал.
▪️ поддержка шифрования данных WPA3
▪️ порт USB 3.0 для подключения внешнего накопителя
▪️ поддержка Target-wake-Time экономит заряд аккумулятора мобильных устройств
▪️ поддержка BSS Coloring, которая защищает от помех соседских сетей Wi-Fi
▪️ чипсет от Qualcomm, двухъядерный процессор и 512 МБ оперативной памяти
▪️ поддержка OFDMA снижает задержки и «пинг»
▪️ возможность отключать светодиоды и быстро делиться доступом к Wi-Fi через генерируемый QR-код
Этот роутер отлично подойдёт в качестве мощного домашнего источника интернета как по воздуху, так и через провод, а также обеспечит стабильной связью небольшой офис.

Напоследок хочется отметить возможность обновления прошивки «по воздуху» и возможность подключения к облачному сервису TP-Link, который позволяет управлять роутером из любой точки мира, видеть состояние подключения, менять настройки, перезагружать и контролировать количество подключённых устройств.
Всем, кому важна стабильность работы Wi-Fi дома и на работе, я рекомендую обратить внимание на Archer AX55. В пределах 4990 рублей лучшего аналога с таким количеством функций вам просто не найти.
📸 Все фотографии в этом посте:
(29 голосов, общий рейтинг: 4.28 из 5)
Читайте также:


