Чем отличаются команды traceroute на маршрутизаторе и tracert на компьютере
Рассмотрим основные программы, позволяющие читать и изменять сетевые параметры, диагностировать и выявлять ошибки при работе сети.
В различных ОС существуют свои наборы утилит. Сравним их для двух систем, например, Microsoft Windows NT и Sun Solaris. Какими бы разными ни были эти ОС, в каждой из них реализована модель OSI . Естественно, программная и аппаратная реализация стека этой модели у них различается, но взаимодействие всех уровней осуществляется по установленному стандарту.
IPCONFIG (IFCONFIG)
Начнем с утилиты, которая позволяет просматривать, проверять и изменять сетевые настройки. Обычно эти настройки включают в себя информацию 3-го (сетевого) уровня – IP-адрес, маску подсети и т.д. Для работы с ними в ОС Windows можно использовать команду ipconfig . Она выдает информацию об IP- адресе, маске подсети (netmask), роутере по умолчанию ( default gateway ). Задав дополнительный параметр -all , можно получить более подробную информацию – имя компьютера, имя домена, тип сетевой карты , MAC-адрес и т.д.
В ОС Solaris для получения IP-адреса и прочих сетевых настроек используется команда ifconfig . Она также показывает название интерфейса, IP-адреса, маску подсети, MAC-адрес.
Как уже было сказано ранее, в оперативной памяти компьютера находится ARP-таблица. В ней содержатся MAC-адрес удаленной машины и соответствующий ему IP-адрес. Для просмотра этой таблицы используется команда arp . Например, arp –a выводит все известные MAC- адреса.
Существует два типа записей в ARP-таблице – статический и динамический. Статическая запись вносится вручную и существует до тех пор, пока вручную же не будет удалена, или компьютер (маршрутизатор) не будет перезагружен.
Для выявления различных неполадок в сети существует несколько утилит, которые позволяют определить, на каком уровне модели OSI произошел сбой, или указаны неверные настройки сетевых протоколов. Одна из таких утилит – ping .
Протокол ICMP находится на стыке двух уровней – сетевого и транспортного. Основной принцип действия этого протокола – формирование ICMP эхо-запроса (echo-request) и эхо-ответа (echo-reply). Запрос эха и ответ на него может использоваться для проверки достижимости хоста- получателя и его способности отвечать на запросы. Также прохождение эхо-запроса и эхо-ответа проверяет работоспособность основной части транспортной системы, маршрутизацию на машине источника, работоспособность и корректную маршрутизацию на роутерах между источником и получателем, а также работоспособность и правильность маршрутизации получателя.
Таким образом, если на посланный echo-request возвращается корректный echo-reply от машины, которой был послан запрос, можно сказать, что транспортная система работает корректно. И если браузер не может отобразить web-страницу, то проблема, по всей видимости, не в первых трех уровнях модели OSI.
Traceroute
Утилита traceroute также использует протокол ICMP для определения маршрута прохождения пакета. При отсылке traceroute устанавливает значение TTL последовательно от 1 до 30 . Каждый маршрутизатор, через который проходит пакет на пути к назначенному хосту, уменьшает значение TTL на единицу. С помощью TTL происходит предотвращение зацикливания пакета в "петлях" маршрутизации, иначе "заблудившиеся" пакеты окончательно перегрузили бы сеть. Однако, при выходе маршрутизатора или линии связи из строя требуется несколько дополнительных переходов для понимания, что данный маршрут потерян и его необходимо обойти. Чтобы предотвратить потерю датаграммы , поле TTL устанавливается на максимальную величину.
Рассмотрим пример выполнения утилиты traceroute .
Первая строка содержит имя и IP-адрес хоста назначения, максимальное значение TTL и размер посылаемого пакета (38 байт). Последующие строки начинаются с TTL, после чего следует имя хоста, или маршрутизатора и его IP-адрес. Для каждого значения TTL отправляются три датаграммы . Для каждой возвращенной датаграммы определяется и выводится время возврата. Если в течение 3-х секунд на каждую из 3-х датаграмм не был получен ответ, то посылается следующая датаграмма, а вместо значения времени выводится звездочка. Время возврата – это время прохождения датаграммы от источника (хоста, выполняющего программу traceroute ) до маршрутизатора. Если нас интересует время, потраченное на пересылку между, например, 5 и 6 узлом, необходимо вычесть из значения времени TTL 6 время TTL 5.
В каждой из операционных систем сетевая часть утилиты реализована практически одинаково, но реализация на уровне приложений различается.
В ОС Solaris используется утилита traceroute . В качестве параметра задается IP-адрес, или доменное имя удаленного хоста, связь до которого требуется проверить. В примере, приведенном выше, видно успешное выполнение traceroute и корректную работу сете- зависимых уровней (физический, канальный, сетевой).
Ошибка !P означает недоступность протокола (protocol unreachable).
Route
Для просмотра и редактирования таблицы маршрутов используется утилита route . Типичный пример таблицы маршрутизации на персональном компьютере:
Команда tracert в Windows. Зачем нужна и как пользоваться сетевой утилитой tracert?
Если вам интересна тема компьютерных сетей, то в блоге уже практически закончена первая часть курса по основам компьютерных сетей, можете ознакомиться с ее содержимым. И вот здесь можно получить немного информации о самом курсе основанном на Cisco ICND1.
Назначение команды tracert или как определить маршрут прохождения пакета до узла
Tracert – это небольшая системная утилита вашей операционной системы, которая позволяет сделать трассировку маршрута до заданного узла в локальной сети или сети Интернет. В операционных системах Windows tracert – это стандартная утилита, которая устанавливается вместе с операционной системой, то есть вам не нужно ничего устанавливать, чтобы воспользоваться командной tracert. Исполняемый файл tracert.exe в Windows 10 находится по следующему пути: C:\Windows\System32.
Команда tracert – это один из самых часто используемых инструментов для траблшутинга и сетевой диагностики, эта утилита дает нам возможность определить маршрут, по которому проходит пакет до заданного узла. Tracert может работать как с доменными имена или именами хостов, так и с IP-адресами (как с IPv4, так и с IPv6). Кроме того что tracert показывает маршрут от вашего компьютера до удаленного узла в сети, она еще и отображает время прохождения пакетов как до конечного узла, так и до транзитных или промежуточных узлов (время является одной из самых важных единиц измерения в компьютерных сетях). Давайте лучше посмотрим, как работает утилита tracert на простом примере без дополнительных параметров.
Трассировка маршрута при помощи команды Tracert до IP-адреса Яндекс
В данном случаем мы видим путь прохождения IP-пакета от моего ПК до сервера Яндекс, чтобы указать утилите tracert удаленный узел, мы воспользовались IP-адресом. Но эта команда может работать и с доменными именами, давайте посмотрим, сделав трассировку маршрута до сервера Google.
Трассировка маршрута при помощи утилиты tracert до сервера Google по доменному имени
Стоит сказать пару слов о выводе, который мы получили. Каждая строка вывода команды tracert пронумерована, каждая такая строка называется шагом, хопом или прыжком. По умолчанию tracert в Windows отправляет три запроса на каждый хоп и получает от этого хопа ответы, если ответ не получен, то в первых трех столбцах мы видим символ «*», если ответ получен, то в первых трех столбцах указывается время прохождения пакета, а в четвертом столбце Windows дает нам подсказку о причинах, по которым удаленный узел нам не ответил или его адрес, если узел ответил.
Хопы, которые мы видим в трассировке – это маршрутизаторы, серверы или L3 коммутаторы, на интерфейсах которых прописан IP-адрес (то есть устройства, которые определяют путь, по которому пойдет IP-пакет, другими словами – это устройства сетевого уровня моделей OSI 7 и TCP/IP), это важное уточнение для интернет-пользователей, всё дело в том, что витая пара или другой тип кабеля (про минусы использования коаксиального кабеля в Ethernet сетях можете почитать здесь), который приходит к вам в квартиру, подключен в L2 коммутатор, который никак не влияет на маршрут прохождения пакета, на нем нет IP-адресов (вернее есть один адрес, который использует тех. поддержка провайдера для управления этим коммутатором) и он не принимает решений по маршрутизации пакетов, таких коммутаторов между хопами может быть несколько десятков и мы их никак не увидим, так как для утилиты tracert они представляют собой что-то вроде кабеля, собственно как и для других утилит сетевой диагностики.
Вернемся к примеру с трассировкой Яндекса, чтобы это лучше понять. Когда мы написали tracert 77.88.55.88, tracert сформировала IP-пакет, в котором в качестве узла назначения указала IP-адрес Яндекса и отправила его в сеть, а в качестве TTL этот пакет получил значение равное единице, далее tracert, не изменяя TTL отправила еще два пакета и получила три ответа от узла 192.168.0.1. После значение TTL было увеличено на единицу (значение стало равным двойке) и в сеть было отправлено еще три пакета (IP-адрес в этих пакетах не изменялся), следующий хоп отказался отвечать на ICMP-запросы и мы увидели три звездочки, после этого TTL был снова увеличен и мы увидели третий хоп, таким образом tracert будет увеличивать TTL до тех пор, пока не доберется до сервера Яндекс. С Гуглом ситуация аналогичная, только там мы использовали доменное имя, поэтому tracert пришлось выполнять дополнительные операции по выяснению IP-адреса, на котором этот домен висит.
При использовании утилиты tracert не стоит паниковать в тех ситуациях, когда вы видите звездочки вместо времени ответа удаленного узла, дело в том, что ICMP-протокол иногда используется для сетевых атак (например, DDoS) и некоторые сетевые инженеры и системные администраторы предпочитают настраивать свои устройства таким образом, чтобы они не отвечали на ICMP-запросы. Иногда бывает так, что конечный узел не отвечает на ICMP-запросы, но на самом деле он корректно работает и выполняет свои функции, для проверки доступности таких узлов вам не поможет команда Ping, так как она тоже использует ICMP, но может помочь команда traceroute или онлайн сервисы по проверки доступно сайтов и серверов в Интернете.

Трассировка до сервера Microsoft, который не отвечает на ICMP-запросы
На момент проверки этого ресурса он был доступен, но результаты работы tracert нас немного обманывают, по ним видно, что мы якобы не можем добраться до сервера Майкрософт, поэтому для корректной диагностики удаленных ресурсов нужно иметь целый арсенал сетевых утилит, ну или как минимум браузер и умение гуглить. Еще по трассировки видно, что tracert в Windows по умолчанию использует максимальное значение TTL равное 30, протокол IPv4 позволяет задавать максимальное значение TTL 255, но на самом деле это очень много, чтобы остановить выполнение команды tracert воспользуйтесь сочетание клавиш ctrl+c.
Параметры команды tracert в Windows
Любая команда в командной строке Windows имеет небольшой справочник (команда help — справочник командной строки Windows), в котором указаны допустимые параметры, в том числе и команда tracert, чтобы увидеть эти параметры, в командной строке нужно написать: tracert /? или tracert /h.
В сети интернет, в частности, на форумах, в случае возникновения проблемы с подключением к какому-либо узлу (серверу), рекомендуют проверить пинг или выполнить трассировку маршрута и таким образом проверить доступность сервера.
Однако не всегда можно встретить информацию о том, как именно выполняется эта проверка: как пинговать или как сделать трассу.
Содержание
Проверка пинга
Для проверки пинга используется одноименная команда ping, которую необходимо вводить в командной строке. Запустить командную строку можно следующими способами:
1) Пуск -> Все программы -> Стандартные -> Командная строка
2) Пуск -> Выполнить -> cmd

В данной ОС существует множество терминалов, поэтому для этих целей можно использовать любой из установленных на ПК. Обычно стандартный терминал можно запустить сочетанием клавиш CTRL+ALT+T.

Итак, чтобы пропинговать определенный сервер, необходимо выполнить команду:
Например, для пинга адреса 11.222.33.44 необходимо выполнить команду:
Ниже приведён пример результатов выполнения пинга одного из IP адресов.

Как видно из результатов, было передано и получено 4 пакета размером 32 байта. Время обмена одним пакетом составило 47 милисекунд.
Стоит отметить, что в Windows по умолчанию выполняется отправка только 4 пакетов. В Linux обмен пакетами продолжается до тех пор, пока пользователь самостоятельно не остановит процесс сочетанием клавиш CTRL+C. Чтобы запустить ping аналогичным образом в Windows, необходимо использовать параметр -t. Например:
Остановка обмена пакетами выполняется тем же сочетанием клавиш – CTRL+C.
Установка количества отправляемых пакетов
Чтобы задать максимальное количество отправляемых пакетов, необходимо использовать команду следующего вида:
Изменение размера отправляемых пакетов
Чтобы выполнить ping с использованием пакетов определенного размера (в байтах), необходимо использовать следующую команду:
В данном случае производилась отправка пакетов размером в 64 байта.
Проверка трассировки
Трассировка маршрута может показать скорость прохождения пакетов между маршрутизаторами, которые соединяют ПК, с которого идут запросы, и конечный сервер.

Для выполнения трассировки используется следующая команда:
Стоит отметить, что по умолчанию при трассировке также выполняется DNS-запрос на разрешение IP адреса в доменное имя для каждого проходящего маршрутизатора. Эту опцию можно отключить, таким образом, сократив время получения результатов трассировки.
Чтобы активировать эту опцию необходимо использовать следующий вид команды:
Определение
Трассировка – по сути это тестирование, при котором пользователь может увидеть, по какому пути проходит пакет данных до конечного сервера. То есть через какие узлы он проходит и с какой задержкой. Например, при стандартной команде «Ping» вы получите информацию о времени отклика или время отправки и приема пакета. А при трассировке вы увидите через какие IP узлов проходит этот самый пакет до конечного сервера.
Часто данной утилитой пользуются инженеры или системные администраторы, чтобы выявить слабые стороны сети. В общем, штуковина полезная почти для всех. Далее я расскажу, как сделать трассировку до сайта или до выделенного игрового сервера, а также как вообще ею пользоваться.
Windows
В «окнах» данную функцию выполняет системный модуль или утилита «Tracert». Как вы понимаете она расположена в папке «System32», как и другие подобные микропрограммы. Для запуска обычно нужно использовать командную строку. Утилита спокойно работает как с доменными именами, так и с IP адресами, в том числе IPv4 и IPv6. Также плюс в том, что её не нужно устанавливать и она идет в стандартном пакете Windows на всех версиях: XP, 7, 8, 8.2 и 10.
ПРИМЕЧАНИЕ! Также можно открыть через + R и команду «CMD».
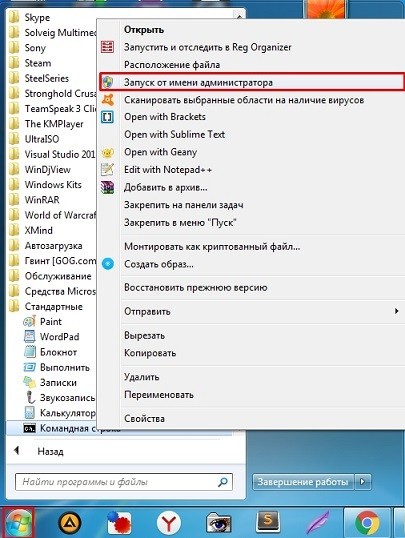
В Windows 10 достаточно нажать правой кнопкой по «Пуску» и далее выбрать консоль с админ правами.
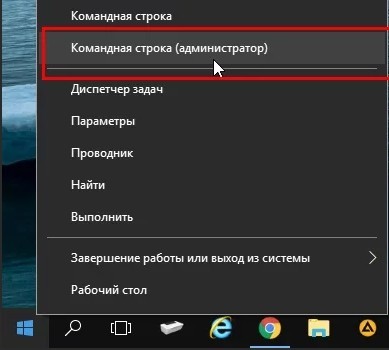
Далее все делается достаточно просто – сначала прописываем команду «tracert», а потом через пробел выписываем IP адрес сервера. Я в качестве примера использовал один известный DNS серверов:
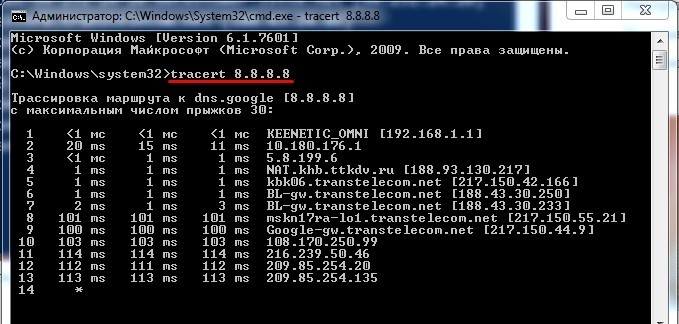
Плюс ещё в том, что можно использовать не только IP, но также и доменное имя, которое состоит из букв. Давайте для примера проведем тест с Яндексом:
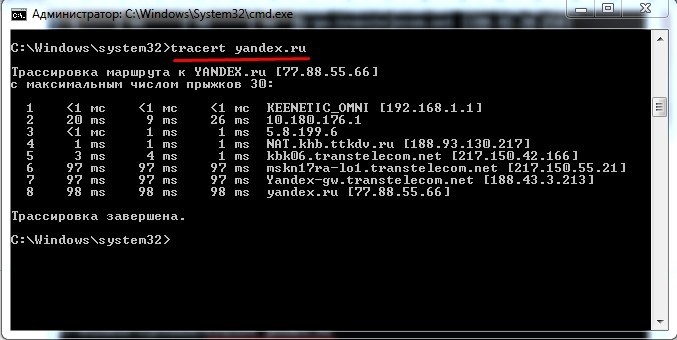
А теперь давайте я расскажу про проблему данного тестирования. Проблема состоит в том, что команда не показывает некоторые узлы, а именно коммутаторы, которые работают со вторым уровнем модели OSI. А все из-за того, что у них нет интерфейсного представления подключенных устройств в IP виде. То есть коммутация происходит на втором уровне, где нет IP адресов, а связь идет с помощью таблицы MAC-адресов. И понятно дело, что в таблице такие узлы не отображаются.
Более подробно советую также почитать про модель OSI и про коммутаторы.
В итоге для данной команды все коммутаторы, работающие со вторым уровнем модели OSI – просто невидимы. «Tracert» использует ICMP (Internet Control Message Protocol) протокол, которые передает данные только в IP пакете, со значением TTL. TTL – это время жизни пакета.
Изначально при отправке пакета на первый узел значение TTL равно единице. И при трассировке отправляется сразу три пакета – именно поэтому мы видим три столбца времени. Если все пакеты приходят обратно, то мы видим время по всем трем столбцам. Далее TTL увеличивается на единицу, и отправляется ещё три пакета на следующий узел. И так до победного конца, пока последний запрос не достигнет конечного узла.
ПРИМЕЧАНИЕ! Если вы видите звездочку, но пакет все равно идет через данный узел, то скорее всего на данном маршрутизаторе или сервере есть настройка, которая не обрабатывает ICMP запросы. Очень часто их используют для DDoS атак – поэтому их обработку иногда отключают.
Как у любой утилиты тут есть список дополнительных параметров, которые могут немного изменить тестирования. Для вызова нужно ввести:

Команда очень полезная не только для работы и тестирования рабочих сетей, но даже для выявления проблем с интернетом. Помню у моего друга постоянно был высокий отклик в «Counter-Strike», но он все никак не мог понять почему – ведь у меня в соседнем доме был пинг на порядок меньше. При трассировке он увидел, что на первом (провайдерском) узле есть сильный застой пакетов. В итоге он обратился к оператору, и им поменяли старый коммутатор, который стоял там, неверное ещё с эпохи Российской Империи.
Linux
Вспомним немного как работает tracert на примере нижней картинки:
- Host отправляет узлу «Router1» запрос с TTL = 1.
- Запрос приходит на «Router1», и он, видя, что TTL равен всего одному, его уменьшает и отправляет ответ.
- Ответ приходит от первого узла и Host записывает его в таблицу трассировки.
- Далее идет запрос на второй узел уже с TTL увеличенным на один.
- Так продолжается до тех пор, пока запрос не дойдет до конечного сервера. Все это делается на основе ICMP протокола.

А проблем в том, что у «tracert» нет возможности сделать запрос с портом, что делает его немного узконаправленным. «Traceroute» работает на основе совершенно другого протокола – UDP. По сути UDP протокол делает запрос именно по портам. А окончание трассировки при достижении пакетом конечного узла происходит в том случае, когда при каждом шаге при увеличении номера порта он становится закрытым на конечном сервере.
Запускаем программу аналогично через консоль. Также у неё есть свои параметры.
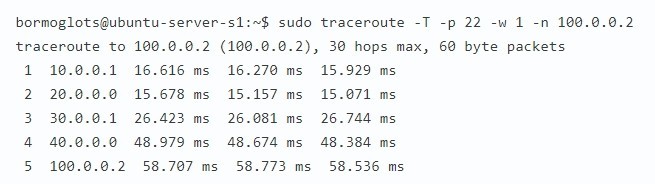
Кстати, есть возможность при трассировке использовать не UDP, а ICMP протокол, для этого нужно дописать параметр «-I».
Но что делать, если надо на Windows сделать трассировку по UDP протоколу и использование портов? Для этого нужно будет использовать стороннюю микропрограмму: «tcptrace». Для трассировки маршрута по TCP (и UDP) можно использовать «tcptraceroute».
Читайте также:


