Где указан пароль на роутере асус
Для того, чтобы настроить роутер ASUS есть два пути. Первый - это воспользоваться специальным Мастером быстрой настройки устройства. Он специально интегрирован в веб-конфигуратор, чтобы неподготовленный начинающий пользователь мог без проблем подключить маршрутизатор к сети провайдера и поднять беспроводную сеть Вай-Фай. Конечно, возможности его очень ограничены, но самые базовые функции роутера он позволяет настроить без проблем.
Второй путь - работа с полноценным веб-интерфейсом, которая позволяет полностью раскрыть весь потенциал аппарата, при необходимости выжав из него всё, на что он способен. Рассмотрим каждый из вариантов по отдельности.
В обоих случаях для того, чтобы зайти в интерфейс конфигурации маршрутизатора Asus, надо в адресной строке веб-браузера ввести IP-адрес устройства - 192.168.1.1. При запросе авторизации введите логин "admin" и пароль "admin".
Быстрая настройка Интернет на роутере Асус
Первый раз попав в веб-конфигуратор, Вы увидите приглашение мастера быстро настроить аппарат. Соглашаемся. Первым шагом будет обязательная смена используемого по умолчанию пароля на доступ:
Следующим шагом будет выбор типа подключения к Интернету:
Роутеры Асус умеют работать в сети практически любого российского Интернет провайдера - Ростелеком, Дом.ру, ТТК и т.п. Главное, надо предварительно в технической поддержке заранее уточнить какой протокол связи использует оператор связи.
Чаще всего используется либо "Автоматический IP(DHCP)" и "PPPoE".
В первом случае, обычно, ничего дополнительно указывать не надо, а вот во втором - надо будет ввести логин и пароль на подключение, которые Вам выдали при заключении договора с провайдером. Нажимаем на "Далее".
На следующем шаге выполним настройку беспроводной сети Вай-Фай:
Здесь надо будет прописать имя сети SSID и пароль для неё - Сетевой ключ. В случае, когда Вы настраиваете двухдиапазонный маршрутизатор, то здесь надо будет ввести название и пароль WiFi для диапазона 5GHz. Жмём на кнопку "Применить".
На последнем шаге мастера Вы увидите сводную информацию:
Нажимаем "Далее" и переходим на карту сети.
Как настроить маршрутизатор ASUS для Ростелеком, ТТК и Дом.ру
Данная инструкция актуальная для роутеров ASUS RT-N10, RT-N11P, RT-N12, RT-AC51U, RT-AC52U, RT-N56U и RT-N66AU, а так же для всех иных моделей, работающих на программном обеспечении ASUSWRT (веб-интерфес в темных тонах).
Для того, чтобы настроить соединение с провайдером, переходим в раздел "Интернет", вкладка "Подключение". Выглядит она следующим образом:
В большинстве филиалов крупнейших российских провайдеров Ростелеком, ТТК и Дом.ру используется протокол PPPoE. Выбираем его в поле "Тип WAN-подключения":
Обязательно обратите внимание, чтобы были установлены флажки "Да" для WAN,NAT и UPnP.
Ниже обратите внимание чтобы были установлены флажки "Да" для пунктов "Получить IP-адрес WAN автоматически" и "Подключаться к DNS-серверу автоматически":
В разделе "Настройка учётной записи" надо указать Логин и пароль на подключение роутера ASUS к Интернету, которые Вам выдали при заключении договора.
Никакие параметры более изменять не надо. Нажимаем кнопку "Применить" и проверяем доступ в Интернет.
Динамический IP (DHCP IPoE)
В некоторых филиалах провайдеров Ростелеком и ТТК используется тип подключения "Динамический IP" когда адрес роутер получает от DHCP-сервера провайдера и никаких иных соединений и протоколов использовать не надо.
Для настройки надо тип WAN выбрать "Automatic IP"(Автоматический IP).
Обязательно проверьте, чтобы были отмечены все пункты, указанные на рисунке.
Особенно обратите внимание на то, что адреса серверов DNS так же должны получаться устройством автоматически.
Как настроить роутер ASUS для Билайн
В сети Интернет провайдер Билайн использует для подключения протокол L2TP:
Получение IP-адреса и DNS-сервера оставляем в автоматическом режиме.
В настройках учетной записи вводим "Имя пользователя" (обычно это лицевой счёт) и пароль, который выдали представители оператора.
Остаётся только ввести адрес VPN-сервера Билайн: tp.internet.beeline.ru
Нажимаем кнопку "Применить".
Настройка Wi-Fi (сеть Вай-Фай)
Для того, чтобы настроить обычную сеть WiFi в диапазоне 2.4 GHz на роутерах ASUS, надо в главном меню выбрать пункт "Беспроводная сеть" и вкладку "Общие":
В поле SSID надо ввести название создаваемой сети Вай-Фай. В этом качестве можно использовать любое слово на английском. Затем надо выбрать метод проверки подлинности "WPA2-Personal" и ввести пароль в поле "Предварительный ключ WPA". Как правило, более ничего менять не нужно, так как по умолчанию выставлены самые оптимальные параметры.
Чтобы настроить WiFi 5 ГГц на роутерах АСУС (RT-AC51U, RT-AC52U, RT-AC55U,RT-N56U, RT-AC66AU и AC68U), надо в поле "Частотный диапазон" выставить значение 5 GHz:
А дальше всё точно так же, как обычно: прописываем "SSID"(желательно чтобы он немного отличался от того, который используется на 2,4 GHz), указываем метод проверки "WPA2-Personal" и пароль на WiFi, Нажимаем кнопку "Применить".
Старый веб-интерфейс
Если у Вас используется старая прошивка роутеров ASUS выполненная в сине-голубых тонах(RT-G32, WL-520GC и т.п.), то в этом случае просто действуйте по аналогии. Вот несколько видео-инструкций, которые Вам могут пригодится:
Как Вы можете заметить из видео - по обозначению ключевых параметров в разных версиях прошивки разницы нет.
Роутер Asus имеет заводской IР-адрес, а также стандартные имя пользователя и пароль. Для входа в настройки следует использовать стандартный IР: 192.168.1.1. Имя пользователя и пароль: аdmin.
Что нужно знать?

Особенности настройки и замены стандартных значений для роутера Asus:
- для того, чтобы зайти в интерфейс маршрутизатора нужно знать логин и пароль;
- если один из этих показателей утерян, то требуется сброс всех настроек. Это означает, что устройство нужно настраивать с нуля, при этом доступ к сети будет потерян даже для локального соединения;
- произвести замену можно даже без подключения каких-либо устройств по WI-FI. Для этого необходим только компьютер и сетевой кабель.
При первоначальной настройке интернета курьеры-настройщики изменяют в роутерах Asus пароль по умолчанию на серийный номер, обозначенный на коробке (S/N). При последующих перенастройках в качестве пароля для оборудования и WI-FI рекомендуется применять S/N.
Важно знать, что изменять пароль роутера Asus необходимо при локальном подключении. К маршрутизатору необходимо подключить компьютер или ноутбук, при помощи которых будут производиться изменения. Кабель подключается к любому из LAN портов с одной стороны, к разъёму на сетевой карте компьютера, с другой стороны.

Для сброса существующих настроек следует нажать и удерживать 10 секунд кнопку Reset на задней панели маршрутизатора.

Многие не понимают разницы между сбросом маршрутизатора и его перезагрузкой, думая, что это одно и тоже. Однако, это разные вещи. Чтобы перезагрузить роутер, его нужно просто включить и выключить. Сброс же приводит к потере всех параметров и приведению их к заводским настройкам. После сброса данных до заводских настроек появляется возможность использовать секретный код по умолчанию и задавать новый.
Подключение к сети после сброса настроек
Роутеры совместимы практически со всеми российскими интернет-провайдерами. Для подключения главное заранее в технической поддержке узнать протокол связи, который использует оператор. Большинство крупных российских провайдеров используют протокол РРРоЕ. Его нужно выбрать в меню маршрутизатора в поле «Тип WAN подключения».

Смена пароля WI-FI
Инструкции можно посмотреть в формате видео:
Сразу после включения в розетку роутеры начинают раздавать свободный WI-FI, который доступен для подключения. Это сделано для возможности быстрого подключения и выполнения установки.
После первого подключения маршрутизатора Asus рекомендуется изменить пароль по умолчанию. Для этого в браузере вводится адрес панели администратора 192.168.1.1 либо 192.168.0.1. Затем следует зайти в панель управления при помощи стандартных логина и пароля. Далее следует выбрать категорию «Беспроводная сеть».

Смена данных от веб-интерфейса
Чтобы поменять данные от веб-интерфейса, нужно зайти в раздел «Администрирование», используя логин и пароль, заданные по умолчанию. Выбирается вкладка «Система», в соответствующие поля вводятся новые ключевые значения и подтверждаются. В конце данные сохраняются путем нажатия нужной кнопки внизу страницы.

При отсутствии локального подключения смену секретного кода или логина можно выполнить альтернативным способом – по WI-FI. Для этого с любого устройства можно подключиться к беспроводной сети, которую вещает роутер и выполнить необходимые настройки.

В этой статье содержится информация о паролях, который по умолчанию используется для доступа к интерфейсу администрирования роутеров / маршрутизаторов.
Адрес роутера по умолчанию
Краткий список популярных брендов маршрутизаторов и их общие адреса по умолчанию.

IP-адреса для доступа к роутеру
Стандартный пароль роутера
Кроме ip — адреса для доступа к маршрутизатору нам нужно еще знать имя пользователя и пароль по умолчанию. Общие имена пользователей по умолчанию включают вариации (Admin, administrator, и т.д.), а пароль администратора часто просто бывает пустым.
Я постарался ниже привести стандартные, заводские комбинации пароля и логина которые стоят по умолчанию некоторых известных производителей роутеров / маршрутизаторов.
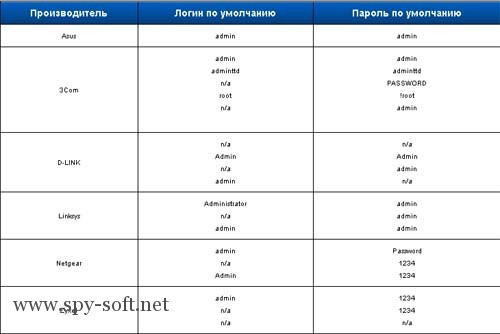
Все логины и пароли роутеров
Полный список заводский паролей которые стоят по умолчанию можете найти на сайте Routerpasswords.
На сайте можно найти пароли и логины роутеров для большинства моделей. Производителей таких как:
ASUS Acorp Allied Telesyn Cisco D-link HP Linksys Multico NETGEAR TP-LINK TRENDnet TRENDnet ZyXEL
Этот список может вам помочь если вы забыли пароль роутера. Если вы забыли пароль не заводской а тот который вы ставили сами. То у вас есть 2 варианта или сбросить пароль или ломать. Легче сбросить ))
Разберемся сегодня с заводскими параметрами роутеров ASUS. Выясним, какой адрес нужно использовать для входа в настройки, и какое имя пользователя и пароль, нужно использовать по умолчанию.
Практически каждый роутер, в том числе устройства компании ASUS, имеют заводской IP-адрес, имя пользователя и пароль.
Заводские данные для доступа к настройкам роутера ASUS, конкретно для вашей модели, можно всегда посмотреть на наклейке, которая находится снизу самого роутера. Выглядит это вот так:

Затем, мы просто подключаемся к роутеру, открываем браузер и переходим по IP-адресу который указан на самом роутере. Как я уже писал выше, на всех роутерах ASUS адрес обычно 192.168.1.1.
Указываем данные для входа (имя и пароль) , которые так же указаны снизу роутера, и попадаем в настройки маршрутизатора.

При условии, что вы не меняли заводские данные.
Полезная информация:
Если вы сменили заводское имя пользователя и/или пароль, и из-за этого не можете зайти в настройки роутера ASUS, то нужно сделать сброс настроек к заводским. После этого, в веб-интерфейс можно будет зайти используя заводские данные, которые указаны на самом маршрутизаторе.
Роутер Asus имеет заводской IР-адрес, а также стандартные имя пользователя и пароль. Для входа в настройки следует использовать стандартный IР: 192.168.1.1. Имя пользователя и пароль: аdmin.
Что нужно знать?
При первоначальной настройке интернета курьеры-настройщики изменяют в роутерах Asus пароль по умолчанию на серийный номер, обозначенный на коробке (S/N). При последующих перенастройках в качестве пароля для оборудования и WI-FI рекомендуется применять S/N.
Важно знать, что изменять пароль роутера Asus необходимо при локальном подключении. К маршрутизатору необходимо подключить компьютер или ноутбук, при помощи которых будут производиться изменения. Кабель подключается к любому из LAN портов с одной стороны, к разъёму на сетевой карте компьютера, с другой стороны.
Для сброса существующих настроек следует нажать и удерживать 10 секунд кнопку Reset на задней панели маршрутизатора.
Подключение к сети после сброса настроек
Роутеры совместимы практически со всеми российскими интернет-провайдерами. Для подключения главное заранее в технической поддержке узнать протокол связи, который использует оператор. Большинство крупных российских провайдеров используют протокол РРРоЕ. Его нужно выбрать в меню маршрутизатора в поле «Тип WAN подключения».
Смена пароля WI-FI
Инструкции можно посмотреть в формате видео:
Сразу после включения в розетку роутеры начинают раздавать свободный WI-FI, который доступен для подключения. Это сделано для возможности быстрого подключения и выполнения установки.
После первого подключения маршрутизатора Asus рекомендуется изменить пароль по умолчанию. Для этого в браузере вводится адрес панели администратора 192.168.1.1 либо 192.168.0.1. Затем следует зайти в панель управления при помощи стандартных логина и пароля. Далее следует выбрать категорию «Беспроводная сеть».
Для роутеров, работающих в двух диапазонах, следует выбрать одну из конфигураций сигнала – 2,4 ГГц или 5 ГГц. После этого нужно установить параметр «Метод проверки подлинности». Рекомендуется тип, максимально защищающий от взлома – WPA2-Personal.
Смена данных от веб-интерфейса
Чтобы поменять данные от веб-интерфейса, нужно зайти в раздел «Администрирование», используя логин и пароль, заданные по умолчанию. Выбирается вкладка «Система», в соответствующие поля вводятся новые ключевые значения и подтверждаются. В конце данные сохраняются путем нажатия нужной кнопки внизу страницы.
При покупке модема, покупаете ли вы его с рук или берете новую модель, необходимо настроить сеть. Это необходимо как для LAN-подключения, так и для Wi-Fi. Но если локальная сеть создается и настраивается обычно в автоматическом режиме, то в случае с Wi-Fi все гораздо сложнее. Проблемы нередко возникают при попытке поменять пароль маршрутизатора. Стандартный пароль во избежание взлома рекомендуется менять на свой, а если вы купили подержанный роутер, также желательно сменить пароль в настройках. Узнаем, как можно поменять пароль на WiFi роутере asus быстро и легко
Алгоритмы для обеспечения безопасности сети Wi Fi
Безопасность в беспроводных сетях может обеспечиваться следующими алгоритмами безопасности:
- EP-метод – устаревший способ защиты, применяется только старыми моделями. Он использует фильтрацию при помощи MAC-адреса. Его используют только при невозможности прибегнуть к альтернативным вариантам.
- WPA2-Enterprise – это метод шифрования сегодня считается самым надежным. Он подходит для домашнего использования, так как все пользователи сети получают общий ключ для доступа к ней. Совмещение SSID с этим ключом позволяет подключаться к сети.
- WPA2-Personal – в отличие от предыдущего способа ключ предоставляется каждому пользователю индивидуально. Это позволяет защитить беспроводную сеть ограничить доступ каждого пользователя к информации в сети, поэтому такой алгоритм шифрования применяется в общественных местах, офисах и т.д.
Метод шифрования определяет исключительно безопасность данных, на скорости их передачи он никак не сказывается. Для полной безопасности также важно изменить пароль роутера со стандартного на собственный.
Особенности
Прежде чем начинать настройку и менять пароль на роутере Asus, важно учитывать ряд особенностей этого процесса:
- Чтобы зайти в Web-интерфейс маршрутизатора, необходимы логин и пароль.
- Если они утеряны, поменять пароль можно только путем сброса всех настроек. Это значит, что роутер нужно будет настраивать «с нуля», и доступ к интернету будет утрачен даже по локальному проводному подключению.
- Пароль важно поменять, если вы используете новый роутер со стандартными настройками. Если вы оставите пароль по умолчанию, к вашему интернету легко могут подключиться посторонние. Это снизит скорость на ваших устройствах, а если вы пользуетесь расчетом по трафику – повысит расходы на интернет.
- Поменять пароль можно даже не подключая никакие устройства к маршрутизатору по Wi-Fi. Для этого потребуется только сетевой кабель и компьютер.
Подключение
Самое главное, что необходимо знать для смены имени пользователя и пароля на роутере Асус, это необходимость использования локального подключения для настройки. К маршрутизатору должен быть подключен компьютер или ноутбук, при помощи которого и будут производиться все настройки. Кабель нужно подключить к любому LAN-порту, а с другой стороны – к разъему на сетевой карте компьютера или ноутбука. После удачного подключения можно подключиться к интернету, зайти в админку устройства и установить все необходимые настройки.
Поменять пароль на маршрутизаторе АСУС для беспроводного подключения необходимо при помощи веб-интерфейса. Чтобы попасть в него, нужно запустить любой браузер и в адресной строке ввести IP-адрес модема. Его можно посмотреть в технических документах на устройство или на его нижней стороне. На модеме должна быть наклейка с основной информацией об устройство, там и указывается его IP.
Если вы не можете найти этот адрес, вы можете воспользоваться стандартным вариантом. Скорее всего, настроить маршрутизатор получится по адресу 192.168.1.1 или 192.168.0.1. Если не работает первый вариант, попробуйте воспользоваться вторым. При правильно введенном адресе вы попадете в окно авторизации. Там нужно ввести логин и пароль пользователя. По умолчанию они выглядят одинаково – «admin». Если вам не удалось авторизоваться через эту данные, значит, пароль установлен другой. В этом случае остается один вариант – сбросить все настройки. В этом случае логин и пароль также обнулятся и снова станут выглядеть как «admin» и «admin».
Когда авторизация пройдена, вы переходите на страницу АСУС, где располагаются все настройки маршрутизатора, в том числе смена пароль от вай-фай, учетной записи и другие параметры – безопасность данных, настройки подключения и остальные манипуляции с устройством.
Альтернативный способ восстановления
Стандартный способ обновления настроек требует наличия локального подключения. Если его нет, например, отсутствует кабель для подключения компьютера к роутеру, но есть фай-фай адаптер или ноутбук со встроенным вай-фай модулем, вы можете воспользоваться альтернативным способом восстановления и обновления пароля от сети.
Маршрутизатор автоматически создаст беспроводную сеть, когда его подключают в первый раз или когда настройки на нем сброшены. Если на роутере сохранилась наклейка с основными данными, имеет смысл обнулить его настройки, чтобы вся информация и настройки обновились до стандартных. После обновления настроек роутер автоматически создаст беспроводную сеть, а пароль для доступа к ней можно будет посмотреть на нижней части его корпуса.
После этого можно залогиниться со стандартным паролем, зайти в настройки маршрутизатора и поставить там новый, надежный пароль.
Замена пароля от сети Wi Fi
В веб-интерфейсе маршрутизатора есть несколько разделов. Их количество может быть разным, в зависимости от модели устройства, версии прошивки и других особенностей. В любой из версий смена пароля от беспроводной сети производится в разделе настроек Wi-Fi. Он может называться по-разному – «беспроводной режим», «беспроводная сеть», «настройки Wi-Fi» или по-английски – «Wireless network», «Wireless mode», «Wi-Fi Setting» и т.п. В основном меню не всегда есть такие разделы. В этом случае искать нужный раздел следует в более крупной категории – «Сеть» или «Дополнительные настройки».

Когда вы найдете нужный раздел, в нем также будет несколько подкатегорий, но все они в этой или иной степени имеют отношение к беспроводному подключению. Среди них могут быть:
- Метод шифрования в сети, носит название «Ключ WPA/WPA key» или похожее.
- Метод проверки шифрования/подлинности.
- Имя сети, или SSID.
Там же вы найдете и строку для смены пароля от вай-фай подключения. Достаточно поменять данные в ней и сохранить изменения. Новый пароль лучше записать – иначе вам придется сбрасывать маршрутизатор снова.
Важно отметить, что любые изменения в настройках беспроводной сети могут быть вынесены сразу на главную страницу веб-интерфейса администрирования. В этом случае вам не придется тратить время на поиски нужной категории.
Важно помнить, что при смене пароля подключение к маршрутизатору будет прервано. Устройствам, работающим от сети по беспроводному подключению, в том числе ноутбукам, планшетам, смартфонам, понадобится подключаться в сети заново при помощи нового пароля.
Замена пароля от WEB интерфейса
Если вы хотите защитить свой маршрутизатор на все 100%, лучше всего заменить не только стандартный пароль от вай-фай, но и запаролить веб-интерфейс. Это защитит админку от постороннего доступа, а ваши настройки и все данные в сети будут под защитой. Чтобы сделать это, необходимо:
Зайти в раздел веб-интерфейса под названием «Администрирование». Он может быть как основным, так и подразделом. В последнем случае он может находиться в разделах «Системные настройки» или «дополнительные настройки». Некоторые модели АСУС предусматривают смену пароля админки в разделе «Система».

В разделе вы найдете два поля – одно для имени пользователя, а второе для пароля. Некоторые модели в админке имеют только одно поле – для пароля. Имя пользователя в них сменить невозможно.

Вам нужно ввести новый пароль в соответствующее поле, а затем сохранить введенные данные. Админка перезагрузиться автоматически. Вам откроется окно авторизации, где ввести нужно будет уже новые данные.
Если не получается зайти в настройки
В некоторых случаях все указанные действия нет приводят к нужному результату. Почему это может происходить? Если мы восстанавливаем пароль, а подключения к админке нет, причина может быть в следующем:
- Адрес в строке браузера введен неправильно. Проверьте корректность набора цифр и знаков. Используйте оба возможных варианта. Если ни один из них не подходит, можно поискать документы на устройство – в них указывается IP-адрес роутера.
- Маршрутизатор отключен, прервано соединение его с компьютером или устройство зависло. В этом случае поможет перезагрузка роутера и проверка подключения его к сети и к ПК.
- Нет подключения устройства к маршрутизатору. Ваш компьютер должен быть подключен к сети. Подключение отображается в панели в нижней правой части экрана. Если возле знака сети горит желтый или красный знак, это свидетельствует о неполадках подключения. Проверьте кабель, сетевую карту, разъем для подключения. Перезагрузите компьютер, чтобы убедиться в наличии подключения.
Прежде чем менять на роутер Asus пароль по умолчанию, необходимо проверить, горят ли лампочки на роутере. Они должны показывать не только подключение к сети и работу самого роутера. Но и контакт его с компьютером по локальному проводному подключению. Если вы работаете через вай-фай, необходимо проверить, подключено ли устройство к вашей сети. Вы можете подключиться автоматически к другой беспроводной сети, не защищенной паролем, или перейти на мобильный интернет при отсутствии подключения.
Читайте также:


