Ccnp настройка коммутаторов cisco
Пошаговое руководство по выполнению наиболее типовых задач, связанных с обслуживанием коммутаторов Cisco Catalyst 2950. А именно: настройка VLAN, сброс пароля, переустановка повреждённой операционной системы Cisco IOS. Подробно рассмотрен вопрос подключения, в том числе через com-порт.
Данная статья является продолжением Основы TCP/IP для будущих дилетантов, где я рассказывал о теоретических основах построения ЛВС. Как и прошлая статья, эта — рассчитана на новичков в области.
Подключение к коммутатору
Для того, что бы выполнить какую либо настройку коммутатора, к нему надо подключиться с персонального компьютера или ноут-бука. Есть два вида подключения — через com порт или через web интерфейс.
Подключение через com порт
Для подключения через com порт вам понадобится «консольный провод». Это, как правило, голубой плоский провод. Он должен идти в комплекте с коммутатором. Один конец провода подсоединяется к com порту вашего ПК (у ноутбуков, как правило, нет com порта; конечно, если вы не носите с собой док-станцию). Этот конец называется DB-9. Другой конец вставляете в место для подключения к коммутатору через консоль. Где именно оно находится — сказать невозможно, это зависит от конкретной модели. Но, как правило, оно подписано соответствующим образом, и находится на задней панели коммутатора. Место для подключения консоли выглядит так же, как обычный 10mb/100mb порт на коммутаторе. Коннектор (т.е. наконечник) на другом конце консольного провода, как и коннектор для витой пары, называется RJ-45. Таким образом, читая документацию, вы можете увидеть такое определение: RJ-45 — to DB-9. Так иногда обозначают консольный провод. Подключение этого провода недолжно вызвать у вас каких либо затруднений, т.к. запутаться или вставить провод не туда практически невозможно.
Далее вам надо запустить терминал. Нажмите Пуск->Выполнить и напишите hypertrm (ОС Windows). В появившимся окне напишите любое имя соединения и нажмите Enter. Далее нажмите на кнопку «стандартные настройки» и выберите com порт, к которому подключили консольный провод. При этом коммутатор должен быть выключен. Если вы его не выключили, сделайте это сейчас. Затем нажмите кнопку ОК. И после чего включите питание коммутатора. Через несколько секунд вам на консоль начнёт выводиться информация о ходе загрузки операционной системы коммутатора. Но можно (а иногда и нужно) включить коммутатор без загрузки операционной системы, а войти в bootloader и загрузить систему вручную. Подробнее об этом читайте в пункте Установка ОС IOS. Теперь вам придётся немного подождать пока операционная система распакуется, flash память инициализируется и система загрузится. Затем на консоль выведется приглашение, после чего надо подождать ещё секунд 10 (зависит от модели коммутатора). И после всего этого вы наконец получаете консоль управления, в которой можете набирать команды, тем самым осуществляя настройку коммутатора. Функциональность коммутатора очень большая, и чем младше модель тем больше функциональность. Объяснение всех функций выходит за рамки этого файла помощи. Здесь вы можете научится использовать одну из самых главных функций коммутатора — настройка VLAN-ов. Подробнее читайте пункты VLAN-ы, теория и VLAN-ы, практика.
Возможно, процесс подключения может показаться вам долгим и неудобным, но на практике он занимает не более двух минут вместе с подсоединением консольного провода. После того, как вы выполните все выше написанные действия, первая команда, которую надо ввести коммутатору — enable. Эта команда дает вам права администратора коммутатора, и вам становится доступен полный набор команд, которыми надо производить настройку. Но, после набора команды enable коммутатор может спросить у вас пароль. Если вы не знаете пароль и вам не у кого его спросить, то пароль надо сбросить. В дальнейшем, так же как и пароль, можно сбросить и все настройки, если они были неудачными. Об этом вы можете подробнее прочитать в пункте Восстановление забытого пароля. Если настройки уже сброшены, то коммутатор, после загрузки ОС, задаст вам несколько вопросов, касающихся основных настроек. Если у вас не возникает сложности с чтением технической литературы на английском языке, то это не должно составить для вас проблему. Но замечу, что на второй вопрос, про managment надо ответить no.
Если же операционная система не загрузилась, вероятно, вам придётся её переустановить. Подробнее об этом читайте в пункте Установка ОС IOS. Но учтите, что не загрузиться без явных на то причин она не могла. Если вы не уверены в том, что делаете, то не стоит выполнять указания из пункта по установке ОС IOS. Всё таки лучше обратиться к специалисту, хотя бы для того, что бы выявить причину, по которой не загружается ОС. Такой случай можно считать экстренным. В переустановке ОС на коммутатор нет ничего сложного, но, повторюсь, что без явной на то причины ОС не могла выйти из стоя. Так же предупрежу вас, что существуют такие ситуации, после которых коммутатор невозможно починить в «домашних» условиях, и его придётся вести в сервис, внеся кругленькую сумму за ремонт. Если вы не уверены в том, что делаете, вы можете случайно ввести коммутатор в такое состояние.
Подключение через web интерфейс
Если коммутатор уже включён, вы можете подсоединиться к нему через web интерфейс. Для этого вам надо подключить ваш ПК или ноутбук к порту коммутатора обычной витой парой (пачкордом). Хотя это не всегда возможно, в зависимости от модели коммутатора, от его местонахождения и от имеющихся на нём настроек (web интерфейс может быть запрещён/отключён). Для подключения по web интерфейсу вам необходимо знать ip адрес коммутатора (точнее ip адрес, при обращении на который коммутатор выдаёт web интерфейс), и порт, на который надо подключиться.
Если вы этого не знаете, то вам надо загрузить коммутатор через com порт, как описано выше, удалить/переименовать файл конфигурации, если он есть, и пройти первичную настройку коммутатора, в ходе которой вам будет задан вопрос об ip адресе, заходя на который обычным броурезом с вашего ПК, вы получите web интерфейс коммутатора.
После того, как вы зайдёте на web интерфейс коммутатора, вы можете управлять им двумя способами. Первый: нажимать соответствующие кнопки, предоставляемые интерфейсом. Второй: обычным набором команд, вызвав через web интерфейс Telnet консоль.
Замечу, что некоторые версии операционной системы коммутатора работают не со всеми броузерами. Так же вам может потребоваться java2 sdk (jdk) определённой версии.
VLAN-ы, практика
Предполагается, что у вас уже есть доступ к веб интерфейсу или консоли телнета коммутатора. Настройка через графическую консоль осуществляется по разному, в зависимости от версии операционной системы. Но принцип всегда один и тот же. Здесь будет показан частный случай настройки VLAN через веб-интерфейс операционной системы IOS 12.1.
Настройка VLAN через веб-интерфейс
Внимание! При установке порта, через который вы управляете коммутатором, в не интерфейсный vlan (по умолчанию это vlan 1), соединение с коммутатором будет прервано. После входа на веб-интерфейс, нажмите на Smartports в меню интерфейса. Затем выберите порты, которые будут использоваться в работе и нажмите кнопку Customize, как показано на рисунке:
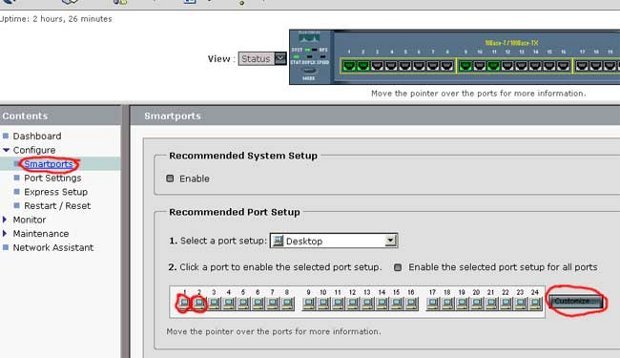
Затем напишите номер VLAN-а, которому должен принадлежать порт, и нажмите кнопку «done». Если такого VLAN-а не существует, он автоматически создастся, не задавая каких либо вопросов. К примеру, вы можете поставить порты 1, 2 и 3 в VLAN номер 1, а порты 18 и 20 в VLAN номер 37. Установите нужным портам нужный вам VLAN как показано на рисунке:
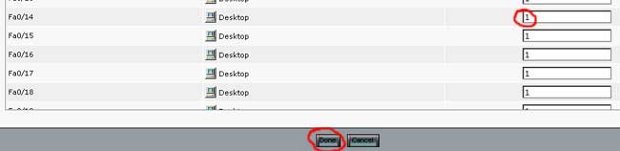
Затем нажмите кнопку «submit» (внизу страницы) для вступления изменений в силу.
Настройка VLAN через консоль
- Войдите в привилегированный режим командой enable.
- Войдите в базу данных vlan-ов: vlan database.
- Командой ? вы можете посмотреть, какие команды можно делать в базе данных vlan-ов.
- Командой vlan 200 вы создадите и активизируете новый vlan. 200 — это номер vlan-а. Здесь может быть любая цифра от 1 до 1005.
- show покажет вам имеющиеся vlan-ы и информацию о них.
- Команда no делает обратное действие команды, идущей после неё. Например, no vlan 200 удалит vlan с идентификационным номером 200.
- Теперь пишем команду exit и выходим и базы данных vlan-ов. Теперь нам надо добавить нужный нам порт в нужный нам vlan.
- Для этого войдите в режим конфигурации, командой configure. На вопрос, что конфигурировать, ответьте terminal.
- Затем выберите нужный вам порт командой interface FastEthernet 0/17, где 17 — это номер порта.
- Вы попадаете в режим конфигурации порта. Так же, что бы посмотреть свои возможности, наберите команду ?.
- Для пролистывания вывода на строку нажимайте любую кнопку, на экран — пробел, прервать вывод списка информации на монитор — Ctrl + z или Ctrl + c.
- Затем командой switchport access vlan 200 устанавливаем порт в нужный нам vlan. 200 — номер vlan-а.
- После выхода из режима конфигурации, командой show vlan просмотрите результат проделанных действий.
Восстановление забытого пароля
Если вы не знаете пароль к коммутатору, то его нужно сбросить. Для этого выполните следующие действия:
Подключитесь к коммутатору через консоль. Как это сделать — подробно описано в пункте Подключение к коммутатору. Но на этот раз подключаться надо немного по-другому. Нам надо зайти в bootloader. Для этого, перед включением питания коммутатора, нажмите и удерживайте кнопку «mode» (кнопка на передней панели, слева, обычно подписана). Включайте питание удерживая это кнопку, и держите её до тех пор, пока вы не увидите на консоли приглашение bootloader-а. Это должно произойти через несколько секунд после включения питания.
От сюда вы можете управлять файлами во флеш памяти коммутатора. Но перед этим её надо инициализировать. Для этого наберите команду flash_init. После этого вы можете просматривать, копировать, удалять файлы и каталоги из памяти. Команды для этого почти такие же, как в операционной системе MS-DOC. Для того, что бы просмотреть содержимое флэш памяти, наберите команду dir flash: Замечу, что если в MS_DOC вы бы набирали «C:» или «D:», то тут надо набирать «flash:», т.е. знак "\" не нужен. После набора этой команды, вы должны увидеть примерно следующее:
Здесь, html — это каталог, в котором находится web интерфейс. config.text — фийл, в котором хранятся все настройки коммутатора, в том числе и пароль. c2950-i6q412-mz.121-9.EA1.bin — операционная система коммутатора. Зависит от серии коммутатора. vlan.dat — здесь хранятся настройки vlan-ов. env_vars — файл с переменными окружения. Однажды, вам может понадобиться этот файл при установке операционной системы на отформатированную флэш-память коммутатора. Об этом читайте подробнее в пункте Установка ОС IOS.
Далее, переименуйте конфигурационный файл, если он вам понадобится в будущем, или, если настройки коммутатора не нужны, просто удалите его. Для переименования, команда, соответственно, такая: rename flash:config.text flash:config.text.old. Для удаления delete flash:config.text. Далее загружаем операционную систему либо выключением и повторным включением питания, либо командой reset либо командой boot. Последнее предпочтительнее.
После загрузки, операционная система задаст вам вопрос: «Continue with the configuration dialog? [yes/no]:». Если файл конфигурации вам не нужен, и на предыдущем шаге вы его удалили, то ответьте Y. И на этом можно закончить чтение этого пункта, поскольку в процессе предварительной настройки, коммутатор спросит вас, какой пароль установить. Если файл конфигурации содержит множество настроек, которые стабильно работали на производстве, и на предыдущем шаге вы его переименовали, ответьте N.
Далее, войдите в привилегированный режим командой enable. Пароль коммутатор спрашивать не будет. Затем переименуйте файл конфигурации обратно, командой rename flash:config.text.old flash:config.text. Теперь примените настройки из этого файла к текущей настройке коммутатора и установите новый пароль:
Это всё. Теперь, при входе на коммутатор и вводе команды enable, правильным паролем будет являться тот, который вы ввели в место "<password>" на предыдущем шаге.
Установка ОС IOS
Коммутаторы серии Cisco Catalyst и многие другие коммутаторы работают под управлением операционной системы IOS. Эта ОС представляет из себя один файл, размером 1,5 — 4,0 мегабайта, в зависимости от версии коммутатора. Каждая версия IOS предназначена лишь для одной серии коммутаторов. Серия коммутаторов может состоять из множества коммутаторов. Ниже изображено несколько коммутаторов серии Catalyst 2950:
Установку IOS можно производить тремя способами: скопировать файл операционной системы через xmodem или через TFTP сервер. Третий способ — через web интерфейс. Но эта возможность не всегда имеется, и реализуется она каждый раз по разному, в зависимости от версии IOS. Поэтому рассмотрим только первые два способа.
Xmodem
Установку по протоколу xmodem надо осуществлять только в том случае, когда на коммутаторе операционная система либо стёрта либо повреждена. Время копирования IOS размером в 3 мегабайта во флэш память коммутатора — примерно один час. Для переустановки IOS по протоколу Xmodem вам надо подключиться к коммутатору через консоль, как описано в пункте Подключение к коммутатору и войти в bootloader, как описано в пункте Восстановление забытого пароля.
Далее, надо инициализировать флеш память командой flash_init. Затем просмотрите, что имеется в данный момент в памяти коммутатора: dir flash:. В конце списка файлов, находящихся в памяти, пишется размер памяти и имеющееся свободное пространство. Убедитесь, что вам хватит места, что бы закачать IOS. Если места нет — удалите *.tar и *.bin файлы командой delete flash:file_name.tar(bin). Так же можно отформатировать память командой format flash:.
Замечу, что если вы закачаете операционную систему в виде *.tar архива — это ни к чему не приведёт. Поскольку у bootloader-а отсутствуют функции разархивации.
После окончания копирования, перезагрузите коммутатор. Возможно, если вы форматировали флеш память, вам придётся создать файл env_vars, в котором нужно написать mac адрес вашего коммутатора. Для этого, внимательно просмотрите информацию, которую выдаёт bootloader при загрузке и найдите в ней mac адрес. Затем командой set MAC_ADDR xx:xx:xx:xx:xx:xx введите mac адрес в список переменных окружения, и затем наберите команду set_param. Флеш память при этом должна быть инициализирована. После этих действий должен создастся файл env_vars, что вы можете проверить командой dir flash:. Web интерфейс можно закачать только в виде *.tar архива, поскольку в каталоге html содержится огромное количество файлов. Это лучше сделать через TFTP, т.к. он в сотни раз быстрее.
Установить IOS через TFTP можно только в том случае, если коммутатор в текущий момент находится в рабочем состоянии (т.е. IOS загружен), и вы находитесь в привилегированном режиме (команда enable). Для копирования файлов при помощи TFTP вам понадобится программа TFTPServer. Вы можете скачать её из интернета. Она занимает менее полутора мегабайт. Установите эту программу на свой компьютер и запустите. Не забудьте дать соответствующие указания вашему брендмаузеру, или отключите его на время копирования файлов. Скопируйте файлы, которые хотите передать, в каталог к TFTP серверу, или в любой другой каталог, предварительно указав это программе, как показано на картинке:
Вероятно, вам захочется использовать TFTP только для того, что бы закачать web интерфейс операционной системы. В таком случае в вашем *.tar арвите должен быть только каталог html. Саму ОС нужно удалить из архива. Что бы сделать это под windows, установите программу total commander. Это файловый менеджер, который поддерживает формат *.tar архива, т.е. позволяет просматривать архив, удалять/добавлять файлы и каталоги и многое другое.
Коммутатор должен быть включен, IOS загружен, Telnet консоль запущена. Наберите в консоли copy tftp: flash:, и ответьте на несколько вопросов, которые задаст вам коммутатор. После чего начнётся закачка. И, если в архиве находится только web интерфейс, он закачается примерно за 10-15 секунд. После чего вам надо разархивировать web интерфейс. Для этого наберите команду archive tar /xtract 1.tar flash:, где 1.tar — это закачавшийся архив.
Помощница миллионера-руководителя корпорации застенчивая вечно краснеющая девица. Ну, ну. Ничего нового и интересного от третьего романчика серии. Становится скучновато от однообразия.
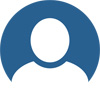
Подозревается оптимистка
Очень понравилось! История интересная, читается на одном дыхании. Очень грамотно, лёгкий стиль, просто удовольствие получаешь, читая такие книги!
Тот Самый
Сначала романчик понравился больше предыдущего. Герои и их отношения получились интереснее. Видно автор решила добавить в конце романа немного остроты и интриги в жизнь героев. Что в принципе и убило всю
Мой (ЛП)
НУ дочего же хороша книга , просто уходиш на несколько часов в мир где правит любовь.
Всё, о чем мечтал [ЛП]
Действительно, сладко-ванильный роман. Сразу узнаётся стиль Райли.
CCNP Настройка коммутаторов
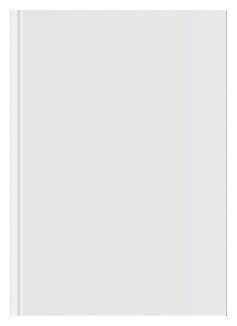
Рейтинг: 0.0/5 (Всего голосов: 0)
Аннотация
Появление новой серии сертификатов Cisco среди таких известных сертификатов, как MCSE и CNE, стало большим подспорьем для понимания соименных сетевых технологий и проникновения в мир объединенных сетей Cisco. Цель этой книги - оказание помощи в получении сертификата CCNP и CCIE.
Появление новой серии сертификатов Cisco среди таких известных сертификатов, как MCSE и CNE, стало большим подспорьем для понимания современных сетевых технологий и проникновения в мир объединенных сетей Cisco. Цель этой книги — оказание помощи в получении сертификатов CCNP и CCIE. Прежде чем приступить к изучению этого руководства, необходимо ознакомиться с книгой Cisco Certified Network Associate. Экзамен 640-407: Учебное руководство Cisco для специалистов CCNA (изд-во ЛОРИ, 2000). Хотя тесты Cisco можно проходить в любом порядке, экзамен CCNA следует сдать перед экзаменом CCNP. Многие вопросы экзамена CCNP по коммутации (640—504) базируются на материале CCNA. Тем не менее авторами было сделано все возможное для того, чтобы экзамен 640—504 можно было сдать, изучив эту книгу и получив практику по работе с маршрутизаторами Cisco.
Следуйте лучшим практикам, чтобы без труда настроить новый сетевой коммутатор.
Связаться с Cisco
Настройке сетевого коммутатора нужно учиться. Как и езде на велосипеде. Никто не рождается с этими навыками. Такая настройка несколько сложнее, чем, скажем, настройка домашнего Интернета и даже коммутатора с автоматической настройкой. Однако, когда есть четкие инструкции, желание и смелость, интегрировать новый коммутатор Cisco в свою бизнес-среду могут даже начинающие ИТ-специалисты. Чтобы предоставить вам виртуальные обучающие инструкции на каждом этапе, мы разделили задачу на простые части: так вы сможете успешно, не сломав себе голову, создать клиента VLANS, настроить DHCP и назначить порты доступа.
Шаг 1. Проверьте свое оборудование
Проверьте номер модели вашего нового коммутатора. Либо, если вы используете резервный коммутатор, проверьте устройство и подключенные к нему кабели на наличие каких-либо повреждений. Если все в порядке, включите питание коммутатора и убедитесь, что все индикаторы находятся в исправном состоянии. Затем, используя консольный кабель, подключите коммутатор к компьютеру в качестве консоли. Для этого вам необходимо скачать и установить программу Putty (или аналогичную служебную программу с забавным названием). Запустите программу Putty и выберите последовательное соединение со скоростью 9600 бит/с. Теперь компьютер подключен к коммутатору и все готово для проверки вывода следующих команд:
В случае запасного коммутатора обязательно удалите файл flash:vlan.dat, чтобы стереть предыдущую конфигурацию.
Шаг 2. Назначение IP-адреса для управления
Вполне возможно, при выборе имени для вашей домашней сети Wi-Fi вы проявили остроумие, но к настройке имени хоста для коммутатора нужно подходить профессионально и придерживаться стандартных формулировок. Следуйте соглашению о назначении имен, которое использует ваша компания, и назначьте IP-адрес в управляющей VLAN. Затем убедитесь, что ваш коммутатор использует заданные имя хоста и доменное имя.
Шаг 3. Проверка номера редакции VTP.
Введите команду show vtp status, чтобы вывести на экран номера редакций протокола виртуального транкинга (VTP). Номера редакций VTP определяют обновления, которые необходимо использовать в домене VTP. Когда вы задаете доменное имя VTP, номер редакции устанавливается равным нулю. Затем каждое изменение в базе данных VLAN увеличивает номер редакции на единицу. Ваш коммутатор будет обрабатывать только те данные, которые поступили от соседнего коммутатора из того же домена, и в том случае, если номер редакции соседнего коммутатора выше, чем его собственный. Это означает, что коммутаторы будут обновлять свою конфигурацию VLAN на основе информации VTP, передаваемой коммутатором с самым высоким номером редакции.
Поэтому, прежде чем добавить свой коммутатор в сеть, вам необходимо обнулить номер его редакции. Чтобы обнулить домен, измените режим конфигурации на прозрачный.
Шаг 4. Настройка портов доступа
Возможно, у вас уже есть готовый шаблон для настройки портов доступа. Если же его нет, следует использовать команды, которые приведены здесь:
Шаг 5. Настройка транковых портов
Введите команду sh int g0/1 capabilities и проверьте поддерживаемый протокол транкинга. Если поддерживается ISL, то для настройки конфигурации транкового порта необходимо ввести команду switchport trunk encapsulation dot1q. Если ISL не поддерживается, введите команду switchport mode trunk. Это означает, что другая инкапсуляция не поддерживается, поэтому в команде инкапсуляции нет необходимости. Он поддерживает только 802.1Q.
Шаг 6. Настройка портов доступа
После выполнения основных операций настройки сетевого коммутатора подходит очередь создания ключей RSA, которые используются в процессе SSH, с помощью следующих команд шифрования:
Для своих ключей общего назначения выберите длину ключа из диапазона от 360 до 2048. Если выбранная длина ключа превышает 512, процесс может занять несколько минут.
Шаг 7. Задайте конфигурацию линии VTY
Если вы еще не настроили строку консоли, вы просто можете ввести эти значения:
Настройте пароль для входа, используя команду enable secret password. Затем задайте пароль privilege exec password с помощью команды username name privilege 15 secret password. Убедитесь, что служба шифрования паролей запущена.
Проверьте доступ SSH путем ввода команды sh ip ssh, чтобы убедиться, что SSH включен. Теперь вы можете попробовать войти в систему с удаленной машины, чтобы убедиться, что вы можете установить ssh-подключение к своему коммутатору Cisco.
Последние штрихи
Вы прошли процесс обучения, набив минимум шишек (хочется надеяться), и теперь почти готовы к запуску. Теперь нужно только проверить доступ, перезагрузить коммутатор и подготовить кабели. Когда и это будет сделано, вам останется наклеить на свой коммутатор этикетку с маркировкой, установить его в стойку и. наконец заняться чем-то поинтереснее.
Остались вопросы?
Если вы хотите получить дополнительные рекомендации или настроить другие устройства, посетите наше сообщество поддержки малого бизнеса. Там вы найдете ответы на распространенные вопросы и пообщаетесь с людьми, которые работают в похожих компаниях и сталкиваются с аналогичными ИТ-проблемами.
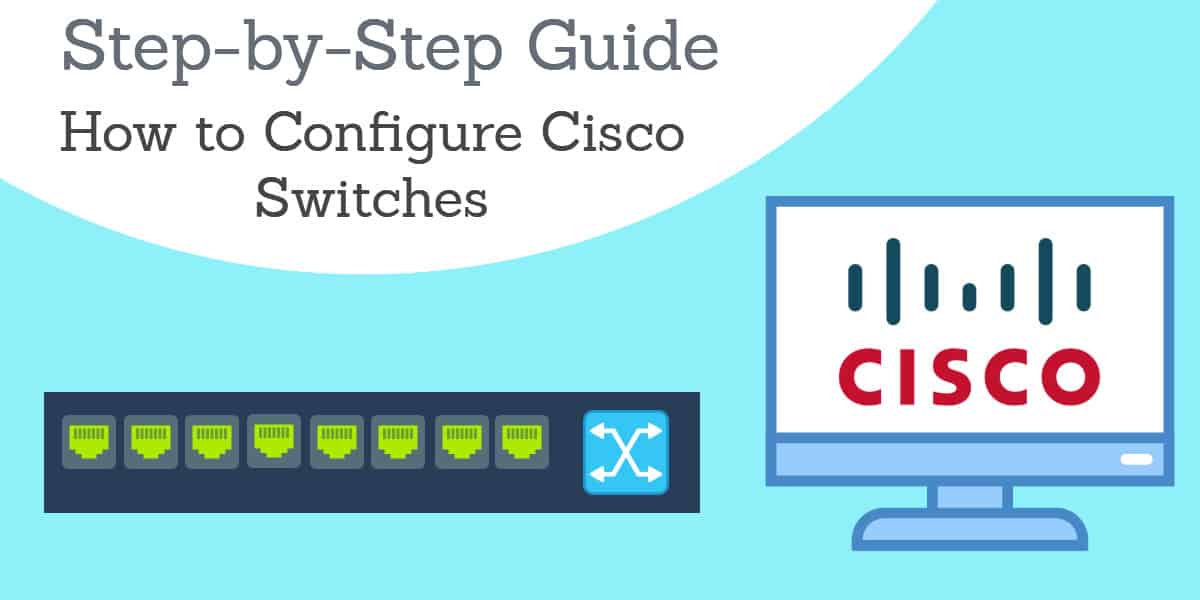
Когда мы думаем о подключении в сети, маршрутизатор, вероятно, является первым устройством, которое приходит на ум, но коммутаторы играют жизненно важную роль в обеспечении связи устройств. Коммутаторы могут принимать входящий / исходящий трафик и передавать его в направлении конечного пункта назначения. Cisco является одним из самых известных поставщиков коммутаторов на рынке, и в этой статье мы рассмотрим как настроить коммутаторы Cisco.
Прежде чем мы начнем: узнайте, какое оборудование вы используете, и загрузите PuTTY
Первый шаг - проверить, какое оборудование вы используете, прежде чем начать. Если вы используете коммутатор Cisco, вам нужно знать, какая у вас модель. Вы также хотите проверить физическое состояние устройства и убедиться, что ни один из кабелей не поврежден. Вы можете включить маршрутизатор, чтобы убедиться в отсутствии повреждений освещения / индикаторов.
Теперь, когда вы убедились, что устройство находится в рабочем состоянии, вы готовы начать настройку. В этом руководстве мы собираемся настроить коммутатор Cisco через Интерфейс командной строки (CLI) с открытым исходным кодом клиента SSH / Telnet PuTTY (хотя вы можете использовать другой инструмент, если хотите).
1. Подключите коммутатор к замазке
Чтобы начать настройку, вы хотите подключить консоль коммутатора к PuTTY. Вы можете сделать это, выполнив следующие действия:
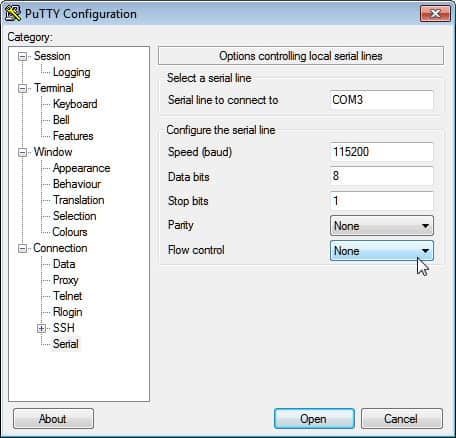
- Подключите коммутатор к PuTTY с помощью 9-контактного последовательного кабеля.
- Теперь откройте PuTTY и откроется окно Конфигурация PuTTY. Перейти к Тип соединения настройки и проверьте последовательный опция (показана ниже).
- Перейти к категория раздел списка на левой стороне и выберите последовательный вариант.
- Когда отобразятся параметры, управляющие страницей локальных последовательных линий, введите COM-порт, к которому подключено ваше устройство, в Последовательная линия для подключения коробка, например. COM1.
- Затем введите скорость цифровой передачи вашей модели коммутатора. Для управляемых коммутаторов серии 300 и 500 это 115200.
- Перейти к Биты данных поле и введите 8.
- Теперь иди к Останавливает биты поле и введите 1.
- Нажать на паритет раскрывающееся меню и выберите Никто вариант.
- Перейти к Управление потоком раскрывающееся меню и выберите Никто вариант.
Сохраните настройки и запустите PuTTY CLI
Чтобы сохранить настройки PuTTY для следующей сессии, сделайте следующее:
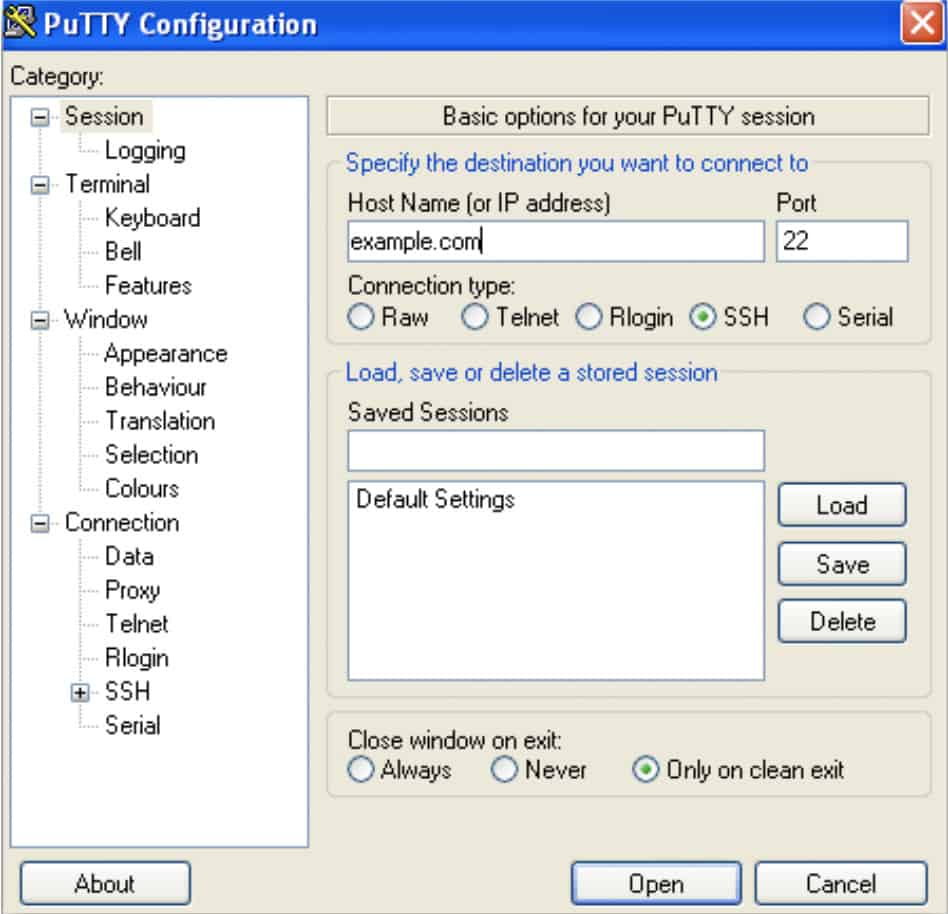
- Нажать на сессия вариант из Список категорий в левой части страницы.
- Перейти к Сохраненная сессия поле и введите имя для ваших настроек, например. Comparitech.
- Нажмите на Сохранить кнопка для сохранения настроек.
- нажмите открыто кнопка внизу страницы, чтобы запустить CLI.
переключатель>
2. Войдите в привилегированный режим EXEC и установите имя хоста для коммутатора.
Введите команду enable, чтобы войти в привилегированный режим EXEC (на этом этапе вам не нужен пароль, потому что вы находитесь в конфигурации по умолчанию, в которой его нет!):
Затем войдите в режим глобальной конфигурации и введите следующую команду:
Вы можете упростить поиск коммутатора в сети, назначив имя хоста. Введите следующую команду, чтобы назначить имя хоста:
3. Назначьте пароль для коммутатора
После того, как вы присвоили имя хоста, вы захотите создать пароль, чтобы контролировать, кто имеет доступ к привилегированному режиму EXEC (чтобы никто не мог войти в систему). Чтобы назначить пароль администратора, введите следующую команду:
Не забудьте выбрать надежный пароль, чтобы его было сложнее понять.
4. Настройте пароли доступа Telnet и консоли
Следующим шагом является настройка паролей для доступа к Telnet и консоли. Настройка паролей для них важна, потому что это делает ваш коммутатор более безопасным. Если кто-то без авторизации получает доступ к telnet, он подвергает вашу сеть серьезному риску. Вы можете настроить пароли, введя следующие строки (см. Верхний абзац для Telnet и нижний абзац для доступа к консоли).
Telnet
Приставка
5. Настройте IP-адреса с помощью доступа Telnet
Следующим шагом является определение того, какие IP-адреса будут иметь доступ к Telnet, и добавление их с помощью PuTTY CLI. Чтобы выбрать разрешенные IP-адреса, введите следующую команду (замените перечисленные IP-адреса на IP-адреса компонентов, которым вы хотите предоставить разрешение):
Вы также можете настроить списки контроля доступа (ACL) для линий виртуального терминала (VTY). ACL гарантируют, что только администратор может подключиться к маршрутизатору через Telnet.
6. Настройте IP-адрес управления (или интерфейс управления)
Далее необходимо настроить IP-адрес управления. По умолчанию коммутаторы не имеют IP-адреса, что означает, что вы не можете подключиться к нему через Telnet или SSH. Для решения этой проблемы вы можете выбрать виртуальную локальную сеть (VLAN) на коммутаторе и создать виртуальный интерфейс с IP-адресом. Вы можете сделать это, введя следующую команду:
Новый IP-адрес управления находится в VLAN1, которую другие компьютеры теперь будут использовать для подключения.
7. Назначьте шлюз по умолчанию для коммутатора
На этом этапе вы хотите назначить шлюз по умолчанию для коммутатора. По умолчанию шлюз - это адрес маршрутизатора, с которым будет связываться коммутатор. Если вы не настроите шлюз по умолчанию, VLAN1 не сможет отправлять трафик в другую сеть. Чтобы назначить шлюз по умолчанию, введите команду ниже (измените IP-адрес на адрес вашего маршрутизатора).
8. Отключите неиспользуемые открытые порты
Рекомендуется отключить все неиспользуемые открытые порты на коммутаторе. Киберпреступники часто используют незащищенные порты как способ проникновения в сеть. Закрытие этих портов уменьшает количество точек входа в вашу сеть и повышает безопасность вашего коммутатора. Введите диапазон портов, которые вы хотите закрыть, введя следующую команду (вы должны изменить 0 / 25-48 на порты, которые вы хотите закрыть):
9. Сохраните настройки конфигурации
Как только вы закончили настройку маршрутизатора, пришло время сохранить вашу конфигурацию. Сохранение конфигурации обеспечит совпадение ваших настроек при открытии следующего сеанса. Для сохранения введите следующую команду:
Не забывайте сохранять любые изменения в ваших настройках перед закрытием интерфейса командной строки..
10. Настройте NetFlow для управления коммутатором Cisco (дополнительно)
Также полезно использовать анализатор сетевого трафика для мониторинга сетевого трафика. В качестве устройства Cisco ваш коммутатор будет иметь протокол связи NetFlow. Тем не менее, он должен быть настроен в первую очередь. Вы можете настроить NetFlow, выполнив четыре шага ниже. Прежде чем мы начнем, войдите в режим глобальной конфигурации, выполнив следующую команду:
Создать запись потока
Создайте экспортер потока
Создать монитор потока
Настройте коммутатор Cisco для душевного спокойствия!
Правильная настройка коммутатора Cisco означает, что ваша сеть может эффективно устанавливать соединения. Выполнение простых задач, таких как настройка паролей и создание списков контроля доступа, которые могут получить доступ к коммутатору, позволяет вам оставаться в безопасности в сети. Неполные или неправильные конфигурации - это уязвимость, которую злоумышленники могут использовать.
Настройка коммутатора Cisco - это только полдела, вам также необходимо регулярно отслеживать его состояние. Любые проблемы с производительностью вашего коммутатора могут оказать существенное влияние на ваших пользователей.
Использование инструмента мониторинга сети и анализатора сети может помочь вам удаленно контролировать коммутаторы и анализировать проблемы производительности. Потеря времени на настройку коммутатора и назначение надежных паролей дает вам душевное спокойствие, позволяя безопасно общаться в Интернете.
Читайте также:


