Настройка роутера qtech qmo121
На рынке телекоммуникационного оборудования широкое применение получили беспроводные маршрутизаторы, выполняющие функции точек доступа для обеспечения взаимодействия устройств друг с другом в частных компьютерных сетях, а также с внешним миром посредством глобальной сети интернет.
Одной из главных функций беспроводных маршрутизаторов является предоставление общего доступа к интернет-подключению нескольким устройствам сети, где важной особенностью является соблюдение безопасности передачи пакетов данных по сети. Поставщик услуг интернета со своего сервера DHCP назначает IP-адрес, который маршрутизатор преобразует в набор локальных IP-адресов.
Из большого ассортимента сетевого оборудования российского производителя QTECH выделяются наиболее популярные беспроводные LTE-маршрутизаторы QMO-I21 и QMO-234, имеющие беспроводной модуль Wi-Fi и 3G/4G-модуль.
Беспроводной маршрутизатор QMO-I21 представляет из себя модем со встроенным коммутатором, который устанавливается исключительно внутри помещения. Данное устройство имеет всенаправленные антенны LTE и встроенные антенны Wi-Fi, а также разъемы для подключения внешних антенн для работы в зонах неуверенного приема.
Для предоставления доступа в сеть интернет благодаря QMO-I21 в местах с отсутствием развитой кабельной инфраструктуры обеспечивается подключение аналоговых телефонов для пользования услугами SIP-телефонии от операторов связи (опция) или по технологии VoLTE для частных пользователей (стандарт). Наличие 4-х сетевых портов позволяет осуществить подключение по сети компьютеров, ноутбуков или сетевых принтеров.
Беспроводной маршрутизатор QMO-I21 позволяет выходить в интернет с любого устройства типа телефон, планшет или ноутбук с сетевым интерфейсом RJ-45 или беспроводным Wi-Fi-модулем. Установка и настройка оборудования не требует специальных технических навыков, достаточно вставить SIM-карту в специальный отсек, подключить адаптер питания и через несколько минут комплект QMO-I21 будет готов к работе.
Наружный блок беспроводного маршрутизатора QMO-234 устанавливается на столбе, стене или крыше здания - он водонепроницаем и способен выдерживать низкие и высокие температуры. Внутренний блок размещается в помещении и представляет собой точку доступа Wi-Fi с 2-мя LAN-портами и 1-им WAN-портом, через который подключается питание наружного блока по технологии POE.
QTech — российская фирма, модели роутеров которой дарили (QDSL-1040WU) клиентам Ростелекома до того, как появился Sagemcomf@st 2804 v7. Далее мы рассмотрим две важных стороны роутера QTECH: особенности и настройка.

Особенности
Роутеры QTech способны создавать как Ethernet-подключение, то есть через кабель, так и соединять компьютер с сетью по Wi-Fi. Собственно, это и не является особенностью, так как сейчас большинство роутеров поддерживают эти два режима работы. Большинство характеристик весьма схожи с другими устройствами: веб-интерфейс, Firewall, входящая скорость до 24 Mbps.
Эту модель выдают абонентам Ростелекома. Причём роутер приносят ненастроенным. Поэтому действительно важно знать, как настроить QTech самостоятельно. Рассматривать детали настройки будем на примере известной и распространённой модели QDSL-1040WU.
Настройка
Для FTTB
- Настроить роутер необходимо, используя web-интерфейс. Для попадания в него, необходимо ввести IP-адрес, пользуясь адресной строкой любого браузера, когда компьютер подключён к QTech QDSL-1040WU.
- Потом жмём «Ввод», высветится окно, в котором попросят написать логин и пароль. Логин: admin, пароль: admin или password. Также может быть пара user и support.
- Мы вошли в web-интерфейс. Для дальнейшей настройки нужно отключить совершённые подключения.
- Раздел «WAN Service», ставим галочку Remove на всех соединениях и затем жмём«Ремув» (Remove).
- Затем «Layer2 Interface», там выбираем «ETH Interface».
- Кнопка Add— добавляем новый интерфейс второго уровня.
- Всписке «Selecta ETH port» выбираем порт eth
- Также в этом же окне ставим маркер напротив «VLAN MUX MODE».
- Жмём apply/save.
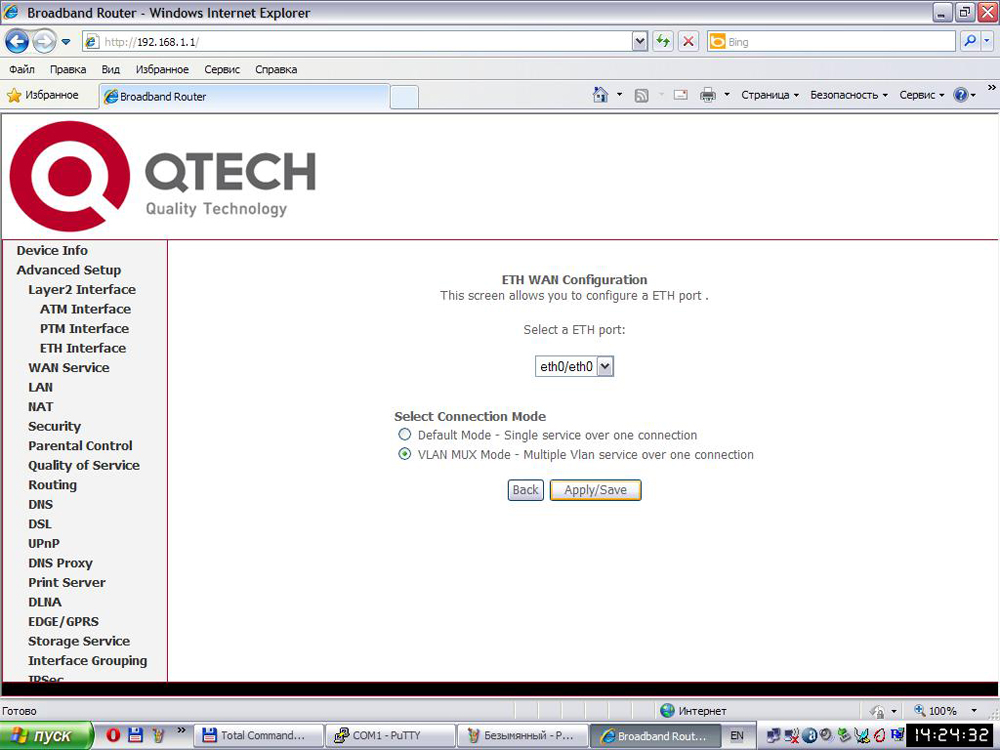
- Теперь переходим в «WAN Service» и жмём Add, чтобы подключиться к сети.
Для PPPoE
- Чтобы подключить роутер QTech QDSL-1040WU по этому протоколу необходимо выбрать «PPP over Ethernet (PPPoE)» в «Select WAN service type» и щёлкнуть«Дальше».
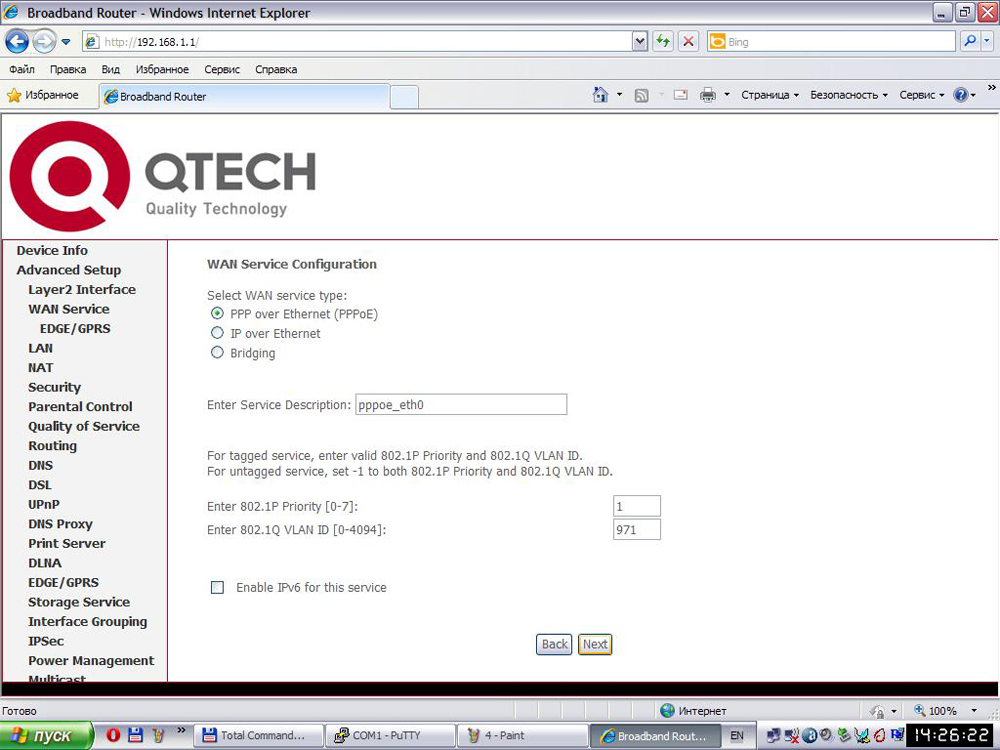
Выбираем «PPP over Ethernet (PPPoE)»
- Затем вводим логин и пароль с карточки, которую получили вместе с устройством.
- Далее просто щёлкаем Next.
- Затем стоит удостовериться, что задаваемый интерфейс находится в левом поле, а после щёлкнуть Next.Так же со следующим окном.
- Далее жмём Apply для завершения настроек.
Для IPoE
- Для настройки динамического IP жмём «IP over Ethernet», а затем Next.
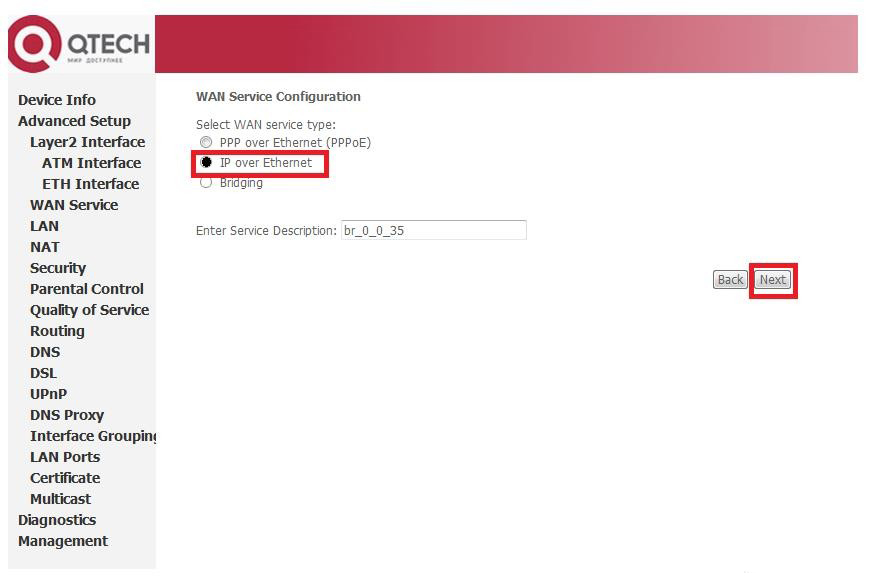
«IP over Ethernet»
- Ставим маркер «Obtainan IP address automatically» — адрес роутер выставит самостоятельно. Жмём
- Ставим флажок «Enable NAT», после снова Next.
- После выполняем все те же действия, что были в конце предыдущего алгоритма.
- Настройка завершена.
Настройка Wi-Fi
- Открываем вкладку «Wireless», оттуда —Basic.
- Флажок на «Enable Wireless», «SSID»: придумываем имя, «Country»: Russia, жмём Aply.
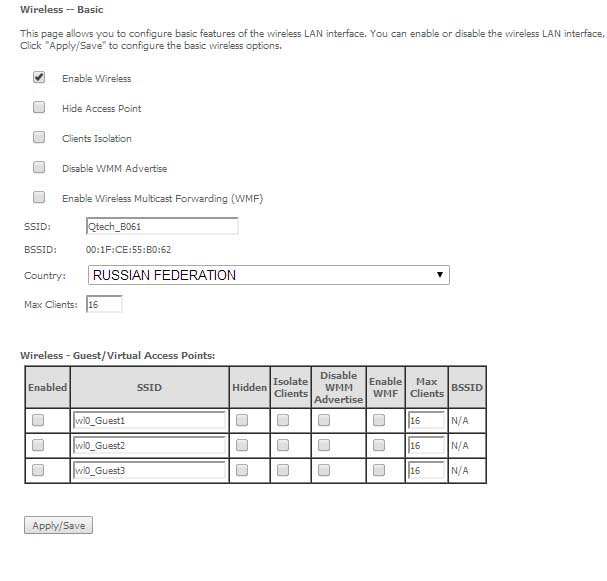
Флажок на «Enable Wireless»
- Во вкладке «Security» создаём пароль, а также защиту для соединения. Выбираем наше имя из списка «Select SSID».
- WPA2-PSK — этот тип лучше выбрать из списка «Network Authentication».
- В следующей строке пишем пароль: любые восемь или больше латинских букв и/или цифр.
- Жмём
Итак, мы сумели самостоятельно настроить роутер QDSL-1040WU для работы с сетью. При этом по различным протоколам.

Понадобился данный девайс в качестве wifi-клиента. На родной прошивке настроить не смог. Решил перешить альтернативной прошивкой Openwrt. Через некоторое время Googleния, понял что готовой прошивки под железо этого роутера нет. Скомпилировал на ubuntu из исходников Openwrt прошивку. Может кому пригодиться. :) Да, только функция dsl при переходе на Openwrt теряется, но зато есть бесконечные просторы манипуляции в остальном. Из архива прошивка для Qdsl-1040wu 8Мб. Интерфейс Luci на русском в комплекте.

Мда вот здесь я еще :sveta: не получается даже лан с беспроводной сетью соеденить дабы интернет появился..
Мне подошла прошивка 4М (правда у меня брендированный роутер от Utel)
Сперва пробовал 16М, потом 8М, но прошивки не шли. У меня вопрос: получилось ли у тебя подключить флешку? Перепробовал все имеющиеся флешки - ни одна не подошла < в точках монтирования - ? (not present) >.
Сейчас стоит флешка на 8Гб отформатированная в etx3 для переноса на неё
прошивки-тоже не определяется. Почитал разные форумы, но проблему не решил.Если какие-нибудь мысли? И не подскажешь репозитории для данного ядра, так как указанные в прошивке предлагают модули для более нового ядра, которые не идут на ядре 4.1.6
P.S. Роутер подключен как коммутатор со статическим IP-интернет получен.
Доступ к файловой системе имею. Буду благодарен за любую помощь.
Можете выложить .config файл и патчи которые вы накатили?
скорость юсб порта нормальная?
железки роутера хватит на minidlna и torrent клиент ?
Добрый день.Подскажите, почему с этой прошивкой wi-fi только стандарта b/g, а стандарт n отсутствует? На сайте qtech вроде n-стандарт заявлен для этого роутера? terafl0p,
Драйвер kmod-b43 для BCM47xx(чип WIFIя) установлен. С помощью этого драйвера только стандарт 802.11g поддерживается. Попробуйте удалить kmod-b43 и установить kmod-brcmsmac и kmod-brcmutil пакет.
Спасибо, как раз начал копать в этом направлении.
Пакетов kmod-brcmsmac и kmod-brcmutil нет в прописанном репозитории, есть только brcmsmac-firmware. Ставить его? Хотя, если выйти на эту ветку с компьютера, то оба пакета присутствуют в ветке kernel с brcm63xx на конце.
Кстати, в прошивке прописаны репозитории из ветки для BCM63xx. Нам всё-таки надо ставить из неё или из репозиториев ветки для BCM47xx?
После удаления/установки пакета какие-то действия через терминал делать надо или всё должно само подхватиться?
При прописывании репозитория от BarrierBreaker при обновлении списка пакетов ругается, на то, что в репозитории нет .sig файла, а при скачивании установке вышеуказанным методом тоже вилы.
Возможно ли обновить ядро без компилирования новой прошивки (если никак, то какой-нибудь хороший мануальчик бы) или может быть где-то есть совместимые с нашей прошивкой версии пакетов?
Получается пересборка ядра плюс переустановка всех пакетов. Жесть. Тогда, наверное, уже имеет смысл прошивку компилировать.
Кстати, в интернете нигде в спецификациях на процессор не смог найти его частоту. Может кто в курсе?
Просто есть dir-615(E4) с 400 МГц atheros'ом и 32 Мб оперативки, а у нашего оперативки 64, но вот с процессором непонятки. Может мне просто взять dlink и не выносить мозг себе и читающим эту тему? :blush:
Тогда у меня два вопроса:
1. Файл, который я указал - это базовая прошивка или её заливать на устройство нельзя, а можно только для сборки использовать?
2. Чем отличаются указанные ветки и из которой брать?
P.S.: консоль для меня не проблема, а вот найти комп с той же убунтой проблемно.
HS Serial flash device: name MX25L64, id 0xc217 size 8192KB
Total Flash size: 8192K with 2048 sectors
Chip ID: BCM6328B0, MIPS: 320MHz, DDR: 320MHz, Bus: 160MHz
Main Thread: TP0
Memory Test Passed
Total Memory: 67108864 bytes (64MB)
Boot Address: 0xb8000000
*** Press any key to stop auto run (1 seconds) ***
Auto run second count down: 1
web info: Waiting for connection on socket 0.
CFE>

Так случилось, что у меня дома интернет на этом роутере QTECH 1040WU. Есть второй точно такой же. И есть дальняя комната в которой на смартфоне ловит сигнал очень слабо. Пришла в голову идея соединить их между собой, чтобы сигнал стал по-сильнее. Готовой инструкции для этих роутеров нигде не нашел. После изучения настроек аналогичных роутеров нужный результат был в итоге достигнут и решил поделиться настройками.
За основу взял вот эту инструкцию.
Первое, что сделаем это разделим адресацию. Это нужно для того, чтобы два роутера не дали два одинаковых IP адреса и в сети возник бы конфликт адресов. Главному роутеру отдадим адреса 192.168.1.1-192.168.1.129. Второму отдадим 192.168.1.130-192.168.1.254. Каждый раз жмем Apply/Save.

192.168.1.2 и 192.168.1.3 у меня прописаны статично на отдельных компах.

Даем разные имена. Это нужно, чтобы на смартфоне можно было выбрать точку доступа и не запутаться. Главному дадим имя QTECH, второму QtechBridge. И здесь же списываем BSSID(он же MAC-адрес), которые нам понадобятся и жмем Apply/Save.


Прописываем MAC-адреса в список разрешенных для моста(в настройках главного вписываем MAC второго и в настройках второго вписываем MAC главного) и жмем Apply/Save.


Также можно выбрать пункт Enable(Scan), чтобы вывести список точек доступа поблизости и просто отметить галками нужный.

Настройки безопасности на обоих роутерах. У меня не используется никакой защиты. Все желающие могут подключиться. Вы можете защитить дополнительно паролем, но в таком случае мост может не работать.


Делаем ping 192.168.1.130 с компьютера подключенного к главному роутеру и убеждаемся, что физика пошла и беспроводная связь между двумя роутерами установлена.

Подключаемся к точке доступа QTechBridge, которая соединилась с главной QTECH, прописываем на смартфоне IP 192.168.1.131 и шлюз 192.168.1.1, и получаем желаемый интернет в самой дальней комнате.
Делаем ping 192.168.1.131 с компьютера подключенного к главному роутеру и убеждаемся, что физика пошла и до смартфона.
В статье рассмотрены дефолтные настройкам коммутатора и пример минимальной настройки коммутатора QTECH QSW-3750.
Все ниже сказанное будет проводиться на коммутаторе:
Подключение:
Коммутатор по умолчанию имеет IP 192.168.0.1 с маской 255.255.255.0. Либо настроен на автоматическое получение IP. Этот IP привязан к интерфейсу VLAN 1. Все порты являются членами VLAN 1.
Так же коммутатор имеет консольный вход со следующими настройками:
Подключиться к коммутатору мы можем как по IP по умолчанию, так и консольным кабелем
По умолчанию подключиться мы можем на следующие службы:
В данной статье я будет производить настройку исключительно с командной строки, но все ниже описанное с легкостью можно сделать через WEB интерфейс.
На коммутаторе по умолчанию имеются две учетные записи adminи guest имеющие соответствующие права. Пароли на данные учетные записи не установлены т.е. вход осуществляется без пароля как через консоль, TELNET так и WEB.
Общие правила:
Если вы подключились по IP и поменяли IP на другой, то вам надо будет переподключиться и продолжить настройку. Настройки применяются сразу, как только вы отправили команду на исполнение.
При вводе команд система автоматически дополняет команду при вводе пробела или TAB, если такая команда есть и ее однозначно можно интерпретировать по введённому началу.
Так же набрав начало команды и добавив символ ? (без пробела) вы получите список команд начинающихся на введенные символы. Получить список доступных команд можно введя символ ? без ничего.
Отображение режимов:
Небольшой список основных команд:
show running-config – выведет текущую конфигурацию оборудования
enable – переход в привилегированный режим
configure terminal – переход в режим конфигурирования
exit – выход из текущего режима
write memory – записать сделанные изменения
reload – перезагрузка
erase startup-config – полная очистка конфигурации коммутатора
no – перед командой отменяет ее
do – выполнение команд из привилегированного режима
Настройка IP адреса и шлюза
У нас есть два варианта:
Сменить IP адрес на интерфейсе VLAN 1
Настроить управляющий интерфейс
В один момент может работать только один из вариантов. Т.е. если у вас есть IP на интерфейсе VLAN 1 то коммутатор будет отзываться исключительно на него игнорируя настройки управляющего интерфейса.
Рассмотрим оба варианта.
Если мы зашли под УЗ Admin то мы автоматом попадаем в привилегированный режим, если мы зашли как-то иначе, то необходимо ввести команду enable чтоб получить соответствующие права.
Меняем IP на интерфейсе VLAN 1
Настраиваем управляющий интерфейс.
Настройка производиться не в режиме конфигурирования.
При данной настройке мы не сможем достучаться до IP 10.10.20.100 т.к. у нас активна настройка на интерфейсе VLAN 1. Удалим данный интерфейс.
Теперь наш коммутатор доступен по ИП 10.10.20.100
Прочие настройки.
Внимание! Если вы забудете пароль от УЗ Admin, то восстановить доступ к коммутатору возможно только с полной потерей конфигурации коммутатора, через встроенный загрузчик u-boot.
Читайте также:


