Canon pixma g3400 сброс настроек wifi
Большинство современных моделей принтеров Canon оснащается беспроводным Wi-Fi-модулем, позволяющим пользоваться устройством без необходимости подключения к компьютеру при помощи USB-кабеля. Поддержка Wi-Fi также обеспечивает возможностью работы с печатающей машиной посредством смартфона или планшета. А если принтером пользуется множество пользователей (например, всеми сотрудниками офиса), удобней всего это делать именно через Wi-Fi — нет привязки к конкретному компьютеру, устройство можно установить вообще в любом месте (главное, чтобы там «ловил» Wi-Fi) и т.д.
Прежде чем начать пользоваться удобствами беспроводного доступа к принтеру, нужно выполнить его настройку. В случае с продукцией Canon это можно сделать двумя способами — автоматическим и ручным. В зависимости от модели принтера Canon процедура настройки может несколько отличаться, в основном — это названия пунктов меню LCD-дисплея устройства, последовательность нажатий кнопок, интерфейс драйвера на компьютере (если Wi-Fi настраивается через ПК) и прочие некритичные моменты.
Автоматическая настройка Wi-Fi у принтеров Canon
Автоматический способ подключения к Wi-Fi потребует наличие у принтера и беспроводного роутера функции WPS (Wi-Fi Protected Setup). У современных моделей устройств Canon такая функция имеется, у Wi-Fi-роутера (даже самого современного) она может отсутствовать.
Проверить, поддерживается ли беспроводным маршрутизатором технология WPS, очень просто — на корпусе устройства (обычно в задней части, где подключается кабель питания) должна присутствовать кнопка, подписанная как «WPS». У некоторых моделей роутеров производства TP-Link эта кнопка (как и сама функция автонастройки) называется «QSS». Если ни той, ни другой кнопки на роутере нет, сразу переходите к следующему разделу статьи.
Автоматическая настройка Wi-Fi для принтеров Canon без LCD-дисплея
Приведем пример процедуры установки беспроводной связи между Wi-Fi-маршрутизатором и МФУ Canon PIXMA MG3640:
- Для удобства разместите принтер и Wi-Fi-маршрутизатор рядом.
- Найдите на лицевой панели принтера кнопку «Wi-Fi» с изображением антенны («1» на фотографии ниже), нажмите и удерживайте ее до тех пор, пока не индикатор питания («2») не начнет мигать. Отпустите кнопку «Wi-Fi». Если принтер оснащен LCD-панелью управления, переходите к следующей инструкции.

1
- Далее нажмите кнопку «Black»/«ЧБ» («3»), а затем вновь «Wi-Fi» («1»). Индикатор «Wi-Fi» («4») при этом должен будет замигать быстрее, а индикатор питания («2») — просто загореться.
- Теперь подойдите к Wi-Fi-роутеру, нажмите и удерживайте на нем кнопку «WPS» (или «QSS», если она так называется). В зависимости от модели маршрутизатора может потребоваться удерживать эту кнопку до 2 минут.

- В момент удержания кнопки «WPS» на роутере смотрите на лицевую панель МФУ. Индикаторы «Wi-Fi» («1») питания («2») будут мигать — это сигнал того, что принтер устанавливает связь с роутером. Как только она будет установлена, оба индикатора перестанут мигать и будут гореть стабильно.
Чтобы проверить успешность подключения МФУ к беспроводной сети, а заодно и узнать заданные принтеру в процессе подключения сетевые настройки, выполните следующие действия (на примере того же Canon PIXMA MG3640):
- Загрузите в лоток принтера 2 листа бумаги.
- Нажмите и удерживайте кнопку «Wi-Fi» на лицевой панели МФУ до тех пор, пока индикатор питания не мигнет один раз, после чего отпустите кнопку.
- Теперь однократно нажмите кнопку «Wi-Fi». Принтер должен будет распечатать информацию о параметрах и состоянии сети.
- Найдите на распечатанной странице графу «Connection»/«Подключение». Напротив нее должно быть указано «Active»/«Активно», т.е. принтер подключен к беспроводной сети.
- Также найдите на странице графу «SSID». Напротив нее будет указано имя беспроводной сети Wi-Fi, к которой подключился принтер.
Автоматическая настройка Wi-Fi для принтеров Canon c LCD-дисплеем
Для автоматического подключения к беспроводной сети принтеров с LCD-панелью управления функцию «WPS» нужно запускать из меню настроек. Например, в случае с МФУ Canon PIXMA MX922 это делается следующим образом:
- Нажимаем кнопку «Menu/Меню» на лицевой панели МФУ для открытия меню настроек на LCD-экране. Затем, используя кнопки-стрелки, выделяем пункт меню «WLAN-Setup» («Настройка WLAN») и нажимаем кнопку «ОК» на лицевой панели.

- В открывшемся меню стрелками выбираем пункт «WPS», нажимаем «ОК».


Стандартная (ручная) настройка Wi-Fi у принтеров Canon
Для ручной настройки беспроводной сети на принтерах и МФУ Canon используется специальная сервисная утилита, поставляемая на диске в комплекте с устройством, либо с LCD-панели устройства, если таковая предусмотрена в его конструкции.
Ручная настройка Wi-Fi для принтеров Canon без LCD-дисплея
Первое, что требуется — запустить программу настройки принтера Canon. Если диска нет, ее можно скачать с официального сайта Canon.
- Перейдите на официальный сайт Canon.
- В правом верхнем углу страницы нажмите кнопку поиска, введите в отобразившуюся текстовую строку модель принтера (например, «PIXMA MG3540») и перейдите в появившемся меню по ссылке из раздела «Рекомендации для поиска».

- На открывшейся странице откройте раздел «Программное обеспечение», затем укажите операционную систему и язык (обычно определяется сайтом автоматически). Ниже в разделе «Рекомендации для вас» нажмите кнопку «Загрузить» для старта скачивания нужной нам программы.

Сразу запустите скачанную программу. Несколько секунд она будет распаковываться и сканировать компьютер. Дальнейшие действия:
- Убедитесь, что была скачана правильная версия утилиты, подходящая для имеющегося принтера. В верхней части окна будет указана поддерживаемая программой серия МФУ/принтеров. В нашем случае это — «MG3500», куда входят все устройства с индексом «MG35». Жмем кнопку «Далее».

- Программа будет «думать» секунд 10-20, потом появится окно, в котором нужно кликнуть по кнопке «Беспроводное подключение» для последующей настройки Wi-Fi.

- Дальше инструкции пойдут в самой программе. Начиная с включения принтера:

- Когда программа предложит выбрать метод соединения, нажмите кнопку «Настройка беспроводной сети».

- Следуйте дальнейшим инструкциям программы настройки Canon. В них будет указано, какие кнопки нажимать на лицевой панели принтера для его подключения к беспроводной сети.

- Когда откроется окно выбора программного обеспечения для МФУ/принтера Canon, отметьте галочкой самый первый пункт «MP Drivers», остальные — по желанию.

- Запустится процесс скачивания и установки программного обеспечения для принтера. Затем откроется еще одно окно с инструкциями. Просто следуйте им до победного конца. Во время настройки придется ввести пароль от Wi-Fi-сети.

Ручная настройка Wi-Fi для принтеров Canon с LCD-дисплеем
Для примера возьмем МФУ Canon PIXMA MX922:

- В открывшемся меню стрелками выберите пункт «Standard setup» («Стандартная настройка»), затем нажмите кнопку «ОК» на принтере.

- На экране должны будут отобразиться все точки доступа Wi-Fi, которые принтеру удалось обнаружить. Среди них нужно выделить стрелками и выбрать кнопкой «ОК» ту точку доступа, к которой будет выполнено подключение. Если имя домашней/офисной беспроводной сети неизвестно, но она используется для выхода в интернет через смартфон, на нем и можно будет посмотреть название точки доступа (в настройках, где выбирается сеть для подключения). Для обновления списка точек доступа нажмите левую функциональную кнопку под дисплеем (под надписью «Search Again»/« Повторить поиск»)


- Нажмите «ОК», чтобы начать ввод пароля. Делается это путем выбора нужной буквы/цифры/символа на виртуальной клавиатуре при помощи кнопок-стрелок и последующим нажатием кнопки «ОК» для утверждения.

- При помощи функциональной средней кнопки под дисплеем можно задавать регистр букв (большая/маленькая), а также переключаться на ввод символов и цифр. Правая кнопка используется для удаления одного символа. По окончанию ввода пароля 2 раза нажмите первую из функциональных кнопок под надписью «Done» («Готово») на дисплее.

Сброс сетевых параметров МФУ и принтеров Canon
Процедура сброса сетевых параметров принтера может потребоваться в случаях, если устройство испытывает какие-то сложности при подключении к беспроводной Wi-Fi-сети либо оно ранее уже использовалось с другим роутером (т.е. в МФУ/принтере сохранены предыдущие настройки, несовместимые с имеющимися настройками маршрутизатора).
Сама процедура несложная:
- Нажмите и удерживайте на лицевой панели МФУ/принтера кнопку «Resume/Cancel» («Возобновить/Отмена»). Приготовьтесь считать количество миганий индикатора «Alarm» («Тревога»).

- Количество миганий зависит от модели МФУ/принтера Canon. Например, у ранее упомянутой модели Canon PIXMA MG3640 индикатор должен мигнуть 21 раз. А у Canon PIXMA MG3540 — 17 раз. Количество миганий можно посмотреть в руководстве пользователя к имеющемуся принтеру. В электронном виде его также можно скачать с официального сайта Canon на странице, посвященной конкретной модели печатающей машины.
Если же многофункциональное устройство или принтер Canon оснащен LCD-дисплеем, сброс выполняется путем запуска с него соответствующей функции. На примере Canon PIXMA MX922 это делается следующим образом:
Добрый день. Роутера ASUS RT-N12 есть очень много модификаций (+, VP, С1, D1, D, P). У вас какая? Просто на ASUS RT-N12 есть кнопка WPS.

В любом случае, можно попробовать активировать WPS на роутере для подключения принтера через веб-интерфейс. Для этого нужно зайти в настройки роутера (в вашем случае в настройки роутера ASUS) Обычно, когда нет кнопки WPS на корпусе роутера (что большая редкость), то в настройках, в разделе WPS ("Беспроводная сеть" – "WPS") должна быть кнопка для активации этой функции.
Но можно поступить иначе. В инструкции к принтеру, или на экране самого принтера так же может быть указан PIN-код. В инструкции к Canon PIXMA G3411 я нашел такую информацию (нужно распечатать информацию о сетевых параметрах принтера):

Этот PIN-код можно указать в специальном поле, в настройках роутера, и принтер подключится к роутеру. На роутерах ASUS это можно сделать в разделе "Беспроводная сеть" – "WPS". Просто указываем PIN-код принтера в поле "Client PIN Code" и нажимаем "Start".
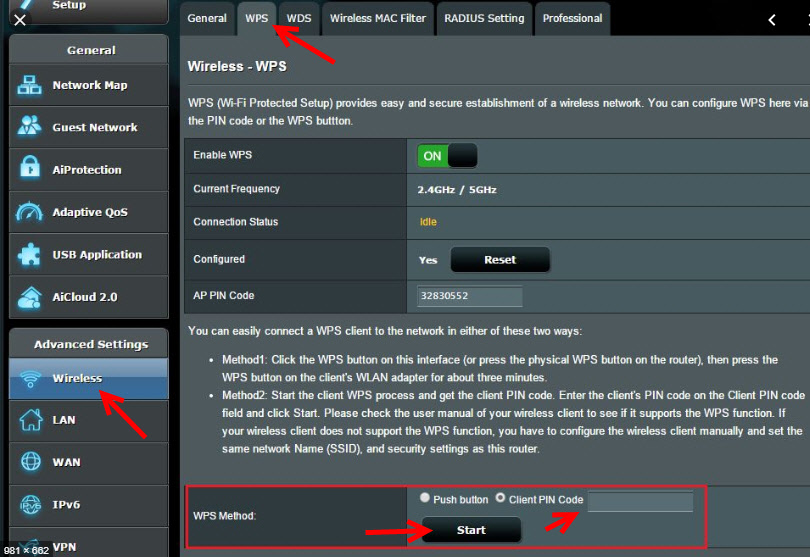
Или на старых веб-интерфейсах:
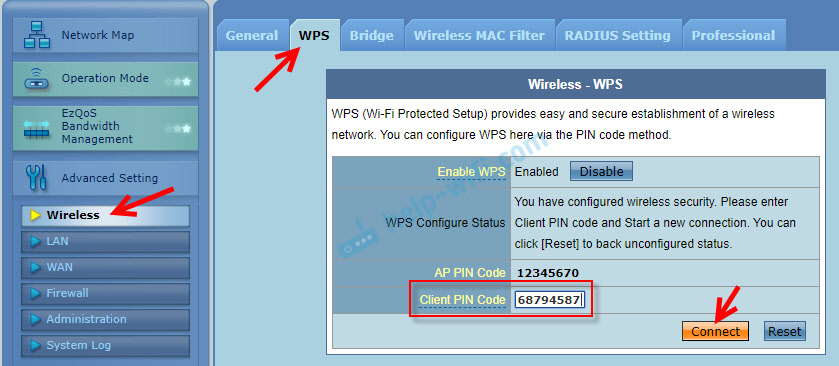
О настройках WPS на маршрутизаторах других производителей можно почитать в этой статье: Что такое WPS на Wi-Fi роутере? Как пользоваться функцией WPS?
Каждый струйный принтер, включая бытовые Canon PIXMA, должен иметь специальный отсек в котором скапливаются отработанные чернила (памперс), использованные для прочистки печатающей головки или не попавшие на носитель в процессе безрамочной печати. Слитая краска поглощается специальным наполнителем (абсорбером), который имеет свой физический ресурс работы, то есть может впитать какой-то ограниченный объём чернил (впрочем, довольно большой). Чтобы принтер не затопило красителем, в прошивке стоит программное ограничение, блокирующее печать после определённого количества прочисток и слитой отработки – появляется распространённая ошибка 5B00.

Специфика отработки на принтерах Canon
Термоструйные печатающие головы на бытовых принтерах Canon отличаются сравнительно невысоким сроком службы, если работают на потоке. При этом физическая ёмкость абсорбера и его ресурс по цифровому счётчику довольно высоки, в отличие от моделей Epson, которые дорогие, с долго живущими печатающими головами, но невысоким ресурсом счётчика отработки. Таким образом, далеко не каждый владелец бытовых устройств PIXMA вообще столкнётся с ошибкой 5B00 и необходимостью что-то делать с памперсом.

Тем не менее, печатающие готовы для устройств с СНПЧ серии Canon G, во-первых, имеют достаточно высокий ресурс, во-вторых, сравнительно легко найти им замену через официальные сервисные центры, а в-третьих, поменять их не сложнее, чем обычные картриджи. Так что даже у простого пользователя есть все шансы дождаться не только блокировки печати, но и физического переполнения картриджа. Но проблема решаема.
Ошибка 5B00 и программный сброс для Canon PIXMA G
Программная блокировка сработает раньше (если до этого принтер ещё не сбрасывался), так что сперва следует решать именно эту проблему. Для сброса счётчика памперса следует скачать программу Service Tool, запустить принтер в сервисном режиме, после чего обнулить уровень заполнения.
Важно! Следует озаботиться сбросом ДО ВОЗНИКНОВЕНИЯ ОШИБКИ 5B00. После срабатывания ошибки и блокировки печати сброс может не произойти.
Для входа в сервисный режим:
Для сброса памперса посредством Service Tool:

- После включения сервисного режима принтера запустите программу ServiceTool. Если программа не видит принтер, убедитесь, что он подключен к компьютеру. Если подключено больше одного печатающего устройства — выберете нужное.
- Во вкладке «Main» программы есть пункт «Print» с кнопками «Test Print», «EEPROM» и «Nozzle Check». Распечатайте тестовую страницу, чтобы убедится, что программа правильно определила устройство.
- В секции «Ink Absorber Counter» есть графа «Counter Value» в процентном соотношении отображающая заполненность “памперса”. В графе «Clear Ink Counter» нажмите клавишу «Main», чтобы значение в «Counter Value» стало равно нулю. Если значение не обнулилось, попробуйте также нажать «Platen».
- Сбросив счётчик, закройте Service Tool. Из папки «Принтеры и факсы» удалите копию устройства, установившегося в сервисном режиме.
Промывка абсорбера в Canon PIXMA G
Чтобы не допустить физического переполнения памперса, рано или поздно потребуется его извлечь и промыть. На моделях Canon PIXMA G это делается сравнительно легко – разбирать принтер целиком, чтобы добраться до абсорбера, не придётся.
Последовательность действий для промывки:
- С помощью крестовой отвёртки выкручиваем 2 болта на оборотной стороне устройства.
- Снимаем заднюю крышку.
- У самого дна устройства можно увидеть ёмкость с отработкой, в которой уложены 4 отдельных абсорбера. Следует их аккуратно извлечь (желательно использовать пинцет и что-нибудь подстелить, чтобы ничего не запачкать).
- Промываем абсорберы водой (лучше не делать этого над белыми раковинами – замучаетесь потом оттирать чёрный пигмент). В запущенных случаях может помочь сервисная жидкость.
- Ждём пока чистые абсорберы высохнут и аккуратно возвращаем их на место.
- Ставим обратно заднюю крышку и фиксируем её болтами.
С каждой промывкой абсорбер начинает приходить в негодность и терять свои впитывающие качества. Вероятно, со временем, его придётся заменить новым. Впитывающий материал схож у большинства современных принтеров, так что замену будет найти не сложно.
Вывод отработки
Радикальным решением проблемы физического загрязнения памперса является вывод отработанных чернил через трубки в отдельную ёмкость. Для этого потребуется разбирать принтер и частично выламывать пластик на станках. Не рекомендуется делать этого без соответствующего опыта в разборке и сборке печатных устройств.

Все больше пользователей выбирают в качестве основного беспроводное подключение, по достоинству оценив его преимущества. Печатающее устройство также может быть подключено к компьютеру или ноутбуку. Ниже будет описан manual, как настроить принтер Canon Pixma mg 3640 через вай-фай.
Вполне возможно, что этот способ будет работать и на других моделях МФУ Canon MG серии.
Выключаем МФУ кнопкой. Из розетки не выключать. Аппарат должен быть подключен к компьютеру посредством USB кабеля. Драйвер устанавливать не обязательно.
Если при запуске программы все кнопки неактивные, значит программа не обнаружила ваше устройство. Для устранения данной проблемы установите драйвер устройства и отключите все лишние USB устройства от компьютера. Также проверьте качество подключения самого устройства к компьютеру, есть такой признак удачного входа в сервисный режим: если на компьютере уже установлен драйвер МФУ и вы успешно вошли в сервисный режим, то должен открыться стандартный диалог Windows установки нового устройства. Для дальнейшей работы этот диалог можно закрыть и не продолжать.
Корректно выключите МФУ кнопкой отключения питания. Сброс завершен.
Canon PIXMA MGDriver Download
| Support Operating System | Download |
| MG2240 MP Drivers – Windows 10/ x64/8.1/x64/8/ x64/7/ x64/Vista/64/XP | |
| MG2240 XPS Printer Driver – Windows 10/ x64/8.1/x64/8/ x64/7/ x64/Vista/64 | |
| MG2240 Scanner Driver – macOS 10.8/10.7/10.6/10.5 | |
| ICA Driver macOS 10.8/10.7/10.6/10.5 | |
| MG2240 CUPS Printer Driver OS X 10.8/10.7/10.6/10.5 | |
| ICA Driver OS X 10.6 | |
| MG2240 CUPS Printer Driver OS X 10.5/10.6 | |
| ScanGear MP Linux – Source file | |
| MG2240 ScanGear MP Linux 32-64bit Debian Packagearchive |
Утилита для автоматического поиска драйверовCarambis Driver Updater — программа для автоматического поиска и установки всех драйверов практически на любой компьютер, ноутбук, принтер, веб-камеру и другие устройства
Программа для поиска и установки новых драйверов и обновления уже установленных на компьютере под управлением операционных систем Windows. Поиск драйверов для любых неопознанных системой устройств, полностью автоматизированное скачивание и установка драйверов для Windows 10, 8.1, 8, 7, Vista и XP.
Программа для оптимизации и ускорения WindowsCarambis Cleaner — программа для повышения быстродействия компьютера и исправления ошибок операционных систем Windows
Программа, которая позволит значительно повысить скорость работы компьютера путем исправления системных ошибок, очистки записей реестра, оставшихся после удаления программ, удаления дубликатов файлов, больших неиспользуемых и временных файлов. Совместима с Windows 10, 8.1, 8, 7, Vista и XP
* Данное программное обеспечение, предоставляется компанией Carambis, как условно бесплатное. Это означает, что бесплатно вы можете: загрузить его с нашего сайта или сайта компании партнера, установить на свой компьютер, использовать некоторые функции, которые доступны в бесплатной версии. Например, в программе Driver Updater вы можете просканироват компьютер на предмет устаревших и отсутствующих драйверов для оборудования. Однако, только в платной версии доступно обновление и автоматическое скачивание драйверов. Все вопросы, касаемые работы программы, покупки лицензионного ключа, поддержки и тд., решаются исключительно с компанией, которая предоставляет данное программное обеспечение.
Настройка подключения Canon через Wi-Fi к компьютеру и ноутбуку на Windows и MacOS
Процесс подключения печатного устройства Canon будет несколько отличаться на разных версиях ОС. Также все зависит от модели принтера, потому что выбор компонентов зависит от технических характеристик.
Ниже представлена пошаговая инструкция подключения принтера Canon mg 3640 через Wi-Fi на Windows. Самый простой вариант — использование кнопки WPS на маршрутизаторе. Но если такая функция отсутствует, придется подключать вручную.
- Сначала нужно загрузить ПО. После этого запустится мастер установки.
- Пользователь выбирает «Начать настройку». Система выполнит поиск обновлений и при необходимости загрузит нужные компоненты.
- Далее необходимо выбрать регион/страну и принять лицензионное соглашение.
- Пользователю будет предложено принять участие в программе Extended Survey Program. Соглашаться необязательно. Необходимо дать согласие на все процедуры установки.
- Нужный тип подключение — беспроводная сеть. Далее следует выбрать беспроводное подключение через маршрутизатор.
- Компьютер начнет поиск принтеров, настроенных для работой с сетью. Если Canon mg 3640 не найден, необходимо его настроить. Для этого нужно выбрать пункт «Печатное устройство не обнаружено».
- Откроется окно мастера установки по подключению принтера через Wi-Fi. Остается следовать всем инструкциям.
- После завершения сканирования устройство будет добавлено в этот список. Затем будет выполнен поиск драйверов и установка необходимых компонентов.
Чтобы проверить правильность настроек следует выполнить пробную печать.
Важно! Инструкция для подключения модели Canon 3040 к Wi-Fi аналогична вышеописанной.
Установка вай-фай с помощью маршрутизатора
Выше была инструкция для Canon mg3640 — как подключить по Wi-Fi в Windows. На макбуке алгоритм действий будет несколько отличаться.
Подключение по Wi-Fi Canon mg3540 осуществляется таким же способом. Если установка принтера производилась в первый раз, специалисты советуют выполнить выравнивание печатающих головок. Подробнее об этом рассказано в руководстве по эксплуатации.
Печать с помощью смартфона
Данная пошаговая инструкция подходит также для Canon g3411: подключение к Wi-Fi осуществляется аналогичным способом как для пользователей Windows, так и для пользователей MacOS. Данную модель можно подключить к смартфону. Для этого на телефон необходимо скачать специальное приложение в магазинах Google Play и Apple Store.
На самом принтере нужно выбрать печать со смартфона. Для этого необходимо на принтере нажать кнопку Direct и удерживать ее в течение двух секунд. На телефоне нужно выполнить поиск новых устройств и выбрать Canon. Далее посредством приложения выполнить печать необходимых документов.
Для справки! Также программа позволяет просматривать и печатать фотографии.

Вышеописанная инструкция подходит для следующих моделей Canon:
- mg3640;
- g3411;
- mg3540;
- mg3600;
- ip7240;
- ts3140;
- mp495;
- g3010;
- pixma ts5040;
- g3415.
Отличие только в драйверах, потому что для корректной работы понадобится соответствующее программное обеспечение. Поэтому пользователям нужно знать точное название модели. Иногда, чтобы принтер нашел сеть его необходимо отключить, а затем включить снова.
Подключить принтер Canon к Wi-Fi не так сложно, большая часть настроек происходит автоматически. Кабель и диск с ПО обычно идут в комплекте вместе с устройством. Пользователю нужно следовать советам мастера установки, чтобы настроить оборудование для работы.
Последнее обновление — 2 ноября 2020 в 07:27

Сброс счетчиков картриджей
Отсюда следует, что печатающая машина сможет выполнять процедуру печати даже при полном отсутствии краски. Работа печатающей головки вхолостую может легко привести к выходу последней из строя. Поэтому после выполнения очередного сброса пользователь должен следить за уровнем краски в чернильницах самостоятельно, доливая их при необходимости.
Для сброса (т.е. выключения) счетчика уровня чернил на принтерах Canon можно прибегнуть к одному из двух вариантов решений:
- Сброс уровня чернил при использовании кнопок на лицевой панели печатающей машины. Также этот способ называется аппаратным сбросом.
- Использование официального программного обеспечения Canon либо сторонних сервисных программ, позволяющих сбросить счетчик картриджей путем отправки соответствующей команды из компьютера на принтер. Данная процедура не подразумевает выполнения каких-либо механических операций с самим принтером, потому ее называют программным сбросом.
Простота применения и возможности
Современные модели принтеров очень просты в использовании, обладают различными функциями настройки и большими возможностями работы в сети Интернет.
Как пользоваться принтером Canon и его функциями:

- Принтер подключается к другим устройствам через беспроводную сеть.
- Можно подключить не только компьютер, но и телефон, планшет, и выводить нужную информацию на бумагу.
- Датчик наличия бумаги значительно облегчает работу, тем самым ускоряя процесс печати.
- С помощью принтера теперь можно не только распечатать информацию, но и сканировать документы, и отсылать их через интернет.
Универсальный принтер без труда оставит отпечаток ваших воспоминаний или документов на бумаге. Прекрасное средство для воплощения ваших творческих идей.
Читайте также:


