Toto link роутер настройка
Подключение и настройка роутера TotoLink для беспроводного интернета.
- Подключаем роутер к блоку питания антенны, как показано на рисунке 1.
Рис. 1. Подключение роутера TotoLink к блоку питания антенны.
- Включаем питание роутера и ждем загрузки (1,5 - 2 минуты).
- Подключаем роутер к компьютеру посредством LAN кабеля.
- В адресной строке браузера (Opera, Google Chrome, Yandex) пишем 192.168.0.1 и нажимаем Enter, после чего появится страница входа в роутер.
- Заводской пароль admin.
- Если не получилось зайти в роутер, то проверяем настройки сети компьютера (ссылка на FAQ, где будет настройка сетевого адаптера).
- После входа в WEB-интерфейс роутера, cразу нажмитe на кнопку Advanced Setup , что бы открыть расширeнныe настройки (рисунок 2).
Рис. 2. Advanced setup.
Рис. 3. Смена языка .
- Далее нажимаем Основные настройки - Настройки WAN (Интернет) , в поле Протокол подключения и авторизации в сети провайдера выбираем Получить IP-адрес автоматически (DHCP клиент) как показано на рисунке 4 .
Рис. 4. Настройка интерфейса WAN (доступ в сеть Интернет) .
- Далее необходимо настроить беспроводную сеть Wi-Fi, для этого заходим в Основные настройки - Защита сети Wi-Fi, в поле SSID (название сети Wi-Fi) вводим название сети англ. буквами или цифрами, Алгоритм защиты сети Wi-Fi устанавливаем WPA2 .
- Устанавливаем пароль Wi-Fi (ключ безопасности сети Wi-Fi) не менее 8 символов, напр. 18121988Nik, 89244586677 и т.п.
- Нажимаем кнопку Применить (Настройка сети Wi-Fi отмечена на рисунке 5).
Рис. 5. Настройка сети Wi-Fi.
- Перезагружаем устройство, чтобы настройки сохранились (рисунок 6).
Рис. 6. Перезагрузка маршрутизатора .
Сброс настроек роутера TotoLink к заводским.
Для сброса настроек необходимо нажать и удерживать кнопку RST-WPS на задней стороне роутера в течение 10-15 сек до того момента, когда начнут мигать все индикаторы, отпускаем кнопку и ждем загрузки маршрутизатора в течение 1 - 2 минут (рисунок 7) .
Продолжаю писать подробные инструкции по настройке роутеров, и сегодня мы будем настраивать роутер Totolink N150RT. Я специально приобрел этот маршрутизатор, чтобы протестировать его, и конечно же написать несколько полезных инструкций. Это самая дешевая модель маршрутизатора, которая есть у компании Totolink. Модель N150RT хоть и дешевая, но мне очень понравилась. Да, это бюджетный маршрутизатор, со скромными техническими характеристикам, но он полностью соответствует своей цене.
Мне этот роутер понравился как внешне, так и по панели управления, и по настройке. Посмотрел в интернете отзывы о Totolink N150RT, каких-то особых проблем с роутером нет. В основном все довольны. Очень простая и понятная панель управления, есть много разных настроек, функций, режимов работы и т. д. Все продумано. Наверное сделаю отдельный обзор этого роутера.

Если вы уже приобрели этот маршрутизатор, то наверное хотите как можно быстрее его настроить. Думаю, с эти проблем не возникнет. Сейчас все подробно рассмотрим, и все настроим. Выполним основные настройки: настроим подключение к интернету, Wi-Fi сеть, установим пароль на беспроводную сеть. Так же сменим пароль доступа к панели управления.
Кстати, эта инструкция так же подойдет для следующих моделей роутеров Totolink: N150RH, N300RH, N300RT, и N151RT.
Подготовка к настройке: подключаем Totolink N150RT и заходим в панель управления
Достаем роутер из коробки, подключаем к нему адаптер питания, и включаем его в сеть (если индикаторы не загорятся, то включите питание кнопкой на роутере) . Дальше, кабелем который был в комплекте соединяем роутер с компьютером, или ноутбуком. А в WAN порт роутера (он желтый внутри) подключаем кабель от интернет-провайдера, или модема. Смотрите фото.

Если у вас нет ПК, или ноутбука, или просто нет возможности подключится к роутеру по кабелю, то можно подключится по Wi-Fi. Это значит, что зайти в настройки N150RT и настроить его можно даже с телефона, или планшета. По умолчанию роутер транслирует незащищенную сеть, к которой нужно подключится (если вы подключены по кабелю, то по Wi-Fi подключатся не нужно) .

С устройства, которое подключено к роутеру, нужно зайти в панель управления. Для этого откройте любой браузер, и перейдите по адресу 192.168.1.1. На странице авторизации необходимо указать имя пользователя и пароль. Заводские: admin и admin (заводская информация указана на корпусе роутера, справа) .
Сразу нажмите на кнопку "Advanced Setup", что бы открыть расширенные настройки.

И сразу меняем язык на русский, или украинский.
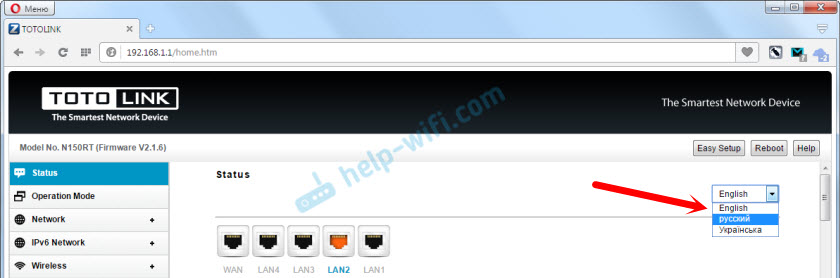
Теперь панель управления на понятном языке, можно настраивать роутер.
Настройка подключения к интернету
Это самый важный этап в настройке роутера. Нам нужно задать параметры для подключения к вашему интернет-провайдеру. Чтобы роутер смог подключатся к интернету и раздавать его по Wi-Fi и сетевому кабелю.
Вы должны знать, какой тип подключения использует ваш провайдер. И исходя из типа подключения, необходимые параметры (имя пользователя, пароль, адрес сервера) . Так же, провайдер может делать привязку по MAC адресу. Всею эту информацию можно уточнить у поддержки провайдера, или посмотреть в договоре по подключению к интернету. Если раньше вы на компьютере запускали какое-то подключение к интернету, то теперь этого делать не нужно. Это подключение нужно настроить на роутере, и он будет подключатся к интернету. Если интернет через роутер заработал сразу после подключения, то у вас провайдер скорее всего использует тип подключения "Динамический IP (DHCP)", без привязки по MAC-адресу. В таком случае, вы можете сразу переходить к настройке Wi-Fi сети.А если у вас тип подключения: Статический IP, PPPoE, L2TP, или PPTP, то его нужно настроить. По умолчанию там стоит "Динамический IP (DHCP)".
В панели управления переходим на вкладку "Основные настройки" – "Настройки WAN (Интернет)".
В поле "Протокол подключения и авторизации в сети провайдера" выбираем свой тип подключения к интернету.
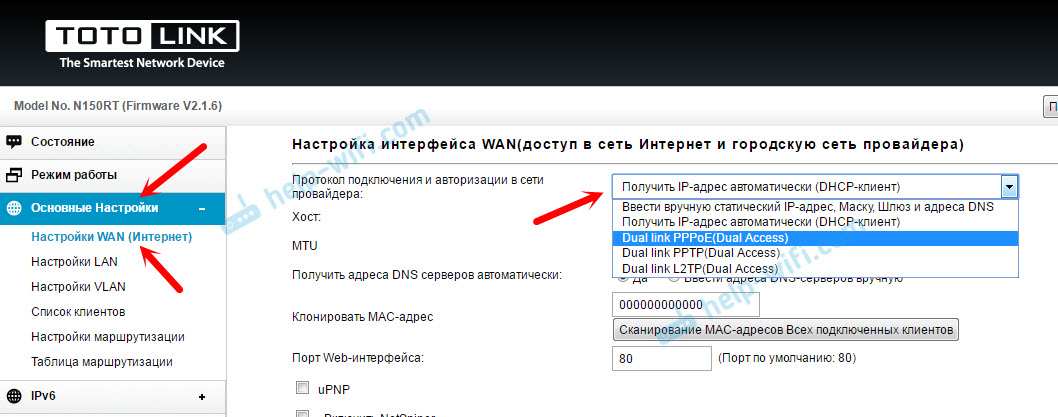
Настройка подключения PPPoE
- Выбираем PPPoE в выпадающем меню.
- Задаем логин и пароль.
- Ставим переключатель возле пункта "PPPoE без Dual Link".
- Сохраняем настройки.
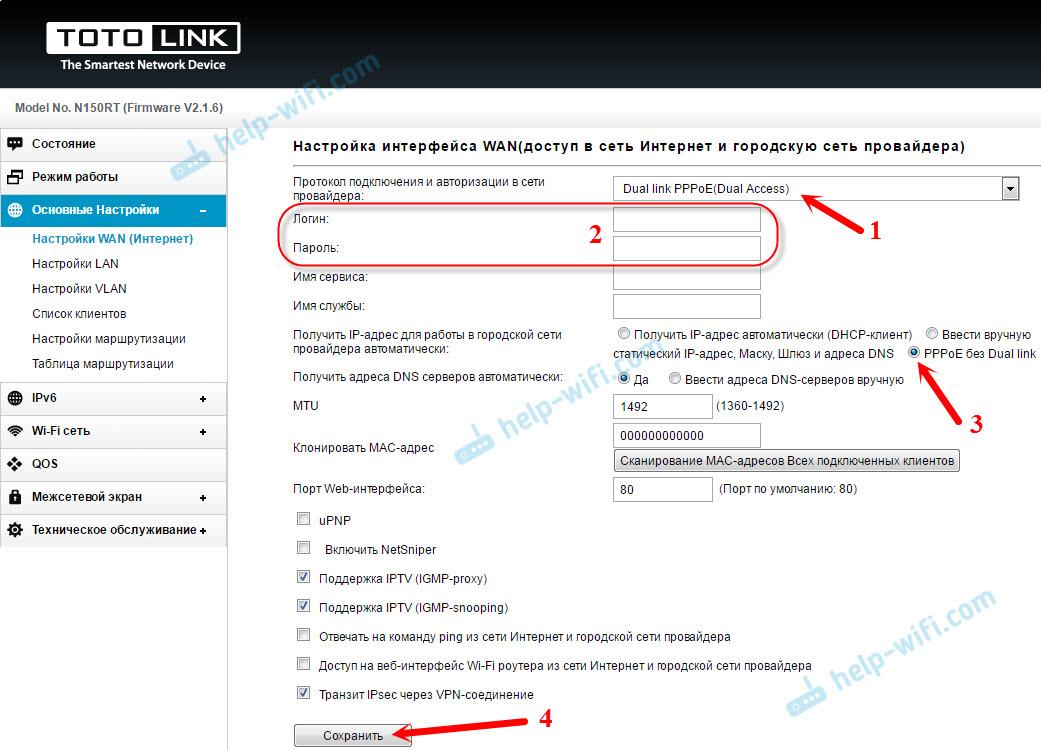
Если все задали правильно, то роутер должен подключится к интернету.
Точно так же происходит настройка соединения по L2TP. Только там еще нужно указывать адрес сервера. Этот тип соединения использует провайдер Билайн.
Главная цель – чтобы роутер подключился к провайдеру и начал раздавать интернет.
Настройка Wi-Fi сети и пароля на Totolink N150RT
- Перейдите на вкладку "Wi-Fi сеть" - "Защита сети Wi-Fi".
- В поле "SSID (Название сети Wi-Fi)" укажите название для своей беспроводной сети.
- В выпадающем меню "Алгоритм защиты сети Wi-Fi" выберите WPA2. Если возникнут проблемы с подключением каких-то устройство то поменяете на "WPA-Mixed".
- В поле "Ключ безопасности сети Wi-Fi" придумываем и задаем пароль, который будет защищать нашу сеть. Минимум 8 символов.
- Нажимаем "Применить" для сохранения настроек.
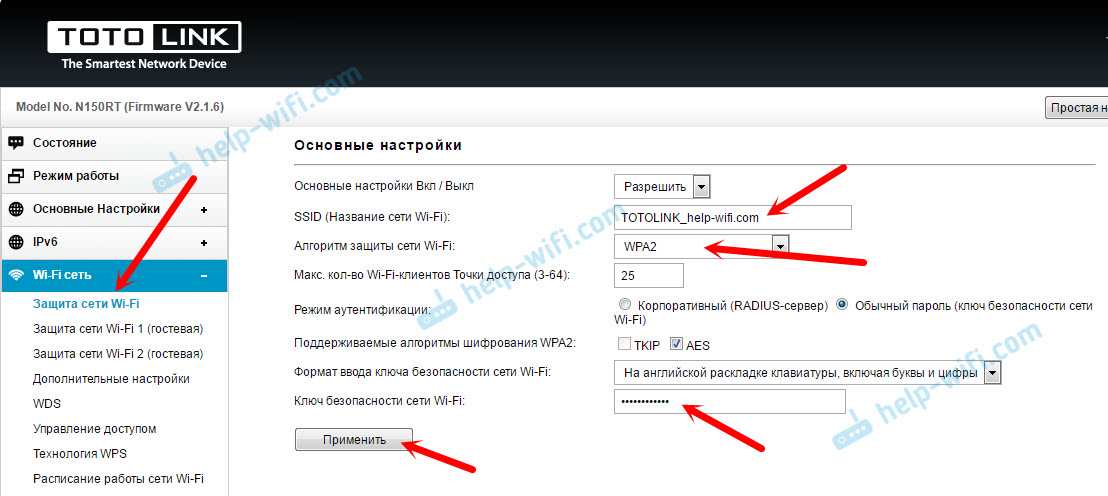
В этом разделе, слева, можно увидеть настройки двух гостевых Wi-Fi сетей, настройку WDS, и даже настройку расписания работы Wi-Fi сети.
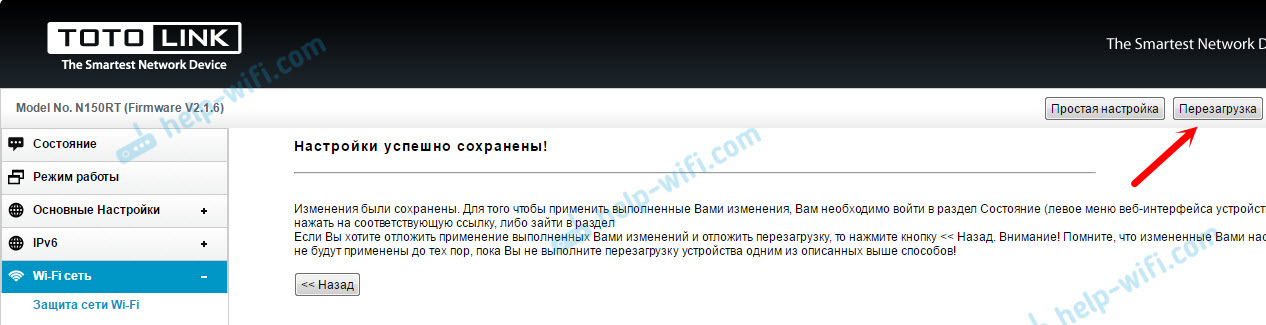
После перезагрузки появится Wi-Fi сеть с названием, которое мы установили. Для подключения к этой сети нужно использовать установленный пароль.
Меняем заводской пароль доступа к настройкам
Заводские логин и пароль: admin. Это не очень безопасно, ведь в настройки сможет зайти каждый, кто подключится к вашему роутеру. Поэтому, заводской пароль я советую сменить.
Для этого в настройках нужно открыть вкладку "Техническое обслуживание" – "Логин и пароль Wi-Fi роутера". Указать новый логин (я оставил admin) , и два раза указать новый пароль. Дальше нажимаем на кнопку "Применить".

Постарайтесь не забыть пароль, который устанавливаете. Не сможете зайти в настройки, и придется сбрасывать параметры роутера к заводским.
Послесловие
Мы выполнили настройку роутера Totolink N150RT. Панель управления очень простая и понятная. Надеюсь, у вас все получилось. Если возникли какие-то вопросы, то задавайте их в комментариях.
В ближайшее время планирую написать еще несколько полезных статей по роутерам Totolink. Расскажу о настройке WDS, режима репитера, режима Wi-Fi клиента и других функций.
На первый взгляд может показаться, что рынок домашних беспроводных роутеров не имеет места для новых производителей, однако темпы развития телекоммуникаций все-таки предоставляют возможности для новых игроков, особенно если говорить об операторских проектах, а не рознице.
Сегодня мы познакомимся с решением, предлагаемым под брендом Totolink. По информации на сайте компании, этот производитель был создан около двенадцати лет назад в Южной Корее. Кроме локального рынка, решения Totolink используются в проектах крупных операторов других стран в Азии и Европе. На российском рынке компания появилась в конце прошлого года.
Пользователям предлагается широкий ассортимент беспроводного оборудования, включая роутеры, адаптеры и точки доступа, в том числе и роутер стандарта 802.11ac. Поддержка пользователя осуществляется через локализованный сайт, телефонную линию и электронную почту. Для обслуживания оборудования открыт сервисный центр в Москве.
В данном материале мы рассмотрим доступное решение для массового рынка. Роутер N300RT оборудован сетевыми портами 100 Мбит/с и однодиапазонным беспроводным контроллером 300 Мбит/с. Основной интерес представляет качество встроенного программного обеспечения, поскольку именно оно больше всего влияет на общие впечатления пользователя и поможет составить впечатление о разработчике.
Комплект поставки
Роутер поставляется в относительно крупной для размеров самого устройства картонной коробке сине-черной цветовой гаммы. Оформление вполне традиционное — фотография устройства, основные характеристики, спецификации, описание и другая информация.
Внутри, в специальном лотке, находятся маршрутизатор, компактный импульсный блок питания 9 В 0,5 А, сетевой патч-корд, гарантийный талон, наклейка для разметки настенного крепления, краткая инструкция по установке на русском языке, компакт диск с электронной версией руководства пользователя на русском языке, а также каталог продуктов компании на английском языке.
Не очень понятно использование полноразмерного компакт-диска для одного файла объемом менее 4 МБ. Отметим небольшие размеры блока питания, в некоторых случаях это может быть полезно.
Гарантийный срок установлен производителем в два года с даты продажи или три года с даты производства, что достаточно необычно в этом классе. Сайт компании есть на нескольких языках, включая русский. Для загрузки доступны обновления прошивки и документация.
Внешний вид
В бюджетном сегменте редко бывает что-то необычное с точки зрения внешнего вида. Но в данном случае производитель решил выделиться — на верхней панели корпуса он разместил панель из темного пластика с грубой насечкой, которую можно приоткрыть для улучшения вентиляции электронной начинки. Впрочем, в тестировании даже с большой нагрузкой нагрев корпуса был незначителен.
Основная часть корпуса изготовлена из белого матового пластика. Габаритные размеры без учета антенн и кабелей составляют 147×76×28 мм.
На переднем торце можно заметить наклейки с серийным номером и MAC-адресом, которые явно немного портят внешний вид, и кнопку WPS в правой части. Она может использоваться и для сброса настроек роутера.
На боковых торцах находятся решетки вентиляции. Сзади установлены две несъемные антенны, пять сетевых портов 100 Мбит/с (1×WAN и 4×LAN), вход блока питания и аппаратный выключатель.
Сверху в левой части углубления разместили индикаторные светодиоды. Всего их восемь штук, цвет — голубой, подписи-значки находятся на крышке.
Нижняя часть корпуса черная и практически вся покрыта отверстиями вентиляции. Заметим, что роль ножек при установке на горизонтальную поверхность играют выступы из пластика, что сложно признать удачным решением. А вот за элементы для крепления на стену производителя стоит похвалить.
В целом дизайн производит неоднозначное впечатление, но он достаточно неплох для данного ценового уровня.
Аппаратная конфигурация
Ротуер основан на платформе Realtek. Центральный процессор RTL8196E работает на частоте 400 МГц, на нем установлен небольшой игольчатый радиатор. Радиоблок, представленный чипом RTL8192ER, обеспечивает работу беспроводной точки доступа в стандартах 802.11b/g/n со скоростью соединения до 300 Мбит/с в диапазоне 2,4 ГГц. Объем оперативной памяти составляет 32 МБ, а для прошивки установлен флэш-чип на 4 МБ. Как мы видим, конфигурация ничем интересным не выделяется и вполне стандартна для недорогих моделей роутеров. Тестирование роутера проводилось с прошивкой версии V1.0.0-B20150116.1039.
Настройка и возможности
Веб-интерфейс роутера доступен по стандартному адресу 192.168.1.1. Логин и пароль также стандартны — admin/admin. Номер порта интерфейса можно изменить, а также разрешить управление из интернета. Предусмотрено использования русского или английского языка. В первом случае встречаются незначительные ошибки перевода. Встроенной справочной системы нет, но встречаются комментарии на некоторых страницах. При изменении многих настроек требуется перезагрузка роутера, которая занимает более одной минуты. Отметим, что документация не предоставляет детальной информации по некоторым пунктам.
Дизайн интерфейса традиционный — дерево меню в левой части окна и страница с параметрами в центре. Всего верхний уровень меню насчитывает десять разделов. Достаточно часто используются перекрестные ссылки, а вот сама организация и группировка пунктов несколько непривычна. В частности есть сразу три варианта со словом «настройки», а не два, как у большинства аналогичных устройств.
«Быстрая настройка» предлагает использовать несколько шагов помощника для установки основных параметров работы устройства. «Настройка для опытных» имеет аналогичное назначение, но все опции представлены на одной странице и есть возможность настройки IPTV.
Модель может выступать не только в роли беспроводного роутера, но и быть беспроводным мостом или точкой доступа. В зависимости от выбранного режима будут меняться настройки.
Для подключения к интернету поддерживаются популярные на локальном рынке стандарты — IPoE, PPPoE, PPTP, L2TP и 802.1x. Отметим, что при использовании сервера доступа оператора сохраняется работоспособность и локальной сети провайдера (Dual Access). Роутер имеет встроенный клиент DDNS с тремя предустановленными сервисами. В рассматриваемой версии прошивки также реализована и поддержка IPv6 с DHCPv6 и RADVD. Предусмотрена возможность изменения MAC-адреса порта WAN.
Для обслуживания IPTV можно использовать протокол IGMP или выделить приставкам интерфейсы (в том числе и беспроводные) с применением технологии VLAN.
Доступ к локальным сервисам из интернета обеспечивается поддержкой UPnP, DMZ и пользовательских правил трансляции портов. В последних можно использовать диапазоны, однако нет возможности иметь разные номера внутренних и внешних портов. Работу UPnP проконтролировать нельзя.
Роутер поддерживает динамическую маршрутизацию RIP и имеет возможность добавления в таблицу собственных статических маршрутов. Предусмотрен просмотр текущей версии таблицы, а также отключение NAT.
В настройках локальной сети можно изменить собственный адрес маршрутизатора, добавить дополнительные IP адреса для внутреннего интерфейса, настроить сервер DHCP (включая назначение постоянных адресов клиентам, но придется вписывать требуемые данные самостоятельно, а не выбирать из списка).
Заводские настройки беспроводного контроллера — использование открытой сети. Так что желательно сразу после первого включения установить защиту. Роутер поддерживает WEP и WPA/WPA2. Во втором случае — как с паролем, так и с сервером RADIUS. На основной странице защиты беспроводной сети пароль скрывается точками, но его можно узнать на странице WPS. Или просто воспользоваться этой технологией для подключения новых клиентов. Заметим, что WPS по умолчанию отключен.
Кроме изменения имени беспроводной сети и параметров защиты, пользователь может выбрать поддерживаемые стандарты, номер и ширину канала, отключить трансляцию имени сети, ограничить число подключаемых беспроводных клиентов, изменить мощность передаваемого сигнала (пять позиций), а также установить несколько служебных параметров беспроводной точки доступа.
Кроме основной сети, можно создать и две гостевые с собственными именами и опциями защиты. Для них узнать пароль через веб-интерфейс уже не получится — он всегда скрыт точками. Заметим, что клиенты гостевых сетей имеют доступ и к основной локальной сети роутера, и к интернету, в отличие от ранее встречавшихся нам реализаций. Отметим также поддержку режима беспроводного повторителя и WDS.
Для беспроводного контроллера предусмотрено использование белого или черного списка клиентов, а также установка расписания работы по дням недели (до десяти интервалов с точностью до минуты).
В роутере предусмотрена защита от атак DoS, которая по умолчанию выключена. Кроме того, присутствует межсетевой экран с привычными возможностями: фильтры IP и MAC используются для блокировки доступа в интернет клиентам внутренней сети по их адресам, фильтр по номерам портов блокирует удаленные сервисы сразу для всех клиентов сети, фильтр по URL позволяет заблокировать сайты по их именам.
Устройство имеет поддержку регулировки полосы пропускания (QoS). В правилах для фильтрации трафика используются IP и MAC-адреса клиентов или номера портов. В каждом правиле можно указать ограничения (сверху или снизу) на скорость приема и передачи данных. Несмотря на то, что сервис создает высокую нагрузку на процессор роутера, в некоторых ситуациях он может оказаться полезным.
В разделе «Техническое обслуживание» предусмотрены стандартные пункты изменения учетной записи администратора, обновления прошивки из файла, сохранения/восстановления/сброса настроек, установки даты и времени (в том числе и синхронизация через интернет).
Дополнительно есть возможность перезагрузки устройства, установка расписания перезагрузки, настройка протокола TR-069 для удаленного обслуживания роутера оператором и включение доступа к консоли роутера по telnet. Заметим, что в использованной версии прошивки последний сервис включен по умолчанию, что существенно нарушает безопасность при работе в режимах с сервером доступа, поскольку telnet доступен не только из домашней сети, но и из локальной сети оператора, что является явной ошибкой в программном обеспечении.
Для контроля текущего состояния устройства предусмотрена соответствующая страница, на которой собраны основные данные по интерфейсам и системные параметры, такие как версия прошивки, а также загрузка процессора и оперативной памяти. Дополнительно есть страницы со статистикой принятых и отправленных пакетов, списком клиентов и таблицей ARP.
Роутер позволяет посмотреть системный журнал событий, но используемый при выводе фильтр существенно снижает его информативность. Кроме того, есть опция для отправки данных на сервер syslog.
Производительность
Подключение к «Домашнему Билайн» по L2TP оказалось рассматриваемому устройству вполне по силам. Реальная скорость работы была немного меньше, чем на других моделях. Нагрузка в виде p2p-клиента оказалась достаточно сложной для роутера. Достигнутая скорость составляла 5-7 МБ/с. При этом рекомендуется устанавливать ограничения в клиенте на число подключений и скорость, иначе воспользоваться доступом к интернету и настройкам роутера будет затруднительно. Просмотр трансляции IPTV в режиме мультикаст работал стабильно, в том числе и по Wi-Fi. Конечно, если не злоупотреблять p2p.
Проверка устройства в синтетических тестах проводилась с типами подключений IPoE, PPPoE, PPTP и L2TP. Роутер оборудован портами 100 Мбит/с, так что максимальные скорости ограничены именно этими значениями. Полученные результаты приводятся на следующем графике.
Мы уже встречались с роутерами на аналогичной платформе, так что показанные скорости не удивляют. Устройство способно обеспечить практически максимальные возможности каналов 100 Мбит/с во всех режимах. Так что для массового сегмента по производительности оно вполне подходит. Некоторые замечания есть только к полнодуплексному режиму в PPTP.
К распределению скоростей в режиме Dual Access замечаний нет. Отметим только, что в данной версии прошивки эта функция не работает с PPPoE, в то время как на прошлой версии все было в порядке.
Тестирование беспроводной точки доступа проводилось с адаптером TP-Link TL-WDN4800 (802.11n, до 450 Мбит/с). Тесты проводились в один/два потока и в восемь потоков. Роутер настраивался на максимальную производительность с WPA2-PSK и фиксированный канал. Проверка скорости работы осуществлялась в трех точках — на расстоянии четырех метров и прямой видимости, четыре метра через одну некапитальную стену и восемь метров и две некапитальные стены.
При хороших условиях связи скорость беспроводного контроллера ограничивается проводными портами и может превышать 90 Мбит/с. В случае увеличения расстояния и появления препятствий она заметно снижается, но в целом остается на достаточно высоком для мобильных устройств уровне, позволяющим использовать беспроводное соединение, в том числе, и для просмотра онлайн-видео. Напомним, что реальная производительность Wi-Fi существенно зависит от особенностей клиента и внешних условий — взаимного расположения устройств и наличия помех и соседних сетей.
Выводы
Знакомство с продуктом нового для отечественного рынка производителя беспроводного оборудования можно считать вполне успешным. Роутер Totolink N300RT основан на популярной платформе и имеет характерные для массового сегмента характеристики. Внешний дизайн и качество изготовления можно оценить положительно.
Встроенное программное обеспечение позволяет реализовать большинство характерных сценариев использования беспроводного роутера, поддерживает работу с востребованными у нас вариантами подключения к интернету и сервисы IPTV. В то же время, надо заметить, что к прошивке есть определенные замечания с точки зрения реализации веб-интерфейса и некоторых дополнительных функций.
Скорость работы роутера позволяет рекомендовать его для работы с современными высокоскоростными тарифными планами до 100 Мбит/с. Беспроводная точка доступа устройства показала себя с хорошей стороны, как по скорости, так и по дальности работы.
На момент написания статьи минимальная стоимость устройства в отечественных магазинах составляла около 1700 рублей. При этом на рынке присутствуют аналогичные по характеристикам продукты более известных марок с меньшей стоимостью, так что производителю, вероятно, стоит задуматься о своей ценовой политике.
Приветствую, дорогой читатель! В поле моего обзора сегодня попадает роутер TOTOLINK N150RT. Подробно познакомимся с этой бюджетной моделькой и сразу же попробуем его настроить с нуля и до конечного использования на долгие годы в домашних условиях. Все кратко и по шагам.
Но если вдруг у вас останутся какие-то вопросы или есть что дополнить – напишите об этом в комментариях. Вы поможете другим людям.
Краткий обзор
Удивительно, но у такого непопулярного у нас производителя есть вполне годная модель для домашнего использования. При этом все выходит вполне бюджетным, а за такую цену получаем в довесок еще и приятный внешний вид и внутренний интерфейс конфигуратора. Вот интерфейс меня здесь больше всего и зацепил – ожидалось что-то Микротиковское, а получили вполне себе простое и домашнее.
Основные характеристики модели:
- Wi-Fi – 2,4 ГГц 802.11n до 150 Мбит/с
- 1 внешняя несъемная антенна
- Мощность передатчика – 20 dBm
- Порты – WAN и 4 LAN 100 Мбит/с
- Вес – 150 грамм

Теория настройки
Скорее всего опытный пользователь здесь разберется и сам – все действительно очень просто и понятно. Эту статью я оставлю совсем для пенсионеров, чтобы даже и они не запутались. А план настройки роутера TOTOLINK N150RT оставим классическим:
Вот и все. Предлагаю уже пройтись по шагам.
Если у вас что-то не получилось, всегда можно сбросить настройки на заводские! Для этого у роутера на задней панели есть кнопка «RST-WPS». Включите устройство, подержите эту кнопку в течение 10 секунд – все! Можно пробовать снова.
Шаг 1. Подключение и подготовка
Начинаем готовить наш маршрутизатор Totolink к настройке:
- Подключаем его к сети питания.
- Включаем тумблер питания на задней панели – должны загореться индикаторы.
- После подачи питания начинаем сетевое соединение. Одним кабелем витой пары соединяем наш компьютер или ноутбук с роутером – в компьютере в сетевой адаптер, а в роутере в любой из LAN портов (оранжевые).
- Подключаем кабель провайдера с интернетом – в желтый WAN порт.
Присмотритесь еще раз, чтобы порты не были перепутаны, а индикаторы горели – теперь можно переходить к следующему шагу.
Если вы не можете подключить компьютер или ноутбук по кабелю (все же настоятельно рекомендую это сделать, чтобы избежать многие проблемы), можно подключиться к роутеру по Wi-Fi (даже с телефона). Из коробки он показывает сеть «TOTOLINK N150RT». БЕЗ ПАРОЛЯ! Но еще раз – лучше для первой настройки подключитесь по кабелю.
Итак, мы подключены к роутеру, самое время войти в его настройки. Но и на этом шаге возникают у некоторых людей проблемы. Поэтому я вынес его в отдельный раздел. Начинаем:
- Переходим по адресу 192.168.1.1 (можно кликнуть отсюда, если подключены к роутеру с этого устройства). Получаем вот такое окно в браузере:
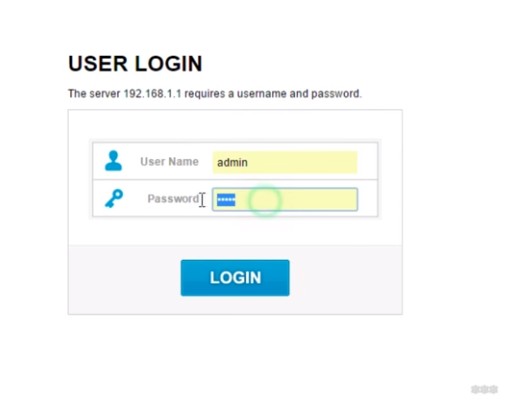
Если не открывается в браузере эта страница ввода логина и пароля – попробуйте подключиться к маршрутизатору с другого устройства. Иначе – напишите об этом в комментариях, и я дам ссылку на подробную инструкцию с возможными вариантами исправления.
- Вводим здесь логин и пароль от РОУТЕРА. По умолчанию: User Name – admin. Password – admin. Нажимаем кнопку «Login». Вы должны попасть в сам настройщик.
Если логин и пароль не подходят – посмотрите на наклейку на роутере, там производитель пишет заводские логин и пароль. Пароль может не подойти и в случае, если до вас уже кто-то его настраивал (мы тоже в конце поменяем пароль для дополнительной защиты). Если не знаете пароль, и никто не может помочь – делайте сброс на заводские настройки (писал разделом выше об этом).
- Переходим в расширенные настройки «Advanced Setup»:
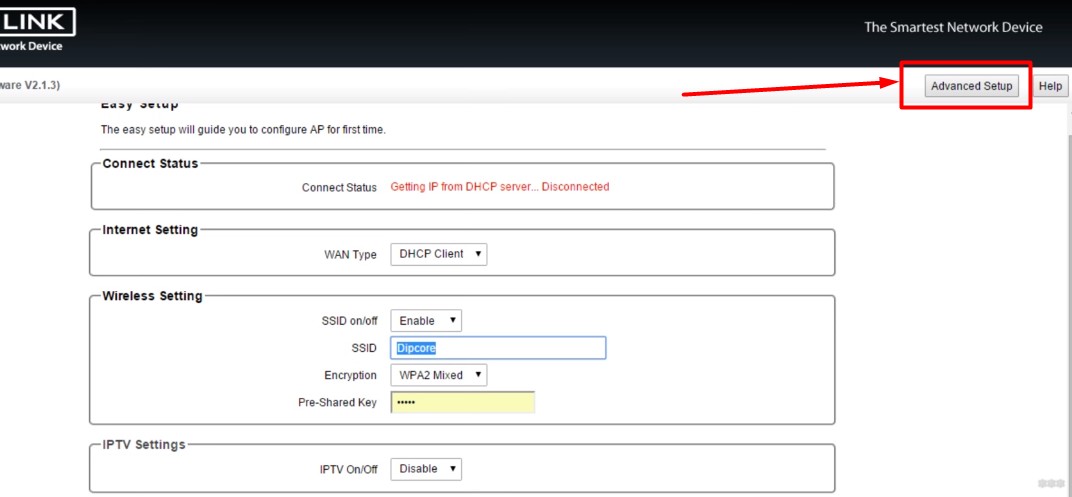
- Некоторые модели сразу позволяют перевести интерфейс на русский язык на этой же страничке Статуса, но у меня изначально ничего не было, а перешивать не захотелось. Так что дальше буду на английском с русскими пояснениями, но вы можете сразу же перейти на родной язык.
Шаг 3. Настройка интернета
Самый важный этап нашей работы. Сейчас роутер работает, и скорее всего, даже раздает какой-то Wi-Fi, но во всей это системе до сих пор нет интернета. Беспредел! Надо исправлять.
На самом деле интернет уже может быть. Это зависит от вашего провайдера. Вообще настоятельно рекомендую ознакомиться с договором провайдера – там будет указан тип подключения, возможные логин и пароль. Если есть дополнительные привязки по MAC-адресу – тоже уточняйте у провайдера. Мы здесь сделаем все возможное, но если вам что-то непонятно на этом шаге, настоятельно рекомендую звонить прямо им.
Если ваш провайдер работает по технологии Динамического IP, интернет уже должен появиться, и этот раздел можно пропустить. Эта настройка стоит по умолчанию.
Во всех других случаях – будь то Статический IP, PPPoE и другие – придется немного повозиться. Но уверяю вас, если вы все сделали удачно на прошлом шаге, здесь будет несложно. Для настройки интернета переходим сюда:
Network (Основные настройки) – WAN Settigs (Настройка WAN) – WAN Type (Протокол подключения)
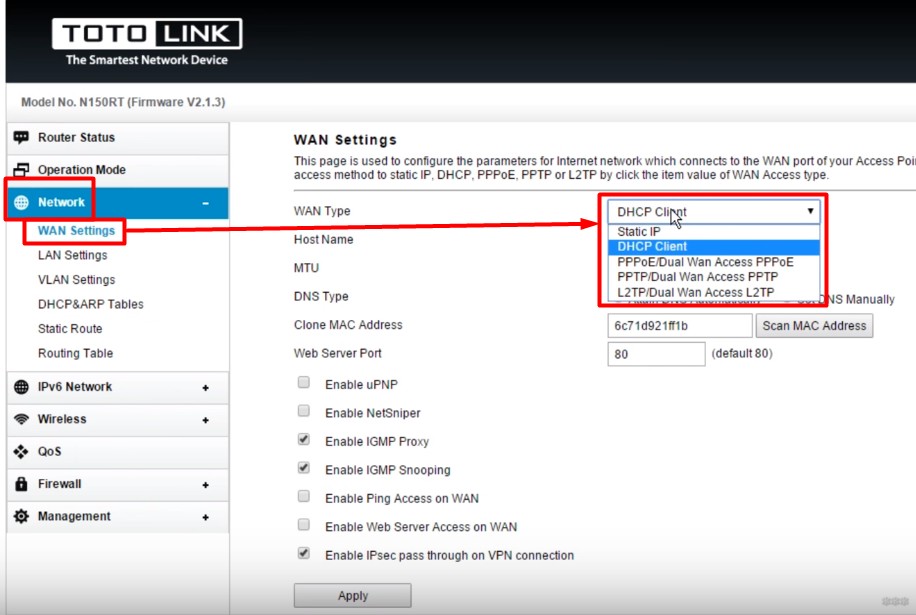
А далее все зависит конкретно от вашего провайдера (те самые типы подключения из договора). Ниже я дам основные варианты, и расскажу, что именно нужно будет вводить, дабы вы не терялись:
- Динамический IP – выбираем здесь DHCP-клиент и переходим к следующему шагу.
- PPPoE – Выбираем PPPoE, вводим логин и пароль для подключения из договора с провайдером.
- Статичный IP – Static IP – если в договоре указан IP адрес, указываем его здесь. Разновидность динамического IP только с выделенным адресом.
- PPTP и L2TP – в довесок здесь еще нужен будет адрес сервера, тоже берется из договора.
Самые распространенные способы подключения у нас в стране – Динамический IP и PPPoE. Минимум – ничего, максимум – логин и пароль.
Иногда при подключении через Динамический IP провайдер разрешает раздачу только через определенный MAC адрес. Для этого здесь есть отдельное поле под MAC, но также имеется возможность сканирования всего диапазона своей сети и выбора уже существующего адреса (кнопка Scan MAC Address):
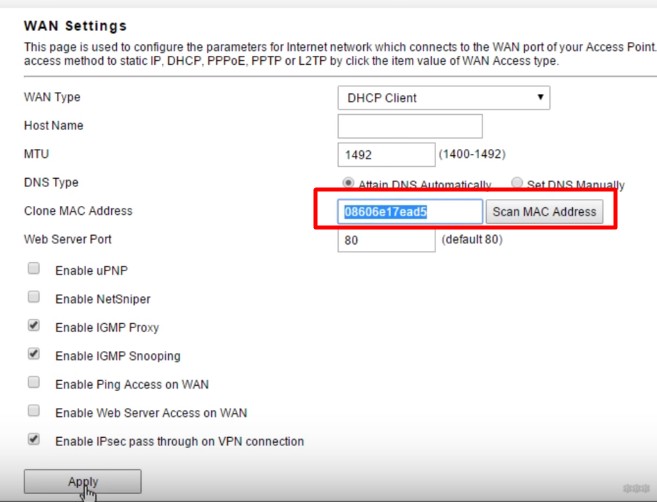
Шаг 4. Настройка Wi-Fi и его пароля
Интернет теперь работает (можно проверить по проводу), теперь остается заняться Wi-Fi. Т.к. он уже работает, то желательно изменить имя сети и пароль доступа. Займемся?
Переходим по следующим вкладкам:
Wireless (Wi-Fi сеть) – Защита сети Wi-Fi.
Задаем здесь имя сети (SSID), алгоритм защиты WPA2 (иначе сеть изначально не защищена и доступна всем соседям) и пароль (Ключ безопасности сети):
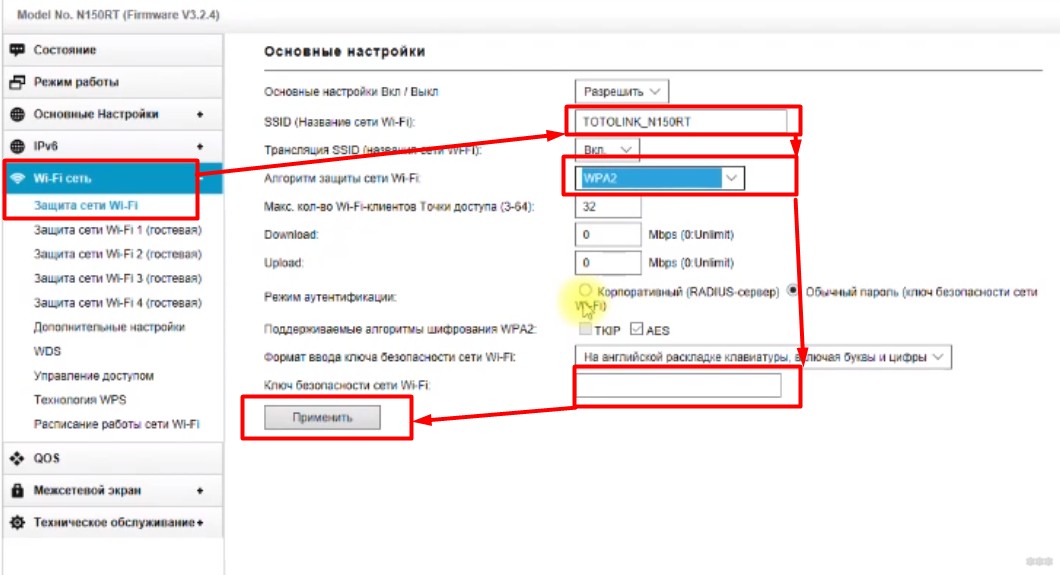
Да, к этому моменту прошивка была обновлена. Русский язык успешно включен. Но старые переводы оставил, вдруг кому-то попадется именно английская версия.
Тут же рядом доступны настройки аж для 4 гостевых сетей, WDS, WPS и прочий джентельменский набор для любителей беспроводных сетей. Понимающие люди оценят, остальные переходят к следующему завершающему этапу настройки.
Шаг 5. Меняем пароль от роутера
Все уже работает и можно ничего не делать. Но есть небольшой нюанс. В наши настройки роутера мы попали со стандартными логином и паролем admin. А если подобное сделает злоумышленник и начнет подменять вам сайты? Есть простое решение – поменять пароль от РОУТЕРА (не путать с паролем от Wi-Fi):
Техническое обслуживание – Логин и пароль Wi-Fi роутера – Задаем свои логин и пароль
Если в будущем вы забудете свой пароль от роутера – поможет только сброс на заводские настройки с полной утратой всех настроек.
Читайте также:


