Canon mp495 как подключить по wifi
МФУ довольно давно не подключался, а с того времени я переделал всю топологию сети и ее настройки. Появилась необходимость, но принтер не отображался в списке подключенных, хотя весело горел значок WiFi .
1. Сбрасываем настройки сети и отключаем WiFi на принтере
Нажимаем 14 раз на значок сервисного режима на принтере ( пассатижи с отверткой ) до появления буквы «t» и затем нажимаем на COLOR или BLACK. Принтер должен выполнить операцию, вернуть значение — 1 и отключить WiFi ( индикатор погаснет )
2. Включаем WiFi
Нажимаем 13 раз на значок сервисного режима до появления буквы «G» ( но без горизонтальной черты ) и нажимаем на COLOR. Принтер выполнит операцию и индикатор засветится.
3. Подключаем к нашей сети.
Открываем нашу точку доступа ( снимаем любую авторизацию и пароли ) и меняем SSID на — «BJNPSETUP». Сохраняем. Теперь наш МФУ подключился и заходим через браузер по адресу, который он получил из пула и настраиваем подключение через пароль и статический IP ( МФУ умеет WEP/WPA/WPA2/IPv4/IPv6/DHCP/STATIC ). Сохраняем настройки и возвращаем конфигурацию нашему роутеру. IP МФУ должен запинговаться.
12 комментариев to “Сброс параметров TCP/IP для WiFi у pixma mp 495”
Николай, постучался к Вам в аську, но так и не получил ответа.
Эта запись как алмаз среди болота звиздежа в сети. Огромное спасибо за помощь.
Приятно, когда информация приносит пользу, мучался довольно долго с этим вопросом.
Сохраняем. Теперь наш МФУ подключился и заходим через браузер по адресу, который он получил из пула и настраиваем подключение через пароль и статический IP ( МФУ умеет WEP/WPA/WPA2/IPv4/IPv6/DHCP/STATIC ). Сохраняем настройки и возвращаем конфигурацию нашему роутеру. IP МФУ должен запинговаться.
можно здесь по подробнее? По какому адресу заходить? и где посмотреть статический айпи?
Выделенный для МФУ адрес можно увидеть в контрольной панели роутера, он будет в подключенных устройствах, далее этот адрес вводим в браузер и попадаем в контрольную панель нашего МФУ, там его делаем статическим и сохраняем настройки подключения к Wi-Fi сети
единственный сайт, где можно увидеть адекватную инструкцию по подключению canon pixma mp495 к точке доступа
Спасибо, сам долго искал подобную инструкцию к МФУ и много колдовал =)
Большое вам спасибо Николай! Я долго мучилась с принтером, не могла отключить WI-FI ( случайно включила не зная как ). Очень помогло мне. Еще раз спасибо.
Сам столкнулся с подобными проблемами и долго искал решение =)
Timofey Pronin Says:
Спасибо, друг. Способ нетривиальный, но по-другому не получилось.
Some access points (often called routers or hubs) feature an automatic connection button labelled “WPS” which stands for Wi-Fi Protected Setup and allows permitted devices to connect to your network without needing to enter a password. This is the easiest way of connecting your PIXMA printer, so if your access point has a WPS button please select ‘WPS Connection Method’ below for instructions on connecting using this method.
WPS Connection Method
Before we start, there are some conditions that must be met in order to use the WPS push button method:
- The access point must have a physical WPS push button available. Please check with your device’s user guide for details. If the WPS push button is not available please use the instructions in the Standard Connection Method section.
- Your network must be using the WPA (Wi-Fi Protected Access) or WPA2 security protocol. Most WPS enabled access points use this protocol.
Step 1
Make sure that the printer is turned on.
If the power is on, the LED (Light Emitting Diode) is lit as shown in the illustration below.

1. Press and hold the [Maintenance] button (A) on the printer for approximately 5 seconds.

2. Make sure that the LED flashes as shown in the illustration below.

Step 2
1. Press the [Fit to Page] button (A).

2. Make sure that the LED flashes as shown in the illustration above, then press the [WPS] button on your access point within 2 minutes.
For exact details regarding pressing the WPS button, please refer to the access point manual.
The (blue) Wi-Fi lamp on the printer will flash while searching for, or connecting to the access point.
3. When wireless connection is complete, the LED lights up for about 3 seconds, then changes to "1" as shown in the illustration below. Make sure that the (blue) Wi-Fi lamp on the printer is also lit.

If any of the following error codes are displayed on the LED (alternately flashing between the letter “E” and then a “Number” followed by another “Number”), please press the [Black] or [Colour] button to dismiss the error, and then repeat steps 1 and 2.
Specific error details:
Error E, 2, 1.

This error appears when wireless connection setup was not completed within 2 minutes after pressing the WPS button.
Is the access point turned on? If the access point is already turned on, turn it off, and then turn it back on.
Error E, 2, 3.

This error appears when multiple WPS access points are detected. Please wait for a while, then configure WPS settings again.
If you have more than one access point, press the [WPS] button on only one access point.
Network settings confirmation
To confirm that your printer is successfully connected to your wireless network, you can print out the network settings of your printer:
1. Make sure that your printer is turned on.
2. Load a sheet of A4 or Letter-sized plain paper.

3. Press the [Maintenance] button (A) repeatedly until the LED displays .

4. Press the [Colour] button or the [Black] button.
This concludes the WPS setup procedure.
Please now proceed by installing the software to make the most out of your PIXMA MP495.
If you do not have the installation CD that came with your product, please download the manuals and software to continue.
If the WPS wireless setup is still failing after following this guide, please contact us for further assistance.
Standard Connection Method
Step 1
1. Insert the CD that came with your printer and run the setup.
Mac Users – Double-click the [Canon_IJ] icon mounted on your desktop. When the selection window opens, click the [SETUP] to start the software download link.
If you do not have the installation CD that came with your product, please download the manuals and software to continue.
2. When the initial screen appears, click on [Next].

3. Select [Wireless Connection] as a connection method.

4. Ensure that your printer is turned on, and then click [Next].

Step 2
1. Click on [Connect to the network].

2. Press and hold the [Maintenance] button (A) on the printer for approximately 5 seconds.

Then, click on [Next].
3. Make sure that the LED flashes as shown in the illustration below.

Then, click on [Next].
4. When the following screen appears, click on [Wireless Setup Using the USB Cable].

5. When the following screen appears select your region, and then click on [Next].

6. When the following screen appears select your language, and then click on [Next].

Step 3
1. When the following screen appears, select the software you wish to install, and then click on [Next]. If you’re not sure which software you want to install at this stage, don’t worry, as you can always uninstall it at a later stage if you wish.

2. When the following screen appears, click on [Yes] to agree to the end user license agreement.

3. When the following screen appears, click on [Next].
Windows Users
Mac Users


4. When the following screen appears, connect your printer to your computer using the supplied USB cable. This is the cable with the symbol on the connector.
Windows

Mac
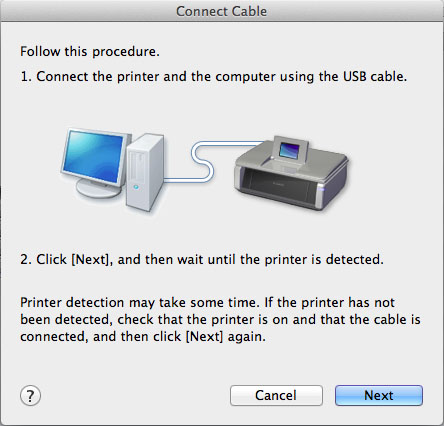
(For Mac users, click [Next]).
5. Once your printer has been detected, the following screen will appear. The name of the access point that your computer is connected to will be displayed (where “xxxxxxxxxxxxx” is shown). If this is the wireless network you want your printer to connect to, click on [Yes]. Otherwise click on [No].
Windows

Mac
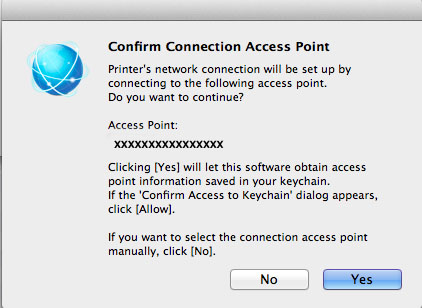
When the following screen appears, click [Allow].
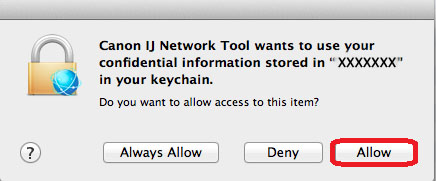
6. When the following screen appears, disconnect your printer from your computer and click [Next].
Windows

Mac

7. The following screen indicates the model of your printer and the name (or SSID) of your wireless network.
Windows

Mac

Click [Complete]. Click [OK].
This concludes the Windows setup
When the following screen appears, click [Add Printer].

In the following screen, select the [Canon IJ Network] driver version and click [Add].
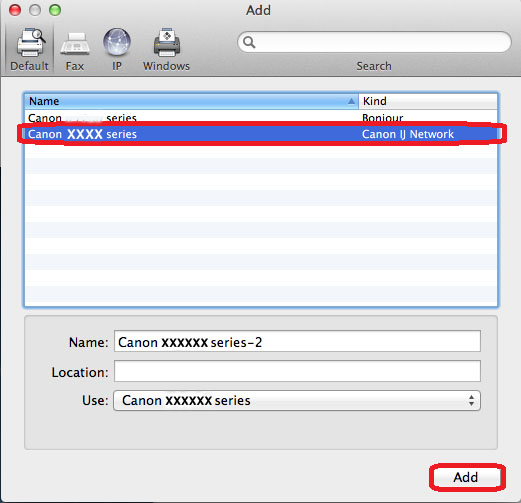
This concludes the Mac setup
If the wireless setup is still failing after following this guide, please contact us for further assistance.
Restoring Network Settings to Factory Default
If you need to reset your network settings back to factory default, for example if you change your access point, you can do so by following these instructions.
Please note that initialisation erases all network settings on the machine, so printing or scanning from a computer over the network will become impossible until the printer is re-configured with new network settings.

1. Press the [Maintenance] button (A) repeatedly until the LED displays .

2. Press the [Colour] button or the [Black] button.
The network settings are now initialised.
The network settings have been reset back to factory default settings.
If this process is still failing after following this guide, please contact us for further assistance.
Canon Pixma MP495
Windows 10 / 7 / 8 / 8.1 / XP / Vista
Установка драйвера в Windows 10
Получить установочный файл для установки драйвера можно на сайте компании Canon или на нашем портале. Скачайте инсталлятор, потом откройте папку «Загрузки», выберите скачанный файл и запустите его.

Нужно дождаться, пока программа – архиватор распакует файлы, необходимые для работы. Это занимает некоторое время.

Дальше вы попадаете на экран «Приветствие». Здесь нужно подтвердить, что вы действительно хотите поставить этот драйвер на свой компьютер. Нажмите «Далее».

На следующей стадии надо подтвердить согласие с положениями «Лицензионного соглашения». Выберите кнопку «Да» чтобы продолжить установку.

Подождите, пока инсталляционная программа распакует все необходимые файлы. Следить за ходом установки можно по движению прогресс-бара.

Дальше идет выбор подходящего способа подключения. Установите метку напротив варианта «Подключение принтера через USB-порт» и нажмите на кнопку «Далее».

Теперь нужно подсоединить принтер к USB-входу компьютера и дождаться, пока принтер будет обнаружен. Обычно на это уходит несколько секунд, в зависимости от мощности компьютера.

Настройка беспроводного подключения PIXMA MP495
На некоторых точках доступа (часто называемых маршрутизаторами или концентраторами) есть кнопка автоматического подключения, обозначенная как "WPS" (Wi-Fi Protected Setup, защищенная настройка Wi-Fi). Она позволяет получившим разрешение устройствам подключаться к сети без необходимости ввода пароля. Это самый простой способ подключения принтера PIXMA, поэтому если на вашей точке доступа есть кнопка WPS, выберите вкладку "Метод подключения с помощью WPS" ниже для получения инструкций по подключению с использованием этого метода.
Если точка доступа не поддерживает WPS, выберите "Стандартный метод подключения" ниже.
Метод подключения с помощью WPS
Перед началом необходимо выполнить некоторые условия, чтобы использовать метод с нажатием кнопки WPS:
- На точке доступа должна быть физическая кнопка WPS. Для получения дополнительной информации обратитесь к руководству пользователя вашего устройства. Если кнопка WPS отсутствует, воспользуйтесь инструкциями в разделе "Стандартный метод подключения" ниже.
- Сеть должна использовать протокол шифрования WPA (защищенный доступ Wi-Fi) или WPA2. Большинство точек доступа с поддержкой WPS используют этот протокол.
Шаг 1
Убедитесь в том, что принтер включен.
Если питание включено светодиодный индикатор будет гореть как показано ниже.

1. Нажмите и удерживайте кнопку [Maintenance/Обслуживание] (A) на принтере около 5 секунд.

2. Убедитесь, что светодиодный индикатор мигает, как показано на рисунке ниже.

Шаг 2

2. Убедитесь, что светодиодный индикатор мигает, как показано на рисунке выше, затем нажмите кнопку [WPS] на точке доступа в течение 2 минут.
Для получения точных инструкций о нажатии кнопки WPS обратитесь к руководству пользователя устройства точки доступа.
Во время поиска или подключения к точке доступа расположенный на принтере индикатор Wi-Fi (синий) будет мигать.
3. После выполнения беспроводного подключения светодиодный индикатор загорится на 3 секунды, затем изменится на "1", как показано на рисунке ниже. Убедитесь, что индикатор Wi-Fi (синий) на принтере тоже горит.

Если на светодиодном индикаторе отобразится одна из следующих ошибок (последовательно будет мигать "E", затем "цифра" и еще одна "цифра"), нажмите кнопку [Black/ЧБ] или [Colour/Цвет], чтобы сбросить ошибку, и повторите шаги 1 и 2.
Информация о конкретной ошибке:
Ошибка E, 2, 1.

Данная ошибка возникает, если настройка беспроводного подключения не была завершена в течение 2 минут после нажатия кнопки WPS.
Включена ли точка доступа? Если точка доступа включена, то выключите и включите ее еще раз.
Ошибка E, 2, 3.

Данная ошибка возникает, если обнаружено несколько точек доступа WPS. Подождите некоторое время, затем настройте параметры WPS снова.
Если имеется более одной точки доступа, нажмите кнопку [WPS] только на одной точке доступа.
Подтверждение настроек сети
Для подтверждения успешного подключения принтера к беспроводной сети можно распечатать настройки сети для вашего принтера:
1. Убедитесь в том, что принтер включен.
2. Загрузите лист обычной бумаги формата A4 или Letter.

3. Нажимайте кнопку [Maintenance/Обслуживание] (А), пока на светодиодном индикаторе не будет отображаться .

При использовании данных из распечатки убедитесь, что Link Status (Состояние подключения) отображается как Active (Активно) и что SSID (имя сети) содержит правильное имя вашей беспроводной сети.
На этом завершается процедура настройки WPS.
Теперь установите программное обеспечение для максимально эффективного использования PIXMA MP495.
При отсутствии установочного компакт-диска, поставляемого с продуктом, загрузите руководства и программное обеспечение, чтобы продолжить.
Если выполнить беспроводную настройку WPS, следуя данным инструкциям, не удается, свяжитесь с нами для получения инструкций по дальнейшим действиям.
Стандартный метод подключения
Шаг 1
1. Вставьте CD-диск, входящий в комплект поставки, и запустите программу установки.
Пользователи Windows – Если загрузочный CD-ROM не запустится автоматически, вставьте CD-ROM в компьютер еще раз и нажмите [Мой компьютер], выберите CD-ROM и дважды щелкните [MSETUP4.EXE].
Пользователи Windows 8 - дважды щелкните [Canon_IJ]. После отображения окна для выбора, дважды щелкните [MSETUP4.EXE].
Пользователи Mac – Дважды щелкните [Canon_IJ] значок, появившийся на рабочем столе. После отображения окна выбора, щелкните [SETUP] для запуска ссылки загрузки программного обеспечения.
При отсутствии установочного компакт-диска, поставляемого с продуктом, загрузите руководства и программное обеспечение, чтобы продолжить.
2. После отображения начального экрана нажмите [Next/Далее].

3. Выберите [Беспроводное подключение] в качестве метода подключения.

4. Убедитесь, что принтер включен, затем нажмите [Далее].

Шаг 2
1. Нажмите [Connect to the network/Подключиться к сети].

2. Нажмите и удерживайте кнопку [Maintenance/Обслуживание] (A) на принтере около 5 секунд.

Затем нажмите [Далее].
3. Убедитесь, что светодиодный индикатор мигает, как показано на рисунке ниже.

Затем нажмите [Далее].
4. При появлении следующего экрана нажмите [Wireless Setup Using the USB Cable/Настройка беспроводного подключения с помощью кабеля USB].

5. При появлении следующего экрана выберите ваш регион и нажмите [Next/Далее].

6. При появлении следующего экрана выберите язык и нажмите [Next/Далее].

Шаг 3
1. При появлении следующего экрана выберите программное обеспечение, которое вы хотите установить, и нажмите [Next/Далее]. Если вы не уверены в том, какое программное обеспечение вы хотите установить на данном этапе, не беспокойтесь - его всегда можно будет удалить на более позднем этапе работы.

2. При появлении следующего экрана нажмите [Yes/Да], чтобы принять условия лицензионного соглашения.

3. При появлении следующего экрана нажмите [Next/Далее].
пользователей Windows
пользователей Mac


4. После того как отобразится следующий экран, подключите принтер к компьютеру с помощью кабеля USB, входящего в комплект поставки. Данный кабель имеет символ на разъеме.
Windows

Mac
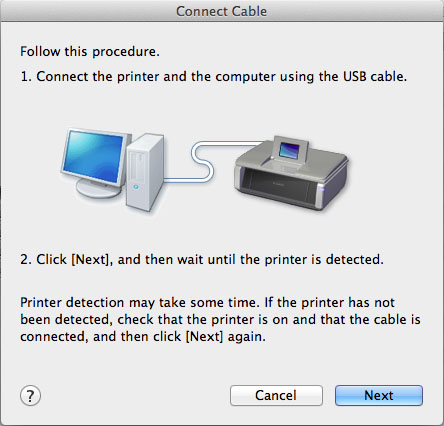
(Для пользователей Mac нажмите [Next/Далее]).
5. После того как принтер будет обнаружен, отобразится следующий экран. Отобразится имя точки доступа, к которой подключен компьютер (на месте "xxxxxxxxxxxxx"). Если вы хотите подключить принтер к беспроводной сети, нажмите [Yes/Да]. В противном случае нажмите [Нет].
Windows

Mac
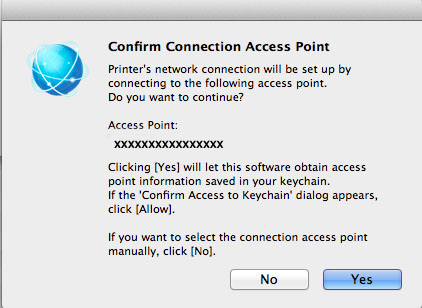
<Только для пользователей Mac>
При отображении следующего экрана нажмите [Разрешить].
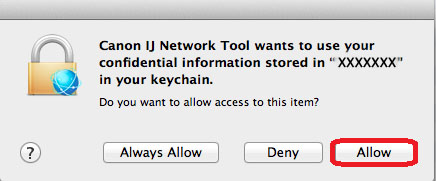
6. После того как отобразится следующий экран,отключите принтер от компьютера и нажмите [Далее].
Windows

Mac

7. Следующий экран показывает модель принтера и имя (или SSID) беспроводной сети.
Windows

Mac

Нажмите [Complete/Завершить]. Нажмите [OK].
На этом настройка для Windows заканчивается
<Только для пользователей Mac>
При появлении следующего экрана нажмите [Add Printer/Добавить принтер].

На следующем экране выберите версию сетевого драйвера [Canon IJ Network] и нажмите [Добавить].
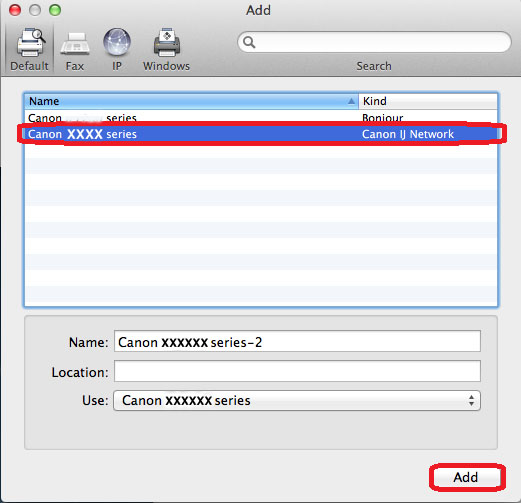
На этом настройка для Mac заканчивается
Если выполнить беспроводную настройку, следуя данным инструкциям, не удается, свяжитесь с нами для получения инструкций по дальнейшим действиям.
Сброс параметров сети до заводских значений
Если требуется сбросить настройки сети до заводских настроек по умолчанию, например, при изменении точки доступа, можно сделать это, выполнив следующие действия.
Обратите внимание, что в процессе инициализации происходит сброс всех настроек сети на устройстве, поэтому печать или сканирование с компьютера по сети будет невозможна до момента выполнения процедуры повторной конфигурации новых настроек сети.

1. Нажимайте кнопку [Maintenance/Обслуживание] (А), пока на светодиодном индикаторе не будет отображаться .

Настройки сети были инициализированы.
Значения настроек сети были сброшены до заводских настроек по умолчанию.
Если выполнить процедуру, следуя данным инструкциям, не удается, свяжитесь с нами для получения инструкций по дальнейшим действиям.
Мы используем файлы cookie, чтобы обеспечить вам наиболее полные возможности взаимодействия с Canon и наиболее удобную работу с нашим веб-сайтом. Узнайте больше об использовании файлов cookie и измените ваши настройки cookie здесь. Вы принимаете нашу политику использования файлов cookie на вашем устройстве, продолжая использовать наш веб-сайт или нажав Принимаю.
Большинство современных моделей принтеров Canon оснащается беспроводным Wi-Fi-модулем, позволяющим пользоваться устройством без необходимости подключения к компьютеру при помощи USB-кабеля. Поддержка Wi-Fi также обеспечивает возможностью работы с печатающей машиной посредством смартфона или планшета. А если принтером пользуется множество пользователей (например, всеми сотрудниками офиса), удобней всего это делать именно через Wi-Fi — нет привязки к конкретному компьютеру, устройство можно установить вообще в любом месте (главное, чтобы там «ловил» Wi-Fi) и т.д.
Прежде чем начать пользоваться удобствами беспроводного доступа к принтеру, нужно выполнить его настройку. В случае с продукцией Canon это можно сделать двумя способами — автоматическим и ручным. В зависимости от модели принтера Canon процедура настройки может несколько отличаться, в основном — это названия пунктов меню LCD-дисплея устройства, последовательность нажатий кнопок, интерфейс драйвера на компьютере (если Wi-Fi настраивается через ПК) и прочие некритичные моменты.
Автоматическая настройка Wi-Fi у принтеров Canon
Автоматический способ подключения к Wi-Fi потребует наличие у принтера и беспроводного роутера функции WPS (Wi-Fi Protected Setup). У современных моделей устройств Canon такая функция имеется, у Wi-Fi-роутера (даже самого современного) она может отсутствовать.
Проверить, поддерживается ли беспроводным маршрутизатором технология WPS, очень просто — на корпусе устройства (обычно в задней части, где подключается кабель питания) должна присутствовать кнопка, подписанная как «WPS». У некоторых моделей роутеров производства TP-Link эта кнопка (как и сама функция автонастройки) называется «QSS». Если ни той, ни другой кнопки на роутере нет, сразу переходите к следующему разделу статьи.
Автоматическая настройка Wi-Fi для принтеров Canon без LCD-дисплея
Приведем пример процедуры установки беспроводной связи между Wi-Fi-маршрутизатором и МФУ Canon PIXMA MG3640:
- Для удобства разместите принтер и Wi-Fi-маршрутизатор рядом.
- Найдите на лицевой панели принтера кнопку «Wi-Fi» с изображением антенны («1» на фотографии ниже), нажмите и удерживайте ее до тех пор, пока не индикатор питания («2») не начнет мигать. Отпустите кнопку «Wi-Fi». Если принтер оснащен LCD-панелью управления, переходите к следующей инструкции.

1
- Далее нажмите кнопку «Black»/«ЧБ» («3»), а затем вновь «Wi-Fi» («1»). Индикатор «Wi-Fi» («4») при этом должен будет замигать быстрее, а индикатор питания («2») — просто загореться.
- Теперь подойдите к Wi-Fi-роутеру, нажмите и удерживайте на нем кнопку «WPS» (или «QSS», если она так называется). В зависимости от модели маршрутизатора может потребоваться удерживать эту кнопку до 2 минут.

- В момент удержания кнопки «WPS» на роутере смотрите на лицевую панель МФУ. Индикаторы «Wi-Fi» («1») питания («2») будут мигать — это сигнал того, что принтер устанавливает связь с роутером. Как только она будет установлена, оба индикатора перестанут мигать и будут гореть стабильно.
Чтобы проверить успешность подключения МФУ к беспроводной сети, а заодно и узнать заданные принтеру в процессе подключения сетевые настройки, выполните следующие действия (на примере того же Canon PIXMA MG3640):
- Загрузите в лоток принтера 2 листа бумаги.
- Нажмите и удерживайте кнопку «Wi-Fi» на лицевой панели МФУ до тех пор, пока индикатор питания не мигнет один раз, после чего отпустите кнопку.
- Теперь однократно нажмите кнопку «Wi-Fi». Принтер должен будет распечатать информацию о параметрах и состоянии сети.
- Найдите на распечатанной странице графу «Connection»/«Подключение». Напротив нее должно быть указано «Active»/«Активно», т.е. принтер подключен к беспроводной сети.
- Также найдите на странице графу «SSID». Напротив нее будет указано имя беспроводной сети Wi-Fi, к которой подключился принтер.
Автоматическая настройка Wi-Fi для принтеров Canon c LCD-дисплеем
Для автоматического подключения к беспроводной сети принтеров с LCD-панелью управления функцию «WPS» нужно запускать из меню настроек. Например, в случае с МФУ Canon PIXMA MX922 это делается следующим образом:
- Нажимаем кнопку «Menu/Меню» на лицевой панели МФУ для открытия меню настроек на LCD-экране. Затем, используя кнопки-стрелки, выделяем пункт меню «WLAN-Setup» («Настройка WLAN») и нажимаем кнопку «ОК» на лицевой панели.

- В открывшемся меню стрелками выбираем пункт «WPS», нажимаем «ОК».


Стандартная (ручная) настройка Wi-Fi у принтеров Canon
Для ручной настройки беспроводной сети на принтерах и МФУ Canon используется специальная сервисная утилита, поставляемая на диске в комплекте с устройством, либо с LCD-панели устройства, если таковая предусмотрена в его конструкции.
Ручная настройка Wi-Fi для принтеров Canon без LCD-дисплея
Первое, что требуется — запустить программу настройки принтера Canon. Если диска нет, ее можно скачать с официального сайта Canon.
- Перейдите на официальный сайт Canon.
- В правом верхнем углу страницы нажмите кнопку поиска, введите в отобразившуюся текстовую строку модель принтера (например, «PIXMA MG3540») и перейдите в появившемся меню по ссылке из раздела «Рекомендации для поиска».

- На открывшейся странице откройте раздел «Программное обеспечение», затем укажите операционную систему и язык (обычно определяется сайтом автоматически). Ниже в разделе «Рекомендации для вас» нажмите кнопку «Загрузить» для старта скачивания нужной нам программы.

Сразу запустите скачанную программу. Несколько секунд она будет распаковываться и сканировать компьютер. Дальнейшие действия:
- Убедитесь, что была скачана правильная версия утилиты, подходящая для имеющегося принтера. В верхней части окна будет указана поддерживаемая программой серия МФУ/принтеров. В нашем случае это — «MG3500», куда входят все устройства с индексом «MG35». Жмем кнопку «Далее».

- Программа будет «думать» секунд 10-20, потом появится окно, в котором нужно кликнуть по кнопке «Беспроводное подключение» для последующей настройки Wi-Fi.

- Дальше инструкции пойдут в самой программе. Начиная с включения принтера:

- Когда программа предложит выбрать метод соединения, нажмите кнопку «Настройка беспроводной сети».

- Следуйте дальнейшим инструкциям программы настройки Canon. В них будет указано, какие кнопки нажимать на лицевой панели принтера для его подключения к беспроводной сети.

- Когда откроется окно выбора программного обеспечения для МФУ/принтера Canon, отметьте галочкой самый первый пункт «MP Drivers», остальные — по желанию.

- Запустится процесс скачивания и установки программного обеспечения для принтера. Затем откроется еще одно окно с инструкциями. Просто следуйте им до победного конца. Во время настройки придется ввести пароль от Wi-Fi-сети.

Ручная настройка Wi-Fi для принтеров Canon с LCD-дисплеем
Для примера возьмем МФУ Canon PIXMA MX922:

- В открывшемся меню стрелками выберите пункт «Standard setup» («Стандартная настройка»), затем нажмите кнопку «ОК» на принтере.

- На экране должны будут отобразиться все точки доступа Wi-Fi, которые принтеру удалось обнаружить. Среди них нужно выделить стрелками и выбрать кнопкой «ОК» ту точку доступа, к которой будет выполнено подключение. Если имя домашней/офисной беспроводной сети неизвестно, но она используется для выхода в интернет через смартфон, на нем и можно будет посмотреть название точки доступа (в настройках, где выбирается сеть для подключения). Для обновления списка точек доступа нажмите левую функциональную кнопку под дисплеем (под надписью «Search Again»/« Повторить поиск»)


- Нажмите «ОК», чтобы начать ввод пароля. Делается это путем выбора нужной буквы/цифры/символа на виртуальной клавиатуре при помощи кнопок-стрелок и последующим нажатием кнопки «ОК» для утверждения.

- При помощи функциональной средней кнопки под дисплеем можно задавать регистр букв (большая/маленькая), а также переключаться на ввод символов и цифр. Правая кнопка используется для удаления одного символа. По окончанию ввода пароля 2 раза нажмите первую из функциональных кнопок под надписью «Done» («Готово») на дисплее.

Сброс сетевых параметров МФУ и принтеров Canon
Процедура сброса сетевых параметров принтера может потребоваться в случаях, если устройство испытывает какие-то сложности при подключении к беспроводной Wi-Fi-сети либо оно ранее уже использовалось с другим роутером (т.е. в МФУ/принтере сохранены предыдущие настройки, несовместимые с имеющимися настройками маршрутизатора).
Сама процедура несложная:
- Нажмите и удерживайте на лицевой панели МФУ/принтера кнопку «Resume/Cancel» («Возобновить/Отмена»). Приготовьтесь считать количество миганий индикатора «Alarm» («Тревога»).

- Количество миганий зависит от модели МФУ/принтера Canon. Например, у ранее упомянутой модели Canon PIXMA MG3640 индикатор должен мигнуть 21 раз. А у Canon PIXMA MG3540 — 17 раз. Количество миганий можно посмотреть в руководстве пользователя к имеющемуся принтеру. В электронном виде его также можно скачать с официального сайта Canon на странице, посвященной конкретной модели печатающей машины.
Если же многофункциональное устройство или принтер Canon оснащен LCD-дисплеем, сброс выполняется путем запуска с него соответствующей функции. На примере Canon PIXMA MX922 это делается следующим образом:
Руководство по настройке Wi-Fi для PIXMA MP495
как настроить принтер canon на печать через вай фай
1. Вставьте CD-диск, входящий в комплект поставки, и запустите программу установки.
При отсутствии установочного компакт-диска, поставляемого с продуктом, загрузите руководства и программное обеспечение, чтобы продолжить.
2. После отображения начального экрана нажмите [Next/Далее].
3. Выберите [Беспроводное подключение] в качестве метода подключения.
4. Убедитесь, что принтер включен, затем нажмите [Далее].
1. Нажмите [Connect to the network/Подключиться к сети].
2. Нажмите и удерживайте кнопку [Maintenance/Обслуживание] (A) на принтере около 5 секунд.
Затем нажмите [Далее].
3. Убедитесь, что светодиодный индикатор мигает, как показано на рисунке ниже.
Затем нажмите [Далее].
4. При появлении следующего экрана нажмите [Wireless Setup Using the USB Cable/Настройка беспроводного подключения с помощью кабеля USB].
5. При появлении следующего экрана выберите ваш регион и нажмите [Next/Далее].
6. При появлении следующего экрана выберите язык и нажмите [Next/Далее].
2. При появлении следующего экрана нажмите [Yes/Да], чтобы принять условия лицензионного соглашения.
3. При появлении следующего экрана нажмите [Next/Далее].
4. После того как отобразится следующий экран, подключите принтер к компьютеру с помощью кабеля USB, входящего в комплект поставки. Данный кабель имеет символ на разъеме.
(Для пользователей Mac нажмите [Next/Далее]).
<Только для пользователей Mac>
При отображении следующего экрана нажмите [Разрешить].
6. После того как отобразится следующий экран,отключите принтер от компьютера и нажмите [Далее].
7. Следующий экран показывает модель принтера и имя (или SSID) беспроводной сети.
Нажмите [Complete/Завершить]. Нажмите [OK].
На этом настройка для Windows заканчивается
<Только для пользователей Mac>
При появлении следующего экрана нажмите [Add er/Добавить принтер].
На следующем экране выберите версию сетевого драйвера [Canon IJ Network] и нажмите [Добавить].
На этом настройка для Mac заканчивается
Если выполнить беспроводную настройку, следуя данным инструкциям, не удается, свяжитесь с нами для получения инструкций по дальнейшим действиям.
Среда необходимая для беспроводного подключения
Перед подключением принтера к сети убедитесь в наличии устройств (A) и (B).
(A) Беспроводной маршрутизатор (с поддержкой IEEE802.11b/g/n)
(B) Компьютер, который предполагается использовать вместе с принтером, должен быть подключен к сети.
Чтобы проверить, подключен ли компьютер к сети, попробуйте посетить какой-либо веб-сайт с помощью компьютера.
- Для получения информации о методе настройки и функциях беспроводного маршрутизатора обратитесь к инструкции по эксплуатации или свяжитесь с изготовителем.
- Относительно метода настройки компьютера, обратитесь к инструкции по эксплуатации компьютера, либо свяжитесь с изготовителем.
До настройки беспроводного соединения
Убедитесь, что принтер включен.
1. Удерживайте кнопку Wi-Fi (А) на принтере, пока индикатор питания POWER (B) не мигнет 2 раза, а затем отпустите кнопку Wi-Fi.
2. Убедитесь, что индикатор Wi-Fi (C) быстро мигает, а индикатор питания POWER горит, как показано на схеме ниже.
Соединение между принтером и беспроводным маршрутизатором еще не установлено. Для того чтобы выполнить подключение, необходимо установить программное обеспечение.
Установите программное обеспечение.
2. Установка программного обеспечения (Windows)
- Перед установкой закройте все работающие приложения.
- Войдите в систему с помощью учетной записи администратора.
Если компьютер оснащен приводом CD-ROM, привод можно использовать для установки.
- Нажмите [Run Msetup4.exe/Запустить Msetup4.exe] в окне автоматического воспроизведения, затем нажмите кнопку [Yes/Да] или кнопку [Continue/Продолжить] в диалоговом окне User Account Control (Контроль учетных записей).
Если CD-ROM не запускается автоматически, выполните следующие действия.
Дважды нажмите значок [ (My) Computer/(Мой) компьютер ] > значок CDROM > [MSETUP4.EXE. ]
Перейдите к шагу 5 и следуйте инструкциям.
2. Выберите ваш регион, модель принтера и ОС компьютера.
3. В разделе Product Setup (Настройка продукта) нажмите Download (Загрузить). Файл настройки будет загружен.
4. Дважды щелкните по загруженному файлу .exe.
Настройка начнется автоматически. Для выполнения установки программы следуйте указаниям на экране.
5. Нажмите [Next/Далее].
6. Нажмите [Wireless LAN Connection/Подключение по беспроводной ЛВС].
7. Нажмите [Next/Далее].
8. Нажмите [Cableless setup/Беспроводная настройка].
9. Нажмите [Next/Далее].
Следуйте инструкциям на экране и выполните установку программного обеспечения.
10. При появлении диалогового окна Setup Completion (Завершение настройки) нажмите [Complete /Завершить].
11. Нажмите [Next/Далее].
- Если появляется окно программы Extended Survey Program
Если вы согласны использовать программу Extended Survey Program, нажмите [Agree/Согласен].
При выборе варианта [Do not agree/Не согласен] программа Extended Survey Program не будет установлена.
(Это не влияет на функциональность устройства.)
Будет выполнена печать для проверки работы принтера.
Загрузите в принтер обычную бумагу и щелкните [Execute/Выполнить].
После пробной печати нажмите [Next/Далее].
Чтобы пропустить тестовую печать, вместо [Execute/Выполнить] нажмите [Next/Далее].
12. Нажмите [Exit/Выход] для завершения установки.
2. Установка программного обеспечения (Mac OS X)
- Перед установкой закройте все работающие приложения.
2. Выберите ваш регион, модель принтера и ОС компьютера.
3. В разделе Product Setup (Настройка продукта) нажмите [ Download/Загрузить ]. Файл настройки будет загружен.
4. Дважды щелкните по загруженному файлу .dmg.
5. Дважды щелкните по значку [ Setup/Настройка ].
6. Нажмите [Next/Далее].
7. В появившемся на экране окне введите имя и пароль администратора. Затем нажмите [Install Helper/Помощник установки].
8. Нажмите [Next/Далее].
9. Нажмите [Wireless LAN Connection/Подключение по беспроводной ЛВС].
10. Нажмите [Next/Далее].
11. Нажмите [Cableless setup/Беспроводная настройка].
12. Нажмите [Next/Далее].
Следуйте инструкциям на экране и выполните установку программного обеспечения.
13. Нажмите [Add a er/Добавить принтер].
14. Выберите [ Canon xxx series Canon IJ Network ] и нажмите кнопку [Add/Добавить].
При установке драйвера для принтера Canon в Mac OS X и использовании принтера через сетевое подключение можно выбрать [ Bonjour ] или [ Canon IJ Network ] в диалоговом окне [Add er/Добавить принтер].
Canon рекомендует использовать для печати [Canon IJ Network].
15. Нажмите [Next/Далее].
16. Нажмите [Next/Далее].
- Если появляется окно программы Extended Survey Program
Если вы согласны использовать программу Extended Survey Program, нажмите [Agree/Согласен].
При выборе варианта [Do not agree/Не согласен] программа Extended Survey Program не будет установлена.
(Это не влияет на функциональность устройства.)
Будет выполнена печать для проверки работы принтера.
Загрузите в принтер обычную бумагу и щелкните [Execute/Выполнить].
После пробной печати нажмите [Next/Далее].
Чтобы пропустить тестовую печать, вместо [Execute/Выполнить] нажмите [Next/Далее].
17. Нажмите [Exit/Выход] для завершения установки.
Извлеките установочный компакт-диск и храните его в безопасном месте.

Основные компоненты, Вид спереди, Стр. 4 из 804 стр. основные компоненты
Расширенное
руководство
Крышка сканера
для загрузки оригинала на стекло рабочей поверхности.
Упор для бумаги
и наклоните назад, чтобы вставить бумагу в задний лоток.
Задний лоток
бумагу различных размеров или типов, которые используются в данном устройстве.
или более листов бумаги одного типа и размера можно загрузить одновременно и
подавать на печать по одному листку.
Направляющие бумаги
, чтобы совместить с обеими сторонами стопки бумаги.
Лоток приема бумаги
автоматически при начале вывода на печать или копирования и выталкивает
Дополнительный лоток приема бумаги
для обеспечения поддержки напечатанных листов. Откройте лоток при печати или
Стр. 4 из 804 стр.

Вид сзади, Стр. 5 из 804 стр. основные компоненты
Стекло рабочей поверхности
оригинал для копирования или сканирования.
Индикатор Wi-Fi
состояние LAN (светится синим или мигает).
: подключение к беспроводной локальной сети отключено.
, если выполняется печать или сканирование по беспроводной LAN. Мигает также во время
точки доступа беспроводной LAN при настройке и во время подключения к точке доступа.
Панель управления
для изменения настроек устройства или управления им.
Если устройство не работает в течение примерно 5 минут, светодиодный
и индикаторы на панели управления за исключением индикатора
гаснут. Чтобы восстановить их, нажмите любую кнопку, кроме
ВКЛ., или выполните операцию печати.
USB-кабель, чтобы подключить устройство к компьютеру.
Не прикасайтесь к металлическому корпусу.
Не вставляйте и не извлекайте кабель USB, пока устройство печатает с
или сканирует оригиналы на компьютер.
Разъем кабеля питания
кабель питания, поставляемый в комплекте с устройством.
Стр. 5 из 804 стр.

Вид внутренних частей, Стр. 6 из 804 стр. основные компоненты
Вид внутренних частей
Фиксирующие крышки картриджа
картридж FINE на месте.
Держатель картриджа FINE
картридж FINE следует устанавливать в левое гнездо (
), а черный картридж FINE — в
FINE (Картриджи)
картридж представляет собой печатающую головку с интегрированной чернильницей.
Дополнительную информацию об установке картриджей FINE см. в печатном
Руководство
по началу работы.
Модуль сканирования (крышка)
оригинальные документы. Откройте устройство, чтобы заменить картридж FINE или
застрявшую бумагу из устройства. При открытии крышки сканирующего устройства
документа должна быть закрыта.
сканирующего устройства
сканирующее устройство (крышку), когда оно открыто.
Часть (A), отмеченная на рисунке ниже, может быть забрызгана чернилами. Это никак
сказывается на производительности устройства.
Не прикасайтесь к части (A). При прикосновении к этим частям устройство может
Стр. 6 из 804 стр.

Панель управления, Стр. 7 из 804 стр. основные компоненты, 1) кнопка вкл (on) и индикатор питание (power)
Внимание, Примечание, 2) светодиод (светодиодный индикатор), 3) кнопка, 4) индикаторы чернильницы, 5) кнопка бумага
Кнопка ВКЛ (ON) и индикатор ПИТАНИЕ (POWER)
питание устройства. Перед отключением питания убедитесь, что крышка документа
Отсоедините
шнур питания
При отсоединении шнура питания после выключения питания убедитесь, что
погашен. Если шнур питания отсоединяется от
питания при горящем или мигающем индикаторе
может быть повреждено, поскольку печатающая головка не защищена.
питания и аварийный сигнал
Проверить состояние устройства можно с помощью индикатора
сигнал (Alarm)
не горит. Питание отключено.
горит зеленым: устройство готово к печати.
мигает зеленым: устройство начинает или
(Аварийный сигнал) горит или мигает оранжевым. Произошла
, устройство не готово к печати. Дополнительную информацию см. в
» электронного руководства Расширенное
руководство
мигает зеленым, а индикатор Аварийный сигнал
мигает оранжевым попеременно. Возможно, произошла ошибка,
обращения в центр технического обслуживания. Дополнительную
Расширенное
руководство .
Светодиод (Светодиодный индикатор)
количество копий, код операции техобслуживания или рабочее состояние, например
Индикаторы чернильницы
или мигает оранжевым, если в устройстве закончились чернила и т. д. Индикатор слева
состояние цветного картриджа FINE, а индикатор слева показывает состояние черного
Кнопка Бумага
Стр. 7 из 804 стр.

Стр. 8 из 804 стр. основные компоненты
размера страницы и типа носителя.
Кнопка «СКАНИРОВАТЬ»
сканирования оригинала, чтобы сохранить его на компьютере.
Кнопка Стоп/Сброс (Stop/Reset)
операции. Можно также нажать эту кнопку для отмены выполняемых операций печати,
Кнопка «Цветной»
цветного копирования. Также эта кнопка позволяет завершить выбор элемента настройки.
Кнопка «Черный» *
копирования в черно-белом режиме. Также эта кнопка позволяет завершить выбор
Кнопка Fit to Page (По размеру страницы)/Индикатор Fit to Page (По
функцию копирования по размеру страницы. Если включить функцию копирования с
к странице, загорится индикатор
размеру стр. (Fit to Page) и вы сможете
оригинал, автоматически увеличивая или уменьшая его до выбранного размера
. Когда функция копирования по размеру страницы отключена, можно делать копии того
размера, что и оригинал.
(Обслуживание)
код операций обслуживания.
Индикатор Бумага (Paper)
, чтобы указать размер страницы и тип носителя, выбранный с помощью кнопки Бумага
Индикатор «Аварийный сигнал»
или мигает оранжевым, если произошла ошибка, например в устройстве закончилась бумага
* В программных приложениях и руководствах кнопки
Монохромный
режим (Black)
собирательно называются кнопкой «Start» (Пуск) или «OK».
Стр. 8 из 804 стр.

Светодиодный индикатор и основные команды, Число копий
Расширенное
руководство
> Светодиодный индикатор и основные команды
Светодиодный
индикатор и основные команды
можете использовать устройство для копирования и выполнения операций обслуживания без
данном разделе описан светодиодный индикатор и основные операции панели управления.
1 обычно появляется на светодиодном индикаторе при включении питания.
индикатор отображает состояние устройства следующим образом.
Светодиодный
печати, сканирования или
(мигают в следующем порядке)
случае возникновения ошибки
Поочередно появляются число и буква
информацию о кодах ошибок см. в
Расширенное
руководство .
Поочередно появляются число и буква P.
произошла ошибка, устранение которой
обращения в сервисный центр.
информацию см. в разделе «
Расширенное
руководство
начинается копирование, указанное количество копий появляется на светодиодном
. В процессе копирования число на светодиодном индикаторе мигает и уменьшается
один, показывая число оставшихся копий.
каждом нажатии кнопки [ +] число на светодиодном индикаторе увеличивается на единицу.
Стр. 9 из 804 стр.
Светодиодный индикатор и основные команды

Коды операций обслуживания, Коды ошибок
Коды операций обслуживания
выполнить обслуживание устройства, нажмите кнопку
(Обслуживание) несколько раз, до
пор пока на светодиодном экране не появится нужный код, а затем нажмите кнопку
Читайте также:


