Как настроить wifi на планшете samsung galaxy tab
Приветствую всех читателей нашего портала! А давайте поговорим как подключить планшет к интернету через Wi-Fi. Хоть эти гаджеты и просты в использовании, как смартфоны, вопросы все-таки возникают. Я решил, пусть эта тема будет и на нашем сайте.
Планшеты по мощности догоняют, а некоторые даже опередили компьютеры 10-летней давности. А в удобстве использования и портативности эти гаджеты порой обходят ноутбуки, особенно когда речь заходит о досуге. Чаще всего они используются именно для проведения свободного времени в глобальной сети. Сегодня и рассмотрим, как эти планшеты подключить к интернету через Wi-Fi на домашнем роутере, ведь не всегда есть возможность пользоваться мобильным интернетом.
Первое соединение
Видео-инструкции доступны здесь:
Прежде, чем включать Wi-Fi (Вай-Фай) на планшете с Андроид, необходимо убедиться, что «Режим полёта» не активирован, ведь он препятствует работе всех беспроводных модулей для коммуникации. Для этого проводим свайп вниз, начиная с самого верха дисплея, и смотрим статус этого режима. Иконка должна быть неактивной, серой.

Как включить Wi-Fi на планшете:
- Открываем настройки мобильного девайса (можно тем же «опусканием шторки», как это описано в предыдущем абзаце).
- Находим пункт «Wi-Fi» в группе «Беспроводные сети», и активируем Wi-Fi модуль планшета.

- Теперь тапаем по названию данного раздела.
- После появления перечня обнаруженных точек доступа выполняем тап по нужной, ориентируясь на её имя.

Если нужная сеть в перечне найденных не обнаруживается, необходимо провести повторное сканирование. Для этого тапаем по иконке с пиктограммой двух стрелок, выполненных в виде круга (обновление).
Вдруг и это не подействует, тогда поможет следующая инструкция для подключения Wi-Fi на планшете. Скорее всего, имя точки не транслируется роутером, и пользоваться данной сетью могут только те пользователи, которые знают её название и пароль.
В появившемся всплывающем окошке вводим пароль и устанавливаем соединение с беспроводной точкой доступа.

Скрытая сеть
Для того, чтобы скрыть свою домашнюю сеть, например, от соседей, в беспроводных маршрутизаторах присутствует функция, позволяющая прятать трансляцию её имени. Следующая пошаговая инструкция покажет, как подключить Вай-Фай на планшете под управлением ОС Андроид.
Если точка доступа не отображается в списке обнаруженных сетей и повторное сканирование не даёт желаемого результата, можно пойти двумя путями:
- включить вещание SSID;
- установить соединение со скрытой сетью.
В первом случае делаем такие действия:
- заходим в настройки маршрутизатора из компьютера, посредством которого настраивали его;
- идём в раздел «Беспроводной режим», где переходим в подраздел его конфигурирования;
- отмечаем флажком опцию «Включить широковещание SSID»;

- во вкладке «Системные инструменты» перезагружаем устройство;
- возвращаемся к предыдущему разделу и соединяемся с точкой доступа, как описано в нём.
Во втором случае, если домашнюю сеть не желаете делать видимой для всех устройств, находящихся в зоне её действия, выполняем следующие шаги:
- включаем Вай-Фай на планшете (как это сделать, описано ранее) и заходим в его настройки;
- кликаем по иконке с плюсиком;

- во всплывшем окошке вводим название сети, тип её защиты и пароль для установки соединения.

Для подключения планшета к домашней Wi-Fi сети можно воспользоваться WPS. Это протокол для безопасного соединения с точкой доступа без пароля посредством:
- PIN-кода;
- специальной кнопки на роутере.
Кнопка
Для подключения к домашнему роутеру:
- Открываем список доступных беспроводных сетей.
- Тапаем по пиктограмме в виде пары стрелок.

- Когда появится окно с просьбой нажать по аппаратной клавише WPS на маршрутизаторе, делаем это.

- Ждём несколько десятков секунд необходимых для сопряжения устройств.
PIN-код

- ПИН-код, показанный в следующем окне, вводим в настройках маршрутизатора (раздел «WPS»).

В первый раз придётся добавить новое устройство. При появлении проблем убедитесь, что опция WPS активирована.
Точка доступа – ноутбук
Да, да, я не ошибся. Планшет к интернету можно подключить даже через ноутбук! Конечно, при условии, что вы сделаете из него точку доступа, и он сам будет подключен к маршрутизатору.
- Из центра управления сетями и общим доступом переходим в пункт «Настройки нового подключения».

- Запускаем мастер установки и выбираем «Соединение компьютер-компьютер». После информационных данных жмем «Далее».

- Теперь нам нужно дать имя сети и придумать пароль для нее.
- Сохраняемся и нажимаем «Далее».
- Жмем на «Общий доступ для устройств».
- В разделе изменения параметров устанавливаем параметры доступа галочками напротив пунктов «Включить обнаружение…» и «Включить общий доступ к файлам и принтерам».

Теперь ваш ноутбук может выполнять роль точки доступа. Включаем Wi-Fi на планшете, в списке обнаруженных сетей ищем нашу созданную точку доступа и подключаемся к ней. Ничего сложного.
Возможно, кому-то будет актуально видео на тему «Почему планшет не подключается к Wi-Fi?»:
Думаю, что никаких проблем возникнуть у вас не должно. Если вдруг остались вопросы, обязательно пишите в комментарии! До новых встреч!

Подключение планшета к Wi-Fi — один из частых вопросов владельцев гаджета. Настройка интернет-соединения беспроводным способом откроет доступ к Всемирной паутине. Кроме того, этот вариант соединения не требует использование сим-карты.
Первое подключение планшета к Wi-Fi
Алгоритм первого соединения планшета к вайфай определяется установленной на нем Андроид или iOS.
Настройка на Андроид
На планшетах с установленной системой Андроид процесс выглядит следующим образом:
- Зайти в раздел «Настройки».
- В пункте «Wi-Fi» выбрать «Параметры».
- Из представленного списка нужен пункт «Беспроводные сети».
- В нем открыть «Настройка Wi-Fi».
- Передвинуть ползунок в активное положение.
- Устройство найдет все доступные беспроводные сети.
- Из предложенного списка выбрать нужную сеть.
- В случае отсутствия нужного подключения осуществить добавление новой сети (см. алгоритм для домашней сети).
Настройка на iOS
Планшеты на базе iOS настраиваются еще легче и быстрее:
- В настройках перейти в пункт «Wi-Fi».
- Активировать ползунок.
- Из появившегося списка найти нужную сеть и осуществить к ней подключение.
- При отсутствии нужной — нажать «Другая сеть».
- Заполнить поля с именем, паролем и уровнем безопасности.
- Осуществить соединение.
Подключение планшета к домашней сети
Присоединение к интернету дома осуществляется через роутер. Сначала активируется точка доступа на маршрутизаторе. По умолчанию специалисты интернет-провайдера при первичной установке активируют точку доступа.
Подключение гаджета через роутер, установленный дома:
- На планшете открыть «Настройки».
- Перейти во вкладку «Беспроводные сети».
- Активировать кнопку Вай фай.
- Планшет самостоятельно обнаружит доступные точки доступа.
- Из предложенного списка выбирается домашняя сеть.
- Вписать логин и пароль в специальные поля.
- В случае верных действий гаджет сможет установить соединение.
Подключение к вай-фай в общественных местах
В общественных местах интернет раздается бесплатно по технологии Wi-Fi.
ВАЖНО! Для установления соединения нужен логин и пароль. Сотрудники эту информацию предоставляют по запросу посетителей.
После получения логина и пароля осуществляется присоединение планшета к Вай фай по алгоритму, аналогичному для домашней сети.
Подключение к вай — фай со скрытым SSID
Скрытый SSID имеют Вай фай сети. защищенные от посторонних включений. Если гаджет на базе iOS, то алгоритм следующий:
- В «Настройках» нажать вкладку Wi-Fi.
- В открывшемся меню выбрать «Другая».
- Вписать имя.
- Уровень безопасности указать WPA2.
- Ввести пароль.
- Соединение установлено.
Устройство на базе Android подключается таким способом:
ВАЖНО! Удачное соединение возможно если есть имя и пароль от точки доступа. В противном случае подключиться к скрытым SSID невозможно.
Использование WPS
Присоединение к Вай фай можно осуществлять, минуя введение пароля при помощи кнопки и PIN — кода. Выбор способа зависит от модели маршрутизатора.
PIN-код
В случае когда маршрутизатор представляет собой модель PIN-кода WPS, потребуется введение кода на маршрутизаторе. Пин-код появится на экране гаджета при попытке соединения с роутером посредством Вай фай.
Кнопка
На кнопочном маршрутизаторе потребуется нажать соответствующую кнопку.
Роутеры на задней панели имеют кнопку WPS. Она служит для сброса установленных настроек прибора и предоставления беспарольного интернет-подключения.
- Зайти в настройки Wi-Fi на планшете.
- Перейти в раздел «Расширенные настройки».
- Нажать на «Подключение WPS».
- Нажать кнопку WPS на роутере.
- После этого произойдет автоматическое присоединение к Рунету беспроводным способом.
Ноутбук как точка доступа
Для использования ноутбука в качестве источника интернет-трафика нужно проверить его на соответствие ряду требований:
- Ноутбук должен быть оснащен Wi-Fi адаптером. Обычно в них адаптеры встроенные.
- Установить соединение к интернету посредством обычного Ethernet — кабеля, модема 3G/4G, высокоскоростного подключения или по Wi-Fi.
- Проверить наличие драйвера для Wi-Fi адаптера. При правильной установке в настройках появится тип «Беспроводная сеть» или «Беспроводное сетевое подключение».
Активация точки доступа на ноутбуке и присоединение к ней планшета осуществляется по алгоритму при помощи специальных команд через командную строку:
- netsh wlan set hostednetwork mode=allow ssid=«mySSIDname» key=«11111111» keyUsage=persistent
Первая команда зарегистрирует новое соединение — задаст имя и пароль. Для смены установленных по умолчанию значений в строке ssid=«mySSIDname» изменяется логин, а в строке key=«11111111» — пароль. - Команда netsh wlan start hostednetwork запустит виртуальную точку входа в интернет при помощи адаптера. После этого ноутбук сможет раздавать интернет-трафик.
- Для завершения соединения нужно перейти в свойства подключения на ноутбуке. На вкладке «Доступ» отметить пункт о разрешении другим пользователям использовать ее. В выпадающем меню выбрать созданное недавно соединение.
- Завершение раздачи происходит по команде netsh wlan stop hostednetwork.
- После вышеуказанных действий осуществить соединение планшета по алгоритму подключения к Wi-Fi (см. выше).
Видео: подключение планшета к WI-FI
Наглядная демонстрация соединения планшета представлена в видео. В нем подробно показано как присоединиться к Wi-Fi, как добавить новую точку входа. Кроме этого, демонстрируется способ присоединения к Wi-Fi со скрытым SSID.
Зная простые алгоритмы установки и создания новых вариантов получения интернет-трафика на своем устройстве, доступ к Всемирной паутине будет обеспечен в любом месте. В большинстве способов требуется проделать указанные шаги один раз. В последующие выходы во Всемирную паутину включение требует только Вай фай на самом гаджете.
Galaxy Tab A Исправление проблем с Wi-Fi №1: проверьте маршрутизатор
В рамках этого процесса вам следует перезагрузить маршрутизатор. Отключите кабель питания маршрутизатора примерно на 5 секунд, прежде чем снова подключить все. После обновления маршрутизатора проверьте наличие проблемы еще раз.
Если у вас нет доступа к маршрутизатору, и у вас возникают проблемы только с подключением к определенной сети, например школе или Wi-Fi в отеле, обратитесь за помощью к сетевому администратору.
Вкладка Galaxy Исправление проблем с Wi-Fi № 3: Выполните программный сброс
Иногда эффективен перезапуск устройства с проблемами Wi-Fi. Если вы не перезагружали свой Galaxy Tab A из-за проблем с Wi-Fi, обязательно сделайте это сейчас. Попробуйте сначала перезапустить его в обычном режиме, нажав кнопку питания, чтобы получить доступ к меню загрузки. Затем выберите параметр «Перезагрузить» и посмотрите, работает ли это.
Если обычная перезагрузка не поможет, попробуйте следующее:
- Нажмите и удерживайте сначала нажмите кнопку уменьшения громкости и не отпускайте ее.
- Удерживая ее, нажмите и удерживайте кнопку питания.
- Удерживайте обе кнопки нажатыми в течение 10 секунд или больше.
Вторая и третья процедуры перезапуска пытаются имитировать эффект снятия аккумуляторной батареи. На старых устройствах отключение батареи часто является эффективным способом устранения неполадок в работе устройств. Если ничего не изменилось, переходите к следующим предложениям.
Регулярная перезагрузка устройства не реже одного раза в неделю может быть полезной. Если вы склонны забывать о чем-то, мы предлагаем вам настроить телефон на перезагрузку самостоятельно. Вы можете запланировать выполнение этой задачи, выполнив следующие действия:
- Откройте приложение «Настройки».
- Нажмите «Уход за устройством».
- Коснитесь трех точек вверху.
- Выберите Автоматический перезапуск.
Вкладка Galaxy. Исправление проблем с Wi-Fi №4: Отключитесь от Wi-Fi. сеть
Как и мягкий перезапуск или перезагрузка, иногда может работать отключение от сети Wi-Fi. Обязательно попробуйте это простое потенциальное решение, прежде чем переходить к другим предложениям ниже. Чтобы отключиться от Wi-Fi, выполните следующие действия:
- На любом экране потяните панель уведомлений сверху вниз.
- Нажмите и удерживайте Wi-Fi значок.
- Нажмите на сеть Wi-Fi.
- Нажмите «Забыть» внизу.
- Как только ваш Galaxy Tab A отключится от сеть, перезапустите ее перед повторным подключением.
Если проблемы с Wi-Fi на вкладке Galaxy Tab A возникли после установки обновления системы или приложения, возможно, быть проблемой с системным кешем. Этот кеш используется Android для быстрой загрузки приложений. Если системный кеш на вашем Galaxy Tab A поврежден или устарел, он может мешать работе некоторых функций Android или вызывать другие проблемы. Чтобы ваш системный кеш Galaxy Tab A был свежим, вам необходимо время от времени очищать раздел кеша. Вот как это сделать:
Исправление проблем с Wi-Fi на вкладке Galaxy Tab A № 7: наблюдение в безопасном режиме
Другая возможная причина, по которой на планшете Galaxy Tab A могут возникать проблемы с Wi-Fi, может быть плохой приложение. Иногда плохо написанные приложения могут мешать работе Android и вызывать проблемы. В других случаях вредоносное ПО или плохие приложения намеренно созданы для того, чтобы вызывать проблемы или препятствовать работе определенных функций. Если вы заметили, что функция Wi-Fi начала работать беспорядочно после установки нового приложения, удаление этого приложения может помочь. Если вы не можете вспомнить, какое приложение вы установили, или подозреваете, что виновато одно из приложений, попробуйте перезагрузить устройство в безопасном режиме. В безопасном режиме все сторонние приложения приостановлены и не могут работать. Если вы не можете вспомнить приложение, попробуйте перезагрузить устройство в безопасном режиме и посмотреть, что произойдет. Таким образом, если проблема исчезнет только в безопасном режиме, это явный признак того, что причиной является плохое стороннее приложение. Чтобы загрузить устройство в безопасном режиме:
- Выключите устройство.
- Нажмите и удерживайте кнопку питания.
- Когда на экране появится Samsung, отпустите клавишу питания.
- Сразу после отпускания клавиши питания нажмите и удерживайте клавишу уменьшения громкости.
- Продолжайте удерживать. нажимайте клавишу уменьшения громкости, пока устройство не перезагрузится. Это может занять до 1 минуты. Просто подождите, дождитесь этого.
- Отпустите клавишу уменьшения громкости, когда увидите на устройстве безопасный режим.
Помните, что сторонние приложения отключены в этом режиме, поэтому вы можете использовать предустановленные приложения. Если Galaxy Tab A Wi-Fi нормально работает только в безопасном режиме, это означает, что проблема связана с плохим приложением. Удалите недавно установленное приложение и посмотрите, исправит ли оно это. Если проблема не исчезла, используйте процесс устранения, чтобы определить мошенническое приложение. Вот как:
- Загрузитесь в безопасном режиме.
- Проверьте, нет ли проблемы.
- После подтверждения что виновато стороннее приложение, вы можете начать удаление приложений по отдельности. Мы предлагаем вам начать с самых последних добавленных вами.
- После удаления приложения перезагрузите телефон в нормальном режиме и проверьте, нет ли проблемы.
- Если ваш Galaxy Tab A по-прежнему не включается нормально (но работает в безопасном режиме), повторите шаги 1–4.
Чтобы вернуться в нормальный режим или выключить безопасный режим :
- Нажмите и удерживайте кнопку питания.
- Нажмите «Перезагрузить».
- Устройства перезагружаются в обычном режиме.
Исправление проблем с Wi-Fi на вкладке Galaxy Tab A №8: установка обновлений
Устаревшее программное обеспечение и приложения иногда могут вызывать проблемы. Убедитесь, что на ОС Android и во всех приложениях установлены последние доступные версии.. Если у вашего Galaxy Tab A все еще есть проблемы с Wi-Fi, проверьте наличие обновлений и установите их, если они доступны. Обновления вносят не только косметические изменения, но и исправляют известные ошибки. Хотя это и не так широко известно многим пользователям Android, установка обновлений иногда также приносит необходимые исправления для известных ошибок. Убедитесь, что вы не откладываете установку каких-либо обновлений системы или приложений. По умолчанию ваш телефон должен уведомлять вас о любых доступных обновлениях, но если вы отключите этот механизм, самое время проверить их вручную.
Чтобы проверить наличие обновлений Android или системы:
Для устройств Galaxy Tab A под торговой маркой оператора или тех, которые были предоставлены вашим оператором, такой возможности может не быть. чтобы вручную проверить наличие обновлений. Все, что вам нужно сделать, это просто подтвердить наличие уведомления об обновлении и разрешить установку обновления.
Чтобы проверить наличие обновлений приложения:
Если ни одно из вышеперечисленных решений не помогло, проблема может быть вызвана ошибкой программного обеспечения. Попробуйте выполнить сброс к заводским настройкам и посмотрите, решит ли это проблему. Имейте в виду, что это приведет к удалению программного обеспечения и всех личных данных. Обязательно создайте резервную копию, чтобы не потерять файлы. После сброса настроек к заводским настройкам ваше программное обеспечение вернется к исходным настройкам.
Ниже приведены два метода, как выполнить полный или заводской сброс настроек Galaxy Tab A.
Метод 1. Как выполнить полный сброс на Samsung Galaxy Tab A через меню настроек
В нормальных условиях сброс к заводским настройкам в меню настроек должен быть для вас основным способом. Это проще сделать и не нужно нажимать аппаратные кнопки, что может показаться трудным для некоторых пользователей.
Метод 2: Как выполнить полный сброс на Samsung Galaxy Tab A с помощью аппаратных кнопок
Если ваш случай заключается в том, что телефон не загружается или загружается, но меню настроек недоступно, это метод может быть полезным. Во-первых, вам необходимо загрузить устройство в режим восстановления. Как только вы успешно войдете в Recovery, это время, когда вы начнете правильную процедуру общего сброса. Вам может потребоваться несколько попыток, прежде чем вы сможете получить доступ к Recovery, так что наберитесь терпения и попробуйте еще раз.
Если вы найдете этот пост полезным, пожалуйста, помогите нам, рассказав об этом своим друзьям. TheDroidGuy также присутствует в социальных сетях, поэтому вы можете взаимодействовать с нашим сообществом на наших страницах в Facebook и Twitter.

Если у вас есть планшет на Андроид ОС, то скорей всего у него будет встроенный модуль Wi-Fi. Я еще ни разу не видел планшета без Wi-Fi, даже самые дешевые китайские модели оснащаются данным типом беспроводной связи.

Инструкция будет представлена в двух частях, сначала идет настройка модема/роутера, затем – подключение планшета к точке доступа Wi-Fi. Если вы давно уже пользуетесь данной технологией, но не знаете только как настроить Wi-Fi на планшете, можете пропускать первую часть и приступать сразу ко второй.
Часть 1. Включение Wi-Fi на модеме или роутере
Я предполагаю, что вы вообще понятия не имеете что такое этот «Вайфай», как его включить и как пользоваться. Если я прав, то тогда вы правильно сделали что начали читать статью отсюда, с первой части. Повторюсь, если у вас все настроено давно, вы пользуетесь вайфаем на ноутбуке, то читайте часть 2.

Далее возникнет окно с запросом логина и/или пароля для модема.
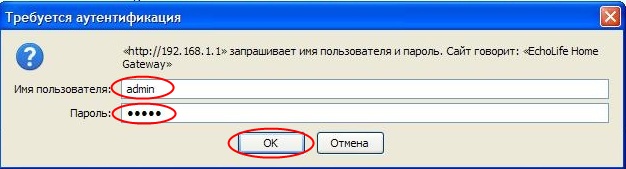
Если вы не в курсе что сюда писать, попробуйте узнать эти данные у того кто вам настраивал интернет или у того, кто вам этом модем продал. Как вариант можете обратиться к своему интернет-провайдеру.

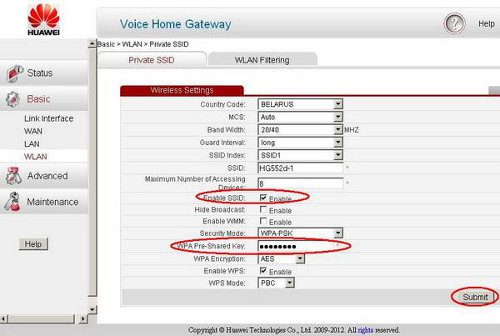

Часть 2. Подключение планшета по Wi-Fi
Осталось только подключить планшет к только что созданной сети. Действия будут зависеть от версии Андроид на вашем планшете. Если у вас 4-я версия и выше, прямо в настройках первый пункт Wi-Fi. Включаем. Если у вас Андроид 3-й версии, необходимо еще зайти в пункт настроек беспроводных соединений. И там уже включить Wi-Fi.
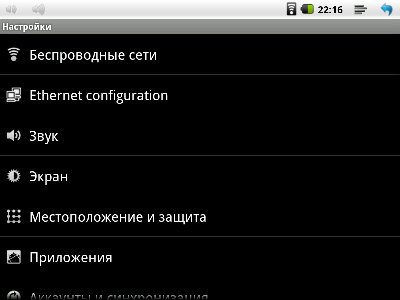
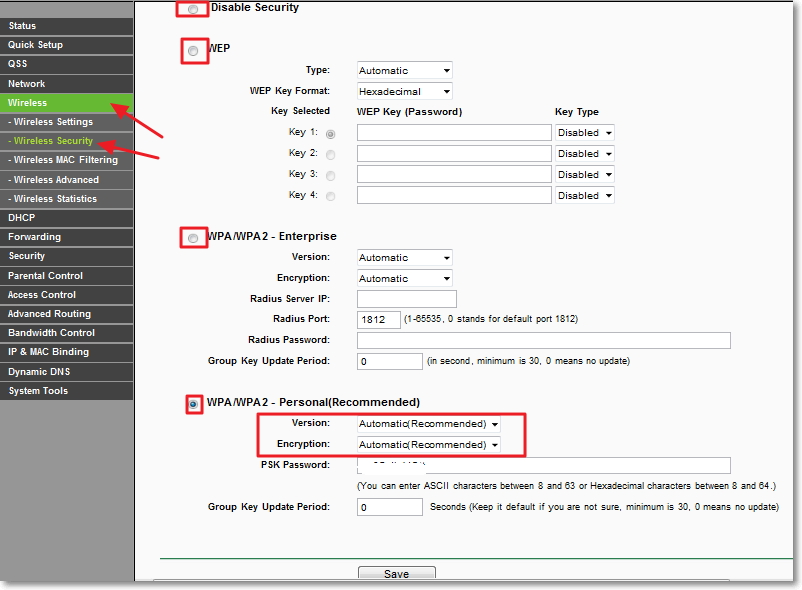

Незамысловатое видео по подключению планшета на Android к интернету по Wi-Fi:
Читайте также:


