Canon mg3240 подключение по wifi
Подключение принтера по Wi-Fi – удобная функция, освобождающая рабочую зону от проводов. Но производители пока что не могут обеспечить простой и понятный способ подключения техники к ПК. В этой статье мы расскажем, как быстро подключить устройство Canon MG3640 по Wi-Fi. Приведем несколько удобных способов.
Справка! Canon Pixma MG3640 – это струйное многофункциональное устройство с функциями принтера, сканера и копира. Средняя цена на МФУ в сетевых медиамаркетах – около 3500 рублей. Основные характеристики:
- Печать – цветная
- Максимальный размер изображения – А4
- Возможность распечатывать текст и картинку с двух сторон
- Скорость ч/б печати – 9 страниц А4 в минуту
- Скорость цветной печати – 5 страниц А4 в минуту
- Вместимость основного лотка подачи – 100 листов
Подключение с помощью WPS
WPS – это стандарт автоматического создания беспроводной сети. Создан для упрощения настройки роутера для обычных пользователей.
- Перед подключением нужно удостовериться, что на роутере присутствует кнопка «WPS».
- В программных настройках роутера включить протокол шифрования WPA или WPA2.
Внимание! Ни в коем случае не WEP, иначе MG3640 не подключится. Проверить можно в настройках беспроводного подключения на ПК.
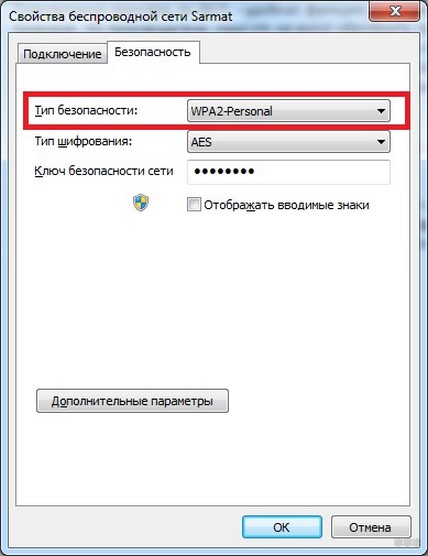
Завершив настройки и проверки, сделать следующее, чтобы подключить Canon Pixma MG3640 к роутеру:
- Включить принтер, зажать кнопку Wi-Fi до тех пор, пока индикатор включения не начнет мигать.
- Зажать сначала кнопку «Black/ЧБ», потом «Wi-Fi».
- Индикатор включения должен гореть зеленым непрерывно, а указатель Wi-Fi обязан мигать быстрее.
- На маршрутизаторе (Wi-Fi роутере) нажать и удерживать кнопку «WPS» две минуты.
- Если индикатор включения начал мигать – подключение устанавливается.
- Оба индикатора горят, не мигая – принтер соединился с роутером.
После окончания процедуры не забываем установить программное обеспечение, драйвер с официального сайта Canon, и следовать всем инструкциям.
Подключение без использования WPS
В редких случаях маршрутизатор не поддерживает защитный протокол. Тогда нужно сразу запустить программное обеспечение по загрузке и установке необходимых драйверов, и делать следующее, чтобы подключить Кэнон через Вай-Фай:
- Вставить компакт-диск, идущий в комплекте с Pixma MG3640, или открыть установочный файл из официального сайта производителя.
- На экране появится такое окно. Ничего не нажимаем. Ждем.
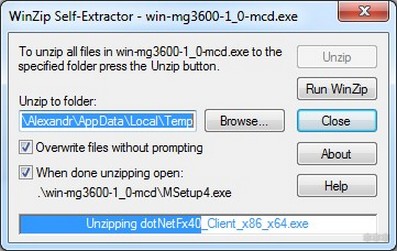
- В следующем окне нажимаем пункт «Настройка принтера».
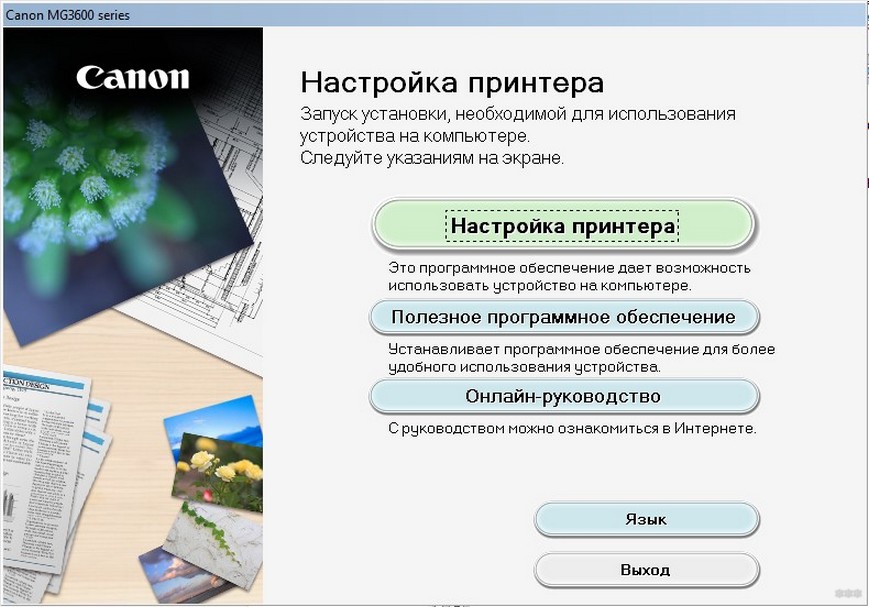
- Приложение проверяет наличие актуальных обновлений. Ждем дальше.
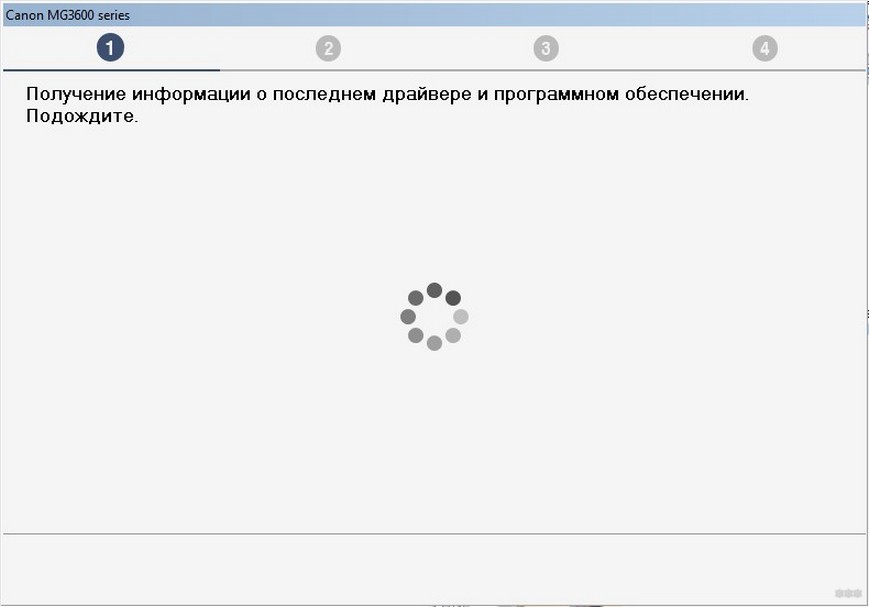
- Программное обеспечение должно определить страну автоматически. Если нет – выбираем регион вручную.
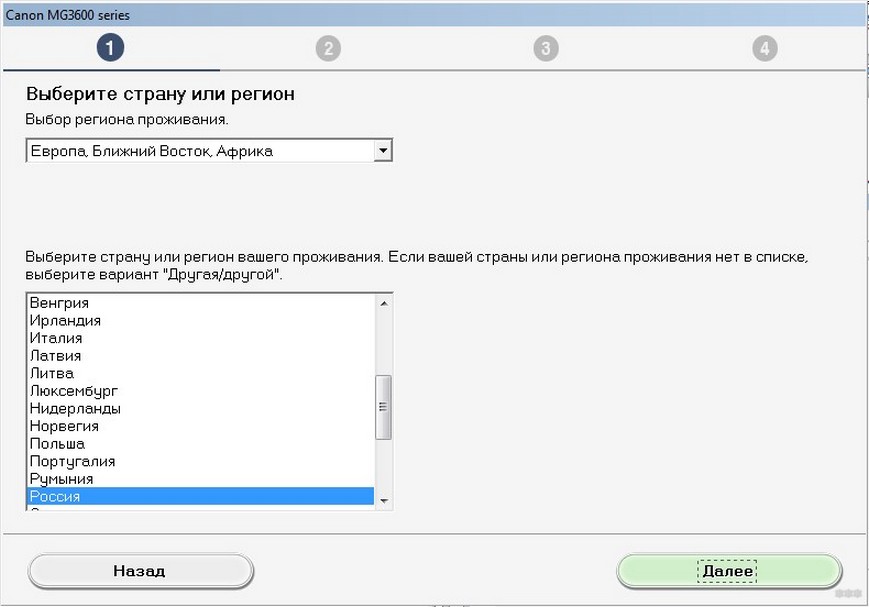
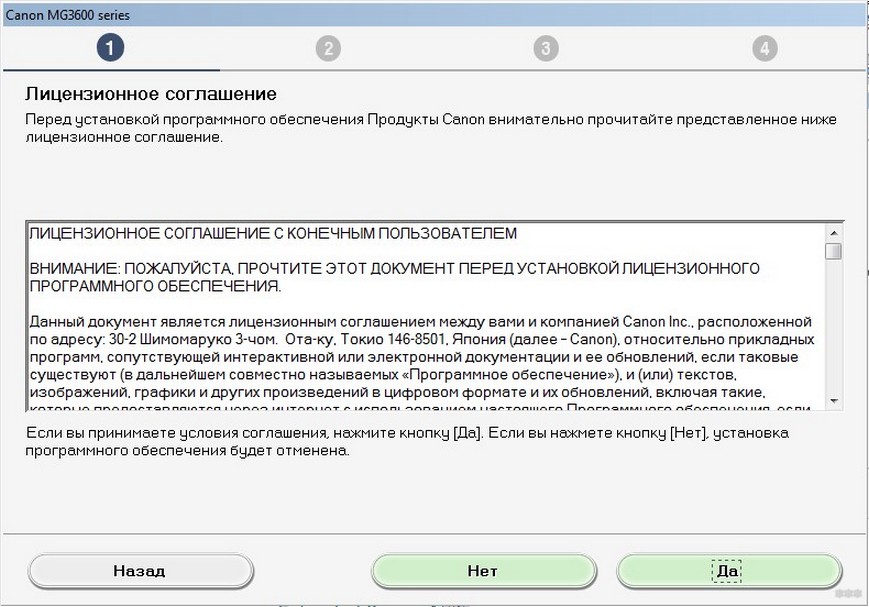
- Соглашаемся со следующим окном. Приложение просит разрешение на отправку в компанию Canon дополнительной информации о работе устройства.
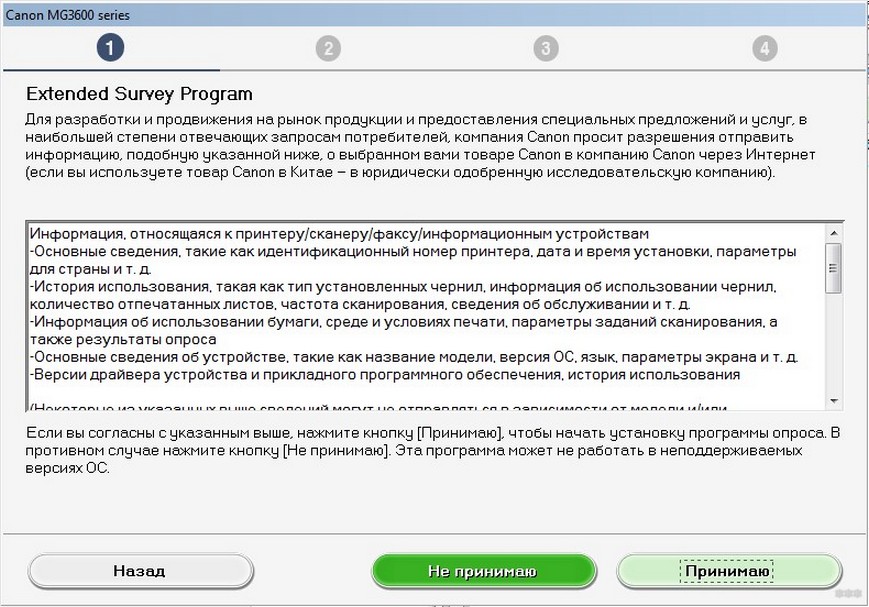
- Жмем далее, пока не появится окно выбора метода подключения.
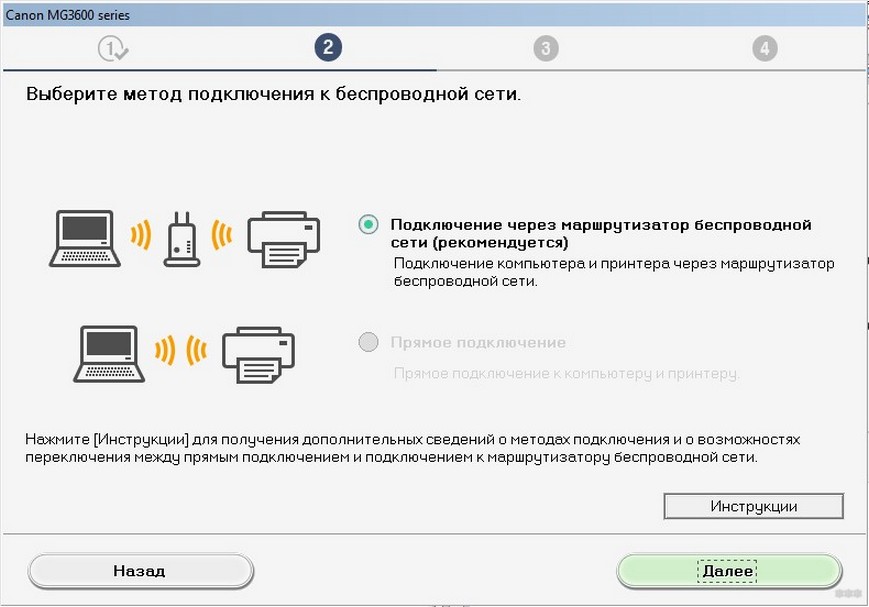
- Компьютер будет искать Кэнон MG3640 в сети для подключения через Wi-Fi. Процесс может занять до пяти минут. Стоит запастись терпением.
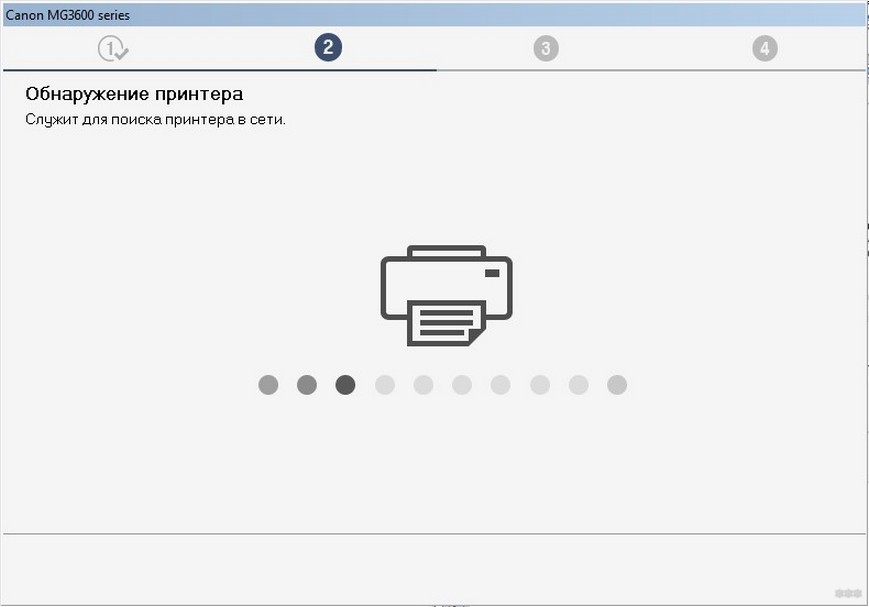
Внимание! При финальных настройках принтер предлагает установить дополнительные программы, позволяющие настраивать изображения, редактировать количество и объем документов. От установки этих утилит следует отказаться. Они только нагружают систему, предлагая инструменты, которые есть в пакете Microsoft Office.
Pixma MG3640 настроен и готов к работе. Также технику можно подключить к компьютеру напрямую, не прибегая к «посредничеству» маршрутизатора.
Подключение напрямую к ПК
Наглядное пособие для подключения принтера без роутера смотрите в следующем видео:
Роутер не работает, а принтер нужен? Следуем таким инструкциям:
- Зажать кнопку «Wi-Fi» до тех пор, пока индикатор включения не начнет мигать.
- Затем нажать кнопку «Colour», после – кнопку «Wi-Fi». Индикатор рядом с ней начал мигать.
- Запустить ранее скачанный драйвер с официального сайта.
- Отключиться от беспроводной сети, если она связана с ПК.
- В разделе «Выберите метод подключения к беспроводной сети» выбрать «Прямое подключение».
- Принтер подключается к ПК, все датчики перестают мигать.
- Кэнон будет отображаться в виде отдельной Wi-Fi-сети в разделе «Текущие подключения» компьютера.
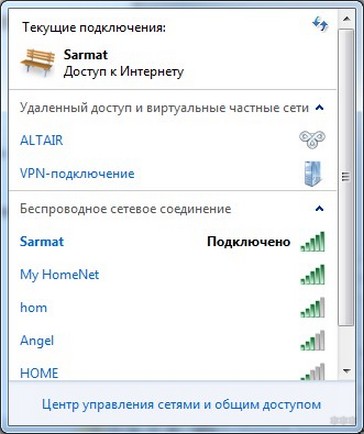
Преимущество: Canon Pixma MG3640 не зависит от качества передачи сигнала маршрутизатора. Недостаток: ПК не имеет доступа к интернету через Wi-Fi, что может помешать комфортной работе.
Подключение к операционной системе MAC OS
Но как подключить принтер Canon к ноутбуку от Apple? В продуктах этой компании отсутствует дисковод. Необходимо загрузить программное обеспечение для установки драйверов и следовать инструкциям:
- Щелкнуть дважды на загруженном файле, запустить процесс «Настройка», затем нажать «Открыть».
- На следующем экране жать «Далее».
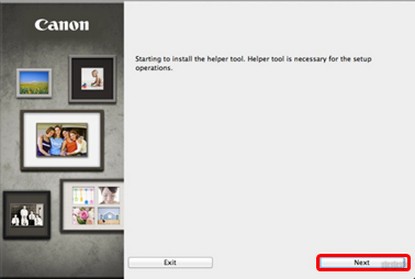
- Ввести свой пароль к системе, разрешить установку стороннего инструмента.
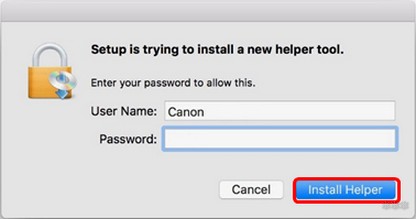
- Следующий экран. Нажать «Начать настройку».
- Программа ищет актуальные обновления. Может занять несколько минут.
- Указать необходимый регион и страну.
- Подтвердить лицензионное соглашение.
- Согласиться или отказаться от участия в программе «Extended Survey Program» (отправляет данные о работе МФУ ежемесячно в компанию Canon).
- Компьютер проверяет статус принтера. Процесс занимает до пяти минут.
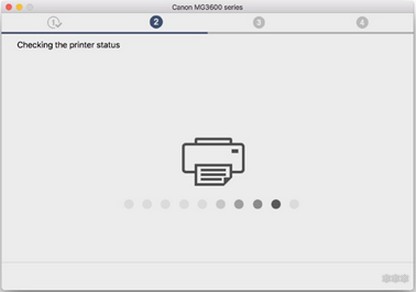
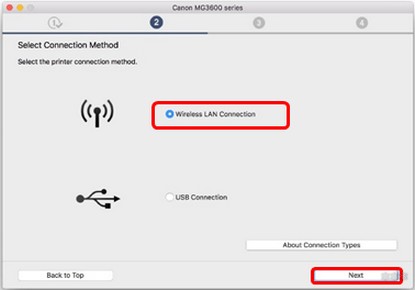
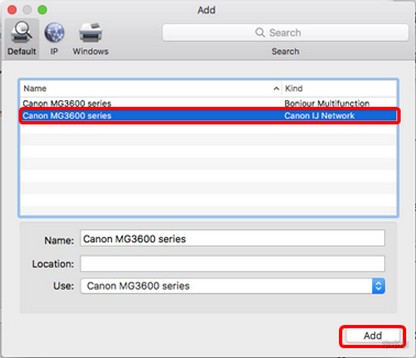
- Выбрать второй вариант, принтер настраивается.
- MG3640 устанавливается впервые? Программное обеспечение предлагает настроить печатающие головки. Согласиться.
- Нажать «Старт» для запуска пробной версии печати. В отдельном окне установить количество копий, размер страницы.
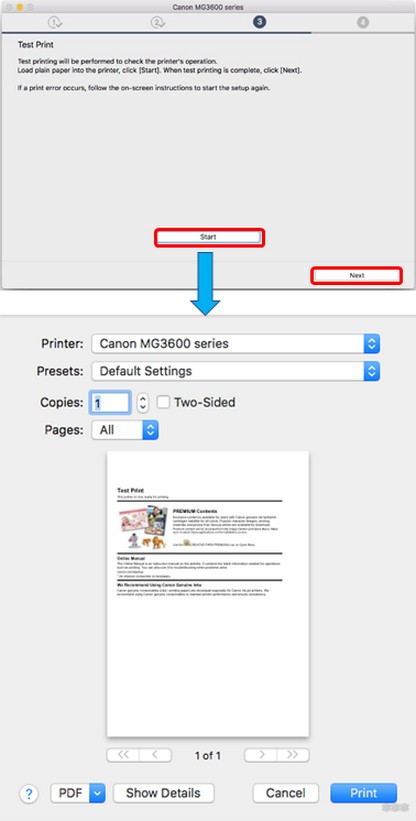
Сброс до заводских настроек
Если принтер нужно присоединить к другому компьютеру, или подключить через новый маршрутизатор, следует сбросить настройки сети обратно до заводских. Сделать следующее:
- Удерживать красную кнопку «Возобновить», пока индикатор не мигнет 21 раз.
- Отпустить кнопку.
Настройки сети были сброшены до заводских. При таких параметрах печать и копирование документов через компьютер будут недоступны.
Если кому-то будет интересно, можете посмотреть обзор МФУ, о котором идет речь в нашей статье:
Чтобы подключить принтер к компьютеру, необходимо следовать приведенному руководству. Если ни один из способов не работает, следует удостовериться, что роутер включен, а компьютер ловит сигнал Wi-Fi. При появлении любых вопросов, пишите нам – в комментарии или в онлайн-чат. Всегда рады помочь нашим читателям и подписчикам! Спасибо за внимание!
Настройка беспроводного подключения PIXMA MG3240
На некоторых точках доступа (часто называемых маршрутизаторами или концентраторами) есть кнопка автоматического подключения, обозначенная как "WPS" (Wi-Fi Protected Setup, защищенная настройка Wi-Fi). Она позволяет получившим разрешение устройствам подключаться к сети без необходимости ввода пароля. Это самый простой способ подключения принтера PIXMA, поэтому если на вашей точке доступа есть кнопка WPS, выберите вкладку "Метод подключения с помощью WPS" ниже для получения инструкций по подключению с использованием этого метода.
Если точка доступа не поддерживает WPS, выберите "Стандартный метод подключения" ниже.
Метод подключения с помощью WPS
Перед началом необходимо выполнить некоторые условия, чтобы использовать метод с нажатием кнопки WPS:
На точке доступа должна быть физическая кнопка WPS. Для получения дополнительной информации обратитесь к руководству пользователя вашего устройства.
Если кнопка WPS отсутствует, воспользуйтесь инструкциями в разделе "Стандартный метод подключения" ниже.
Сеть должна использовать протокол шифрования WPA (защищенный доступ Wi-Fi) или WPA2. Большинство точек доступа с поддержкой WPS используют этот протокол.
Шаг 1
Убедитесь в том, что принтер включен.
Если питание включено светодиодный индикатор будет гореть как показано ниже.

1. Нажмите и удерживайте кнопку [Maintenance/Обслуживание] (A) на принтере около 5 секунд.

2. Убедитесь, что светодиодный индикатор мигает, как показано на рисунке ниже.

Шаг 2

2. Убедитесь, что светодиодный индикатор мигает, как показано на рисунке выше, затем нажмите кнопку [WPS] на точке доступа в течение 2 минут.
Для получения точных инструкций о нажатии кнопки WPS обратитесь к руководству пользователя устройства точки доступа.
Во время поиска или подключения к точке доступа расположенный на принтере индикатор Wi-Fi (синий) будет мигать.
3. После выполнения беспроводного подключения светодиодный индикатор загорится на 3 секунды, затем изменится на "1", как показано на рисунке ниже. Убедитесь, что индикатор Wi-Fi (синий) на принтере тоже горит.

Если на светодиодном индикаторе отобразится одна из следующих ошибок (последовательно будет мигать "E", затем "цифра" и еще одна "цифра"), нажмите кнопку [Black/ЧБ] или [Colour/Цвет], чтобы сбросить ошибку, и повторите шаги 1 и 2.
Информация о конкретной ошибке:
Ошибка E, 2, 1.

Данная ошибка возникает, если настройка беспроводного подключения не была завершена в течение 2 минут после нажатия кнопки WPS.
Включена ли точка доступа? Если точка доступа включена, то выключите и включите ее еще раз.
Ошибка E, 2, 3.

Данная ошибка возникает, если обнаружено несколько точек доступа WPS. Подождите некоторое время, затем настройте параметры WPS снова.
Если имеется более одной точки доступа, нажмите кнопку [WPS] только на одной точке доступа.
Подтверждение настроек сети
Для подтверждения успешного подключения принтера к беспроводной сети можно распечатать настройки сети для вашего принтера:
1. Убедитесь в том, что принтер включен.
2. Загрузите лист обычной бумаги формата A4 или Letter.

3. Нажимайте кнопку [Maintenance/Обслуживание] (А), пока светодиодный индикатор не будет выглядеть так:

При использовании данных из распечатки убедитесь, что Link Status (Состояние подключения) отображается как Active (Активно) и что SSID (имя сети) содержит правильное имя вашей беспроводной сети.
На этом завершается процедура настройки WPS.
Теперь установите программное обеспечение для максимально эффективного использования PIXMA MG3240.
При отсутствии установочного компакт-диска, поставляемого с продуктом, загрузите руководства и программное обеспечение, чтобы продолжить.
Если выполнить беспроводную настройку WPS, следуя данным инструкциям, не удается, свяжитесь с нами для получения инструкций по дальнейшим действиям.
Стандартный метод USB подключения
Шаг 1
1. Вставьте компакт-диск, входящий в комплект поставки, и запустите программу установки.
Пользователи Windows – Если загрузочный CD-ROM не запустится автоматически, вставьте CD-ROM в компьютер еще раз и нажмите [Мой компьютер], выберите CD-ROM и дважды щелкните [MSETUP4.EXE].
Пользователи Windows 8 - дважды щелкните [Canon_IJ]. После отображения окна для выбора, дважды щелкните [MSETUP4.EXE].
Пользователи Mac – Дважды щелкните [Canon_IJ] значок, появившийся на рабочем столе. После отображения окна выбора, щелкните [SETUP] для запуска ссылки загрузки программного обеспечения.
При отсутствии установочного компакт-диска, поставляемого с продуктом, вы можете загрузить руководства и программное обеспечение, чтобы продолжить.
2. После отображения начального экрана нажмите [Next/Далее].

3. Выберите [Wireless Connection/Беспроводное подключение] в качестве метода подключения.

4. Убедитесь, что принтер включен, затем нажмите [Далее].

Шаг 2
1. Нажмите [Connect to the network/Подключиться к сети].

2. Нажмите и удерживайте кнопку [Maintenance/Обслуживание] (A) на принтере около 5 секунд.

Затем нажмите [Далее].
3. Убедитесь, что светодиодный индикатор мигает, как показано на рисунке ниже.

Затем нажмите [Далее].
4. При появлении следующего экрана нажмите [Wireless Setup Using the USB Cable/Настройка беспроводного подключения с помощью кабеля USB].

5. При появлении следующего экрана выберите ваш регион и нажмите [Next/Далее].

6. При появлении следующего экрана выберите язык и нажмите [Next/Далее].

Шаг 3
1. При появлении следующего экрана выберите программное обеспечение, которое вы хотите установить, и нажмите [Next/Далее]. Если вы не уверены в том, какое программное обеспечение вы хотите установить на данном этапе, не беспокойтесь - его всегда можно будет удалить на более позднем этапе работы.

2. При появлении следующего экрана нажмите [Yes/Да], чтобы принять условия лицензионного соглашения.

3. При появлении следующего экрана нажмите [Next/Далее].
пользователей Windows
пользователей Mac


4. После того как отобразится следующий экран, подключите принтер к компьютеру с помощью кабеля USB, входящего в комплект поставки. Данный кабель имеет символ на разъеме.
Windows

Mac
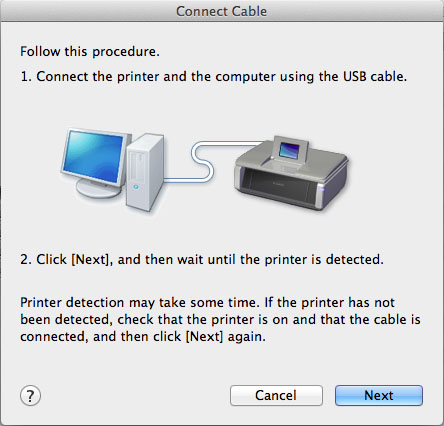
(Для пользователей Mac нажмите [Next/Далее]).
5. После того как принтер будет обнаружен, отобразится следующий экран. Отобразится имя точки доступа, к которой подключен компьютер (на месте "xxxxxxxxxxxxx"). Если вы хотите подключить принтер к беспроводной сети, нажмите [Yes/Да]. В противном случае нажмите [Нет].
Windows

Mac
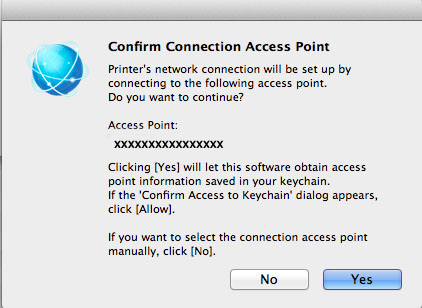
<Только для пользователей Mac>
При отображении следующего экрана нажмите [Разрешить].
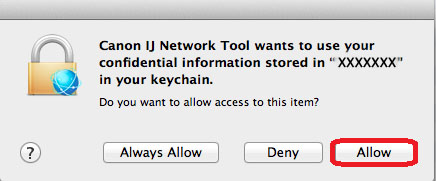
6. После того как отобразится следующий экран,отключите принтер от компьютера и нажмите [Далее].
Windows

Mac

7. Следующий экран показывает модель принтера и имя (или SSID) беспроводной сети.
Windows

Mac

Нажмите [Complete/Завершить]. Нажмите [OK].
На этом настройка для Windows заканчивается
<Только для пользователей Mac>
При появлении следующего экрана нажмите [Add Printer/Добавить принтер].

На следующем экране выберите версию сетевого драйвера [Canon IJ Network] и нажмите [Добавить].
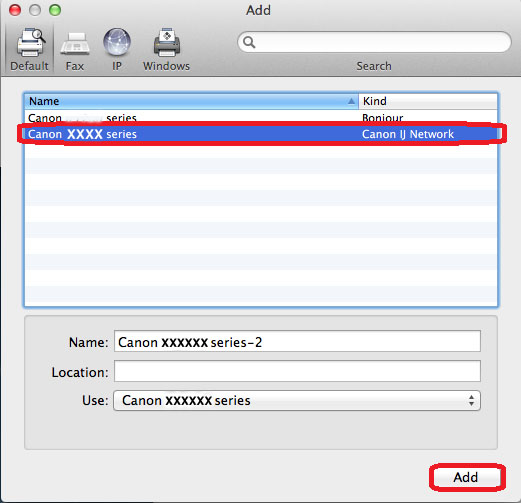
На этом настройка для Mac заканчивается
Если выполнить беспроводную настройку, следуя данным инструкциям, не удается, свяжитесь с нами для получения инструкций по дальнейшим действиям.
Сброс параметров сети до заводских значений
Если требуется сбросить настройки сети до заводских настроек по умолчанию, например, при изменении точки доступа, можно сделать это, выполнив следующие действия.
Обратите внимание, что в процессе инициализации происходит сброс всех настроек сети на устройстве, поэтому печать или сканирование с компьютера по сети будет невозможна до момента выполнения процедуры повторной конфигурации новых настроек сети.

1. Нажимайте кнопку [Maintenance/Обслуживание] (А), пока светодиодный индикатор не будет выглядеть так:

Настройки сети были инициализированы.
Значения настроек сети были сброшены до заводских настроек по умолчанию.
Если выполнить процедуру, следуя данным инструкциям, не удается, свяжитесь с нами для получения инструкций по дальнейшим действиям.
Мы используем файлы cookie, чтобы обеспечить вам наиболее полные возможности взаимодействия с Canon и наиболее удобную работу с нашим веб-сайтом. Узнайте больше об использовании файлов cookie и измените ваши настройки cookie здесь. Вы принимаете нашу политику использования файлов cookie на вашем устройстве, продолжая использовать наш веб-сайт или нажав Принимаю.
Большинство современных моделей принтеров Canon оснащается беспроводным Wi-Fi-модулем, позволяющим пользоваться устройством без необходимости подключения к компьютеру при помощи USB-кабеля. Поддержка Wi-Fi также обеспечивает возможностью работы с печатающей машиной посредством смартфона или планшета. А если принтером пользуется множество пользователей (например, всеми сотрудниками офиса), удобней всего это делать именно через Wi-Fi — нет привязки к конкретному компьютеру, устройство можно установить вообще в любом месте (главное, чтобы там «ловил» Wi-Fi) и т.д.
Прежде чем начать пользоваться удобствами беспроводного доступа к принтеру, нужно выполнить его настройку. В случае с продукцией Canon это можно сделать двумя способами — автоматическим и ручным. В зависимости от модели принтера Canon процедура настройки может несколько отличаться, в основном — это названия пунктов меню LCD-дисплея устройства, последовательность нажатий кнопок, интерфейс драйвера на компьютере (если Wi-Fi настраивается через ПК) и прочие некритичные моменты.
Автоматическая настройка Wi-Fi у принтеров Canon
Автоматический способ подключения к Wi-Fi потребует наличие у принтера и беспроводного роутера функции WPS (Wi-Fi Protected Setup). У современных моделей устройств Canon такая функция имеется, у Wi-Fi-роутера (даже самого современного) она может отсутствовать.
Проверить, поддерживается ли беспроводным маршрутизатором технология WPS, очень просто — на корпусе устройства (обычно в задней части, где подключается кабель питания) должна присутствовать кнопка, подписанная как «WPS». У некоторых моделей роутеров производства TP-Link эта кнопка (как и сама функция автонастройки) называется «QSS». Если ни той, ни другой кнопки на роутере нет, сразу переходите к следующему разделу статьи.
Автоматическая настройка Wi-Fi для принтеров Canon без LCD-дисплея
Приведем пример процедуры установки беспроводной связи между Wi-Fi-маршрутизатором и МФУ Canon PIXMA MG3640:
- Для удобства разместите принтер и Wi-Fi-маршрутизатор рядом.
- Найдите на лицевой панели принтера кнопку «Wi-Fi» с изображением антенны («1» на фотографии ниже), нажмите и удерживайте ее до тех пор, пока не индикатор питания («2») не начнет мигать. Отпустите кнопку «Wi-Fi». Если принтер оснащен LCD-панелью управления, переходите к следующей инструкции.

1
- Далее нажмите кнопку «Black»/«ЧБ» («3»), а затем вновь «Wi-Fi» («1»). Индикатор «Wi-Fi» («4») при этом должен будет замигать быстрее, а индикатор питания («2») — просто загореться.
- Теперь подойдите к Wi-Fi-роутеру, нажмите и удерживайте на нем кнопку «WPS» (или «QSS», если она так называется). В зависимости от модели маршрутизатора может потребоваться удерживать эту кнопку до 2 минут.

- В момент удержания кнопки «WPS» на роутере смотрите на лицевую панель МФУ. Индикаторы «Wi-Fi» («1») питания («2») будут мигать — это сигнал того, что принтер устанавливает связь с роутером. Как только она будет установлена, оба индикатора перестанут мигать и будут гореть стабильно.
Чтобы проверить успешность подключения МФУ к беспроводной сети, а заодно и узнать заданные принтеру в процессе подключения сетевые настройки, выполните следующие действия (на примере того же Canon PIXMA MG3640):
- Загрузите в лоток принтера 2 листа бумаги.
- Нажмите и удерживайте кнопку «Wi-Fi» на лицевой панели МФУ до тех пор, пока индикатор питания не мигнет один раз, после чего отпустите кнопку.
- Теперь однократно нажмите кнопку «Wi-Fi». Принтер должен будет распечатать информацию о параметрах и состоянии сети.
- Найдите на распечатанной странице графу «Connection»/«Подключение». Напротив нее должно быть указано «Active»/«Активно», т.е. принтер подключен к беспроводной сети.
- Также найдите на странице графу «SSID». Напротив нее будет указано имя беспроводной сети Wi-Fi, к которой подключился принтер.
Автоматическая настройка Wi-Fi для принтеров Canon c LCD-дисплеем
Для автоматического подключения к беспроводной сети принтеров с LCD-панелью управления функцию «WPS» нужно запускать из меню настроек. Например, в случае с МФУ Canon PIXMA MX922 это делается следующим образом:
- Нажимаем кнопку «Menu/Меню» на лицевой панели МФУ для открытия меню настроек на LCD-экране. Затем, используя кнопки-стрелки, выделяем пункт меню «WLAN-Setup» («Настройка WLAN») и нажимаем кнопку «ОК» на лицевой панели.

- В открывшемся меню стрелками выбираем пункт «WPS», нажимаем «ОК».


Стандартная (ручная) настройка Wi-Fi у принтеров Canon
Для ручной настройки беспроводной сети на принтерах и МФУ Canon используется специальная сервисная утилита, поставляемая на диске в комплекте с устройством, либо с LCD-панели устройства, если таковая предусмотрена в его конструкции.
Ручная настройка Wi-Fi для принтеров Canon без LCD-дисплея
Первое, что требуется — запустить программу настройки принтера Canon. Если диска нет, ее можно скачать с официального сайта Canon.
- Перейдите на официальный сайт Canon.
- В правом верхнем углу страницы нажмите кнопку поиска, введите в отобразившуюся текстовую строку модель принтера (например, «PIXMA MG3540») и перейдите в появившемся меню по ссылке из раздела «Рекомендации для поиска».

- На открывшейся странице откройте раздел «Программное обеспечение», затем укажите операционную систему и язык (обычно определяется сайтом автоматически). Ниже в разделе «Рекомендации для вас» нажмите кнопку «Загрузить» для старта скачивания нужной нам программы.

Сразу запустите скачанную программу. Несколько секунд она будет распаковываться и сканировать компьютер. Дальнейшие действия:
- Убедитесь, что была скачана правильная версия утилиты, подходящая для имеющегося принтера. В верхней части окна будет указана поддерживаемая программой серия МФУ/принтеров. В нашем случае это — «MG3500», куда входят все устройства с индексом «MG35». Жмем кнопку «Далее».

- Программа будет «думать» секунд 10-20, потом появится окно, в котором нужно кликнуть по кнопке «Беспроводное подключение» для последующей настройки Wi-Fi.

- Дальше инструкции пойдут в самой программе. Начиная с включения принтера:

- Когда программа предложит выбрать метод соединения, нажмите кнопку «Настройка беспроводной сети».

- Следуйте дальнейшим инструкциям программы настройки Canon. В них будет указано, какие кнопки нажимать на лицевой панели принтера для его подключения к беспроводной сети.

- Когда откроется окно выбора программного обеспечения для МФУ/принтера Canon, отметьте галочкой самый первый пункт «MP Drivers», остальные — по желанию.

- Запустится процесс скачивания и установки программного обеспечения для принтера. Затем откроется еще одно окно с инструкциями. Просто следуйте им до победного конца. Во время настройки придется ввести пароль от Wi-Fi-сети.

Ручная настройка Wi-Fi для принтеров Canon с LCD-дисплеем
Для примера возьмем МФУ Canon PIXMA MX922:

- В открывшемся меню стрелками выберите пункт «Standard setup» («Стандартная настройка»), затем нажмите кнопку «ОК» на принтере.

- На экране должны будут отобразиться все точки доступа Wi-Fi, которые принтеру удалось обнаружить. Среди них нужно выделить стрелками и выбрать кнопкой «ОК» ту точку доступа, к которой будет выполнено подключение. Если имя домашней/офисной беспроводной сети неизвестно, но она используется для выхода в интернет через смартфон, на нем и можно будет посмотреть название точки доступа (в настройках, где выбирается сеть для подключения). Для обновления списка точек доступа нажмите левую функциональную кнопку под дисплеем (под надписью «Search Again»/« Повторить поиск»)


- Нажмите «ОК», чтобы начать ввод пароля. Делается это путем выбора нужной буквы/цифры/символа на виртуальной клавиатуре при помощи кнопок-стрелок и последующим нажатием кнопки «ОК» для утверждения.

- При помощи функциональной средней кнопки под дисплеем можно задавать регистр букв (большая/маленькая), а также переключаться на ввод символов и цифр. Правая кнопка используется для удаления одного символа. По окончанию ввода пароля 2 раза нажмите первую из функциональных кнопок под надписью «Done» («Готово») на дисплее.

Сброс сетевых параметров МФУ и принтеров Canon
Процедура сброса сетевых параметров принтера может потребоваться в случаях, если устройство испытывает какие-то сложности при подключении к беспроводной Wi-Fi-сети либо оно ранее уже использовалось с другим роутером (т.е. в МФУ/принтере сохранены предыдущие настройки, несовместимые с имеющимися настройками маршрутизатора).
Сама процедура несложная:
- Нажмите и удерживайте на лицевой панели МФУ/принтера кнопку «Resume/Cancel» («Возобновить/Отмена»). Приготовьтесь считать количество миганий индикатора «Alarm» («Тревога»).

- Количество миганий зависит от модели МФУ/принтера Canon. Например, у ранее упомянутой модели Canon PIXMA MG3640 индикатор должен мигнуть 21 раз. А у Canon PIXMA MG3540 — 17 раз. Количество миганий можно посмотреть в руководстве пользователя к имеющемуся принтеру. В электронном виде его также можно скачать с официального сайта Canon на странице, посвященной конкретной модели печатающей машины.
Если же многофункциональное устройство или принтер Canon оснащен LCD-дисплеем, сброс выполняется путем запуска с него соответствующей функции. На примере Canon PIXMA MX922 это делается следующим образом:
Подключить устройства (например, смартфон или планшет) к принтеру можно одним из двух методов, приведенных ниже.
- Беспроводное подключение (подключение различного оборудования с помощью маршрутизатора беспроводной сети)
- Прямое беспроводное подключение (подключение устройств с помощью беспроводного прямого подключения)
В данном разделе описан режим беспроводного прямого подключения, который позволяет выполнять печать, подключив устройства непосредственно к принтеру .
Для использования режима беспроводного прямого подключения выполните процедуру, приведенную ниже.
В данном разделе также описан порядок изменения режима беспроводного прямого подключения на режим беспроводной сети.
-
К принтеру одновременно можно подключить до 5 устройств.
Проверьте ограничения использования и переключите принтер в режим беспроводного прямого подключения.
Подготовка к беспроводному прямому подключению
Измените следующие параметры для подготовки режима беспроводного прямого подключения.
Параметры сети принтера
Параметры подключаемого устройства
Изменение параметров принтера
Нажмите и удерживайте кнопку Wi-Fi и отпустите ее, когда индикатор Wi-Fi замигает.
Индикатор ВКЛ (ON) мигает, и индикатор Wi-Fi горит.
Нажимайте кнопку Wi-Fi , пока не загорится индикатор Прямое (Direct) .
Когда индикаторы горят, как показано ниже, беспроводное прямое подключение включено.

Чтобы узнать MAC-адрес и серийный номер принтера , а также текущие параметры режима беспроводного прямого подключения, напечатайте информацию о параметрах сети.
Изменение параметров устройства и его подключение к принтеру
Включите беспроводную связь на устройстве.
Включите функцию Wi-Fi в меню настройки устройства.
Дополнительную информацию о включении беспроводной связи см. в руководстве по использованию соответствующего устройства.
Выберите «XXXXXX-MG3000 series» («XXXXXX» — последние шесть цифр MAC-адреса принтера ) в списке, отображаемом на устройстве.
Если пункт «XXXXXX-MG3000 series» не отображается в списке, режим беспроводного прямого подключения не включен.
Сведения о включении режима беспроводного прямого подключения см. в разделе Изменение параметров принтера.
Ваше устройство подключено к принтеру .
Проверьте пароль для режима беспроводного прямого подключения.
Печать в режиме беспроводного прямого подключения
Подключите устройство к принтеру и запустите печать из приложения устройства.
-
Более подробную информацию о печати с устройства по беспроводной сети можно найти в руководстве пользователя устройства или прикладной программы.
Вы можете осуществлять печать со смартфона или планшета, установив Canon PRINT Inkjet/SELPHY . Загрузите эту программу из App Store и Google Play .
Изменение параметров принтера для использования беспроводной сети
Выполните указанные ниже действия, чтобы изменить параметры принтера для использования беспроводной сети.
Нажмите и удерживайте кнопку Wi-Fi и отпустите ее, когда индикатор Wi-Fi замигает.
Использование принтера в режиме беспроводного прямого подключения: Canon pixma mg3040

Испо льз ов ание принтера в режиме бе спрово дног о прям ого
подклю чения
Подклю чить устройства (например, смар тфон или планшет) к принтер у можно о дним из двух ме тодов,
приве денных ниже.
• Беспрово дное подклю чение (подклю чение различног о оборудов ания с помощью маршрутиза тора
беспрово дной сети)
Прямое беспров одное по дк лючение (по дключение у стройств с помощью беспрово дног о прямог о
В данном раз де ле описан режим беспров одног о прямого по дключения, кот орый позво ляе т выпо лнять
пе чать, по дк лючив у стройства непосре дственно к принтер у.
Для использ ования режима б еспрово дного пр ямого по дк лючения выпо лните проц еду ру , приве денную
Включите б еспрово дное прямое по дключение.
Подклю чите устройств а к принтеру.
Выполнит е пе чать.
В данном раз де ле также описан порядок изменения ре жима беспрово дного прямог о подклю чения на
режим беспров одной се ти.
Изменение параме тров принтера для испо льзования б еспрово дной се ти
К принтеру о дновременно можно подключить до 5 у стройств.
Проверь те ограничения использов ания и переключите принтер в режим б еспрово дного пр ямого
Подг о товка к бе спрово дном у прям ом у подклю чению
Измените сле дующие параме тры для подг отовки режима б еспрово дного пр ямого по дключения.
Параме тры се ти принтера
Изменение параме тров принтера
Параме тры подклю чаемого у стройства
Изменение параме тров устройства и ег о подключение к принтер у
Из менение параметров принтера
Уб е дитесь, что принт ер включен.
Нажмите и у держивайте кнопку Wi-Fi и о тпустите ее, ког да индик а тор Wi-Fi

Индикатор ВКЛ (ON) миг ае т , и индикатор Wi-Fi г орит .
4. Нажимайте кнопку Wi-Fi , пок а не загорит ся индик а тор Прям ое (Direct) .
Ког да индик аторы г орят , как пок азано ниже, б еспрово дное прямое подклю чение включено.
Чтобы узна ть MAC-адрес и серийный номер принтера, а также т екущие параметры ре жима
беспрово дного прямог о подклю чения, напе чат айте информацию о параме трах се ти.
Пе чать параме тров сети
Из менение параметров у стройства и ег о подклю чение к принтеру
Включите б еспрово дную связь на у стройстве.
Включите ф ункцию Wi-Fi в меню настройки устройства.
Дополните льную информацию о включении беспрово дной связи см. в р уководств е по
использ ованию соотв е тств ующег о устройства.
Выберит е «XXXXXX-MG3000 series» («XXXXXX» — последние шесть цифр MAC-
адреса принтера) в списке, от ображаемом на устройств е.
Если пункт «XXXXXX-MG3000 series» не от ображае тся в списке, режим беспров одног о
прямог о подклю чения не включен.
Све дения о включении режима б еспрово дного пр ямого по дключения см. в ра зде ле
Изменение параме тров принтера .
Вве дите паро ль.
Ваше устройство по дк лючено к принт еру.
Проверь те пароль для режима б еспрово дного пр ямого по дключения.
Пе чать параме тров сети
В зависимости от испо льзуемого у стройства, вве дите паро ль, необ хо димый для
подклю чения устройства к данному принтер у по беспрово дной се ти. Вве дите паро ль,
установ ленный для принтера.

Пе чать в режиме бе спрово дного пр ямог о подклю чения
Подклю чите устройств о к принтеру и запу стите пе чать из приложения устройства.
• Бо лее подробную информацию о пе чати с устройства по б еспрово дной се ти можно найти в
руково дстве по льзова теля у стройства или прикладной программы.
Вы може те осуществлять пе чать со смартфона или планше та, установив Canon PRINT Inkjet/
SELPHY. Загрузите э т у программу из App Store и Google Play.
Из менение параметров принтера для испо льзов ания беспров одной
Выполнит е указанные ниже действия, чтобы изменить параме тры принтера для испо льзования
беспрово дной сети.
Уб е дитесь, что принт ер включен.
Нажмите и у держивайте кнопку Wi-Fi и о тпустите ее, ког да индик а тор Wi-Fi
Индикатор ВКЛ (ON) миг ае т , и индикатор Wi-Fi г орит .
Нажимайте кнопку Wi-Fi , пока не загорит ся индик ат ор Сеть (Network) .
Ког да индик аторы г орят , как пок азано ниже, б еспрово дная сеть вклю чена.
Читайте также:


