Как эмулировать wifi на пк
Начиная с Windows 7 появилась возможность запускать виртуальную точку доступа. Можно назвать эту функцию "Виртуальный маршрутизатор", так как она позволяет раздавать интернет по Wi-Fi без маршрутизатора (отдельного устройства) . То есть Windows использует Wi-Fi адаптер не только для подключения к беспроводным сетями, но и для раздачи Wi-Fi на другие устройства. Запустить точку доступа можно специальными командами, через командную строку. В Windows 8 и Windows 10 эта функция так же работает, но там появился еще "Мобильный хот-спот" (только в десятке) . Где не нужно вводить команды и т. д., необходимо просто указать имя сети, пароль и все готово.
Несмотря на то, что раздачу Wi-Fi можно настроить стандартными средствами Windows, многие почему-то используют сторонние программы. Которые, как правило, являются всего лишь оболочкой. Virtual Router Plus – одна из таких программ. Очень простая и бесплатная программа, которую можно без проблем скачать в интернете. Я так понимаю, что разработчики (Runxia Electronics) забросили Virtual Router Plus и не обновляют ее. Сайт программы почему-то не работает. А в интернете можно найти много разных версий этой программы. Есть Virtual Router Plus на русском языке. Но перевод там не очень. В принципе, он и не нужен. Там всего два поля, одно выпадающее меню и одна кнопка. Есть еще одна бесплатная и очень похожая программа Virtual Router Manager (Виртуальный маршрутизатор) от другого разработчика (Chris Pietschmann) . Можете скачать Virtual Router Manager и использовать ее. Но она похоже так же не обновляется.
В этой статье я покажу, как скачать Virtual Router Plus (дам ссылку на версию, которую буду использовать сам) , установить ее, запустить виртуальную точку доступа и управлять раздачей Wi-Fi. Но перед этим я рекомендую вам попробовать настроить точку доступа в Windows стандартными средствами. Вот подробные инструкции:
Когда не удается запустить раздачу Wi-Fi с помощью командной строки, или через "Мобильный хот-спот", то и программа Virtual Router вряд ли будет работать. Так как там проблемы с самим адаптером, драйверами, настройками и т. д. А программа использует стандартную функцию, которая встроенная в Windows.
Я все таки советую вам не использовать сторонние программы, а попытаться настроить все по инструкциям, ссылки на которые оставил выше.
Скачиваем Virtual Router Plus и устанавливаем на компьютер
Будьте осторожны, так как вместе с программой можно скачать вирус, или какое-то вредоносное ПО. Вы все делаете на свой страх и риск.
Загружаем архив, открываем его и запускаем файл virtualrouterplussetup.exe. Выполняем установку (там все просто) и запускаем программу ярлыком на рабочем столе. Если вы не уберете галочку в последнем окне мастера установки, то она запустится автоматически.
Процесс установки очень простой. Переходим к настройке.
Настройка Virtual Router Plus на раздачу Wi-Fi
Программа очень простая. Нужно указать только имя Wi-Fi сети, которую будет раздавать наш ноутбук, или ПК, задать пароль, и из списка выбрать подключение к интернету, к которому будет открыт общий доступ к интернету.
- Имя сети (SSID) – здесь напишите любое имя английскими буквами. Можно использовать цифры. Можете оставить имя по умолчанию.
- Пароль – этот пароль нужно будет ввести на устройствах для подключения к Wi-Fi сети, которую вы будете раздавать через Virtual Router Plus. Минимум 8 символов. Рекомендую использовать только английские буквы и цифры.
- Общее подключение – в выпадающем меню нужно выбрать то подключение, через которое ваш компьютер подключен к интернету. Это не обязательно должно быть подключение Ethernet.
Для запуска раздачи интернета нажимаем на кнопку "Запустить виртуальный маршрутизатор плюс".
На этом этапе настройки может появится популярная ошибка "Не удается запустить виртуальный маршрутизатор плюс". О возможных причинах и решении я писал в статье: Virtual Router Plus: не удается запустить виртуальный маршрутизатор плюс.
Если все Ok, то программа "Виртуальный маршрутизатор" спрячется в трее и появится уведомление, что раздача успешно запущена (с нереально плохим переводом) .
После этого открываем на своем устройстве (для которого раздаем интернет) список доступных Wi-Fi сетей, находим там сеть с именем которое задали в программе и подключаемся.
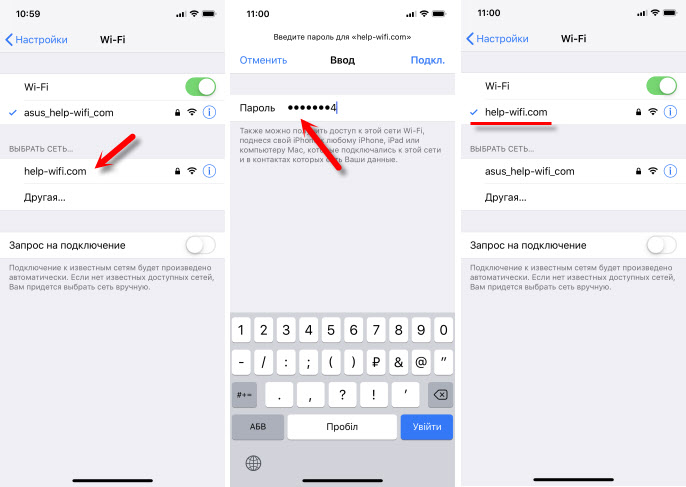
К этому виртуальному роутеру можно подключить любое устройство: планшеты и смартфоны на Android, или iOS, ноутбуки и компьютеры на Windows, телевизоры, игровые приставки и т. д.
Чтобы остановить раздачу, нужно открыть программу Virtual Router Plus (нажав на иконку в трее) и нажать на кнопку "Остановить виртуальный маршрутизатор плюс".
Если на компьютере зайти в "Сетевые подключения" (Win + R - команда ncpa.cpl) , когда раздача запущена, то мы увидим там "Подключение по локальной сети* 53" (у вас может быть другая цифра) и открытый общий доступ в свойствах подключения к интернету. Все то, что мы делаем вручную, когда запускам виртуальную Wi-Fi сеть в Windows через командную строку.
В моем случае, в Windows 10 Virtual Router Plus работает идеально. Но я не редко вижу комментарии, что в Windows 10 функция виртуальной Wi-Fi сети через командую строку не работает. Возможно, это связано с появлением функции "Мобильный хот-спот". Но вот он не работает с высокоскоростным подключением к интернету (PPPoE).
Еще такой момент: если у вас интернет через модем мобильного оператора и не получается раздавать интернет, то скорее всего ваш оператор блокирует раздачу (или нужно подключать эту возможность как отдельную услугу, за отдельную плату) . Чтобы не мучить себя и компьютер – позвоните в поддержку и уточните эту информацию по своему тарифу.
Выводы
Программа Virtual Router Plus работает. Да, с ее помощью мощно настроить все немного проще, чем через командную строку. Многие не понимают, как правильно задать настройки общего доступа, делают что-то не так и в итоге устройства не подключаются к Wi-Fi сети, которую раздает ноутбук, или подключаются, но доступа к интернету нет.
Но эта программа не обновляется, сайт разработчиков не работает, и загружая ее на других сайтах, можно заразить компьютер вирусом, или вредоносным ПО. Об этом не нужно забывать.
Если у вас Windows 10 – попробуйте настроить "Мобильный хот-спот". В той же Windows 10, Windows 8 и Windows 7 можно раздать Wi-Fi с помощью команд. Все необходимые инструкции есть в начале статьи. Не получится настроить через командную строку, или этот процесс покажется вам слишком сложным и долгим – скачивайте Virtual Router Plus и делайте все по инструкции.
Это не единственная программа для выполнения этих задач. Есть еще Switch Virtual Router, например. О которой я уже рассказывал: настройка раздачи Wi-Fi в Windows 10 с помощью программы Switch Virtual Router. Возможно, эта программа вам больше понравится.
Довольно часто вижу в сети (в том числе и на нашем сайте) вопросы о том, как же, всё-таки, раздавать с компьютера с wi-fi адаптером, либо с ноутбука, интернет, или как организовать wlan-сеть и т.п. Способов и вариантов огромное множество, но один из самых простых и удобных, на мой взгляд, до сих пор не является самым популярным.
Речь пойдёт о технологии Virtual WiFi, которая была включена компанией Microsoft в Windows 7 и Windows 2008 R2, а теперь и в относительно свеженькую Windows 8, и в последнюю версию операционной системы, Windows 10. Именно эта технология используется в таких программах как Connectify и Virtual Router Manager, однако в рамках данной статьи я не буду обращать на них ваше внимание, мы проделаем всё без лишнего софта исключительно средствами чистой операционной системы. Во-первых, эти программы не у всех корректно работают, во-вторых, авторские права ещё никто не отменял, ну и в-третьих, отношусь к той категории людей, которая не любят держать у себя лишний софт.
Что такое Virtual WiFi и с чем его едят
Суть работы Virtual WiFi проще понять тем, кто когда-нибудь имел дело с виртуальными машинами, а точнее, с настройкой сети в них. Операционная система, поддерживающая данную технологию, получает возможность разбить реально существующий беспроводной адаптер на несколько виртуальных, каждый из которых будет способен работать со своей сетью. Разумеется, что возможности таких виртуальных приёмников/передатчиков будут ограничены рамками ресурсов одного единственного реального адаптера, на базе которого создавались остальные.
И ложечка дёгтя в эту бочку мёда: в Windows 7 есть возможность создавать только один виртуальный адаптер, который будет работать в качестве точки доступа, причём шифрование будет проходить исключительно в режиме WPA2-PSK/AES. Однако, в большинстве случаев, этого вполне достаточно для удовлетворения бытовых нужд среднестатистического пользователя ПК.
Что нам для этого нужно?
- разумется, компьютер с операционной системой Windows 7/8 на борту;
- wifi-адаптер, подключенный к ПК, драйверы которого поддерживают технологию Virtual WiFi. К слову сказать, для получения пункта совместимости оборудования с OS Windows 7, драйвер адаптера должен иметь данную поддержку, так что если ваш wifi-приёмник совместим с Windows 7, то и Virtual WiFi поддерживает на 5+ .
Всё, в принципе, разве что, если вы хотите раздавать интернет с вашего компьютера, то необходимо иметь на нём интернет-соединение, причём его природа абсолютно не важна , это может быть Еthernet соединение, WiFi или 3G сеть.
От слов к делу. Управление виртуальной WiFi сетью
Создание сети, реализованной посредством Virtual WiFi, и управление ею в Windows осуществляется через командную строку.
Итак, приступим.
Создание виртуальной WiFi сети
Чтобы создать виртуальную сеть WiFi нужно открыть командную строку с правами администратора (сделать это можно несколькими способами, например, зайти в меню Пуск, далее - Все программы, Стандартные, правой кнопочкой по программе Командная строка и выбираем пункт Запустить от имени администратора) и выполнить в ней следующую команду:
где параметр mode разрешает сеть, параметр ssid присваивает сети имя, а key присваивает пароль.
Естественно, значения wlan-set и 12345678 можете поменять на свои (советую вам это сделать, особенно в той части, что касается пароля).

Всё, виртуальная сеть создана. В этом можно убедиться зайдя в диспетчер устройств и увидев там соответствующую строку в разделе сетевых адаптеров.

А также в панели управления по пути Центр управления сетями и общим доступом – Изменение параметров адаптера появится новая сеть. Однако она ещё не подключена, о чём свидетельствует красноречивая надпись рядом с ней Нет подключения.
Запуск виртуальной WiFi сети
Теперь нам необходимо запустить нашу сеть . Для этого в командной строке от администратора выполняем

После выполнения данной команды в списке сетевых подключений под нашей сетью появится её имя.
Теперь к нашей сети можно подключаться. Но ведь, возможно, в один момент нам понадобится остановить действие сети, запретить подключение к ней.
Отключение виртуальной WiFi сети
Итак, чтобы отключить сеть необходимо в командной строке от админа выполнить команду

После этого наша сеть снова станет неактивной.
Удаление виртуальной WiFi сети
И последнее из того, что, я считаю, заслуживает внимания. Удаление сети . Как же без этого.
Чтобы удалить созданную нами виртуальную сеть, выполняем команду

Информация о виртуальной WiFi сети
Есть ещё пара команд для управления Virtual WiFi, а точнее, для мониторинга её:
отображает свойства сети и её состояние

возвращает параметры безопасности, в том числе и действующий пароль на подключение к сетке

(на данном скриншоте ключ - 13041991, для примера)
Раздача интернета в локальной WiFi сети
Собственно, самое распространённое применение Virtual WiFi - это раздача интернета.
Расшариваем интернет
Чтобы осуществить это, нужно проделать следующее:
Открываем Панель управления, переходим в раздел Сеть и интернет, далее - Центр управления сетями и общим доступом - Изменение параметров адаптера.

Щёлкаем правой кнопочкой мыши по тому подключению, посредством которого обеспечивается доступ в интернет на данном компьютере (т.е. то соединение, которое мы собираемся расшарить, в данном примере это соединение через 3G-модем от мобильного оператора), выбираем пункт Свойства, открываем в появившемся окошке вкладочку Доступ и ставим галочку в первом пункте (см скрин), а ниже выбираем созданную нами виртуальную сеть (в данном примере - Беспроводное сетевое соединение 5). Если интернет в настоящий момент активен, его необходимо будет переподключить.

На этом можно и остановиться, но я предлагаю немного выиграть в удобстве, поэтому переходим к следующему шагу.
Статический ip-адрес в виртуальной WiFi сети
Что имею ввиду: сейчас существует много программ, позволяющих управлять файловой системой Андроид смартфонов с компьютера посредством WiFi, в большинстве своём они основываются на создании сети между устройствами и подключаются по ip-адресу внутри сети. В той же сети, которую мы настроили, ip-адреса будут присваиваться подключаемым устройствам хаотично, т.е., говоря грамотным языком, ip-адреса в нашей сети динамические (изменяющиеся). В случае с глобальной сетью это удобно и правильно, в локалке же (локальной сети) я предпочитаю статические (не меняющиеся) ip-адреса, это гораздо удобнее для получения доступа к конкретным машинам/устройствам или даже папкам и файлам. Что мы делаем? Здесь же, в разделе Изменение параметров адаптера, щёлкаем правой кнопочкой мыши по нашему беспроводному соединению, выбираем строку Протокол интернета версии 4 (TCP/IPv4), затем жмём кнопочку Свойства и прописываем ip-адрес и маску подсети (в данном случае я использую ip-адрес не 192.168.0.1, а 192.168.137.1, так как это предпочтительнее для расшаривания интернета от использованного для примера провайдера).
Сохраняем внесенные изменения.

На устройстве, которое подключаем, тоже нужно настроить статический ip-адрес. Для этого попадаем в расширенные настройки конкретной wifi-сети и вносим следующие изменения
Теперь мы приспокойненько можем добавить адрес, включающий в себя ip-шник, для доступа к устройству, например, в закладки браузера, дабы не вбивать его постоянно вручную.
Лень - двигатель прогресса или автоматизация управления WiFi сетью
Ну а как иначе? Вообще стараюсь не забывать о людях, которые не горят желанием совершать лишние телодвижения в некоторых ситуациях, тем более, что я сам к таким людям отношусь. и отношусь с удовольствием.
Управление виртуальной WiFi сетью из батника
Чего уж скрывать, далеко не все пользователи Windows любят возиться с командной строкой, а порой это откровенно неудобно и занимает много лишнего времени. Так вот, чтобы избавить вас от этого предлагаю все команды упаковать в отдельные батнички и, вместо того, чтобы прописывать команду в терминал, просто запустить нужный бат-файл.
Если вам интересна тема создания подобных файлов, автоматизирующих различные процессы на компьютере, предлагаю вам ознакомиться с соответствующей статьёй: Пакетные файлы (bat, батники) Windows
Ниже прикрепляю архив со следующими батниками:
wi-fi_add.bat - создаёт сеть (требуется поменять значения параметров ssid= и key=)
wi-fi_start.bat - запускает созданную сеть
wi-fi_stop.bat - останавливает работу сети
wi-fi_del.bat - удаляет виртуальную сеть (требуется поменять значения параметров ssid= и key=)
Для выполнения нужного действия просто запустите необходимый исполнительный файл.
Архив вот здесь: wi-fi.zip
Автоматический запуск виртуальной WiFi сети при включении компьютера
Мне, например, проще, если интернет начинает раздаваться сразу после включения компьютера. И если по части автоподключения интернета на самой хост-машине здесь писать нет смысла (не тот контекст статьи), то пару слов о автостарте нашей виртуальной сети черкану.
На самом деле, всего пару слов. Чтобы наша сеть стартовала при включении ПК, нужно в папку автозагрузки (она находится по пути C:\ProgramData\Microsoft\Windows\Start Menu\Programs\Startup, либо Пуск - Автозагрузка) добавить ярлычок на батник wi-fi_start.bat. По сути, можно туда засунуть и сам бат-файл, но в случае ярлычка мы может в свойствах его указать, чтобы он стартовал свёрнутым в значок.

О других вариантах добавления программ в автозагрузку Windows можете почитать в соответствующей статье: Автозагрузка. Добавление приложений в автозагрузку Windows
На этом все манипуляции по автоматизации работы нашей виртуальной сети можно считать законченными.
Эпилог. Программная и аппаратная стороны вопроса
А что, эпилог, и так ведь всё всем понятно.
При написании данной статьи использовались:
- компьютер с Windows 7 на борту;
- виртуальная машина VirtualBox с установленной Windows 8;
- простенький WiFi-адаптер ZyXEL NWD 2105;
- 3G модем Flyer с сим-картой от компании мобильного оператора сотовой сети;
- коммуникатор HTC Incredible S с Android 4.0.4
. а также пара чашек кофе и несколько Киловатт электричества.

В настоящее время беспроводные сети получают все большее распространение: они работают и на вокзалах, и в аэропортах, и на предприятиях, а у многих пользователей и дома. В Windows 7 появилась такая опция, как "виртуальный WiFi" (Virtual WiFi) - программная прослойка, создающая из установленной в компьютере беспроводной сетевой карты несколько виртуальных адаптеров. Но сначала - немного теории.
Беспроводные сети могут работать в двух режимах
- устройства соединены непосредственно между собой. Получается простая сеть (ad-hoc mode). Такой режим называется "точка-точка". Используется этот режим довольно редко и, в основном, для обмена данным в случае, когда возможности использовать точку доступа нет.
- устройства подключаются через точку доступа (Access Point-AP). Этот режим называется инфраструктурным (Infrastructure Mode) и, как правило, применяется совместно c беспроводным маршрутизатором, подключенным к интернету.
Следует отметить, что одновременное использование двух режимов работы беспроводной сети на одном физическом беспроводном адаптере не предусмотрено самой концепцией WiFi, и вот тут-то на помощь пришла расширяющая возможности адаптеров технология виртуализации, примененная в Windows 7.
Что собой представляет технология Virtual WiFi
Не вдаваясь в технические подробности: в Windows 7 один физический беспроводной адаптер можно превратить в несколько виртуальных, причем - внимание! - каждый из этих виртуальных адаптеров можно настроить для подключения к разным беспроводным сетям.
Для чего это нужно
Хм. Вопрос, конечно, интересный.p Пример первый: радиосигнал от имеющейся точки доступа не покрывает нужного расстояния между ней и беспроводными устройствами. В этом случае компьютер или ноутбук с Virtual WiFi может выступить в качестве репитера (повторителя), расширяющего зону покрытия беспроводной сети.
Пример второй: создание персональной сети (Wireless Personal Area Network), к которой можно очень быстро подключить телефон, камеру, принтер, ноутбук или любое другое устройство с беспроводным адаптером для простого обмена информацией.
Пример третий: имеющаяся беспроводная сеть - со статическими IP-адресами устройств, но при этом иной раз требуется быстро подключать новые устройства, причем без всяких настроек-перестроек (это можно сделать, если бы был включен режим выделения динамических IP-адресов. Но увы).
Как реализована Virtual WiFi в Windows 7
К слову: технология Virtual WiFi включена не только в Windows 7, но и в Windows 2008 R2.p Virtual WiFi реализована в операционной системе на уровне ядра и позволяет очень простую реализацию программной точки доступа (SoftAP), при этом от производителей беспроводных адаптеров требуется только одно - реализовать в своих драйверах поддержку SoftAP (многие, кстати говоря, это уже сделали). Пока - в текущей реализации - у Virtual WiFi имеются следующие ограничения: допускается создание только одного виртуального адаптера, работающего только в режиме точки доступа и только с шифрованием WPA2-PSK/AES Кстати говоря, технология Virtual WiFi позволяет подключить к точке доступа до 100 клиентов против 8 клиентов в продвигаемой корпорацией Intel технологии My WiFi.
Установка, включение и настройка Virtual WiFi
Тестирование работы Virtual WiFi - установка, включение и настройка беспроводной сети - проводилось на нетбуке ASUS eeePC 1000H со встроенным WiFi адаптером Ralink.
Итак, сначала придется немного "пошаманить" - вызвать командную строку с правами администратора и ввести следующую команду:
netsh wlan set hostednetwork mode=allow ssid="MS Virtual WiFi" key="softodrom" keyUsage=persistent
"MS Virtual WiFi" тут - название (SSID) создаваемой виртуальной сети, а "softodrom" - пароль для доступа к сети. Конечно же, оба этих параметра можно изменить по собственному усмотрению.
Последний параметр - keyUsage=persistent - определяет, что пароль будет сохранен и его не придется указывать каждый раз, когда надо будет запустить виртуальную сеть.
После выполнения этой команды система обнаружит новое оборудование, и в Диспетчере устройств появится новый сетевой адаптер под названием "Адаптер мини-порта виртуального WiFi Microsoft"(Microsoft Virtual WiFi miniport adapter).
В виде уточнения: естественно, виртуальный адаптер появиться в Диспетчере устройств только в том случае, если драйвер установленного у вас беспроводного адаптера имеет поддержку технологии Virtual WiFi.
Для пущей надежности заглянем в Панель управления –> Центр управления сетями и общим доступом –> Изменение параметров адаптера:
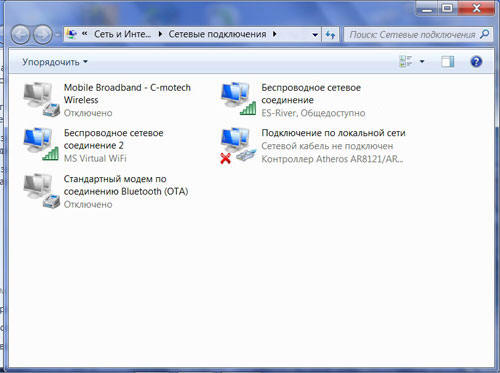
Как видим, здесь появилось новое соединение "Беспроводное сетевое соединение 2" со статусом "Нет подключения" (на картинке оно уже есть. Об этом ниже).
Переходим к запуску сети. В командной строке, запущенной с правами администратора, выполняем следующую команду:
После этого а) запустится сеть (Microsoft назвала ее "Размещенная сеть") и б) заработает программная точка доступа, в чем можно будет убедиться, перейдя в Панель управления –> Центр управления сетями и общим доступом.
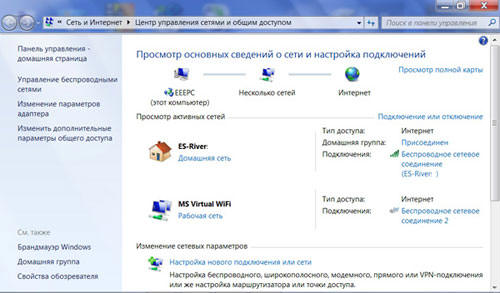
Как мы видим, компьютер подключен одновременно к нескольким беспроводным сетям, причем теперь другие беспроводные устройства могут подключаться к нашей вновь созданной программной точке доступа.
Для предоставления доступа к интернету другим беспроводным устройствам, которые будут подключаться к нашей программной точке доступа, следует перейти во вкладку Панель управления –> Центр управления сетями и общим доступом -> Изменение параметров адаптера и в свойствах того адаптера, через которое компьютер - в нашем случае нетбук eeePC - получает доступ к интернету (у нас это подключение по WiFi, но оно может быть любым из имеющихся - Еthernet, WiMax, 3G и т.п.) во вкладке "доступ" поставить галку "Разрешить другим пользователям сети использовать подключение к Интернету данного компьютера".
Кроме этого, в "Подключение домашней сети" нужно указать, на какой сетевой адаптер - в нашем случае это "Беспроводное сетевое подключение 2" - следует предоставить интернет.
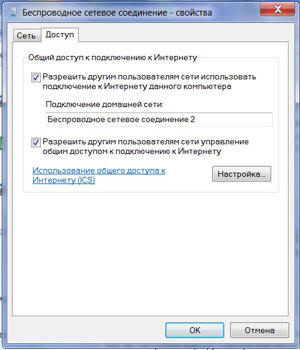
Наконец, про клиента. Со стороны клиента будет видно несколько беспроводных сетей, и при подключении к организованной точке доступа (ранее мы присвоили ей SSID = MS Virtual WiFi), клиент автоматически получит IP-адрес с внутреннего DHCP сервера, получит доступ к интернету и при этом будет отделен от внешней сети NAT (Network Address Translation).
В качестве клиентов в тесте использовались ноутбук и мобильный телефон с поддержкой WiFi; в обоих случаях доступ к интернету через виртуальную сеть WiFi не вызвал никаких затруднений.
Упрощаем управление виртуальной сетью WiFi
Несмотря на очевидные плюсы Virtual WiFi, использовать командную строку для конфигурирования и запуска сети windows-пользователям, привыкшим к нажатиям на кнопочки, не сказать что удобно и привычно, тем более что запускать сеть придется каждый раз после перезагрузки компьютера, а также его выхода из спящего или ждущего режима.
Встроенного графического интерфейса для Virtual WiFi в операционной системе, увы, нет, но на помощь, как и всегда в подобных случаях, пришли сторонние разработчики, выпустившие графические оболочки к Virtual WiFi - Connectify и Virtual Router Manager . Рекомендуем вторую, причем не за какие-то ее программные преимущества, а просто потому, что для того, чтобы скачать Connectify, придется сначала зарегистрироваться на сайте ее разработчика, а Virtual Router Manager этого не требует.
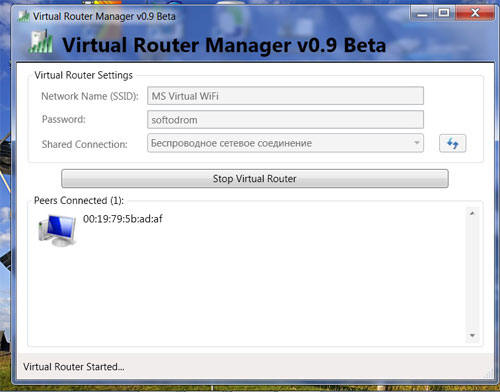
Принцип пользования обеими утилитами очень прост: в соответствующих полях нужно указать SSID сети и пароль для доступа да нажать на кнопку Start, после чего программа станет загружаться вместе с запуском операционной системы, обеспечивая запуск виртуальной сети. Кроме этого, обе утилиты, и Connectify, и Virtual Router Manager, показывают текущие подключения к виртуальной сети.
Команды для управления размещенной сетью
Напоследок для ценителей командной строки - новые команды для управления размещенной сетью, появившиеся в Windows 7 и Windows 2008 R2:
netsh wlan set hostednetwork [mode=]allowed/disallowed
– разрешить или запретить использование сети
netsh wlan set hostednetwork [ssid=]<идентификатор_SSID>
Как эмулировать wifi на пк<парольная_фраза> Как эмулировать wifi на пкpersistent/temporary
- настройка параметров сети, где SSID – SSID-идентификатор сети; key - используемый сетью ключ безопасности (пароль); keyUsage – указывает, является ключ безопасности постоянным или временным
– показывает свойства сети и ее состояние
netsh wlan show hostednetwork settings=security
– отображает параметры безопасности размещенной сети, в том числе показывает пароль, заданный в key при настройке netsh wlan set hostednetwork
Представленные в нашей подборке утилиты, смогут превратить ваш ноутбук в настоящий роутер с функцией раздачи WiFi. Подключайтесь к беспроводному интернету с мобильных устройств и обменивайтесь мультимедийными файлами. Установите логин и пароль для защиты соединения и управляйте общим доступом к сети.
Общий рейтинг Общие данные Основные функции Дополнительные возможностиОбщие данные:
Основные функции:
Дополнительные возможности:
Программа Virtual Router Plus сделает из вашего персонального компьютера или ноутбука виртуальный роутер. Вы сможете задать имя сети, а также установить пароль для ограничения доступа к интернету сторонним пользователям. Возможно подключение одновременно нескольких устройств. Достаточно иметь лишь проводной интернет.
Программно обеспечение совместимо с Windows 7, 8, 10 и отлично подходит для дома и офиса, так как поддерживает не только Вай Фай, но и LAN, Dial-up, DSL и так далее. Включает в себя функцию обмена данными между разными гаджетами. Легко управляется из командной строки. Запустить раздачу сможет даже школьник.
Ключевые возможности Виртуал Роутер:
- Открытый исходный код;
- Работает в фоновом режиме;
- Ручная регулировка параметров;
- Интегрируется в системный трей;
- Высокая скорость передачи данных;
- Быстрое создание беспроводной сети;
- Небольшой размер установочного файла;
- Простой интерфейс, удобное управление;
- Безопасное соединение с использованием технологии WPA2;
- Доступ к форумам, социальным сетям, видеохостингам и любым веб-сайтам.
Connectify HotSpot — специальная программа для создания точки доступа WiFi на вашем ноутбуке. Имеет множество настроек, предоставляет средства для просмотра статистики подключенных устройств. Вы сможете надежно защитить конфиденциальные данные. Достаточно задать криптоустойчивый network key (password) и стараться не привлекать внимание названием сети (network name). Присутствует поддержка алгоритмов шифрования WPA2-PSK и WEP. Имеется возможность ограничивать доступ для определенных пользователей.
После первого запуска приложения появится окно со встроенным пошаговым мастером, позволяющим быстро и корректно настроить раздачи Вай Фая для других устройств. Основными недостатками бесплатной версии, является обилие рекламного контента, а также ограничение пробного периода работы в 90 минут. С другой стороны - невысокая стоимость лицензии Pro Max расширит функциональность софта и полностью устранит назойливую рекламу.
Главные преимущества:
- Наличие функции автозапуска;
- Средство блокировки по IP-адресу;
- Интегрированная поддержка 4G, 3G модема;
- Продуманная система уведомлений владельца;
- Обмен файлами между смартфоном и ноутбуком;
- Автоматическая настройка беспроводной точки доступа к сети;
- Вывод информации о мобильном устройстве, подключенном в вашему ПК.
Virtual WiFi Router поможет быстро организовать «Хотспот», используя ноутбук с Windows 7. Вы сможете раздавать интернет другим пользователям и управлять всеми подключениями к вашему устройству. Поддерживается сворачивание в панель уведомлений с последующим функционированием в фоновом режиме.
Для включения достаточно кликнуть по клавише Start Hotspot, для выключения - нажать кнопку Finish. Главным недостатком софта, является обилие рекламы в установочном пакете.
Особенности:
- Быстрая автонастройка;
- Абсолютно бесплатная лицензия;
- Поддержка различных моделей сетевых карт;
- Позволяет обмениваться различными медиафайлами и документами;
- Широкий набор инструментов для создания виртуального маршрутизатора.
MyPublicWiFi — простая в использовании программа с полезными инструментами для раздачи интернета по WiFi. Встроенный файервол позволяет отслеживать URL-адреса всех веб-ресурсов, которые посещаете вы или подключенные устройства. Вы сможете записывать в текстовый документ любые действия в сети.
Имеется опция автозапуска при старте Windows 10, есть специальный раздел, в котором можно просматривать детальную информацию о других пользователях ваших точек доступа. Возможна установка пароля безопасности длиной до восьми символов.
Основные достоинства софта:
- Средство шифрования данных;
- Сохранение истории посещений различных сайтов;
- Качественная высокоскоростная передача сигнала;
- Не требует установки дополнительного оборудования;
- Предоставляет возможность раздать WiFi на огромное количество устройств, однако качество сигнала завивист от параметров адаптера и силе сигнала ближайших точек доступа.
Switch Virtual Router еще одно бесплатное приложение, позволяющая превратить ноутбук с Wi-Fi адаптером в многофункциональный роутер. Поддерживается автозапуск при включении ПК либо при его выходе из спящего режима. Есть опция резервного перезапуска ВайФай-адаптера. Доступно обнаружение IP и Mac-адресов, которые подключены к вашей точке Wi-Fi на данный момент. Стоит отметить удобные оповещения при помощи звуковых сигналов.
Ключевые преимущества:
- Интеграция с системным треем;
- Возможность запуска от администратора;
- Комфортная навигация по главному меню;
- Просмотр списка подключенных девайсов;
- Отправка компьютера в режим гибернации;
- Добавление определенных сайтов в избранное.
Magic WiFi — небольшая бесплатная утилита, способная создать маршрутизатор прямо внутри вашего PC. Уникальной функцией на фоне большинства аналогов, является возможность запуска без необходимости установки приложения на жесткий диск. Также здесь присутствует русскоязычная локализация интерфейса, чем не могут похвастаться конкуренты.
Присутствует автоматическая и ручная настройка ограничений при раздаче трафика. Можно подключать несколько смартфонов и планшетов одновременно. Обратите внимание, что вы сможете выставить пароль не только для своей точки доступа к Wi-Fi сети, но и для самого ПО, благодаря чему, никто кроме вас не сумеет открыть Маджик ВайФай.
Сильные стороны:
- Быстрый выход в интернет;
- Невысокие системные требования;
- Предельно простое и понятное меню;
- Совместимость с Windows XP и Vista;
- Проверка обновлений от официального сайта;
- Продвинутая защита трафика от использования сторонними лицами;
- Организация беспроводного соединения либо подключение по локальной сети.
WiFi HotSpot Creator — программа для раздачи Вай Фай с ноутбука на мобильные телефоны и прочие гаджеты. Обеспечивает качественное подключение к сети интернет. Отличается низкими требованиями к ресурсам PC.
Возможности приложения:
- Интуитивно понятное меню;
- Не нуждается в предварительных настройках;
- Компактный размер инсталляционного файла;
- Работает с разными версиями Виндовс от 7 и выше;
- Посещение соц сетей, видеохостингов и любых сайтов;
- Защита от несанкционированного проникновения злоумышленников.
Мы рассмотрели самые лучшие бесплатные программы для раздачи WiFi с ноутбука. Откройте доступ к интернету для телефонов и планшетов, без необходимости приобретения специального оборудования. Любое приложение позволит задать пароль сети и название для вашего Wi-Fi, а также защитит конфиденциальную информацию.
Программа Virtual Router Manager поддерживает различные виды подключения к интернету и справится со своей задачей в любых условиях, независимо от того, находитесь вы в офисе, дома или на даче.
Connectify HotSpot включает в себя развитые настройки шифрования и средства ограничения доступа для участников сессии. Обладает хорошим пошаговым мастером с подробной инструкцией для начинающих.
MyPublicWiFi предоставит встроенный файервол и позволит отслеживать адреса посещаемых через ваш Хотспот веб-ресурсов. Полезной опцией станет просмотр информации о пользователях виртуального Wi-Fi, их Mac и IP-адресах. Из недостатков стоит отметить довольно сложное для новичка управление. Подобные возможности можно найти в Switch Virtual Router, также здесь присутствует функция отправки ПК в режим гибернации, а также автозапуска при выходе из него.
Virtual WiFi Router содержит мощные инструменты для превращения компьютера в Wi-Fi и раздачи сигнала на любые устройства (свои и сторонние). Обратите внимание — Виртуал ВайФай, как и Switch VirtualRouter будут корректно работать лишь при условии, что у вас операционная система Windows 7!
Если вам не нужно обилие опций и вы не будете использовать специальные параметры по настройке интернета, загружайте WiFi HotSpot Creator. Утилита получила самое легкое управление среди конкурентов, без каких-либо «фичей» и дополнений. Просто нажимаем кнопку «раздать Wi-Fi» и наслаждаемся веб-серфингом без ограничений.
С помощью программы MagicWiFi вы сможете раздавать WiFi вашим друзьям с любого ноутбука. Софт не требует инсталляции и моментально запускается с флешки. В отличие от других аналогов из подборки, может похвастаться полноценным русскоязычным интерфейсом и совместимостью со всеми версиями Виндовс. Также не стоит забывать о возможности ставить парольную защиту при открытии самого приложения, благодаря чему ни один злоумышленник не сможет воспользоваться вашим виртуальным WiFi роутером. В качестве аналогов описанным выше средствам можем предложить программу Maryfi или Wificreator. Они также превращают ноутбук в роутер и легко решают проблему раздачи вайфая, но пользуются меньшей популярностью.
Читайте также:


