Canon eos 200 d как подключить bluetooth
Как делать снимки на вашем цифровом зеркальном фотоаппарате Canon с помощью телефона
Некоторые цифровые камеры поставляются с подключением Wi-Fi или Bluetooth, но не всегда сразу понятно, как воспользоваться этими функциями. В случае некоторых камер Canon Wi-Fi или Bluetooth можно использовать в качестве метода беспроводного подключения камеры к приложению Canon Camera Connect на совместимом мобильном телефоне. Это приложение позволяет делать снимки удаленно, настраивать различные параметры камеры и даже просматривать и загружать фотографии, хранящиеся на камере.
Что такое Canon Camera Connect и что он может делать?
Основная функция Canon Camera Connect заключается в том, чтобы выступать в качестве беспроводной альтернативы привязанным пультам дистанционного управления и триггерам, поэтому вы можете использовать ее для фотосъемки без непреднамеренного толкания камеры, кропотливо установленной на штативе, с учетом конкретного снимка.
При использовании в режиме удаленной съемки в режиме реального времени ЖК-дисплей на камере отключается, и на телефоне появляется изображение в реальном времени с камеры. Это позволяет настраивать такие параметры, как фокус и баланс белого, а также делать снимки, когда вы будете готовы.
Другой режим позволяет получить доступ к фотографиям, хранящимся на вашей камере. Этот режим позволяет вам видеть эскизы всех фотографий, которые вы сделали. После выбора одного из них вы можете установить его в качестве избранного, сохранить на телефоне или даже удалить.
Будет ли ваша камера и телефон работать с камерой Canon Connect?
Приложение Canon Camera Connect совместимо с некоторыми камерами Vixia, Eos и PowerShot. Если ваша камера не одна из этих трех, то она не будет работать с приложением. Если у вас есть Vixua, Eos или Powershot, вы можете проверить полный список совместимых камер Canon, чтобы увидеть, будет ли приложение работать.
Приложение доступно для iOS и Android, но работает на более широком диапазоне устройств Android. Он не будет работать или даже устанавливаться на Android 4.3 и старше, но он работает на устройствах под управлением Android 4.4.4.4 и новее.
Согласно Canon, ваш iPhone должен работать под управлением iOS 9.3, 10.3 или 11.2, и приложение не может работать на других версиях.
Cannon Connect работает как через Wi-Fi, так и через Bluetooth, но работает лучше через Bluetooth благодаря уменьшенной задержке. Ваша камера и телефон должны иметь Bluetooth 4.0, если вы хотите использовать функцию подключения Bluetooth.
Как подключить цифровую зеркальную камеру Canon или навести и снять камеру в приложение Canon Camera Connect
Прежде чем вы сможете использовать приложение Canon Camera Connect, вам необходимо настроить камеру для подключения. Этот процесс начинается на камере, а затем вы завершаете его с помощью телефона. Если вы еще не установили приложение на свой телефон, обязательно сделайте это, прежде чем продолжить.
- Телефоны на Android: камера Canon Connect в Google Play
Как только вы установили приложение, вы готовы начать:
Включите камеру и нажмите кнопку Меню .
Перейдите к меню конфигурации и выберите Wi-Fi/NFC .
Ограниченное количество камер Canon может подключаться через Bluetooth в дополнение к Wi-Fi. Выберите Bluetooth на этом шаге, если ваша камера поддерживает эту функцию. Использование соединения Bluetooth приводит к меньшей задержке связи между камерой и телефоном.
Выберите Включить .
Выберите ОК .
В некоторых моделях вам нужно будет выбрать функцию Wi-Fi на этом экране.
Введите псевдоним для камеры и выберите ОК .
На некоторых моделях вам может потребоваться выбрать Подключиться к смартфону на этом этапе.
Выберите ОК .
Выберите Функция Wi-Fi .
Выберите Подключиться к смартфону .
Выберите Просмотр/изменение настроек , если вы хотите настроить сеть Wi-Fi камеры или установить пароль.
Выберите Простое подключение .
На некоторых моделях вам нужно будет выбрать Подключиться на этом шаге.
Откройте Настройки Wi-Fi на своем телефоне, найдите соединение Wi-Fi в камере и подключитесь к нему.
Посмотрите на камеру для пароля сети Wi-Fi.
Откройте приложение Camera Connect на вашем телефоне.
Выберите свою цифровую зеркальную камеру Canon, чтобы завершить процесс подключения.
Как использовать функцию удаленной съемки Canon Camera Connect
Подключив камеру к приложению на своем телефоне, вы готовы начать съемку удаленно. Просто убедитесь, что они подключены, запустите приложение Camera Connect, и вы готовы к работе.
Откройте приложение Camera Connect и коснитесь Удаленная съемка в режиме реального времени .
Ваш телефон будет отображать в режиме реального времени с камеры Canon.
Нажмите значок большого круга , чтобы сделать снимок.
Если изображение не сфокусировано, вы можете вручную отрегулировать фокусировку, коснувшись разных областей изображения с камеры.
В зависимости от режима, в котором находится ваша камера, вы можете нажать опции в левом нижнем углу дисплея, чтобы вручную настроить такие параметры, как баланс белого и фокус.
Фотографии, сделанные в этом режиме, сохраняются на камере, но вы можете использовать приложение для просмотра и загрузки их на свой телефон.
Взаимодействие с изображениями на вашей камере
Приложение Camera Connect также способно просматривать и взаимодействовать с фотографиями, хранящимися на вашей камере. Если вы настроили приложение для работы с камерой, тогда вы готовы начать просмотр, сохранение и даже удаление изображений с камеры с помощью телефона.
Откройте приложение Canon Camera Connect.
Выберите Изображения на камере .
Нажмите на изображение, которое вы хотите просмотреть или скачать.
Картинка откроется на вашем телефоне. Ниже изображения вы увидите пять значков, которые вы можете использовать для взаимодействия с изображением. Вот как использовать каждый из них:
Нажмите i для получения информации о фотографии, звездочку , чтобы отметить ее как избранное, значок загрузки , чтобы загрузить ее на телефон, поделиться значком , чтобы поделиться фотографией, или значок корзины , чтобы удалить ее.
Если вы решите загрузить изображение на свой телефон, вы можете загрузить исходное изображение или уменьшенную версию изображения в формате JPEG.

Готовы узнать о новых способах подключения?
Подключите камеру к своему устройству Apple или Android для дистанционной съемки, удобства загрузки фотографий и их последующего размещения.
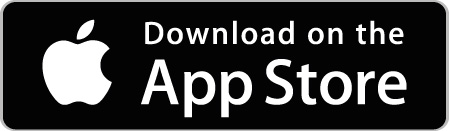
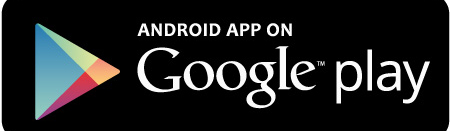
Подключите камеру Canon к смартфону и пользуйтесь новыми возможностями:
- Мгновенно загружайте изображения, чтобы ими можно было легко делиться
- Управляйте камерой удаленно с помощью своего телефона
- Добавляйте GPS-данные изображениям на камерах PowerShot или IXUS
Часто задаваемые вопросы
Это приложение работает с любой камерой?
Просмотрите список совместимости ниже, чтобы узнать, работает ли приложение на вашей камере.**
Все ли функции доступны на всех камерах?
Нет, не все функции доступны на разных моделях. Просмотрите список совместимости ниже, чтобы узнать, какие функции доступны на вашей камере
Как подключить цифровую зеркальную камеру Canon EOS к мобильному устройству?
Как подключить камеру Canon EOS M3, Canon PowerShot или IXUS к мобильному устройству?
Как перенести фотографии с камеры на телефон или планшет?
1. Подключите устройство к камере так, чтобы приложение Camera Connect было открыто.
2. Коснитесь функции «Изображения на камере» в приложении, и все изображения, сохраненные на камере, появятся в приложении.
3. Коснитесь значка загрузки в нижней части экрана приложения и выберите изображения с камеры, которые требуется сохранить на устройстве.
4. Для сохранения отдельных изображений просто коснитесь нужного изображения. При просмотре одиночного изображения в полноэкранном режиме коснитесь значка загрузки под изображением.
5. Для сохранения нескольких изображений нажмите значок стрелки в нижней части экрана и выберите изображения для сохранения.
Что позволяет сделать функция «GPS через мобильное устройство»?
Используя GPS-данные со смартфона, функция «GPS через мобильное устройство» добавляет фотографиям метки с точной информацией; например, время и место создания этой фотографии. Поэтому при архивировании фотографий или загрузке их на Flickr вы всегда сможете найти снимки, сделанные в определенном месте. Функция «GPS через мобильное устройство» доступна для камер PowerShot и IXUS.
Как добавить GPS-данные к изображениям?
Функция «GPS через мобильное устройство» совместима с камерами PowerShot и IXUS.
Как изменить настройки камеры в приложении Camera Connect?
Чтобы изменить настройки компактной камеры нужно включить на ней один из ручных режимов — M, Av или Tv.
1. Подключите камеру к приложению Camera Connect.
2. Нажмите «Дистанционная съемка».
3. Вы увидите кнопку в правой нижней части устройства; коснитесь ее и откроются различные настройки, такие как выдержка, диафрагма, ISO, серийная съемка и автоспуск.
4. Выберите настройку, которую хотите изменить, и прокрутите влево или вправо, чтобы выбрать для нее значение.
Мне удалось подключиться к приложению, но при работе в нем Wi-Fi отключается. Что делать?
1. Перейдите к настройкам Wi-Fi на устройстве и выберите сеть, на которую переключается устройство.
2. Выберите «Забыть» для этой сети.
3. Выберите имя сети, показанное на экране камеры.
Как загрузить приложение на телефон или планшет
Приложение Camera Connect можно бесплатно загрузить на устройстве. Просто зайдите в App Store или Google play и выполните поиск по запросу «Canon Camera Connect».
Обычно я пользовался приложением CameraWindow, но камера не может подключиться к новому приложению Camera Connect, даже если оно установлено.
Информация о ранее выполнявшемся подключении к мобильному устройству с использованием предыдущего приложения CameraWindow сохраняется в списке истории подключений камеры. Теперь это подключение недоступно для использования, так как оно совместимо только с предыдущим приложением на мобильном устройстве.
Если для подключения к мобильному устройству вы использовали кнопку подключения мобильных устройств:
Если вы не пользовались кнопкой подключения мобильных устройств или на камере отсутствует эта кнопка:
1. Нажмите «Воспроизведение», а затем нажмите кнопку со значком Wi-Fi.
2. Установите новое подключение, нажав значок смартфона на экране вместо того, чтобы выбирать предыдущее подключение из списка истории подключений.
3. Выполните подключение к мобильному устройству (не забудьте запустить новое приложение Camera Connect на мобильном устройстве).
4. По завершении этих действий камера запомнит подключение к новому приложению Camera Connect, и оно отобразится в качестве нового элемента в списке истории подключений. Во избежание путаницы можно также удалить предыдущее приложение CameraWindow.
Как выполнить подключение с помощью NFC?
Для использования NFC необходим смартфон Android с поддержкой NFC (версия ОС 4.0 или более поздняя). Включите NFC на смартфоне, затем приложите смартфон к логотипу «N-Mark» на камере.
На некоторых моделях потребуется выполнить следующее:
1. Включите функцию Wi-Fi на камере с помощью меню и убедитесь, что функция NFC включена
2. Перейдите в раздел настроек на своем устройстве, выберите Wi-Fi, затем выберите имя сети, показанное на экране камеры, и коснитесь «Подключиться».
3. Коснитесь NFC, чтобы запустить приложение, и соединение будет установлено.
В камере есть поддержка функции NFC, но она активирует приложение CameraWindow, как использовать Camera Connect?
Приложение Camera Connect автоматически перезапишет метку NFC для вас.
***Для получения более подробной информации о подключении приложения Camera Connect на мобильном устройстве см. раздел «Как подключить цифровую зеркальную камеру Canon EOS к мобильному устройству?» или «Как подключить камеру Canon PowerShot или IXUS к мобильному устройству?»
На некоторых моделях потребуется выполнить следующее:
1. Подключите камеру к приложению Camera Connect.
2. Выберите параметр «Настройка камеры» в главном меню приложения.
3. Нажмите «Начать запись».
4. Коснитесь устройства камерой.
5. Будет выполнена перезапись.
Как выполнить сброс соединения Wi-Fi на камере Canon PowerShot или IXUS?
Как выполнить сброс соединения Wi-Fi на цифровой зеркальной камере Canon?
Как оставить отзыв?
Нам интересно узнать ваше мнение о приложении, как хорошее, так и плохое. Также мы хотели бы услышать ваши предложения о том, как можно его улучшить.
Полезная информация
После установки приложения Camera Connect на мобильное устройство может потребоваться установить новое подключение с камерой, чтобы обеспечить ее правильное подключение к мобильному устройству.
*Canon Camera Connect предлагает следующие функции:
[Функции и совместимые модели]
1) Подключение к камере по Wi-Fi для передачи изображений***, удаленная съемка в режиме Live View и настройка даты/времени.
2) Добавление данных о местоположении на изображения в камере
3) Bluetooth-соединение с поддерживаемыми моделями камер
[Поддерживаемые функции: 1, 2, 3]
PowerShot SX730 HS **/ G9 X Mark II
EOS 200D**, EOS M6, EOS M5
[Поддерживаемые функции: 1, 3]
EOS 6D Mark II, EOS 77D, EOS 800D (удаленный спуск затвора камеры при помощи Bluetooth доступен с пультом BR-E1, который приобретается отдельно)
[Поддерживаемые функции: 1, 2]
PowerShot SX430 IS / SX432 IS / SX620 HS / G7 X Mark II / SX720 HS / SX540 HS / SX420 IS / G5 X / G9 X / G3 X / SX530 HS / SX 710 HS / SX 610 HS / G7 X / SX60 HS / N2 / G1 X Mark II / SX700 HS / SX600 HS / N100
IXUS 190 / 285 HS / 180 / 182 / 275 HS / 265 HS
PowerShot G16* / S120* / S200* / SX510 HS* / SX280 HS* / N* / A3500 IS* / A3550 IS* / S110*
IXUS 255 HS* / 140* / 135* / 245 HS*
[Поддерживаемые функции: 1]
EOS 5D Mark IV, EOS 1300D, EOS 80D, EOS 760D, EOS 750D, EOS 70D, EOS 6D, EOS M10, EOS M3
IXUS 510 HS* / 240 HS*
LEGRIA HF R86* / HF R87*/ HF R88*
* Не поддерживается удаленная съемка в режиме Live View
** Можно добавить данные о местоположении на изображения в камере при помощи Bluetooth.
*** Изображения CR2 будут уменьшены до оптимального размера для вашего устройства в зависимости от использованной камеры. Передача файлов RAW CR2 в полном разрешении НЕДОСТУПНА.
Операционная система:
- iOS 9.3/10.3
- Android OS 5.0–5.1/6.0/7.0–7.1
Системные требования для Bluetooth:
Для установки Bluetooth-соединения камера должна поддерживать Bluetooth, а на вашем устройстве должен быть Bluetooth версии 4.0 или выше (поддерживается технология Bluetooth с низким энергопотреблением). Устройства с поддержкой Bluetooth версии 4.0: iPhone 4s и более поздние модели, iPad 3-го поколения и более поздние, iPod touch 5-го поколения и более поздние.
Совместимые форматы файлов:
- JPEG, MP4, MOV
- Файлы MOV, записанные с помощью камер EOS, не могут быть сохранены.
- Файлы AVCHD, записанные с помощью видеокамеры, не могут быть сохранены.
Примечание:
- Если приложение не работает надлежащим образом, закройте его и попробуйте запустить снова.
- Длительное использование GPS в фоновом режиме может значительно снизить продолжительность работы от аккумулятора.
- При использовании мощного адаптера сервопривода установите для функции съемки в режиме Live View значение ON (Вкл.).
Мы используем файлы cookie, чтобы обеспечить вам наиболее полные возможности взаимодействия с Canon и наиболее удобную работу с нашим веб-сайтом. Узнайте больше об использовании файлов cookie и измените ваши настройки cookie здесь. Вы принимаете нашу политику использования файлов cookie на вашем устройстве, продолжая использовать наш веб-сайт или нажав Принимаю.
В том, что касается управления, EOS 200D не приносит ничего нового по сравнению, например, с 800D – каких-то «профессиональных» изысков вроде сегментного дисплея на верхней панели или лишнего селектора тут нет, зато есть поворотный сенсорный дисплей и упрощенный режим управления для новичков. С простыми инструкциями («снимок посветлее или потемнее») и наглядным интерфейсом. При желании, конечно, можно включить стандартное отображение – как в режиме настройки, так и в основном меню.
Гибкостью управления 200D не отличается – в данном случае Canon взяла на себя смелость подумать за пользователя заранее. Фактически настраиваемый элемент управления только один – центральная часть навигационной клавиши (Set). В остальном функции фиксированы, «под себя» настроить управление не выйдет — такой подход типичен для любительских камер. При этом не сказал бы, что от этого как-то категорически страдает удобство – большая часть необходимых настроек доступна по одном нажатии на клавиши, регулярно лезть в меню не приходится. К расположению клавиш и их реализации также не остается вопросов. Конечно, не хватает второго диска управления, из-за чего приходится зажимать клавишу экспокоррекции для регулировки диафрагмы в ручном режиме. Но пользователи младших камер Canon к этому уже давно привыкли.
Однако у 200D как любительской камеры есть и свои преимущества. Например, отлично реализованное быстрое меню в виде матрицы основных настроек, с которыми можно взаимодействовать прикосновением пальца к дисплею – сенсорная поверхность используется очень правильно. Точку фокусировки тоже можно выбирать пальцем на экране – но только в режиме Live View; одновременно наводиться по видоискателю и работать с экраном нельзя (в Live View видоискатель прикрывается зеркалом).
Экран при этом не только сенсорный, но и поворотный – в этом плане игры маркетологов 200D не затронули. Причем шарнир позволяет как отклонять экран вверх и вниз, так и поворачивать по горизонтали – об этом я уже писал выше. Отличное решение, позволяющее достаточно свободно выбирать точку съемки.

Сам дисплей не изменился в сравнении с тем, что был в 100D: ЖК (Clear View II), 3 дюйма, 1 040 тысяч точек разрешения. В режиме Live View на него можно вынести большую часть настроек, сетку и гистограмму, но не виртуальный горизонт, что весьма странно. Это один из самых полезных инструментов для фотографа-любителя, которому не хочется возиться с постобработкой и обрезкой снимков.
Видоискатель небольшой, с 95-процентным охватом кадра – не предел мечтаний, конечно, но для камеры это класса достаточно неплохой инструмент. На нем при помощи полупрозрачного ЖК-экранчика отображаются точки фокусировки и ключевые настройки.
Canon – одна из немногих компаний, самостоятельно разрабатывающих свои собственные сенсоры от и до, тогда как большая часть конкурентов закупает их на стороне – как правило, у Sony. За счет наличия собственного производства у Canon есть определенная свобода выбора, но есть и ограничения в варьировании матриц от модели к модели. Например, в EOS 200D используется ровно тот же сенсор, что и в 77D, и в 800D, и в 80D – 24,2-мегапиксельная CMOS-матрица размером 22,3 × 14,9 мм с кроп-фактором 1,6. На ней применяется низкочастотный фильтр – Canon пока еще побаивается муара, не пуская работу с этим артефактом на самотек и не отдавая ее на откуп программным фильтрам. Как итог – по детализации и резкости картинка, получаемая на 200D (равно как и на другие упомянутые камеры), будет уступать той, что можно получить, например, на Nikon D3400 с сенсором того же разрешения. Но зато и возиться с искажениями при съемке предметов с узором в клетку или полоску не придется.
В камере используется процессор DIGIC 7. За счет сочетания сенсора и процессора увеличен диапазон светочувствительности (по сравнению с тем, что мы видели в более старшей модели, 80D): ISO 100-25600.
Скорость съемки составляет 5 кадров в секунду при использовании покадрового автофокуса. При активации режима Live View и следящего автофокуса скорость падает – уже до 3,5 кадра в секунду. Но особо разочаровывает даже не скорость съемки (хотя гордиться тут нечем), а объем буфера обмена: в формате RAW или RAW + JPEG камера может сделать только 4 снимка до «заедания». Причем на последующую запись серии на карту памяти не тратится времени – продолжать съемку и менять настройки можно сразу. А вот при съемке в формате JPEG длина серии ограничена только емкостью и скоростью комплектной карты памяти – поддерживается, к слову, только одна SD-карта максимального класса UHS-I. Тестировалась камера при помощи карты памяти SanDisk Extreme Pro microSDXC UHS-II, превосходящей по скорости возможности фотоаппарата.
Еще одно слабое место EOS 200D – это автофокус. Тут устанавливается откровенно устаревшая система с девятью крестовыми датчиками, которая покрывает очень небольшую часть кадра и не обеспечивает должной точности при следящей фокусировке. При наведении по центральной точке и дотошном контроле резкости получить четкие кадры на 200D не составляет труда, но для репортажа эта модель подходит слабо.
Но у этого фотоаппарата есть и другая сторона, которая раскрывается при активации режима Live View. Здесь используется фирменная система Dual Pixel AF c 49 фазовыми датчиками, размещенными прямо на матрице. Площадь покрытия выше, а скорость срабатывания вполне сравнима с той, что доступна при наведении по видоискателю. Слежение работает куда эффективнее и, более того, открывает возможности для применения автоматической фокусировки при съемке видео. Другое дело, что из-за низкой скорости серийной съемки (3,5 кадра в секунду, напомню) возможности 200D в этом режиме все равно невысоки, но зеркалка, у которой фокусировка в формате Live View работает в целом эффективнее, чем по видоискателю, – это что-то новое!
В EOS 200D используется механический затвор, который работает с выдержками вплоть до 1/4000 секунды – ожидаемый уровень. Бесшумный режим не предусмотрен, зато есть возможность снимать со свободной выдержкой (Bulb). За экспозамер отвечает 63-точечный датчик, и справляется он со своими обязанностями довольно посредственно – есть очень хорошо заметная тенденция к постоянным пересветам; приходится часто регулировать экспозицию вручную, пользуясь экспокоррекцией. Диапазон у нее, к слову, солидный: от от -5 до +5 EV.
Есть встроенная вспышка с рабочим числом 9,4 (при ISO 100) — для любительской камеры это необходимый инструмент.
А вот встроенного в камеру стабилизатора нет – рассчитывать можно только на стабилизированную оптику. Или на крепкие руки.
Зато в наличии полный набор беспроводных соединений: Wi-Fi (802.11b/g/n), Bluetooth (4.1 LE) и NFC. Можно не только управлять камерой со смартфона или передавать снимки сразу скопом, но и настроить постоянное соединение фотоаппарата с мобильным устройством – с помощью Bluetooth снимки будут передаваться по мере того, как вы их делаете. Это правильный режим работы – вслед за Nikon его освоили уже многие.
В Canon EOS 200D есть функция видеосъемки, но, конечно, назвать эту камеру замечательно приспособленной для выполнения данных обязанностей нельзя. В первую очередь бросается в глаза максимальное доступное разрешение – 1920 × 1080 точек. В наш век победившего 4К это уже кажется анахронизмом. Максимальная частота, с которой 200D может вести съемку, – 60 кадров в секунду. Есть разъем для внешнего микрофона, выхода на наушники при этом нет. Запись возможна только в формате MP4.
Цифровой стабилизатор для видео в EOS 200D, в отличие от той же 77D, недоступен, зато контроль за процессом за счет поворотного экрана осуществлять удобно.
Есть вполне рабочий автофокус, который тем не менее регулярно «ерзает» — если вы все-таки хотите при помощи 200D писать видео, например для своего блога на Youtube, лучше пользуйтесь ручным наведением на резкость. Но в целом камера, конечно, рассчитана исключительно на любительское использование в этой области, то есть на запись роликов «для себя».
В Canon EOS 200D установлен традиционный «зеркальный» байонет Canon EF, который позволяет использовать с этой камерой весь ассортимент оптики как Canon, так и других производителей. Короче говоря, проблем с подбором объектива для этой камеры у вас не будет.

У вас есть вопрос о Canon EOS 200D или вам нужна помощь? Задайте его здесь. Полно и четко опишите проблему и сформулируйте свой вопрос. Чем больше вы сообщите о проблеме или вопросе, тем легче будет производителю Canon EOS 200D вам ответить.
Содержание
- EOS 200D
- ❯ Introduction
- What You Can Do Using the Wi-Fi (Wireless Communication) Functions
- Conventions Used in This Manual
- Structure of This Manual
- Contents
- Setting Wi-Fi Settings
- Selecting the Wi-Fi Connection Method
- Preparation for Smartphones
- Connecting to a Bluetooth-compatible Smartphone via Wi-Fi
- Connecting to an NFC-compatible Smartphone via Wi-Fi
- Connecting to a Smartphone via Wi-Fi with the <Wi-Fi> Button
- Operating the Camera Using a Smartphone
- Terminating the Wi-Fi Connection
- Sending Images to a Smartphone from the Camera
- Specifying Viewable Images
- Establishing a Wi-Fi Connection
- Sending Images to the Other Camera
- Saving Images
- Establishing a Wi-Fi Connection
- Operating the Camera Using EOS Utility
- Establishing a Wi-Fi Connection
- Printing Images
- Print Settings
- Preparation for Web Services
- Establishing a Wi-Fi Connection
- Sending Images to a Web Service
- Checking the Type of Access Point
- Establishing a Wi-Fi Connection with WPS (PBC Mode)
- Establishing a Wi-Fi Connection with WPS (PIN Mode)
- Connecting to a Detected Network Manually via Wi-Fi
- Reconnecting via Wi-Fi
- Connecting to a Bluetooth-connected Smartphone via Wi-Fi
- Connecting to a Camera That Is Turned Off via Wi-Fi
- Registering Multiple Connection Settings
- Changing or Deleting Connection Settings
- Clearing Wireless Communication Settings to Default
- View Info Screen
- Responding to Error Messages
- Troubleshooting Guide
- Wireless Communication Function Notes
- Security
- Checking Network Settings
- [Wireless communication settings] Screen
- [Wi-Fi settings] Screen
- Virtual Keyboard Operation
- Setting up the IP Address Manually
- Wireless Communication Status
- Specifications
- Wireless Communication Function Precautions
- Index
О Canon EOS 200D
Посмотреть инструкция для Canon EOS 200D бесплатно. Руководство относится к категории Цифровые фотоаппараты, 6 человек(а) дали ему среднюю оценку 8. Руководство доступно на следующих языках: английский. У вас есть вопрос о Canon EOS 200D или вам нужна помощь? Задайте свой вопрос здесь
Читайте также:


