Быстрое подключение по блютуз
Как использовать «Bluetooth» в современных компьютерах? В данном руководстве мы представим полные и исчерпывающие сведения, необходимые пользователям, чтобы полноценно начать использовать беспроводную технологию для сопряжения устройств, отправки данных, повышения безопасности и многих других востребованных операций в операционной системе «Windows 10» .
Введение
Современные компьютерные устройства, наиболее востребованными образцами которых являются стационарные настольные персональные компьютеры и ноутбуки широкого вариативного ряда конечной конфигурации исполнения, представляют собой единый вычислительный комплекс, совокупно состоящий из определенного набора внутренних высокопроизводительных комплектующих и оснащенный возможностью подключать дополнительно различное количество внешних устройств управления и коммуникации.
Помимо постоянного развития способностей компьютеров, дополнительно идут процессы создания и повсеместного внедрения разнообразных способов соединения, например, «USB» , «Wi-Fi» и другие варианты подключения. Одним из способов, широко представленным в особенности на мобильных компьютерных устройствах, является вариант «Bluetooth» , возможности которого можно задействовать и на других более сложных изделиях.
«Bluetooth» – это беспроводная технология, обеспечивающая возможность подключения периферийных устройств на небольшом расстоянии к пользовательскому компьютеру без необходимости использовать разнообразные провода и кабели, беспорядочное задействование которых существенно загромождает рабочее пространство. Кроме того, данная технология позволяет осуществлять операции по отправке и получению различных пакетов данных (на низких скоростях) между устройствами.
Независимо от того, какое компьютерное устройство присутствует в наличии у пользователей (ноутбук, планшет или настольный компьютер), благодаря «Bluetooth» технологии можно подключить длинный список различных аксессуаров, включая клавиатуры, мыши, наушники, принтеры, сканеры, игровые контроллеры, мобильный телефон и многое другое, не задействуя для соединения ни один из доступных портов «USB» . Однако пользователям потребуется совместимый «Bluetooth-адаптер» , прежде чем удастся выполнить сопряжение с любым востребованным устройством. И даже если «Bluetooth-контроллер» встроен в систему (большинство устройств оснащены данной технологией по умолчанию), для полноценного взаимодействия пользователям необходимо наличие определенных познаний и соответствующих условий.
В представленном руководстве, рассматривающем разнообразные доступные возможности операционной системы «Windows 10» , мы поможем пользователям получить необходимые знания для начала работы с «Bluetooth» , включая шаги, направленные на подтверждение наличия указанной технологии на пользовательском компьютере, настройку адаптера и сопряжения периферийного устройства, а также ознакомление с инструкцией по использованию некоторых его функций и порядок действий по устранению неполадок и исправлению распространенных проблем.
Как определить в операционной системе «Windows 10» , оснащено ли компьютерное устройство пользователя адаптером «Bluetooth» ?
Хотя современные ноутбуки, не зависимо от конфигурации и формы исполнения, и настольные стационарные персональные компьютеры в большинстве случаев оснащены «Bluetooth» , иногда данная технология устройствами не поддерживается. Если пользователи до конца не уверены, оборудован ли используемый компьютер соответствующим беспроводным «Bluetooth-адаптером» , то всегда можно проверить его наличие с помощью системного приложения «Диспетчер устройств» , по умолчанию доступном в операционной системе «Windows 10» .
Чтобы определить, поддерживает ли компьютер возможность взаимодействия с периферийными элементами посредством «Bluetooth» с помощью инструмента «Диспетчер устройств» , необходимо выполнить следующий простой порядок пошаговых действий.
Открыть востребованное приложение «Диспетчер устройств» , ответственное за настройку и управление всем доступным оборудованием, можно разными способами. Например, нажмите на кнопку «Пуск» , расположенную в нижнем левом углу рабочего стола на «Панели задач» и откройте главное пользовательское меню «Windows» . В перечне установленных на компьютере системных приложений и сторонних программ, используя для перемещения по содержимому колесо вращения компьютерной мыши или ползунок полосы прокрутки, отыщите и откройте раздел «Средства администрирования Windows» .
Подключите сопряженные устройства Bluetooth
Вы можете быстро подключить сопряженные устройства Bluetooth из Центра поддержки. Щелкните значок Центра поддержки на панели задач или используйте сочетание клавиш Win + A, чтобы открыть его. Разверните переключатели в нижней части панели Центра уведомлений. Найдите тот, который называется «Подключиться».
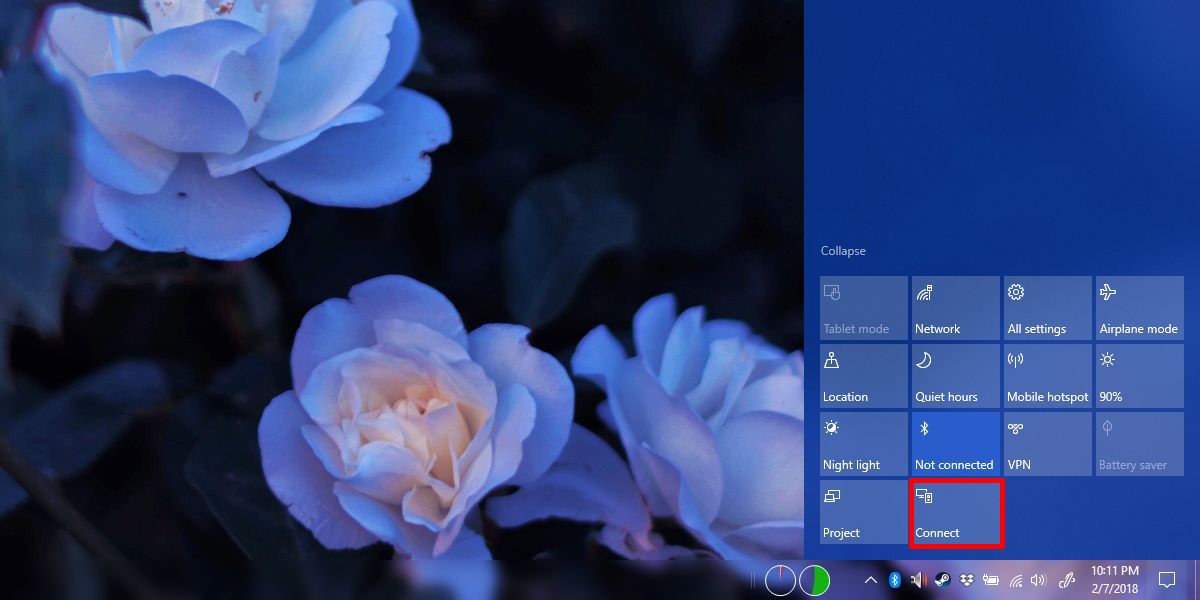
Щелкните переключатель «Подключить», и на панели «Центр поддержки» будут показаны устройства, к которым вы можете подключиться, включая все сопряженные устройства Bluetooth. Предполагая, что ваше устройство Bluetooth включено и находится в пределах досягаемости, вы можете выбрать устройство из списка для подключения к нему. Он должен подключиться в течение нескольких секунд. Если на вашем устройстве Bluetooth есть индикаторы, показывающие, что оно подключено, оно также подтвердит подключение.
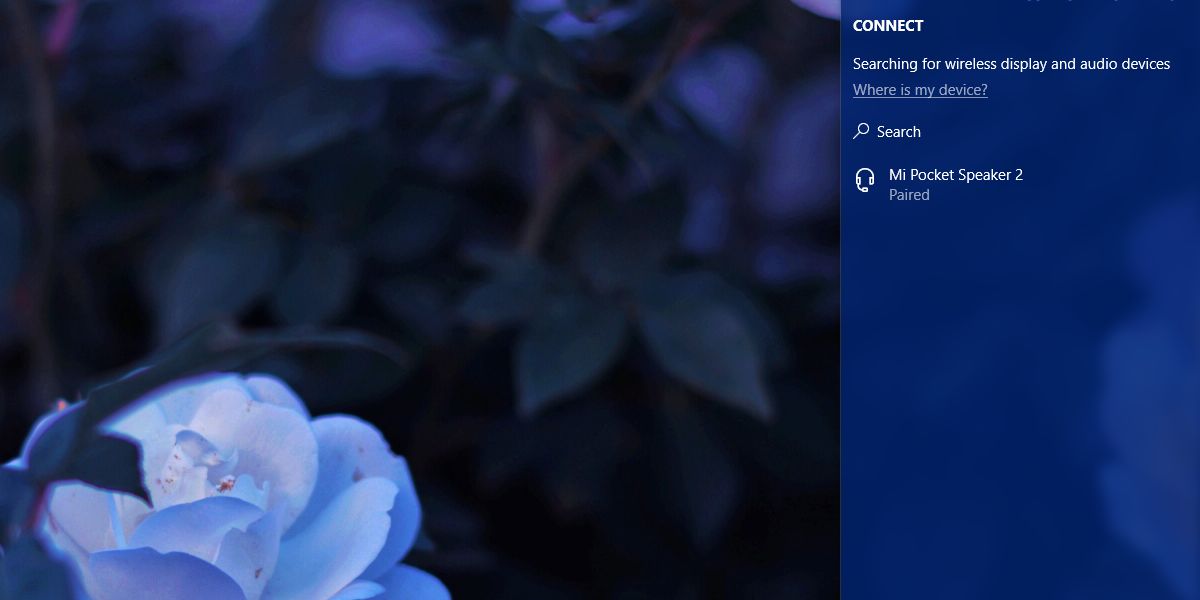
Отключить устройство так же просто; откройте Центр поддержки и нажмите кнопку-переключатель Подключить. Когда откроется панель сопряженных устройств, выберите устройство, которое вы хотите отключить. Под ним появится кнопка «Отключить». Щелкните его, чтобы отключиться от устройства.
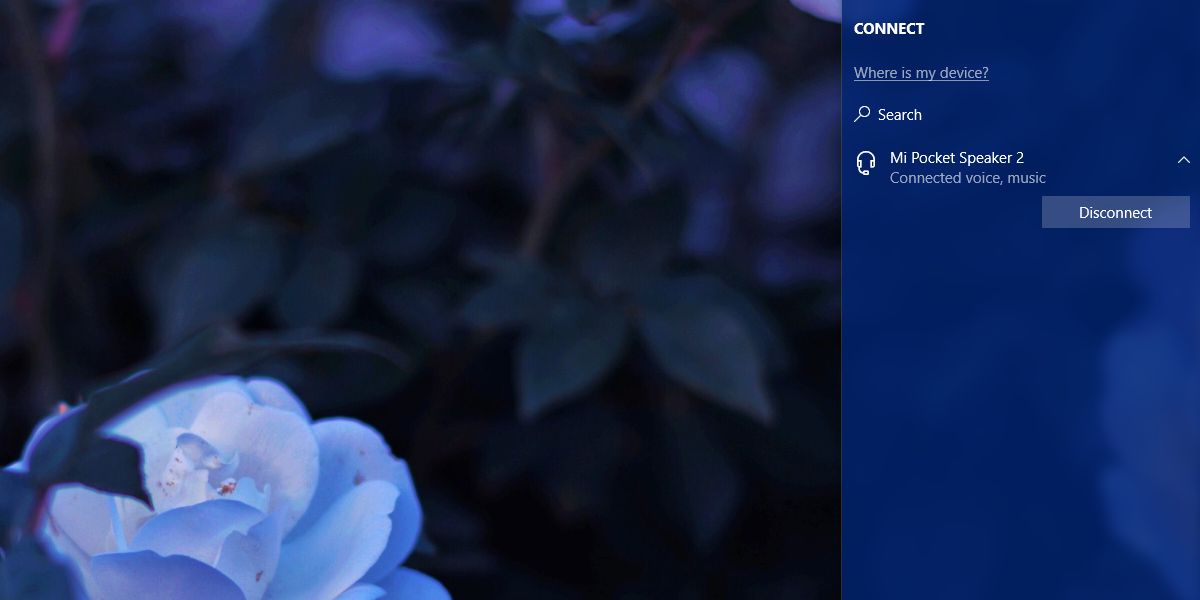
Microsoft заслуживает небольшой похвалы за то, как реализована эта функция. Для подключения устройства Bluetooth из списка сопряженных устройств достаточно одного щелчка. Вам не нужно сначала выбирать устройство, а затем нажимать кнопку «Подключить», чтобы подключиться к нему. Однако для отключения требуется явное отключение устройства с помощью кнопки «Отключить». Вы вряд ли случайно отключите устройство, но подключение по-прежнему выполняется одним щелчком мыши.
Следует отметить, что некоторые устройства отображаются на панели подключения независимо от того, включены они или нет, в то время как другие необходимо включить, прежде чем они появятся на панели. Например, если вы подключили динамики к компьютеру, они будут отображаться независимо от того, включены они или нет. Однако, если вы соединили свой телефон Android с компьютером, телефон необходимо включить, прежде чем он появится на панели.
Не все знают, насколько может быть полезным использование Bluetooth соединения. В статье собраны лучшие приложения для телефонов на ОС андроид, поддерживающих Bluetooth, которые позволят пользователем расширить функционал своих устройств или облегчить их эксплуатацию. Играйте через блютуз с друзьями, передавайте файлы, общайтесь или контролируйте свои беспроводные гаджеты.
Контроллер BT

Это приложение превратит ваш андроид смартфон в контроллер для игры с помощью эмуляторов. Важной особенностью является полная свобода при настройке джойстика и кнопок, а также возможность объединить до четырех человек в одной игре через блютуз.
Управлять эмулятором через андроид телефон можно на планшете, ноутбуке или даже телевизоре со Smart TV. Приложение использует беспроводные блютуз и Wi-Fi соединения, что делает его универсальным для любителей приставочных игр. Достаточно установить его на устройство, с которого вы будете управлять игрой, и на устройство с эмулятором, соединить их во вкладке «Create Host».
Bluetooth Pair

Отличное приложение для автоматизации процесса подключения двух устройств на андроид через беспроводное блютуз соединение. Это очень удобно пользователям, которые имеют в своем распоряжении большое количество сторонних гаджетов. Например, это могут быть аудиоколонки, гарнитуры, автомобильные динамики или умные часы.
Вместо того, чтобы тратить время на подключение каждого устройства к вашему телефону на андроид, вы можете автоматизировать их с помощью Блютуз Pair и сэкономить свое время. Среди особенностей этого приложения можно отметить безупречную работу с операционными системами Андроид, начиная с шестой версии, обширные настройки, несколько дизайнов заглавной темы и простую навигацию.
BlueBatt

Контролируйте заряд батареи своих беспроводных устройств и получайте о них максимально подробную информацию о состоянии соединения блютуз благодаря андроид приложению BlueBatt. В приложении пользователи также найдут некоторые дополнительные бесплатные функции, которые обеспечат еще более комфортное использование своих гаджетов:
- Отображение значка уведомлений при подключении устройства через блютуз. В нем будет указана информация об уровне заряда батареи.
- Специальные голосовые подсказки, которые будут предупреждать о плохом соединении блютуз или низком уровне батарейки.
- Отдельный удобный виджет, размещаемый на главном экране телефона на андроид. Благодаря виджету следить за своими устройствами намного проще: вы сразу заметите, если какой-то из нескольких гаджетов требует подзарядки.
LightBlue

Удобное приложения для пользователей Андроид, использующих устройства с Блютуз Low Energy (BLE) соединениями. С этим приложением можно сканировать, подключаться и просматривать информацию о находящихся рядом гаджетах с Блютуз Low Energy соединением.
В режиме реального времени также возможно просматривать уровень и состояние сигнала, что позволяет определить, насколько вы близко находитесь к гаджету – это особенно удобно во время поиска потерявшихся устройств.
Все действия в андроид приложении можно отследить в специальном журнале, туда автоматически заносятся данные о подключенных ранее устройствах через блютуз, чтении информации или обнаружении новых гаджетов.
Bluetooth виджет
Подключайте любимые колонки или наушники одним нажатием на экран через блютуз. Для этого достаточно установить виджет и занести в его память обнаруженное устройство.

Технологию Bluetooth сегодня использует каждый второй владелец смартфона для сопряжения с другими устройствами. Но только единицами пользователей проводится специальная настройка Bluetooth на Android, которая помогает на порядок быстрее находить стабильную связь с устройствами. В этой статье рассматриваются главные настройки Bluetooth-соединения и его оптимизации для дальнейшего комфортного использования.
Возможности технологии Bluetooth на Android
Для сопряжения устройств через Bluetooth не используется интернет-трафик, необходимо просто наличие двух устройств с исправными модулями.
С появлением и развитием Wi-Fi популярность технологии Bluetooth не уменьшилась, потому что она использует на порядок меньше энергоресурсов. По этой причине создаются беспроводные наушники, спортивные браслеты, умные часы и другие Bluetooth-устройства.
Настройка Bluetooth на Android-устройствах
При правильной настройке Bluetooth-модуля можно получить максимальный уровень комфорта от использования: быстрое сопряжение с другими аксессуарами, высокую скорость передачи данных. Пользователь, который знает, как настроить на Android Bluetooth, получает ускорение и стабилизацию процесса передачи любых файлов начиная от рабочих документов и заканчивая отснятыми видеоматериалами.
Включение модуля Bluetooth
Наладка любого оборудования, работающего под управлением операционной системы Android, начинается непосредственно с его активации, то есть нужно включить Bluetooth на планшете Android. Для этого следует открыть меню настроек, найти раздел Bluetooth и передвинуть ползунок вправо.
Некоторые настройки модуля станут доступными только после того, как вы активируете передатчик.
Переименование устройства
При выборе пункта меню «Переименование устройства», можно изменить стандартное название гаджета на более узнаваемое, которое будет отображаться на других девайсах в процессе сопряжения или в момент передачи данных.
Видимость устройства
В целях безопасности все Android-устройства изначально находятся в невидимом положении. Данная настройка изменяется только на время, достаточное для поиска и сопряжения двух устройств. В ранних версиях операционной системы Android данную функцию пользователю приходилось включать вручную.
В настоящий момент можно просто зайти в настройки Bluetooth, устройство автоматически перейдет в видимый режим. Далее дождаться, пока гаджет оппонента отсканирует сеть на наличие доступных устройств.
Настройка сопряженных девайсов
При первом подключении к любому устройству система Android предлагает наладить сопряжение. Стоит согласиться, так как впоследствии больше не придется сканировать систему и заставлять оппонента переходить в видимый режим для соединения.
Сопряженные устройства могут передавать данные друг другу, даже находясь в невидимом режиме. При этом для удобства в настройках сопряженных устройств можно изменить имя того или иного гаджета.
Другие настройки сопряжения остаются недоступными даже для пользователей с рутированными устройствами (с полными правами на использование).
Просмотр полученных данных
Полезной настройкой модуля Bluetooth является пункт «Полученные файлы». Данная настройка переносит пользователя в папку, куда сохраняются все файлы с других устройств, полученных через Bluetooth.
Эта директория создается по умолчанию на внутреннем накопителе устройства. При желании все файлы из этой директории можно переместить в другие разделы, например, на внешний накопитель.
Удобство данной функции заключается в получении доступа к данным без затрат времени на поиски диспетчером файлов. При ее выборе открывается полный перечень ранее полученной информации.
Использование инженерного меню для настройки Bluetooth-модуля
Инженерное меню – это инструмент, который используют разработчики программного обеспечения в финальных корректировках перед выпуском системы. Настройка Bluetooth в инженерном меню Android должна остаться без изменений, если вы не обладаете надлежащими знаниями и опытом.
В разделе информации об устройстве найдите установки Bluetooth-модуля. Запустите повторное сканирование и измените параметры поиска. Но лучше отказаться от столь опрометчивых шагов, так как любые изменения могут привести к серьезным ошибкам.
Обновление Bluetooth-модуля на Android
Обновление Bluetooth-модуля может быть программным и аппаратным. В первом случае все модернизации зачастую вносятся разработчиками программного обеспечения и заливаются на гаджет вместе с обновлениями системы.
Читайте также:



