Bluetooth функция голосового управления звонков
Далеко не каждый пользователь в курсе, что существует голосовой набор на андроид, как включить эту функцию тоже представляют себе не все. А ведь если посмотреть , перечень выпущенных моделей, становится ясно, что практически каждое современное устройство оснащено ею. Расскажем, как начать применять голосовой набор, используя стандартные варианты, предложенные системой, или же сторонние приложения.
Базовый ввод голосовых команд предполагает диктовку текста своему мобильному устройству без использования клавиш. Чтобы иметь возможность использовать данную функцию, необходимо проделать несколько простых и последовательных действий. Начнём с того, что поместим курсор в любое поле для ввода текста. Нам будет предложено использование клавиатуры Android. Находим рисунок микрофона и нажимаем на него. Перед нами появится панель для голосового ввода, где будут несколько важных элементов, включая список языков, голосовой индикатор и клавишу «Готово», на английском «Done» (переводит в обычный текстовый режим).
По умолчанию на одном из рабочих столов нашего смартфона установлен виджет поиска Google, где также есть иконка с изображением микрофона. Путём нажатия на неё мы сможем активировать функцию голосового набора.
Как управлять этой функцией? Следует знать о том, что красная рамка, находящаяся вокруг рисунка микрофона, меняет свою толщину в зависимости от того, насколько громким является наш голос. По мере обработки команд они будут появляться в виде слов в поле.
Добавим, что функция работает только при активном подключении к Интернету. Язык ввода выбирается в специальном поле («Select dictation language» > «Add languages», то есть «Добавить языки»). Теперь можно пользоваться голосовым набором без каких-либо проблем.
Теперь мы имеем представление о том, что такое голосовой набор на андроид, как включить его и как им пользоваться. Однако следует знать, что активировать эту функцию можно теми же путями, : т. е. не только встроенными средствами системы, но и при помощи сторонних программ.
Неплохой программой является Voice Button. Её можно найти и загрузить из Play Market. Это хорошее приложение для голосового управления всей домашней техникой. Оно построено на основе базового модуля сотового аппарата Android, а также модуля Arduino.
После самого первого запуска приложения переходим в «Настройки» («Settings»), после чего выбираем «Пожалуйста, нажимайте и говорите» («Please click and tell»). Откроется окно с изображением микрофона. Произносимые нами голосовые команды будут появляться в верхнем поле. Чтобы сохранить какую-либо команду и привязать её к определённой кнопке, стоит нажать на эту кнопку с надписью «Изменить голосовую команду №» («Change Voice command №»). Текст команды будет отображаться в скобках.
Ещё одной хорошей программой является Cyberon Voice Commander. Она отличается высокой степенью точности. Приложение позволяет совершать исходящие звонки, запускать другие программы и т.д. Функция голосового набора сопряжена с беспроводной Bluetooth гарнитурой.
Недостатком этого приложения является то, что оно предлагается на платной основе. Его цена составляет $5,99.



Данное приложение будет очень полезным в разных ситуациях, когда вам необходимо срочно позвонить и ответить на звонок, а ваши руки в этот момент заняты, например, Вы за рулем. Программа поддерживает голосовой набор номера не только с помощью микрофона гаджета, но и с помощью Bluetooth гарнитуры.
Voice Dialer для Android
Начните общаться со своим Android устройством не только с помощью рук, но и с помощью голоса. Помимо быстрого вызова контакта, приложение умеет искать контакты в адресной книге Android устройства, вызывать нужный контакт, запускать любые установленные приложения телефона, уточнять о времени. И вам совсем не обязательно для этого вытаскивать смартфон из кармана или чехла. Нажмите на кнопочку своей гарнитуры и приказывайте своему мобильнику, что нужно делать.
Если вы идете по улице в зимний, холодный-холодный день, а Ваш телефон глубоко в кармане куртки и вам захотелось узнать время и послушать музыку, то теперь совсем не обязательно доставать девайс из кармана и морозить свои руки. Отдайте голосовую команду своему смартфону и он сам скажет вам который час и поставит любимы трек.
В чем плюсы
К тому же, такие команды как «О’кей, Гугл, поставь будильник на 7 утра» вовсе не требуют участия смартфона: достаточно, чтобы гарнитура была в радиусе действии радиомодуля и активирован режим «Распознавание из всех приложений».
О минусах
К слабым сторонам относится быстрый разряд вашего наушника, так как он практически все время находится в активном состоянии, ожидая новой команды «О’кей, Гугл». Также при включённом режиме «Из всех приложений» практически на всех устройствах возникают проблемы с камерой: при записи видео выскакивает ошибка «микрофон занят» и включить видеозапись не получается. Надо предварительно отключать данный метод распознавания речи.
Инструкция
Если все перечисленные достоинства и недостатки вас вполне устраивают, можете переходить к настройкам. мы подробно описали Как подключить Bluetooth-гарнитуру к мобильному телефону на Android.
После этих действий произносимые команды будут улавливаться микрофоном гарнитуры.
Чтобы управление работало независимо от того, что у вас запущено на смартфоне:
Примечания: при включённом значении батарея наушника будет быстрее разряжаться и будут проблемы с записью звука в видеосъёмке.
Другой метод – это пользоваться иконкой «Голосовой поиск».
При выборе ее через меню будет открываться специальное окно: в нем и нужно произносить команды.
При таком методе использования перечисленных выше проблем не будет
У пользователей ПК, которые часто пользуются компьютерной гарнитурой, бывает необходимость принять входящий вызов, не отвлекаясь от работы за компьютером. Если компьютер оснащен Bluetooth адаптером (в современных ноутбуках и нетбуках уже установлены производителем), можно использовать наушники и микрофон компьютера в качестве беспроводной гарнитуры телефона. Если у вас возникнет необходимость использовать компьютер для разговоров по телефону, но у вашего ПК нет встроенного адаптера Bluetooth, его можно недорого купить в любом компьютерном магазине. Внешне он очень похож на обычную флешку.
Естественно, телефон должен иметь встроенный Bluetooth. В принципе не важно — на какой платформе работает ваше устройство. В данной статье речь пойдет о настройке Bluetooth соединения между ПК с Windows 7 и телефоном на Android для осуществления голосовых звонков. Также будут даны рекомендации по подключению телефонов на других платформах.
Почему Bluetooth?
Преимущество Bluetooth соединения перед Wi-Fi состоит в том, что оно слабее по мощности и, соответственно, экономнее расходует запас энергии батареи телефона (отсюда недостаток: меньший радиус действия). Очевидно, что преимущество Bluetooth перед USB-кабелем состоит в том, что не обязательно держать телефон возле компьютером.
Подключение устройств
Первым делом нам нужно настроить сопряжение устройств и проверить, поддерживают ли стеки Блютуз устройств профили: "A2DP", "HFP" и "HSP". Перечисленные профили отвечают за передачу звука с телефона на компьютер и обратно.
Самый простой способ проверки аудио служб – это подключение телефона к компьютеру во время воспроизведения музыки встроенным плеером устройства. В каждом телефоне с Блютуз, есть функция воспроизведения музыки по Bluetooth.
Сопряжение устройств в режиме аудио
Убедитесь, что в телефоне и компьютере включены и доступны для обнаружения устройства Bluetooth. Откройте плеер в телефоне и запустите какую-нибудь песню. В настройках плеера нажмите "Воспроизведение по Bluetooth".


Также на экране компьютера должно появиться окно с тем же кодом, что и на телефоне:


Также должно появиться окно с настройками подключенного устройства. Если оно автоматически не появится, его можно открыть вручную, нажав: "Пуск > Все программы > Устройства Bluetooth > Имя вашего устройства" или "Пуск > Панель управления > Оборудование и звук > Устройства и принтеры > Имя вашего устройства".

В окне настроек должны быть активны службы аудио. Если они не активны, нажмите кнопки "Включить" напротив обоих служб.
Настройка звуковых устройств компьютера
Для настроек звука на компьютере зайдите в: "Пуск > Панель управления > Оборудование и звук > Звук". Если у вас несколько звуковых карт, выберите желаемое устройство воспроизведения звука из списка и нажмите на кнопку "По умолчанию" внизу.

Переключитесь на вкладку "Запись" и выберите желаемый микрофон по умолчанию.

Управление вызовами телефона на компьютере
Для управления вызовами телефона на компьютере можно использовать фирменную утилиту вашего телефона (Samsung Kies, Nokia PC Suite, LG, HTC Sync и другие). Я лично пользуюсь "MyPhoneExplorer" – универсальной программой для Android устройств. Как установить и настроить программу, я уже рассказывал .
"MyPhoneExplorer" поддерживает несколько способов подключения: USB кабель, Wi-Fi, Bluetooth. Так как передача звука осуществляется по Bluetooth, то управление телефоном целесообразно производить через это же подключение.
Подключаем телефон к компьютеру и открываем программу. Выбираем в меню слева телефонную книгу и желаемого абонента в списке, которому хотим позвонить.

Нажимаем на кнопку "Набрать", появится окно набора номера:

Ждем, пока абонент поднимет трубку на другом конце, и общаемся используя наушники или колонки и микрофон компьютера.
Если кто-то позвонит на телефон подключенный к компьютеру по Bluetooth и будет запущена программа "MyPhoneExplorer", входящий вызов будет отображаться в отдельном окне:

Пропущенные вызовы отображаются в отдельном окне, а в области уведомлений, как напоминание, будет мигать красная телефонная трубка.

Видео
Bluetooth-гарнитура – устройство нужное, полезное и просто необходимое для водителей и тех, кто занят 24 часа в сутки и не может позволить себе долгие беседы по телефону. Plantronics Explorer 110 – гарнитура, которая позволяет отдавать команды голосовым помощникам в iOS и Android. Не отвлекаясь от дел, можно слушать прогноз погоды, общаться в социальных сетях и посылать запросы в поисковик. Вдобавок гарнитура может похвастаться поддержкой технологии Multipoint для одновременного сопряжения с двумя устройствами, и HD Audio, гарантирующей безупречный звук. Давайте посмотрим, как Explorer 110 проявит себя в ходе тестирования.

Комплектация и технические параметры
Комплектация Plantronics Explorer 110 включает все необходимое для использования гарнитуры в автомобиле: зарядку для прикуривателя и держатель, с помощью которого можно крепить устройство к решетке обдува. Кроме того, в стандартный комплект поставки входит съемный силиконовый держатель на ухо и USB-кабель. Из списка основных технических параметров узнаем, что гарнитура весит 7,5 г, поддерживает Bluetooth 4.1, полный заряд аккумулятора рассчитан на 7 часов непрерывного разговора и 6 месяцев в режиме глубокого сна (DeepSleep), радиус действия составляет 10 метров.

Дизайн и конструкция
Дизайн Explorer 110 предельно минималистичен: здесь нет броских декоративных элементов, все сдержанно и строго. Интересно смотрится глянцевая ребристая внешняя панель. Мы тестировали серо-черную гарнитуру, в линейке имеется и серебристо-белая модель. Кнопки-регуляторы громкости, которые параллельно служат для переключения дорожек, запуска и приостановки воспроизведения, и рычажок включения/выключения гарнитуры находятся на торцах устройства.

На задней панели расположен разъем microUSB для подзарядки аккумулятора и кнопка принятия/завершения вызова. Эта же кнопка используется для активации режима сопряжения.

Возможности
К звукопередаче претензий нет: голос собеседника слышится отчетливо, без помех и искажений. Система шумоподавления блокирует фоновые звуки – на другом конце «провода» слышат только вас. Таким образом, можно разговаривать по телефону, находясь в многолюдном торговом центре, общественном транспорте или за рулем. Технология Multipoint работает безупречно: нам удалось подключить гарнитуру к смартфону и планшету одновременно – можно слушать музыку и параллельно принимать входящие вызовы. Заряда аккумулятора при разговорах в среднем по 30 минут в день с лихвой хватает на рабочую неделю.

Пользователь получает голосовые уведомления о состоянии батареи и уровне громкости на трех языках: английском, испанском и французском. При желании можно установить на смартфон фирменное приложение Plantronics Hub, которое поможет быстро найти потерявшуюся гарнитуру, сообщит информацию о состоянии аккумулятора и функциях кнопок. Когда пользователь снимает гарнитуру, автоматически включается динамик смартфона.

На связи с голосовыми помощниками
Plantronics Explorer 110 - компактная, удобная гарнитура, которая помимо основных функций поддерживает технологию сопряжения с двумя устройствами одновременно и интеграцию с голосовыми помощниками. Строгий, лаконичный дизайн превращает гарнитуру в красивый деловой аксессуар.
VoiceButton
версия: 3.0.116
Последнее обновление программы в шапке: 27.06.2020












Краткое описание:
Голосовое управление с помощью VoiceButton
Описание:
С помощью голосовых команд VoiceButton можно выполнять голосовой поиск контактов оффлайн, звонить, набирать номер, искать места на карте, прокладывать маршруты, открывать программы и многое другое. Голосовой набор номера через гарнитуру блютуз будет очень полезен за рулем автомобиля.
Приложение умеет озвучивать входящие звонки и автоматически включать громкую связь. Поддерживается активация программы с помощью Bluetooth и проводной гарнитуры. В системах с Android 4.1. и выше поддерживается работа оффлайн.
Режимы могут автоматически переключаться при подключении и отключении гарнитуры, а также при работе навигатора и движении со скоростью автомобиля . В каждом режиме могут использоваться персональные настройки, заданные вами.
Запускать программу можно с помощью блютуз или проводной гарнитуры.
Обычно для запуска с Bluetooth гарнитуры нужно нажать и держать кнопку вызова. Для уточнения ознакомьтесь с инструкцией на конкретную модель. В некоторых случаях запуск программы с гарнитуры не работает. Причина может быть как в гарнитуре, так и в самом телефоне.
Для запуска с проводной гарнитуры нажмите и удерживайте кнопку гарнитуры. Чтобы работал запуск при блокировке активируйте пункт в настройках.
Для всех команд можно использовать псевдонимы (слова для автоматической замены).
Программа использует встроенные в систему голосовой ввод и синтезатор речи.
Для поиска мест и навигации голосом программа поддерживает практически все программы для навигации.
Подробное описание работы некоторых функций
Работа с контактами
Для поиска контакта нужно запустить распознавание программы и после звукового сигнала произнести текст для поиска.
Поиск контакта работает по имени, номеру или его части, типу, названию организации
Пример: Алексей Иванов, Антон 911, Мама домашний, Антон рабочий, Вася Сбербанк.
Для точной идентификации контакта можно использовать псевдоним.
Данная функция доступна онлайн и оффлайн.
Работа с программами
Для запуска программы нужно произнести команду "открой приложение" + "имя программы".
Например: открой приложение галерея.
Если использовать псевдоним, можно запускать программы используя более простые слова. Например вместо "Открой приложение галерея" можно сказать "покажи картинки", если конечно вы создадите такой псевдоним. Псевдонимы можно использовать для открытия программ со сложными названиями. Данная функция доступна онлайн и оффлайн.
Работа с навигатором и картой
Для поиска ближайшего места нужно произнести команду "карта" + "название места или адрес". Если у вас установлены карты и место найдено, будет запущена программа с предложением прокладки маршрута.
Текущее время
Чтобы узнать текущее время просто скажите команду "время" и программа скажет вам его.
Чтобы перезвонить по последнему номеру произнесите команду "перезвони".
Важное достоинство программы: голосовой набор номера без интернета.
Требуется Android: 4.1 или более поздняя
Русский интерфейс: Да

Включение функции голосового набора номера через настройки телефона
Все настройки данной функции находятся в Google аккаунте. Для ее включения потребуется:
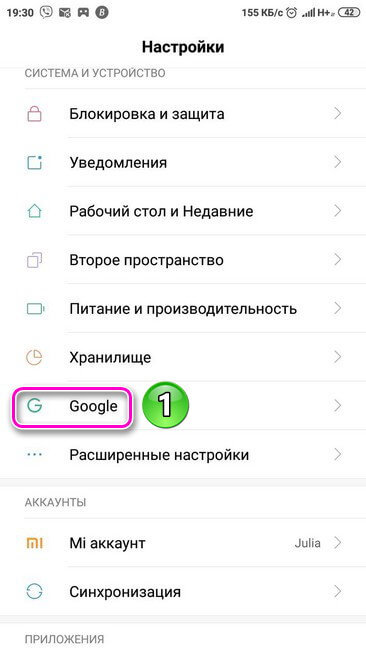
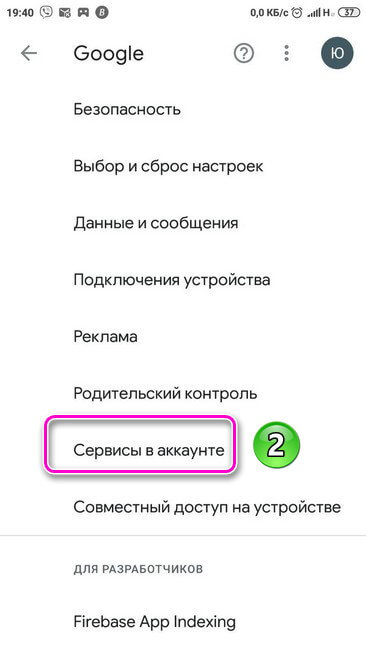
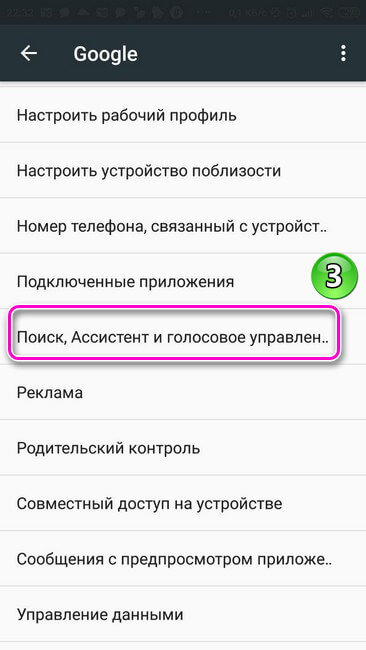
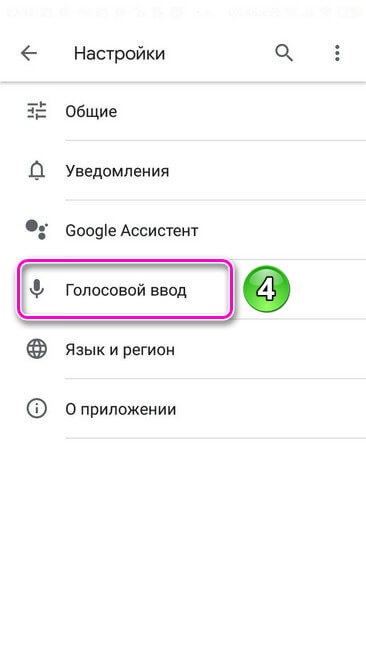
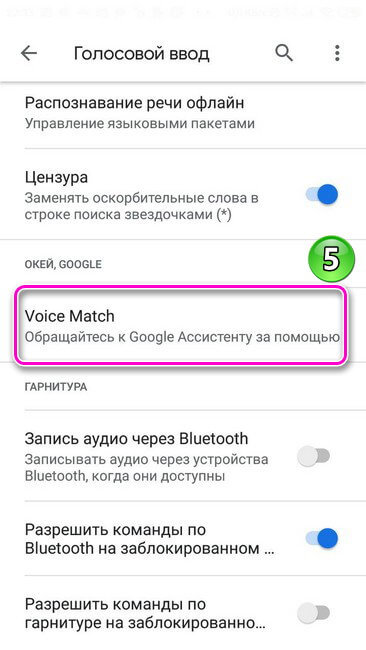

После включения функции голосового вызова контактов на Андроид, можно выставить дополнительные нужные параметры. Для этого следует:



- Установить язык;
- Включить озвучивание результатов;
- Настроить управление языковыми пакетами;
- Перейти в раздел Voice Match;
- Установить параметры для гарнитуры: включить функции записи аудио через устройства Bluetooth, когда они доступны и разрешить команды по Bluetooth и гарнитуре на заблокированном дисплее.

- Язык системы;
- Настраиваются параметры синтеза речи;
- Устанавливаются голосовые данные, необходимые для синтеза речи.


Для синтеза речи выставляются следующие параметры:
- Голосовые данные;
- Включение/выключение функции скачивания голосовых данных только через Wi-fi (экономия трафика);
- Громкости речи (увеличивается, если накладывается на другой звук);
- Интонация;
- Озвучивание чисел;

Дополнительные утилиты


Вначале работы с приложением потребуется дать разрешение на доступ к контактам и осуществление телефонных звонков.


На главной странице утилиты отображены две вкладки:

Сверху вкладок с номерами расположена кнопка микрофона. Кликнув по ней, следует произнести имя контакта, после чего будет произведен вызов.

В правом верхнем углу находится иконка настроек в виде шестерёнки. Нажав на неё можно установить следующие параметры:
Рекомендуем: Как пользоваться WhatsApp на Андроид пошаговая инструкция
Утилита имеет простой интерфейс, позволяющий быстро разобраться, как настроить голосовой набор на Андроиде.
Процесс установки программы такой же, как и в предыдущем случае. Утилите необходимо дать все запрашиваемые разрешения и можно начинать с ней работать.
Внимание! Дополнительно, нужные разрешения для программы необходимо установить в настройках, выставив переключатель в активное положение.Возможности данного приложения шире, чем у первой программы. Речевые команды можно использовать не только для набора телефонного номера, но и для:


- Установить язык;
- Включить функцию показа вариантов распознавания;
- Выставить параметр сохранения истории запросов и т.д.

В утилите можно приобрести премиум пакет с дополнительными возможностями:
- Включение тёмной темы;
- Отключение сохранения истории;
- Без рекламы.


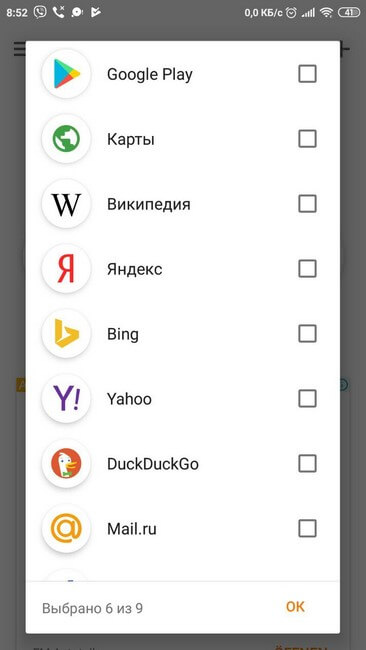
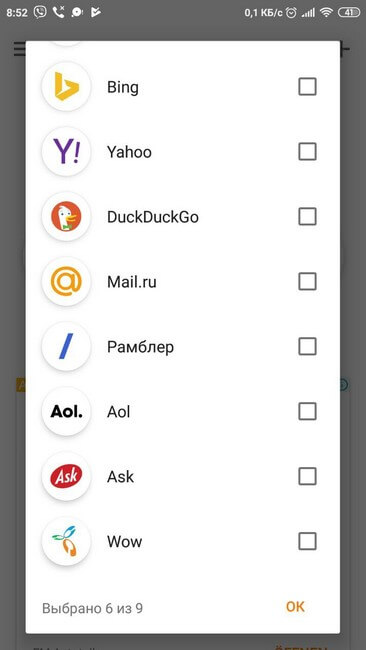
Разобраться с работой утилит несложно и займёт несколько минут. Воспользовавшись функцией голосового помощника можно обойтись без лишних движений и существенно сократить время для осуществления нужного действия.
Голосовой набор номера — удобная и полезная функция, доступная всем владельцам Android-устройств. Выполнение нескольких простых шагов и знания о том, как правильно пользоваться данной опцией, помогут легко общаться со своим девайсом с помощью голоса, обходиться без рук в неудобной ситуации и совершать многие действия быстрее.
Для чего нужен голосовой набор
Функция значительно упрощает жизнь владельцам устройств на Android, ведь такой вид набора даёт возможность выполнять необходимые действия и не отвлекаться на нажатие клавиш.
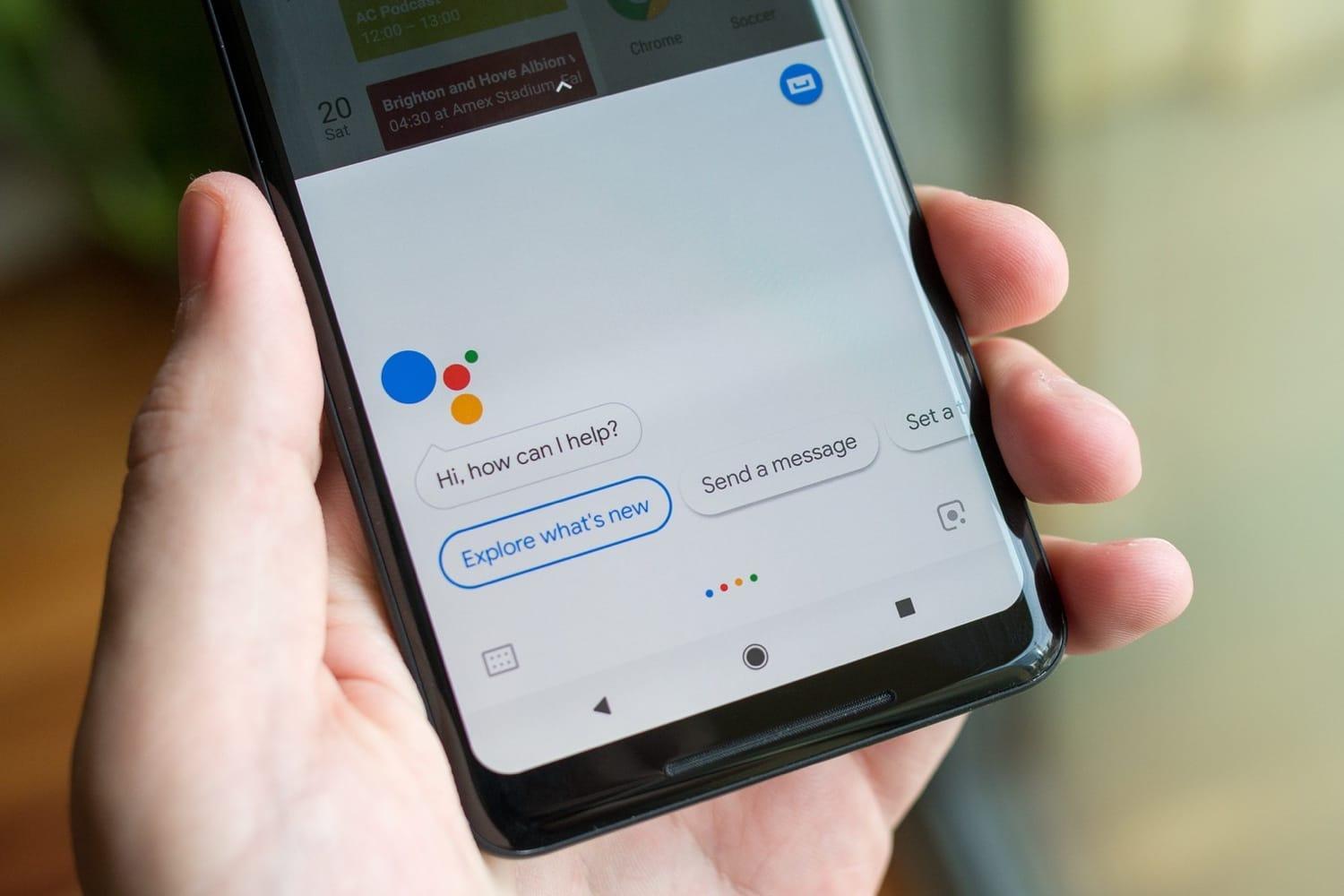
Виртуальный ассистент от Google
Обратите внимание! Это комфортное и практичное решение для тех, кто едет за рулём, не любит печатать или не имеет на это времени, для пенсионеров, которым не всегда удобно пользоваться клавиатурой, а также для людей с ограниченными возможностями.
Включение встроенного ассистента в настройках
Чтобы запустить помощника в настройках устройства андроид, нужно:
- Зайти в Гугл аккаунт.
- Открыть «Настройки» в меню телефона.
- Выбрать раздел «Google».
- Найти и открыть пункт «Сервисы в аккаунте».
- Зайти в панель «Поиск, ассистент и голосовое управление».
- Выбрать вкладку «Голосовой ввод» и нажать на «Voice Match».
- Активировать доступ и разрешить разблокировку устройства функцией Voice Match.
Важно! Здесь же необходимо будет записать и сохранить образец голоса. После этого система запомнит скорость, интонации и другие особенности речи пользователя, а Гугл ассистент при обращении сможет лучше её распознать.
Далее рекомендуется настроить некоторые дополнительные параметры. Для этого в меню «Настройки» потребуется найти раздел «Расширенные настройки» и выбрать в нём «Язык и ввод», где будут два важных пункта: «Синтез речи» и «Голосовой ввод Google».
В первом разделе выставляются параметры ассистента:
- выбор языка;
- озвучивание чисел;
- громкость;
- включение или отключение функции скачивания данных только через Wi-Fi.
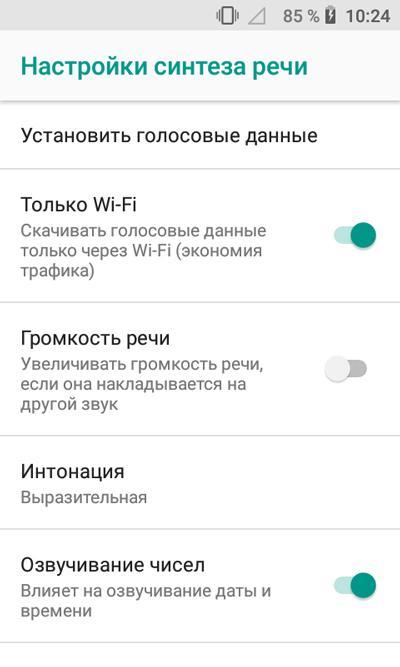
Настройка синтеза речи
В блоке «Голосовой ввод Google» можно:
- установить язык;
- отобрать и настроить голосовые пакеты;
- включить или отключить озвучивание результатов;
- разрешить запись через гарнитуру посредством Bluetooth и управлять по Bluetooth, когда экран заблокирован.
Важно! Голосовой набор номера на андроид работает только при стабильном подключении к Интернету.
Как пользоваться Google ассистентом
Голосовой набор через встроенный помощник осуществляется в следующем порядке:
Некоторые девайсы на андроид позволяют выполнять набор номера голосом и через клавиатуру. Для этого нужно зайти в меню вызовов, открыть её и нажать на значок микрофона. После того как ассистент будет готов к работе, продиктовать ему одну из вышеперечисленных команд.
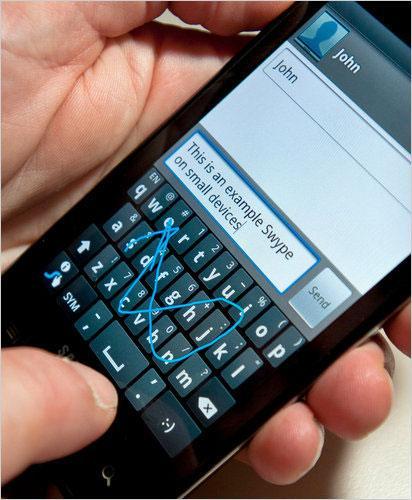
Клавиатура для набора номера с возможностью голосового ввода
Приложения для голосового набора номера
Для выполнения звонков с помощью голосовых команд пользователям также доступны специальные программы. Их можно бесплатно установить из магазина приложений Play Market, но перед тем как включить на андроид устройстве голосовой набор, потребуется дать им разрешение на выполнение звонков и использование некоторых данных девайса.
«Голосовой набор»
Программа имеет простой интерфейс, поэтому разобраться с её настройкой и работой будет очень легко. Нажав на значок в виде шестерёнки в правом верхнем углу главного экрана, можно выставить необходимые параметры:
- язык речи и приложения;
- автозапуск;
- интервал времени до начала выполнения вызова;
- выбор номера по умолчанию для контактов с несколькими номерами.
Чтобы позвонить через данную утилиту, достаточно во вкладке с номерами найти кнопку микрофона, нажать её и назвать имя контакта. На большинстве устройств для этого также потребуется подключение к Интернету.
Обратите внимание! Пока программа не позволяет по умолчанию выбрать приоритетную SIM-карту, поэтому если в смартфоне их две, перед звонком придётся уточнить, с какой из них делать вызов.
Голосовой поиск от UX Apps
Раздел «Настройки» расположен в левом верхнем углу главного экрана приложения. В нём пользователи могут:
- выбрать язык;
- включить или отключить показ вариантов распознавания речи, сохранение истории запросов и др.
Чтобы позвонить, нужно запустить утилиту, нажать на иконку с изображением телефонной трубки и произнести имя контакта. По такому же принципу можно задавать приложению и другие команды.

Интерфейс программы «Голосовой поиск»
VoCaller
Главным отличием и преимуществом программы является возможность набора номера без доступа к сети Интернет. Выполнить голосовой вызов контактов на андроид можно двойным нажатием кнопки «Включения/Отключения» устройства.
В настройках приложения пользователи могут выставить интервал времени между щелчками и количество секунд до автоматического набора. Также программа запоминает часто используемые контакты и даёт возможность автоматически включать режим громкой связи.
Ассистент «Дуся»
Среди всех виртуальных ассистентов для голосового поиска «Дуся» имеет самый широкий функционал, она одновременно может выполнять несколько задач различной сложности.
Управлять утилитой можно, непосредственно войдя в программу или используя команды в фоновом режиме работы. Вызвать помощницу можно несколькими способами:
- голосом;
- взмахом;
- открыванием из виджета;
- встряхиванием;
- поднесением к уху.
В настройках приложения можно отрегулировать параметры для каждого из способов активации, речевого набора, поиска транспорта, мест, приложений и многого другого, а также включить или убрать озвучку уведомлений других программ.
Важно! Некоторые возможности утилиты доступны только при оформлении подписки. Чтобы их протестировать, разработчики предоставляют 1 неделю пробного периода.
Использование голосового набора позволяет без использования рук совершать звонки, а иногда еще и писать СМС, искать информацию в Интернете, контакты в записной книге или нужные приложения. Внедрить эту опцию в своё устройство и разобраться в работе утилиты совсем несложно: чтобы начать пользоваться голосовым набором, можно настроить интегрированный в систему Google помощник или воспользоваться специальными сторонними приложениями. Единственное, что стоит помнить — большинству из них для работы потребуется наличие интернет-соединения.
Читайте также:


