Автоматическая смена пароля wifi
«Как поменять пароль на WiFi роутере?» - вопрос, который наиболее часто задают пользователи в сети. И это правильно. Потому, что от такого, на первый взгляд, незначительного штриха зависит безопасность ваших данных. Конечно, не каждый пользователь рискнет самостоятельно разобраться с параметрами роутера или модема: боязнь сделать что-нибудь не так и безвозвратно снести настройки слишком велика. Мы расскажем, как можно быстро изменить пароль на роутере, не навредив системе.
Оглавление
Почему нужно менять кодовое слово
Со временем пароль непременно нужно менять по одной лишь причине: велика вероятность, что к роутеру подключится посторонний пользователь (или пользователи) и займет часть порта. Меры предосторожности не будут излишними даже в случае, если используется оптика GEPON/GPON. То, что часть трафика уходит правонарушителю - полбеды. Намного важнее, что за противоправные действия правонарушителя в сети будете отвечать вы, так как в данном случае будет использоваться ваш IP-адрес.
До того, как перейти к установке нового пароля или замене старого, нужно разобраться с двумя задачами. Последние обязательно идут «под руку» с процедурой замены пароля: какой лучше установить сертификат безопасности и тип шифрования. Что касается первого, то наиболее проработанной версией, способной обеспечить безопасность беспроводной системы, специалисты отмечают спецификацию WPA2-PSK. Если ваш роутер не поддерживает данный стандарт, можно воспользоваться сертификатом WPA-PSK. Этот тип шифрования напрямую связан со спецификацией безопасности. В случае использования WPA2 применяется стандарт AES, а со спецификацией WPA — протокол TKIP. Учитывайте эти нюансы, если хотите избежать проблем с подсоединением устройств к вашей WiFi сети.
Последовательность действий при замене пароля на WiFi роутере зависит от модели устройства, хотя общий принцип проведения процедуры для всех аппаратов практически одинаков.
Шаг №1. Подключаете роутер к компьютеру/ноутбуку
Роутер в активном режиме подсоединяется с ПК с помощью пач-корда, который вставляется в один из свободных разъемов. Другой конец протягивается до ПК и устанавливается в разъем, совместимый с коннектором.
Шаг №2. Определяете локальный IP-адрес.
Эта задача реализуется несколькими способами: непосредственно узнаете пароль у провайдера или выясняете самостоятельно, в том числе и методом подбора. В первом случае вам нужно сообщить модель роутера и ваши идентификационные данные. Чтобы определить IP-адрес вручную, нужно зайти в настройки WiFi провайдера — 4-5 полосок в правом нижнем углу. Если щелкнете по нему левой кнопкой мыши, откроется список беспроводных сетевых соединений, один из которых - активный. Вам нужно щелкнуть по нему правой кнопкой мыши и выбрать в меню вкладку «Состояние». Далее следует выбрать пункт «Сведения». После чего в списке открывается строка с надписью «Шлюз по умолчанию Ipv4», содержащая набор из 4-х цифр, разделенных между собой точкой. Эти цифры — не что иное, как ваш IP-адрес.

Еще один способ узнать IP-адрес для замены пароля на WiFi роутере — посмотреть его непосредственно на устройстве (под ним или в тыловой части корпуса). Часто используется еще и другой метод — подбора одного их наиболее распространенных кодов: 192.168.2.1, 192.168.1.1,192.168.1.254.
После введения кода нажимаете кнопку «Enter». Перед вами открываются поля для ввода логина/пароля, установленного производителем. Он, как правило, записан в нижней части корпуса. Часто производитель предусматривает единый пароль и логин, например, слово admin/administrator. В зависимости от модели роутера строка для кода может оставаться пустой.

Как поменять пароль на WiFi роутере D-Link
Воспользоваться данным способом замены кода можно, если располагаете роутерами линеек DIR.
Роутеры линеек DIR и DVG поддерживают web интерфейс, оформленный в оранжевой гамме. Чтобы войти в панель WiFi настроек, открываете вкладку «Setup», затем «Wireless Settings». В нижней части страницы предусмотрено поле для ввода пароля – «Pre-Shared Key». Именно сюда вписывается измененный пароль, после чего действия подтверждаются, нажатием на «Save/Apply».

Если ваш роутер относится к серии NRU с программами линеек 1.2.хх, заходите во вкладку «Расширенные настройки», выбираете «Wi-Fi» → «Настройки безопасности». Затем находите «Ключ шифрования PSK», здесь обновляете Wi-Fi пароль новой комбинацией. После чего подтверждаете действия, нажатием на «Изменить». Последний шаг - нажатие на кнопку «Система», расположенную в верхнем части справа. Действия завершаются через «Сохранить и Перезагрузить».

Аналогичным путем изменяется пароль на остальных фирменных роутерах, поддерживающих прошивку последних линеек: в том числе и маршрутизаторы DAP-1155 В1/1360 D1, а также двухдиапазонные модели линейки DIR.
Следует помнить, что в двухдиапазонных моделях предусмотрен отдельный пароль для каждого канала. Кодовое слово вписывается в поле «Ключ шифрования PSK».
Обновление пароля на роутерах Tenda
Для локальной сети роутера предусмотрен идентификатор 192.168.0.1. Web-интерфейс — http://192.168.0.1. Производитель предусмотрел в качестве логина - общепринятое слово "admin", а функцию пароля используется пустая строка.
Для обновления пароля на китайских модификациях, входите в «Wireless Settings», затем «Wireless Security». Если же у вас аппарат с русифицированным интерфейсом, то выбираете сначала «Установка беспроводной сети», затем «Безопасность беспроводной сети». После того, как введен обновленный пароль в «Ключ (Key)», завершаете действие, нажатием на «ОК».

Роутер Asus: как поменять WiFi пароль
Пароль на роутеры данного бренда обновляется аналогично процедуре, предусмотренной для устройств других производителей. Сначала запускается браузер на ПК или ноутбуке, подключенном к маршрутизатору. Можно воспользоваться веб-интерфейсом с помощью WiFi сети (192.168.1.1). Пароль и логин по умолчанию — слово «admin». Если пароль ранее менялся, то нужно ввести обновленный код. При обновлении в русифицированном интерфейсе выбираете раздел «Дополнительные настройки», подраздел «Беспроводная сеть» → «Общие». Обновленный пароль вписывается в «Предварительный ключ WPA». Завершающий этап — сохранение измененных настроек.

В моделях с англоязычным интерфейсом (RT-G32, N10/12/13U/15) сначала выбираете раздел «Settings», затем «Wireless» → «General». Новый пароль WiFi добавляете в «WPA Pre-Shared Key», подтверждая действие нажатием на «Apply».

Смена пароля на роутерах MikroTik и Ubiquiti
Чтобы задать/заменить на роутере MikroTik пароль, открывается «Wireless», затем выбирается «Security Profiles», после чего нужно перейти во вкладку «General». В поле «Name» нужно указать имя профиля (любое), в «Authentication Types» выбираете «WPA2 PSK». Пароль для Wi-Fi роутера указывается в строке «WPA2 Pre-Shared Key». Затем действия подтверждаются, нажатием на кнопку «ОК».

В роутерах Ubiquti установлен заводской пароль/логин «ubnt», в качестве IP-адреса используется комбинация из 192.168.1.1. После введения данных открывается «Main». Изменения в настройку беспроводной системы производятся в разделе «Wireless», расположенной рядом с главной.

Нюансы генерации кода
Узнать, как поменять пароль на WiFi роутере — не еще не все. Чтобы создать безопасную беспроводную сеть, важно сгенерировать надежный пароль. По мнению специалистов, для взлома кода из 8 символов уходит не менее 11 месяцев. Кому захочется ломать голову так долго? Вряд ли найдутся желающие.
Надежные пароли, как правило, состоят из цифр, букв и символов. Но поскольку речь идет о домашней сети, не стоит использовать слишком витиеватую комбинацию и проще будет ограничиться только буквами, цифрами. Желательно, чтобы они набирались в случайном порядке.
Не нужно использовать собственные имена, клички животных, простые слова или поочередный подбор букв/цифр (например, 09876543 или “ячсфывйц”). Быстро будут раскрыты шаблонные пароли, а также повторяющиеся символы.
Те, кто не хочет долго раздумывать над подбором безопасного пароля, могут воспользоваться одним из трех способов генерации кодового слова:
Используйте онлайн-генератор. Вы задаете длину пароля, выбираете прописные/заглавные буквы, арабские цифры и программа предлагает различные варианты паролей.
Берете из книги или статьи предложение из 7-9 слов. Затем выписываете каждую вторую букву, после чего заменяете их латинским алфавитом. В случае повтора каких-либо символов, их можно заменить на числа. Остается только некоторые символы изменить на заглавные и надежный код готов.
Запишите предложение, состоящее максимум из 4 слов. Уберите пробелы, некоторые символы (в случайной очередности), оставив только восемь из них. Часть букв замените на цифры, а два-три из оставшихся сделайте заглавными.
Надежно подобранный пароль освободит вас от головной боли, причиной которой становится слабый сигнал приема, зависание системы и нестабильная связь.


Для того, чтобы поменять пароль на wifi роутере действуем согласно инструкции:
- 192.168.1.1
- 192.168.0.1
- 192.168.100.1

Обратите внимание, что IP-адрес может быть написан на обратной стороне беспроводного маршрутизатора (внимательно прочитайте надписи на фирменных этикетках).

Шаг 2. Вводим сведения о логине и пароле
Шаг 3. Настройки беспроводной сети и безопасность
Шаг 4. Меняем пароль от Wi-fi
Шаг 5. Тип безопасности
Поздравляем, мы удачно сменили пароль. Но это пока еще не все. Система предусматривает такой важный компонент, как тип безопасности. На сегодняшний день существует несколько видов:
Шаг 6. Изменяем имя беспроводной сети
Шаг 7. Смена пароля роутера
Особенности производителей
Вышеуказанная инструкция сформирована на практике, с которой сталкивается большая часть пользователей. Однако считаю необходимым отметить особенности наиболее популярных моделей wifi роутеров.
Как изменить пароль на Wi-fi роутере D-link
Как сменить пароль на Wi-fi роутере Tp-link
Как поменять пароль на Wi-fi роутерах MikroTik и Ubiquiti
Чтобы задать на беспроводном маршрутизаторе MikroTik пароль нужно:
В роутерах Ubiquti установлен заводской пароль/логин «ubnt», в качестве IP-адреса используется комбинация 192.168.1.1. После введения данных открывается раздел «Main». Изменения в настройку беспроводной системы производятся в разделе «Wireless», расположенной рядом с главной.
Рекомендуем к прочтению → Как узнать пароль от wifi разными способамиКак поменять пароль на Wi-fi роутере Huawei
Как и в предыдущих моделях заходим в браузер. Вводим один из предложенных адресов в поисковую строку. После того, как открылась страница администратора выполняем следующий алгоритм:
Затем введите прежний пароль (заводской или тот, который задали сами, по желанию). В нижние две строчки вписываем новый пароль, после чего нажимаем “Apply”.
Как сменить пароль на роутере Asus
Как поменять пароль на Wi-fi в роутере Keenetic
Смена пароля Wi-fi на роутере Sagemcom
По уровню сложности интерфейса страницы настройки данного производителя можно поставить на одно из первых мест среди всех марок. Для того, чтобы поменять пароль Wi-fi на роутере Sagemcom Вам необходимо:
Tenda
Замена пароля на беспроводном маршрутизатор данной фирмы ничем не отличается от алгоритма предыдущий производителей. В настройках выбираем «Wireless Setting» (или «Безопасность беспроводной сети»), в строке WiFi Password заменяем ключ доступа, после этого нажимаем «ОК».
Как поменять пароль на Wi-fi роутере Ростелеком
Чтобы сменить пароль Wi-fi роутере Ростелеком:
- Заходим в настройки маршрутизатора, используя адрес 192.168.1.1 или 192.168.0.1;
- Вводим логин admin и пароль admin или 1234;
- В разделе WLAN, выбираем пункт «Безопасность»;
- В поле «WPA/WAPI пароль» вводим новые данные;
- Нажимаем «Сохранить».
Более подробную инструкцию смотрите в видеоинструкции ниже.
Смена пароля Wi-fi на роутере Zyxel
Для замены пароля на роутере Zyxel необходимо ввести следующие данные (и перейти по следующим вкладкам):
- Адрес – 192.168.1.1
- Логин и пароль – admin
- Строка смены пароля – Сетевой ключ ASCII
Как сменить пароль на Wi-fi роутере Altel 4G
Почему необходимо менять пароль?
Замена логина и пароля не является обязательной и выполняется на усмотрение пользователя. Однако специалисты рекомендуют обновлять данные с периодичностью не более 3 месяцев. Это позволит защитить беспроводной маршрутизатор от сторонних вмешательств, особенно если роутер расположен в организации, которой приходится работать с важными данными.
Составление сложного ключа
Только на первый взгляд непробиваемые пароли не содержат логической структуры и выглядят, как абракадабра. Сложные пароли являются таковыми лишь для тех, кто не знает рецепт их создания. Вам вовсе не обязательно запоминать регистры букв, цифры, специальные символы и порядок их следования. Можно сделать гораздо проще! Достаточно выбрать запоминающуюся основу и следовать простым советам создания крепких паролей.
- Возьмите за основу строфы из любимого школьного стихотворения, а лучше придумайте пары рифмованных строк сами (можно и не строго следовать рифме);
- Любимые цитаты и выражения героев из фильмов
- Памятные даты и годовщины, связанные с событиями о которых знаете только вы (например, получили первую зарплату, первое свидание, детская мечта, первый полёт, ваше удачное число и т.д.).
- Использование виртуального символа на клавиатуре (объединяем символы на клавиатуре в воображаемый узор или рисунок).

Возможные сложности
Безусловно, при настройке Wi-fi роутера могут возникнуть трудности, которые не позволят завершить процедуру одномоментно. Не переживайте! Что делать в подобных ситуациях?
Если устройства не подключаются к сети
Если данные для входа в настройки не подходят
Причины:
- Вы, или мастер, который настраивал вам роутер, сменил пароль с admin на какой-то другой. Может и имя пользователя тоже сменил. Вот они и не подходят. Это может говорить о низкой квалификации мастера, но теперь важнее восстановить доступ.
- Какой-то сбой в работе маршрутизатора.
- Указываете неправильный пароль/логин, используемый по-умолчанию.
Решения:
- Попробуйте зайти в настройки с другого браузера (или установите другой браузер);
- Постарайтесь вспомнить пароль, может вы все-таки ошиблись в пароле;
- Сбросьте настройки роутера.
Видеоинструкция
Смена оператора ежегодно делают миллионы испанцев. Несколько лет назад это не было большой проблемой, но сегодня в среднем доме около Подключено 7 устройства до Wi-Fi дома. Это означает, что каждый раз, когда мы меняем оператора, необходимо менять пароль для всех устройств. Но есть хитрость, чтобы этого избежать.
Уловка проще, чем кажется. Когда мы меняем оператора, он полностью меняет SSID и пароль, сети. Однако изменение так же просто, как изменение имени и пароля роутера нового оператора на тот, который был у нас раньше.

Измените SSID и пароль вашей сети Wi-Fi
Для этого вам нужно зайти в настройки роутера, и обычно в Настройки сети Wi-Fi мы найдем все, что вам нужно, чтобы внести изменения, где вам нужно изменить SSID (название сети) и пароль, . Поместив те же данные, что и раньше, все устройства автоматически подключатся к новой сети.
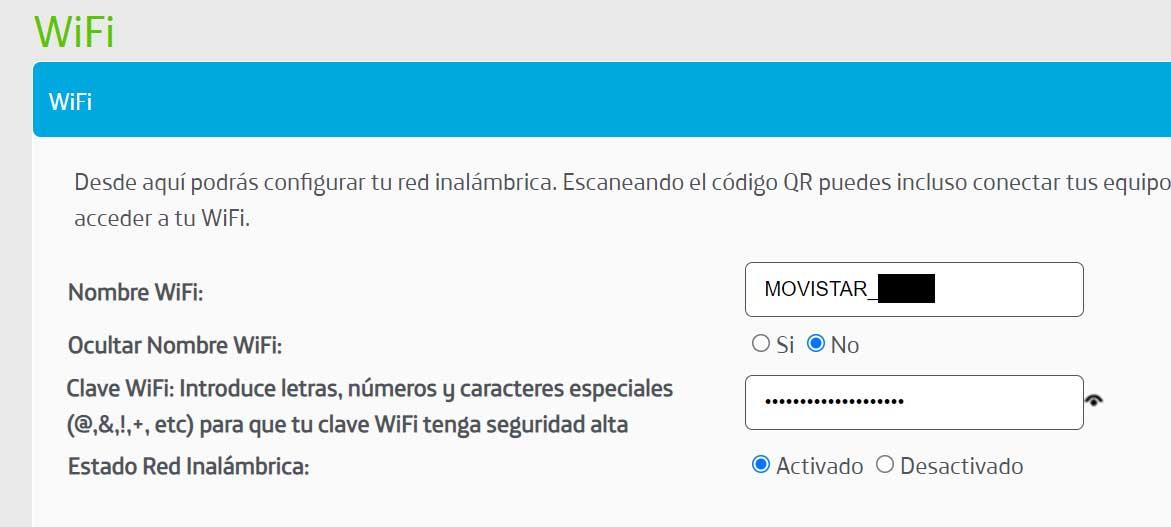
Если ваш предыдущий оператор использовал небезопасные пароли WiFi , тогда будет целесообразно использовать новый оператор или, в противном случае, изменить его на тот, который у нас есть. Если вы хотите избежать проблем в будущем, вы можете создать свой собственный SSID и пароль отличается от включенных в роутер по умолчанию.
Таким образом, вы будете готовы к будущему, и вам не придется называть сеть " Livebox ”Когда у вас действительно есть роутер Movistar. Это оценят, например, некоторые соседи или потенциальные соседи, которые видят, что ваша сеть Wi-Fi появляется на их устройствах, когда они ищут квартиру или дом и хотят проверить, есть ли в районе оптоволокно.
По возможности используйте кабель Ethernet: еще одна альтернатива
Другой способ избежать повторного ввода пароля на некоторых устройствах - просто используйте кабель Ethernet . С помощью кабеля Ethernet подключение происходит мгновенно, что может быть очень удобно в устройствах, которые у нас есть рядом с телевизором, например, Smart TV . Это также даст нам большую стабильность соединения, что идеально подходит для случаев, когда мы что-то смотрим в потоковом режиме или используем такое программное обеспечение, как пар Ссылка .
Однако решение Ethernet доступно только для ограниченного числа устройств, поскольку большинство из них использовать WiFi. Среди них мы можем найти умные колонки, принтеры, термометры, лампочки, камеры видеонаблюдения и т. д. Все они используют Wi-Fi, потому что это дешевле в реализации и удобнее, поскольку большинство пользователей подключаются к ним через беспроводное соединение.
Изменять его нужно всегда, когда вы только настраиваете сеть. Так вам будет удобнее подключать свои устройства, плюс безопасность соединения будет намного выше.

Прошлый материал был посвящен лучшим сервисам повер поинт онлайн. Сейчас мы подробно рассмотрим, как сменить пароль на роутере и от WiFi в его настройках простым языком и с поясняющими картинками.
Интересно! Даже в моделях от одного производителя дизайн личного кабинета и названия меню могут немного отличаться. Но разобраться будет все равно просто, так как отличия обычно минимальны.

Меняем пароль от Вай Фай в TP-Link
2. В левой колонке перейдите в раздел «Беспроводной режим» и далее в «Защита беспроводного режима». Справа в блоке «WPA-Personal/WPA2-Personal» введите новый пароль PSK и нажмите на кнопку сохранения изменений.

Смена пароля от WiFi в ZyXEL
2. В левой колонке разверните группу «Сеть Wi-Fi» и перейдите в «Безопасность». Измените кодовое слово в поле «Сетевой ключ».

Изменяем пароль от Wi-Fi в D-Link
2. Перейдите в расширенные настройки и в блоке Вай Фай кликните по «Настройки безопасности». Введите новое кодовое слово в строке «Ключ шифрования PSK» и нажмите на кнопку «Применить».

Смена пароля WiFi в ASUS
2. В левой колонке откройте раздел «Беспроводная сеть» и в правом окне в строке «Предварительный ключ WPA» измените текущее кодовое слово.

Изменяем WIFI пароль в Tenda
2. В левой колонке зайдите в раздел «Настройки WiFi» и в правой откройте раздел «Имя, пароль Wi-Fi». Задайте новые значения на открывшейся странице.

Здесь мы будет менять данные, которые необходимо ввести для того, чтобы попасть в личный кабинет маршрутизатора. Иногда его тоже нужно защитить, чтобы никто кроме вас не смог менять настройки.
TP-Link
2. В левой колонке перейдите в раздел «Системные инструменты» и откройте подраздел «Пароль». Далее в правом окне укажите нужные данные.

ZyXEL
2. В левом окне разверните раздел «Система» и перейдите в «Пароль». Задайте в правом окне новый.

D-Link
2. Кликните по расширенным настройкам и в блоке «Система» перейдите в «Пароль администратора». Задайте его на открывшейся странице.

2. В левой колонке откройте раздел «Администрирование» и в правом окне перейдите по вкладке «Система». Задайте здесь новые значения для входа.

Tenda

В заключение
В маршрутизаторе любой марки принцип действий будет практически одинаковым. Главное открыть раздел с беспроводными подключениями / WiFi и посмотреть нужный пункт там.
Читайте также:


