Как изменить значок вай фай на ноутбуке

Одна из самых неприятных вещей – это снижение скорости вашего интернета, особенно когда вы работаете над важным документом. Вдобавок ко всему, проблема может осложниться отсутствием значка Wi-Fi в области системных уведомлений панели задач в Windows 10.
Не знаете, почему значок Wi-Fi не отображается в Windows 10? Хотите знать, как вернуть значок Wi-Fi, отсутствующий в Windows 10? В этой статье мы обсудим, как вернуть пропавший значок Wi-Fi в Windows 10. Приступим!
Начните с настройки сети Wi-Fi
- Нажмите клавишу Win и I вместе, чтобы открыть Системные настройки.
- Здесь нажмите «Персонализация».
- Теперь найдите панель задач на левой панели.
- Нажмите на панели задач, теперь на правой панели прокрутите вниз до «Область уведомлений». Вы увидите ссылку Включение и выключение системных значков.


Это самый простой способ вернуть значок Wi-Fi, который не отображается в Windows 10.
Используйте диспетчер задач Windows 10
- Щелкните правой кнопкой мыши на панели задач и выберите Диспетчер задач.
- Выберите вкладку Процессы и найдите проводник Windows. Щелкните его правой кнопкой мыши, чтобы завершить задачу. Завершите все задания.


Теперь проверьте, вернулся ли значок Wi-Fi, отсутствующий в Windows 10.
Верните значок Wi-Fi через редактор групповой политики
- Нажмите одновременно клавиши Win и R , чтобы открыть окно «Выполнить». Введите gpedit.msc в поле и нажмите OK .
- Теперь в редакторе локальной групповой политики перейдите в раздел «Конфигурация пользователя» → «Административные шаблоны» → «Меню Пуск и панель задач».
- Здесь прокрутите вниз до записи Удалить значок сети, щелкните её правой кнопкой мыши и нажмите Изменить.


Перезагрузите систему и проверьте, появился ли значок Wi-Fi в Windows 10.
Заключительные слова
Теперь, если вы видите, что значок Wi-Fi исчезает в Windows 10, вы можете просто использовать эти методы и вернуть значок Wi-Fi. Если у вас есть другой способ вернуть значок Wi-Fi, который не отображается в Windows 10, сообщите об этом в комментариях ниже.
Новое не всегда лучше старого. Отлично иллюстрируется данный принцип на примере со стандартным значком сети (индикатором сетевой активности) в ОС Windows 7, который кроме индикации наличия доступа в Интернет в виде сетевого шнура более ничего не показывает. Значок в трее малоинформативен, показывает лишь подключение к сети, опытным пользователям и владельцам лимитного интернета этого однозначно не достаточно.

То ли дело аналогичный значок в ОС Windows XP / Vista– та самая иконка в трее в виде двух маленьких мониторчиков, показывающих своими подмигиваниями передачу входящего и исходящего трафика, а также при наведении курсора мыши более детальную информацию об отправленных или полученных данных по сети.

Однако, к счастью, мир не без добрых людей, и нашелся как минимум один умелец, успешно решивший данную проблему. В итоге благодаря стараниям IT-специалиста Игоря Толмачева в 2009 году на свет появилось приложение Network Activity Indicator, возвращающее в ОС Windows 7 привычную и более информативную иконку сети в трее. Из названия приложения понятна её основная задача – отображение сетевой активности. Данная утилита работает без установки и позволяет настроить автоматический запуск с системой, а также интервал обновления показаний. Кроме того, доступно два варианта оформления: в стиле Windows XP и Windows Vista.

Последнюю версию полезнейшего приложения с качать бесплатно Network Activity Indicator можно на личном сайте Игоря Толмачева, там же найдете и файлик русификации NetworkIndicator.lng, который следует скачать и закинуть в папку с распакованным приложением.
Для того, чтобы убрать бесполезный стандартный индикатор сетевой активности в трее ОС Windows 7 сделайте следующее. Щелкнув правой кнопкой мыши в области панели задач (панель расположения "Пуск"), откройте ее свойства и на вкладке «Панель задач» в блоке «Область уведомлений» нажмите «Настроить».

Далее в окне «Значки области уведомлений» найдите изображение вашего старого значка сетевой активности и в выпадающем меню напротив выберите удобную для вас конфигурацию.

Теперь ваш индикатор сетевой активности в трее Windows Seven стал более функциональным и где-то даже симпатичным!

Значок вай-фай – символ свободного доступа в интернет
Причины
Если пропал интернет на ноутбуке, а на других устройствах удается подключить сеть, причина кроется не в отсутствии соединения, а в самом оборудовании. Это случается, когда какая-то из программ начинает конфликтовать с другим программным обеспечением ноутбука.
Иногда корень неприятности прячется в сетевых опциях. Если вифи перестал отображаться, могут помочь стандартные мероприятия. Что стоит делать:
- Проверка трафика. Иногда эта функция может активироваться в автоматическом режиме. Ее требуется отключить и тогда сеть перестанет пропадать.
- Первое, что нужно проверить, состояние режима. Иногда по чистой случайности человек может переключить его на пункт «В самолете». Эта функция специально блокирует сеть и предусмотрена для того, чтобы пользоваться техникой во время полета.
- Гибернация. Спящий режим присутствует во всех моделях современного оборудования. Когда активируется эта опция, вай-фай может автоматически исчезнуть, а когда человек «разбудит» устройство, не сразу подключается.
Также актуально проводить проверку состояния модуля, параметры электропитания, корректное подключение кабеля. Может неправильно работать адаптер, поэтому, следует проверить эту иконку на компьютере.
Что касается параметров электропитания, их нужно найти в Панели управления. Когда человек войдет в нужную вкладку, следует выбрать режим «Максимальная производительность».
Важно! Если повреждена сетевая карта, то для ее замены лучше привлечь человека из сервисного центра, особенно, если компьютерная техника находится на гарантии.

Есть ли Wi-Fi приемник
Если на ноутбуке нет значка Wi-Fi, важно проверить, присутствует ли приемник в данном устройстве. Есть много моделей ноутбуков старого образца, которые не оборудованы этим адаптером. Он представляет собой небольшую плату, которая устанавливается в специальный разъем, а в некоторой технике приемник встроен в корпус.
Если человек не может подключиться к интернету, следует проверить его наличие. Поиск через компьютерное оборудование:
- Зайти в «Мой компьютер», затем найти раздел «Диспетчер устройств».
- Выбрать позицию «Сетевые адаптеры».
- Найти пункты со словами «Wi-Fi» или «Wireless».
Если таких строк нет, значит, техника не позволяет соединяться с интернетом. Если не получается воспользоваться инструкцией, выяснить модель своего компьютера можно по наружным надписям. Наклейка с техническими характеристиками располагается на крышке или клавиатуре устройства. Выписать цифровые значения на листок, а затем внести информацию в поисковую строку браузера и ознакомиться с характеристикой прибора.
Еще один действенный метод — в меню ноутбука, в поисковой строке вбить фразу: «интернет или управление сетями». Если система выдаст варианты, значит, через это оборудование можно выходить в сеть.
Важно! Некоторые нерадивые продавцы перед тем, как продать оборудование, вытаскивают адаптер (приемник), если он в этой модели съемный.
Перезапуск проводника
Если нет значка вай-фай на ноутбуке Виндовс 7, возможно, он просто пропал и перезагрузка позволит ему вновь отобразиться. Такое часто случается во время сбоев и зависаний компьютерной техники. Чтобы активировать интернет-функцию, необходимо следовать инструкции:
- Зайти в «Мой компьютер».
- Найти раздел «Диспетчер устройств».
- Выбрать позицию «Сетевые адаптеры».
- Активировать приемник, выбрав «Перезагрузка».
Если перезапуск проводника и активация приемника не удалось, можно продолжить проверку. С помощью комбинации клавиш Win+R на экране появится поле, в которое нужно напечатать «cmd», затем нажать Enter. Появится командная строка, в которой нужно внести новую команду — «netsh wlan show drivers». Такой программный запрос позволит вывести на экран всю информацию о сетевом подключении в данном устройстве.
В новом окне требуется найти на информационной панели строчку «Поддержка размещенной сети». Если напротив этой фразы стоит слово «Yes», значит, активация не произошла, потому что на ноутбуке не хватает драйверов или есть битые файлы. Тогда запустить интернет не получится, а если и удастся, то он постоянно будет пропадать.
Важно! Оптимальное решение — переустановка драйверов, но не каждый компьютерный пользователь сможет провести эту процедуру самостоятельно.
Перезапуск проводника и активацию приемника можно провести с помощью специальных программ. Большинство из них платные, но у сервиса Aida64 есть бесплатная пробная версия. Ее запуск позволит узнать, есть ли в ноутбуке адаптер, даже если драйвера отсутствуют. Действовать нужно через панель управления. Алгоритм работы в сервисе:
На экране компьютера появится надпись, содержащая слова: Wi-Fi или Wireless.

Установка программы
Включение модуля
Wi-Fi модуль — это устройство, предназначенное для приема и передачи сигнала беспроводной сети. Только адаптер гарантирует стабильное интернет-соединения и возможность раздачи трафика.
Если пропал значок Wi-Fi на ноутбуке, то нужно обратиться к адаптеру. Возможно, он деактивирован. Часто это происходит в автоматическом режиме из-за низкого заряда батареи с целью экономии энергии. Чтобы включить адаптер, нужно одновременно нажать две кнопки на клавиатуре: Fn+F1-F12.
Важно! Из всего списка кнопок F1-F12 выбирать нужно ту, на которой изображен узнаваемый символ Wi-Fi.
Есть современные устройства, которые имеют в наличии отдельную клавишу для активации адаптера. Она располагается сбоку корпуса.
Альтернативный вариант запуска модуля — сочетание клавиш Win + R. Когда откроется всплывающее окно, в нем необходимо прописать «ncpa.cpl». Появятся сетевые подключения, где требуется включить значок «беспроводной сети».
Перезапуск сетевых служб
Если пропал Wi-Fi адаптер из диспетчера устройств, то решить проблему может программист, путем перезапуска сетевых служб. Данным способом решить проблему сможет только специалист. Выход: вызвать мастера по объявлению или пригласить сотрудника провайдера.

Перезапуск сетевых служб
Настройки
Иногда проблема глубже, в настройках компьютерной техники. Они могут быть изначально внесены неправильно или произошло нарушение, после системного сбоя. Решение нужно искать в настройках операционной системы или BIOS.
Как восстановить интернет на ноутбуке, если адаптер физически отключен в БИОС:
- Сначала перезагрузить компьютер, затем во время загрузки зажать соответствующую клавишу для входа в меню BIOS. На разных моделях лэптопов это разные кнопки. Например, на АСУС нужно держать F2, а вот на HP — «Del».
- Нужно перейти во вкладку «Конфигурация», выбрать строчку Wireless и убедиться, что модуль активирован. Если он выключен, то нужно включить.
- Далее нажать на клавиатуре кнопку F10, чтобы сохранить настройки и вновь перезагрузить компьютер.
Если с ноутбуком все в порядке, то перейти в настройки роутера. Здесь важно понять, все ли строчки прописаны или какая-то информация отсутствует.
В настройках прописывается информация, которая указана на задней крышке роутера. После того, как введенные данные были сохранены, требуется перезагрузка техники и повторное подключение к сети . Иногда у роутера не получается подключиться к internet или к выбранному ip-адресу. Тогда настраивать сеть придется вручную.
- подключить интернет-кабель к компьютеру;
- ввести в адресную интернет строку «192.168.0.0» и подтвердить действия клавишей — Enter;
- проверить настройки, а потом провести подключение к вай-фай.
Провести процедуру не удастся, если у роутера нет возможности работать сразу на несколько устройств. Иногда отсутствие соединение может быть связано с тем, что адрес, к которому проводится подключение, внесен в черный список Mac-фильтра.
Крайний вариант, сбросить настройки роутера до заводских. Для этого нужно нажать клавишу Reset, которая находятся сбоку прибора, и удерживать несколько секунд.
На заметку! Если сделать сброс настроек, то потребуется вновь вносить данные в систему.

Переустановка драйвера Wi-Fi
Когда установлено, что пропала сеть Wi-Fi из списка сетей потому, что отсутствуют драйвера, нужно их переустановить. Для этого требуется найти диск, который предоставляется в коробке с ноутбуком. В современных моделях нужные файлы хранятся в системном диске. Если драйвера не найдены, их необходимо скачать.
- зайти на официальный сайт разработчика;
- выбрать раздел «Драйверы», где нужно найти модель ноутбука, версию и разрядность;
- провести загрузку файла на ноутбук, руководствуясь техническими характеристиками устройства;
- установить драйвера.
Когда установка завершится, система автоматически подключит драйвера, но если этого не произошло, нужно зайти в раздел «Диспетчер устройств», найти и нажать клавишу «Обновить драйвер».

Обновить драйвера
С распространением компьютеров появилось много вопросов от не совсем опытных пользователей о решении тех или иных проблем, связанных с настройкой ПК. Наиболее часто пользователи ищут ответы на вопросы об интернете, пропаже тех или иных возможностей. Касается это и того случая, когда значок выхода в интернет исчезает из панели задач. У этого явления может быть много причин. Следует разобраться в них подробнее и определить, почему пропал значок интернета на панели задач.
Почему может пропасть значок подключения к интернету в панели задач
Главную роль в нарушении работы компьютера играет человеческий фактор. Нажав не туда, человек может подумать, что нет входа в интернет, иконки которого, как и иконки микшера громкости и языковой панели, могли пропасть.

Первым и главным фактором является сам человек. Он мог попросту нажать не туда, убрать галочку в каком-либо окне настроек и удалить или скрыть значок.
Второй проблемой, когда иконки могут пропадать, являются вирусы и вредоносные программы. Они проникают в систему со скачанными из непроверенных источников файлами и могут не только скрыть и удалить все иконки, включая значок подключения к интернету, но и заблокировать доступ в сеть, нарушить целостность системных файлов и реестра, отвечающих за доступ.
Иногда случается так, что пользователь устанавливает какие-либо темы и кастомизации в свою систему. В этих случаях все стандартные иконки и весь внешний вид ОС меняется на желаемый.
Важно! Не всегда все идет гладко. Случаются и конфликты программ, при которых старые иконки могут исчезнуть, а новые не установиться. Причиной этому могут быть и установленные фаерволы.
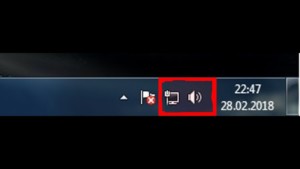
Варианты восстановления значка интернета на компьютере
Как уже говорилось, причиной пропажи значка сети интернет чаще всего становится халатность и невнимательность человека или заражение компьютера вирусными программами, способными нарушить целостность системных файлов и скрыть важные иконки. Для решения последней проблемы следует проверить ПК с помощью сканеров и установить хороший антивирус. Другие варианты решения проблемы, когда пропал значок интернет, будут расписаны подробнее.
Панель управления
Если в качестве ОС установлена Windows 10, то вернуть значок просто. Для этого нужно:
- Зайти в «Настройки панели задач» путем нажатия по ней правой кнопкой мыши и выбора соответствующего пункта;

- Найти ссылку на выбор отображаемых значков, называющуюся «Выберите значки, отображаемые в панели задач» и нажать на нее;

- После появления окна со списком иконок, нужно найти пункт «Сеть и доступ к интернету»;
- Выбрать показ значка путем установки переключателя в состояние «Включено»;

Важно! Аналогичным образом можно настроить отображение всех интересующих пользователя значков.
Системные значки
Для владельцев персональных компьютеров с установленными в качестве операционных систем более старыми версиями Windows подойдет способ с настройкой системных значков. Если предыдущий способ также не помог владельцам Виндовс 10, нужно проделать следующие действия:
- Перейти в Панель управления и найти пункт «Значки области уведомлений» или прописать его название в меню Пуск;
- Нажать на ссылку включения и отключения системных иконок состояния;

- Найти пункт «Сеть» и напротив него выбрать значение поведения «Вкл»;
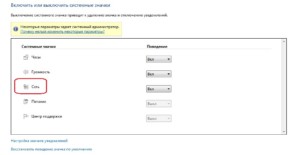
Важно! Помимо иконки интернета, здесь можно включить отображение Громкости, Системных Часов, Питания, в случае, если это ноутбук или портативное устройство, Советы от центра поддержки системы.
Windows XP
Для этой более старой версии операционной системы действия будут немного другими, так как установка значков, отвечающих за те или иные функции, будет располагаться в разных местах. Чтобы вернуть иконку, демонстрирующую подключение к интернету, нужно сделать следующие действия:
- Перейти в Панель управления или найти в поиске «Сетевые действия»;
- Во вкладке «Общие» нужно найти «Подключение по локальной сети»;
- В свойствах этой сети необходимо установить флажок напротив пункта «При подключении вывести значок в области уведомлений» и сохранить изменения;

Проверка драйверов
Драйвер также может быть причиной исчезновения иконки. Устарел он или удалился, не важно. Для его обновления или повторной установки нужно:
- Перейти в Диспетчер устройств из Панели управления или Меню пуск. В новых системах это делается через нажатие ПКМ на кнопке меню Пуск и выбор соответствующего пункта;
- В Диспетчере найти пункт «Сетевые платы» и раскрыть его. Там будет указано название сетевой карты. На него нужно нажать ПКМ и выбрать «Обновить драйвера». Если это не помогает, то можно зайти на официальный сайт производителя платы и найти на нее самые свежие драйвера;

Включение в BIOS
Если при решении проблемы предыдущим способом в разделе Сетевых плат не была найдена конкретная карта, то она может быть отключена в BIOS. Чтобы включить ее, нужно выполнить следующие шаги:
- Войти в BIOS при перезапуске компьютера стандартным образом. Обычно это делается нажатием клавиш F2, F8, F12 или других при запуске. Кнопка включении зависит от модели ПК, ноутбука, материнской платы или версии BIOS.
- Найти вкладку Onboard LAN Controller и выбрать значение Enabled (Включен);
- Сохранить изменения, выйти и перезапустить ПК в обычном режиме.

Если выполнено все правильно, нужный знак появится на своем месте.
Важно! Эти способы являются самыми распространенными и выполняются очень легко. Есть еще один способ, связанный с редактированием реестра. Он подойдет более продвинутым пользователям.
Исправление реестра
Чтобы восстановить отображение значков с помощью реестра следует:
- В меню Пуск написать «Редактор реестра» или regedit. Также можно нажать Win+R и вписать «regedit»;

- В редакторе отыскать ветку HKEY_CURRENT_USER\Software\Classes\Local Settings\Software\Microsoft\Windows\CurrentVersion\TrayNotify, выбрать последнюю вкладку и удалить параметры IconStreams и PastIconsStream;

- После этого нужно зайти в Диспетчер задач обычным образом (сочетание клавиш Ctrl + Alt + Delete) и перейти во вкладку с процессами;

- В «Процессах» найти процесс explorer.exe, отвечающий за отображение папок, ярлыков и значков и завершить его;

- Не выходя из Диспетчера перейти во вкладку Файл и выбрать Выполнить, вписав в поле «explorer.exe» или просто «explorer».

Процесс будет обновлен, и потерянные значки появятся на своих местах, система будет работать корректно.
Таким образом, решить проблему, когда пропала иконка интернета на панели задач, можно многими способами. Конкретный способ зависит от версии системы и причины пропажи иконки. Практически в любом случае не нужно быть сильно опытным пользователем компьютера, чтобы решить проблемы с отображением значков.
Беспроводная сеть стала настоящим спасением, так как теперь не нужно иметь под руками провода для подключения к маршрутизатору сети. Роутер позволяет строить локальную воздушную сеть с быстрой скоростью и доступом к интернету. Сегодня мы расскажем вам как быстро настроить и установить вай-фай доступ на ноутбуке разных версий ОС.
Подключение
Вот вы пришли к другу или просто купили новый аппарат и решили в первые подключить WiFi на ноутбук. Во всех версиях Windows это делается очень легко. Если у вас установлены все драйвера и сетевой адаптер работает правильно, то действуем простой инструкции:
- В правом нижнем углу вы должны увидеть значок лесенки или волны. По умолчанию он должен сразу быть включен, но если вы лицезреете красный крестик, то надо активировать вайфай адаптер.
![]()

- Если кнопками не получилось запустить хитрую машину, то нажимаем одновременно две клавиши (может иметь значок окна или надпись Win) и R . Далее прописываем «ncpa.cpl» и жмём «ОК».

- Нажимаем правой кнопкой на подключение с той же иконкой и выбираем «Включить». Ура! Мы включили вайфай адаптер. Внизу теперь он определяется и горит белым.

- Нажимаем левой кнопкой по значку лесенки в правом нижней части и смотрим, какие есть доступные сети.

Если значка лесенки и волны нет
Это означает, что драйвера на сетевую карту и в частности на встроенный Wi-Fi адаптер не установлены. Такое бывает, когда ноутбук свежий или на нём недавно была переустановлена операционная система.

- Чуть-чуть пролистайте вниз и скачайте на флэху только драйвера для сетевого оборудования.
- Теперь приходим домой и устанавливаем дрова.
Забыл пароль или он не подходит
Если роутер свежий из коробки, и он ещё не настроен, то пароль находится на этикетке под корпусом аппарата. В другом случае можно сделать подключение по WPS. Для этого:
- Находим кнопочку WPS на задней части нашей вайфай машины. Он может быть совмещен с кнопкой сброса или располагаться сбоку или на верхней крышки аппарата. На роутерах Zyxel подобная кнопочка находится сверху и имеет значок вайфай волны.


- Теперь ищем доступные подключения и пытаемся приконнектиться. Далее вылезет вот такое окно где надо будет ввести PIN от WPS сети. Он расположен на этикетке. Но если его нет, то просто нажмите на туже самую кнопку один раз и запрос пароля пропадёт.
Если вы его не вспомните, то придётся перезагружать роутер на заводские настройки и настраивать его заново. Это делается очень легко и инструкции к каждой модели есть у нас на сайте. Просто введите название вашего роутера в поисковую строку (она находится в правом верхнем углу).
Настройка Wi-Fi на маршрутизаторе
Наша задача изменить имя сети и установить новые пароль. Это частенько требуется, когда настройкой интернета занимались мастера. Но вот пароль нужен свой родной, которые никогда не забудешь.

- Устанавливаем новое имя сети, чтобы вы всегда смогли быстро его найти в списке. WPA и WPA2 это тип шифрования вашего пароля. Оставьте всё как есть и просто установите новые пароль. Обязательно в конце сохраните настройки.
Проблемы с беспроводным подключением
Такое бывает, когда настройки сетевой карты или адаптера имеют статический IP адрес. Проблема заключается в том, что роутер, раздающий сеть находится в другой подсети и ноут не видит её. Давайте смело решим эту проблему.
Windows XP
- Запускаем у хрюшки пуск и переходим в «Панель управления».
- Из всего многообразия нажимаем на иконку планетки с надписью: «Сетевые подключения».

- Нажимаем правой кнопкой и выбираем «Свойства».
- Нажимаем на доступный протокол один раз, а потом кликаем на «Свойства».

- Укажите автоматический поиск и получение IP и DNS, как показано на картинке ниже. Жмём «ОК» и радуемся.

Windows 7
- Жмакаем в «Пуск».
- Выберите раздел просмотра по категориям в верхнем правом углу.
- Далее нажимаем «Сеть и интернет».

- Теперь «Центр управления сетями и общим доступом».

- Далее кликаем на «Изменение параметра адаптера».
- Ставим автономный поиск адресов и DNS.

Windows 10
- Нажимаем правой кнопкой по подключению в нижнем правом углу и далее из списка выбираем «Центр управления сетями».
- Переходим в изменения адаптера и его параметров.
- Переходим в свойства подключения, именно Wi-Fi адаптера.
- В IPv4 ставим автономное поиск IP и DNS как в седьмой винде.
Это происходит из-за того, что в параметрах диспетчера устройств стоит режим энергосбережения. Решения у всех версий ОС одинаковая.
- Правой кнопкой кликаем на «Мой компьютер» и далее выбираем «Свойства».
- Находим и нажимаем по ссылку «Диспетчер устройств».
- Теперь среди всего списка находим раздел с любым упоминанием сети: «Сетевые адаптеры», «Сетевые платы» и всё в этом духе. У ноута там может быть две сетевые платы, так что дальнейшие инструкции сделайте для обоих устройств.
- Нажимаем правой кнопкой и заходим в «Свойства».

- В разделе «Управления электропитанием» уберите галочку «Разрешить отключение этого устройства для экономии энергии». Надпись может быть и другой, но я думаю вы догадаетесь, что выключить.
ПРИМЕЧАНИЕ! Теперь ноутбук будет постоянно связываться с сетью Вай-фай. Как вы уже поняли, это даёт дополнительную нагрузку на аккумулятор. Так что если вы уже научились быстро включать вай-фай, то лучше оставить эту галочку.
В списке нет нужной Wi-Fi сети
Иногда для безопасности в настройках роутера устанавливают скрытую сеть, чтобы соседи её не видели в списке. Но подключиться к ней можно, зная её название.
Десятка
- Нажимаем на подключение и выбираем «Скрытые сети».

Семерка

- Нажимаем на иконку двух компьютеров с плюсиком для создания нового подключения.

- Выбираем беспроводной тип. Далее, вводим название SSID сети, а в поле «ключ безопасности» вписываем пароль.
Нет Wi-Fi адаптера
Читайте также:


