Asus dsl n14u настройка
В этих условиях производителям приходится придумывать новые функции и возможности для новых продуктов и дифференциации своих линеек. Одним из вариантов на этом пути является расширение набора штатных опций прошивок. С аппаратной точки зрения для этого потребуется установить больший по объему модуль флэш-памяти и реализовать шину USB.
Как раз одной из таких моделей является роутер Asus RT-N14U. По конфигурации он укладывается в указанную выше схему, а по стоимости относится к среднему сегменту — впрочем, надо учитывать, что за бренд в данном случае доплата достаточно существенная. Но Asus использует в своих решениях одни из наиболее интересных прошивок, так что не стоит думать, что цена обусловлена исключительно именем. В описании позиционирования RT-N14U компания говорит про «облака», поскольку данная тема сегодня вызывает большой интерес у пользователей и редко когда маркетинг не пользуется этим. Посмотрим, что же на самом деле скрывается за упоминанием облаков в случае данной модели.
Комплект поставки
Роутер поставляется в достаточно компактной картонной коробке. Как и у других моделей последнего поколения от Asus, она оформлена в черных тонах. На упаковке приводится фотография устройства, технические характеристики, список фирменных функций, позиционирование продукта в линейке Asus.
Комплект поставки характерен для недорогих устройств: роутер, подставка для вертикальной установки, внешний блок питания 12 В 1 А, сетевой патч-корд, листовка по быстрой установке, гарантийный талон. Из списка отметим «старый» для Asus формат разъема блока питания, а также бюджетный сетевой кабель 100 Мбит/с. Последнего впрочем вполне достаточно для подключения клиента к данной модели роутера. Руководство по подключению представлено только на английском языке (маловероятно, что пара предложений на русском действительно окажется полезным для новичков). Обратите внимание, что производитель сэкономил также на компакт-диске. Учитывая современные тенденции — это решение кажется вполне оправданным.
В разделе техподдержки сайта производителя вы можете скачать обновления прошивки, программу для подключения принтеров и МФУ, набор стандартных для Asus утилит для роутеров, руководства пользователя на разных языках.
Гарантия производителя на устройство составляет три года.
Внешний вид
Роутер с самого первого знакомства производит впечатление недорогой модели — его вес в коробке практически не чувствуется. Корпус устройства традиционно изготовлен из черной пластмассы. В целом по дизайну он очень похож на RT-N56U, который был представлен примерно полтора года назад. Новая модель также имеет переднюю глянцевую панель с «бриллиантовым» оформлением. Остальные элементы матовые. В этот раз производитель предусмотрел несколько вариантов установки: вертикально на столе с использованием комплектной подставки и на стене с любой ориентацией разъемов. Отметим, что подставка тоже из пластика и не имеет никаких утяжелителей внутри.
Ее конструкция также обеспечивает эффективную работу пассивной системы охлаждения, позволяя воздуху поступать в корпус через расположенную на дне решетку. Хотя учитывая относительно маломощную платформу, маловероятно, что модель будет иметь проблемы с перегревом даже в случае размещения на стене разъемами вверх или вниз.
Никаких замечаний к температурному режиму работы за время тестирования у нас не было. Кстати, этот критерий также может являться важным при выборе устройства, особенно если планируется эксплуатировать его в стесненных условиях.
На передней панели находятся пять голубых индикаторов: USB, LAN, Wi-Fi, WAN, питание/WPS. Уровень яркости у них, пожалуй, немного выше комфортного уровня. Отметим, что отдельных светодиодов для проводных портов нет, а данные индикаторы ведут себя в работе достаточно спокойно, поскольку мигать умеет только Wi-Fi.
Скрытая кнопка сброса находится в нижнем левом углу задней панели и до нее будет сложно добраться в случае крепления роутера на стену. Остальные разъемы доступны в любом варианте установки, поскольку находятся на левом боку. Сверху вниз: порт USB, кнопка WPS, четыре порта LAN, порт WAN, выключатель питания, разъем питания.
В минимальном варианте подключения — питание и WAN — кабели занимают два нижних разъема и не будут нарушать устойчивость роутера. Однако если вы планируете использовать все разъемы, особенно USB, то могут быть проблемы при вертикальной установке на подставке.
Сравнивая с RT-N56U, отметим возможность крепления на стену, менее удобный доступ к WPS, наличие выключателя питания.
Аппаратная конфигурация
Эта новая платформа позиционируется для бюджетных роутеров, когда не требуется второй диапазон Wi-Fi или гигабитные сетевые порты. Учитывая широкое распространение на рынке моделей на Ralink, вполне можно ожидать появления альтернативных прошивок для данного устройства.
Интересно, что на центральном процессоре нет никакого радиатора. Похоже, что производитель не только поменял название, но и усовершенствовал техпроцесс при изготовлении этого чипа.
Тестирование роутера проводилось с прошивкой версии 3.0.0.4.372_1391. Штатная возможность поиска обновлений из веб-интерфейса давно не работает, так что придется самостоятельно загрузить образ с сайта компании и установить в роутер.
Настройка и возможности
При первом включении и обращении к веб-интерфейсу запускается помощник настройки. В нем можно изменить пароль администратора, указать параметры доступа в интернет, настроить беспроводную сеть. По возможностям прошивки модель мало отличается от рассмотренных ранее топовых устройств этого производителя. Так что не будем подробно на них останавливаться, а перечислим только ключевые моменты.
Первая страница интерфейса — «Карта сети» — предоставляет основную информацию о текущем состоянии устройства — подключение к сети Интернет, имя DDNS, имя сети Wi-Fi и режим защиты, подключенные клиенты и внешние устройства, версия прошивки. Также присутствуют кнопки перезагрузки и отключения USB-устройств, список выбора языка и другие пункты.
Для локального сегмента сети есть все основные настройки — выбор собственного адреса маршрутизатора, настройка сервера DHCP и постоянных назначений адресов, добавление маршрутов, настройка работы IPTV. В последнем случае поддерживается трансляция потоков мультикаст на один или два выбранных порта, а также есть встроенный модуль UDPXY, который будет полезен для работы по беспроводному подключению.
Роутер поддерживает работу с протоколом IPv6 (со статическими адресами, через туннели и по DHCP-PD), который возможно скоро будет востребован не только в пилотных проектах, но и у массового пользователя.
Радиомодуль в этом устройстве один, стандартный набор его настроек включает в себя имя сети, номер канала, режим, защиту (включая WPA/WPA2 с ключем и через сервер RADIUS, есть также поддержка 802.1x), WPS, фильтр MAC-адресов и несколько специальных опций (например расписание работы).
Дополнительно роутер умеет создавать до трех гостевых беспроводных сетей. Для каждой указывается собственное имя, режим защиты и время работы с момента запуска. Можно также разрешить доступ к основному локальному сегменту сети.
Как и старшие братья, устройство имеет встроенный сервер PPTP. Это один из наиболее удобных и универсальных способов удаленного подключения к локальной сети. Можно запрограммировать в сервисе до десяти пользователей. Поддерживается аутентификация MS-CHAPv1 и MS-CHAPv2 и шифрование MPPE.
Упомянем также наличие функций управления и контроля трафика, фильтров URL и ключевых слов, межсетевого экрана и возможности ограничения клиентам доступа к интернету по расписанию («Родительский контроль»).
Кроме традиционного журнала системных событий, роутер имеет отдельные страницы для другой полезной информации: режим работы беспроводной сети и подключенные клиенты, выданные по DHCP IP-адреса, статус протокола IPv6, таблица маршрутов, переадресация портов, таблица NAT-подключений.
Для диагностики связи и специальных функций в роутере предусмотрены встроенные утилиты ping, traceroute, nslookup, netstat и программа WOL с возможностью хранения списка клиентов.
Работа с USB-устройствами и облачные сервисы
Роутер имеет один порт USB 2.0 для подключения накопителей, принтеров, МФУ, модемов 3G/4G. При необходимости увеличения числа одновременно работающих устройств, можно использовать USB-хаб. Однако его выбору и проверке стабильности нужно уделить особое внимание.
Накопители могут иметь несколько разделов. Поддерживается работа с файловыми системами FAT32, NTFS, EXT2 и EXT3. Безопасное отключение устройств осуществляется через веб-интерфейс. Доступ к данным предоставляется по протоколам SMB/CIFS и FTP.
Для первого по умолчанию используется режим без ограничения и контроля доступа. В этом случае каждый раздел представляется сетевой общей папкой.
При необходимости администратор может включить режим работы с пользователями и паролями (их список программируется на соответствующей странице), в котором права указываются отдельно для каждой папки на каждом разделе. Предусмотрена возможность изменения сетевого имени устройства и названия рабочей группы.
Аналогичная ситуация с сервером FTP — есть режим без ограничения доступа или с именем, паролем и правами. К сожалению, нельзя изменить номер порта сервиса, шифрование также не поддерживается.
Скорость работы по двум протоколам представлена на следующем графике.
Учитывая использование в роутере портов 100 Мбит/с, результаты выглядят вполне достойно.
Отметим, что сервер FTP работает одновременно на внутреннем и внешнем интерфейсах роутера, что позволяет обмениваться файлами не только в локальной сети, но и через интернет.
Для реализации сетевого доступа к принтерам используется протокол LPR. В случае наличия операционной системы семейства Windows у клиентов, можно реализовать полноценный двухсторонний обмен с принтером, включая контроль уровня чернил и функцию сканирования в МФУ. Для этого нужно установить специальную фирменную утилиту, ссылка на которую есть прямо в веб-интерфейсе.
Доступ к интернету через сети 3G/4G поддерживается только в стандартном режиме «USB-модем», более современный вариант NDIS в текущей версии прошивки не реализован. Так что возможно вам потребуются дополнительные действия для изменения настроек модема или подбор совместимого устройства. Тестирование с Huawei E392 в сети столичного оператора Мегафон показало, что скорость работы такого соединения достаточно высока: более 20 Мбит/с на прием и передачу. Еще раз напомним, что на нее существенно влияют условия приема и загруженность базовой станции.
Отдельного режима «доступ к интернету через 3G/4G» в данной модели нет. Модем работает в режиме резервирования проводного канала. При этом автоматический алгоритм переключения реализован не очень удачно. Переход на модем осуществляется при пропадании физического линка основного канала, а обратно после его восстановления устройство не переключается.
Как и у рассмотренных ранее устройств Asus, в данной модели внешние накопители можно использовать для реализации сервисов автономной загрузки файлов и раздачи медиаконтента в локальной сети по DLNA.
Обе функции требуют установки специальных модулей на выбранный раздел накопителя. На самом деле этот комплект представляет собой настроенный вариант популярной системы управления пакетами OptWare. По понятным причинам, отключать работающий с этим сервисами накопитель от роутера не рекомендуется.
В доступных через веб-интерфейс настройках сервера DLNA можно выбрать корневую директорию для сканирования файлов и включить поддержку iTunes. По умолчанию, сканируются все подключенные внешние диски. К сожалению, сервер не имеет никакой статусной страницы и при наличии большого числа медиафайлов может обрабатывать их очень долго или даже прекратить это делать из-за ошибок в тегах. Поддерживаются файлы всех популярных форматов, включая JPEG, MP3, M4A, AAC, AVI, MP4, MKV, MPEG, TS, M2TS и других. Производительности устройства более чем достаточно для трансляции видео высокого разрешения на DLNA-совместимые телевизоры, в том числе и по Wi-Fi.
Отдельно стоит еще раз рассказать о функции AiCloud, тем более, что в данной модели производитель делает на ней акцент. Обычно доступные модели роутеров с портами USB имеют достаточно ограниченный набор возможностей по их использованию. AiCloud предполагает использование нескольких сценариев: доступ к USB-накопителю через интернет и веб-браузер, работа аналогичным образом с сетевыми ресурсами на подключенных к роутеру ПК в локальной сети (в том числе включение питания компьютеров по технологии WOL), синхронизация папки на USB-накопителе с сервисом Asus WebStorage.
В общем списке ресурсов кроме локальных накопителей представлены и локальные серверы. Для работы с ними необходимо дополнительно указать требуемое имя пользователя и пароль (если закрыт гостевой доступ). Роутер запоминает ранее замеченные серверы и указывает их в списке для возможности отправки сигнала пробуждения. Скорость работы удаленного доступа относительно невелика — около 2 МБ/с для скачивания и в три раза меньше для загрузки. Для синхронизации с WebStorage можно выбрать только одну локальную папку, а на облачном сервисе обязательно будет использоваться директория MySyncFolder.
Дополнительно производитель разработал специальные программы для Android и iOS, позволяющие получить доступ к сервису AiCloud, включая диски на роутере и ресурсы локальной сети. При этом возможна прямая трансляция аудио и видео при наличии на смартфоне соответствующего плеера.
В целом сервис оказался достаточно удобным, однако некоторые ограничения (в частности на единственный аккаунт удаленного доступа) не позволяют говорить о нем как современном универсальном решении.
Производительность
Для проверки работы с реальным провайдером использовалось подключение к «Билайн Интернет» по L2TP с тарифным планом с максимальной скоростью 75 Мбит/с. Роутер смог полностью реализовать данную скорость в том числе и с клиентом p2p (достигнутые результаты — более 8 МБ/с общей скорости, около 1000 подключений). IPTV на ПК также работало и по кабелю, и по Wi-Fi без замечаний даже без использования UDPXY. Так что можно считать, что данный тест роутер сдал на «отлично».
Учитывая, что платформа в устройстве достаточно быстрая, мы не ждали никаких существенных ограничений скоростей во всех режимах эксплуатации. Проверка на стенде это подтвердила. На следующем графике указаны результаты тестирования в программе IxChariot в режимах IPoE, PPPoE, PPTP и L2TP. При этом использовалось создание нагрузки в один/два (одновременный прием и передача данных) и шестнадцать потоков.
Роутер поддерживает одновременный доступ к локальной сети провайдера и интернету. К работе в этом режиме нет никаких замечаний, что иллюстрируется следующим графиком, где представлены результаты одновременной загрузки данных из сети провайдера и из интернета.
Как мы видим, в случае отсутствия шифрования можно получить удаленный доступ практически на максимальной скорости. А активация MPPE128 снижает показатели в несколько раз — примерно до 30 Мбит/с, что в целом является неплохим результатом.
Последний тест данного устройства — исследование скорости работы беспроводной сети. Здесь стоит напомнить, что максимальная скорость подключения составляет 300 Мбит/с, и мы могли бы ожидать реальной производительности на уровне 150 Мбит/с, однако она будет ограничиваться проводными портами роутера, которые способны работать только на 100 Мбит/с. В тестировании использовался один из самых быстрых адаптеров в нашей лаборатории — TP-Link TL-WDN4800, основанный на чипсете Qualcomm (Atheros). Расстояние между устройствами составляло около 4 метров. Роутер настраивался на работу в стандарте 802.11n с полосой 40 МГц и защитой WPA2-PSK AES. Цифры представляют собой скорость работы беспроводного клиента с ПК в сегменте LAN и сервером в интернете при различных вариантах подключения. Ранее бюджетные модели могли иметь ограничения производительности беспроводной сети, если подключение к интернету осуществлялось в VPN-режимах.
Но в рассматриваемом роутере ничего подобного конечно нет. Максимальная скорость составляет около 90 Мбит/с и практически не зависит от режима работы устройства.
Общая оценка роутера с точки зрения производительности позволяет говорить о возможности работы на максимальной скорости портов 100 Мбит/с во всех режимах и конфигурациях.
Выводы
Asus RT-N14U является ярким представителем среднего сегмента современных домашних роутеров. Его аппаратная платформа позволяет полностью реализовать возможности подключения к интернету на скоростях до 100 Мбит/с как по кабелю, так и по беспроводному соединению. Устройство поддерживает работу с IPTV и способно выдержать высокую нагрузку в p2p-приложениях. Роутер получил привлекательный дизайн, возможность крепления на стену, энергоэффективную платформу, процессор которой практически не нагревается во время работы. Штатное программное обеспечение имеет полный набор базовых функций и отличается отличной стабильностью работы. Запас производительности процессора позволил включить в прошивку и сервер PPTP, который будет полезен в сценариях удаленного доступа.
Дополнительные возможности роутеру обеспечивает реализация порта USB. В нем реализованы функции сетевой печати и сканирования, доступа к интернету через сотовые модемы, сетевого накопителя с доступом к данным по протоколам SMB и FTP. Присутствует в прошивке и сервис Ai Cloud для доступа к документам на USB-накопителе и на серверах локальной сети. Для повышения надежности хранения файлов может пригодиться функция синхронизации с облачным хранилищем Asus WebStorage.

Начинать работу с маршрутизатором нужно с выбора расположения и последующего подключения устройства к компьютеру.
- Местоположение девайса необходимо подбирать по следующим критериям: обеспечение максимальной зоны покрытия; отсутствие источников помех в виде Bluetooth-девайсов и радиопериферии; отсутствие металлических преград.
- Разобравшись с местоположением, подсоедините устройство к источнику питания. Затем подключите к разъёму WAN кабель от провайдера, после чего соедините роутер и компьютер Ethernet-шнуром. Все порты подписаны и отмечены, потому вы точно ничего не перепутаете.


Покончив с этими процедурами, переходите к настройке роутера.
Настройка ASUS RT-N14U

Все без исключения сетевые устройства настраиваются путём изменения параметров в веб-утилите прошивки. Открывать это приложение следует через подходящий интернет-браузер: напишите в строке адрес 192.168.1.1 и нажмите Enter или кнопку «OK», а когда появится окошко ввода пароля, введите в обе графы слово admin .

Обратите внимание, что выше мы привели параметры по умолчанию – в некоторых ревизиях модели данные авторизации могут отличаться. Корректные логин и пароль можно найти на стикере, наклеенном на задней части роутера.
Рассматриваемый маршрутизатор работает под управлением новейшего варианта прошивки, известного как ASUSWRT. Данный интерфейс позволяет настраивать параметры в автоматическом или ручном режиме. Опишем оба.
Утилита быстрой настройки

При первом подключении устройства к компьютеру быстрая настройка запустится автоматически. Доступ к этой утилите также можно получить из главного меню.
-
В окошке приветствия нажмите «Перейти».







Быстрой настройки будет достаточно для приведения к работоспособному виду основных функций роутера.
Ручное изменение параметров

Для некоторых типов подключений настройку всё равно придётся проводить вручную, поскольку автоматический режим конфигурации работает всё-таки достаточно грубо. Доступ к параметрам интернета осуществляется через главное меню – кликните по кнопке «Интернет».
Мы приведём примеры настроек всех популярных на территории СНГ вариантов подключения: PPPoE, L2TP и PPTP.
PPPoE
Настройка данного варианта соединения происходит так:
-
Откройте раздел настроек и выберите тип соединения «PPPoE». Убедитесь, что все опции в разделе «Основные настройки» находятся в положении «Да».



Остаётся только дождаться перезагрузки роутера и пользоваться интернетом.
PPTP
Соединение PPTP представляет собой разновидность VPN-подключения, потому настраивается иначе, чем привычное PPPoE.
-
На этот раз в «Основных настройках» надо выбрать вариант «PPTP». Остальные опции данного блока оставляем по умолчанию.




Если после этих манипуляций интернет не появился, проделайте процедуру повторно: вероятно, один из параметров введён неверно.
L2TP
Ещё один популярный вариант соединения ВПН-типа, который активно использует российский провайдер Билайн.
-
Откройте страницу настройки интернета и выберите «Тип соединения L2TP». Убедитесь, что остальные опции «Основных настроек» находятся в положении «Да»: это нужно для корректной работы IPTV.



Закончив с настройками интернета, переходите к конфигурированию Wi-Fi.
Параметры Wi-Fi
-
Вызовите настройки Wi-Fi. Выберите настраиваемую частоту, после чего назовите сеть. Опцию «Скрыть SSID» сохраните в положении «Нет».



Таким образом мы настроили базовый функционал роутера.
Дополнительные возможности
В начале статьи мы упомянули о некоторых дополнительных возможностях ASUS RT-N14U, а сейчас расскажем о них поподробней и покажем, как их следует настраивать.
Подключение USB-модема

Рассматриваемый роутер умеет принимать соединение с интернетом не только по WAN-кабелю, но и через USB-порт при подключении соответствующего модема. Управление и настройка этой опции расположены в пункте «USB-приложения», вариант «3G/4G».
-
Настроек довольно много, потому остановимся на самых важных. Включить режим работы с модемом можно, переключив опцию в положение «Да».



В целом достаточно приятная возможность, особенно для жителей частного сектора, куда ещё не проведёны DSL-линия или телефонный кабель.
AiDisk

В новейших роутерах ASUS присутствует любопытная опция удалённого доступа к жесткому диску, который подключён к USB-порту устройства – AiDisk. Управление этой опцией расположено в разделе «USB-приложения».
-
Откройте приложение и нажмите «Начать» в первом окошке.




AiCloud

Компания ASUS также предлагает своим пользователям довольно продвинутые облачные технологии, названные как AiCloud. Под эту опцию выделен целый раздел главного меню конфигуратора.
Настроек и возможностей у этой функции очень много – хватит материала на отдельную статью – поэтому мы остановимся только на самых примечательных.
-
На основной вкладке расположена подробная инструкция по использованию опции, а также быстрый доступ к некоторым возможностям.




Как видим, функция достаточно полезная, и на неё стоит обратить внимание.
Заключение
На этом наше руководство по настройке роутера ASUS RT-N14U подошло к концу. Если у вас остались какие-то вопросы, можете задать их в комментариях.

Отблагодарите автора, поделитесь статьей в социальных сетях.



Стандарты
IEEE 802.11b, IEEE 802.11g, IEEE 802.11n, IPv4, IPv6
Категория
N300 complete networking : 300 Mbps
Wi-Fi Data Rate
802.11b : 1, 2, 5.5, 11 Mbps
802.11g : 6,9,12,18,24,36,48,54 Mbps
802.11n : up to 300 Mbps
xDSL Data Rate
ANSI T1.413i2
ITU G.922.1(G.dmt).ITU G.922.2 (G.lite)
ITU G.922.3 ADSL2(G.dmt.bis)
ITU G.922.4(G.lite.bis)
ITU G.922.5(G.dmt.bisplus)
ADSL/ADSL2/ADSL2+ multimode AnnexA,AnnexB compliant
ADSL 2/2+ 24Mbps downstream
Support Annex A/B/I/J/L/M
Антенна
Fixed 2 dBi antenna x 2
Светодиодные индикаторы
Power, ADSL, Internet, WLAN, LAN x 4, USB x 1
Кнопки
WPS Button, Reset Button, Power Button, Wireless on/off Button
Интерфейсы
1 x RJ11 for ADSL
4 x RJ45 10/100 BaseT for LAN
Порты USB
USB 2.0 x 1
USB Applications
Printer Server
FTP Server
Download Master
Дополнительные функции
AiCloud, Printer server, Download Master, AiDisK, Multiple SSIDs, Parental Control
Каналы
13 Europe (ETSI)
Память
64MB DDR / 16MB Flash
Безопасность
64-bit WEP, WPA2-PSK, WPA-PSK, WPA-Enterprise , Radius with 802.1x, WPS support
Firewall / Контроль доступа
NAT and SPI (Stateful Packet Inspection) Firewall
- enable/disable WAN ping
- allow access from WAN
- log of accepted and dropped
Filtering:
- Single Port and Port Range
- URL based
- MAC Address
- DoS protection
Управление
Web-based GUI configuration
Firmware upgraded, configuration data uploaded and downloaded via Web-based GUI
Auto VPI/VCI detection
Configuration backup and restore
Diagnostics
Log & Trace function
Программы и утилиты
ADSL Setting Wizards
Device Discovery
Firmware Restoration
Printer Setup Utility
Поддержка VPN
IPSec Pass-Through
PPTP Pass-Through
L2TP Pass-Through
PPTP server
Блок питания
AC Input : 100
60HZ)
DC Output : 12 V/1 A
Сертификаты
CE
Размеры
123 x 190 x 35
cm (WxDxH) (Without Bezel)
Масса
314 g (Device Only)
Совместимость с ОС
Windows 7
Windows® 10
Windows Vista
Windows® 8.1
Windows® 8
Windows XP
Mac OS X or higher
Linux
Комплект поставки
DSL-N14U Wireless-N300 ADSL Modem Router
Power Adapter
Quick Start Guide
Support CD (user manual, Utilities)
RJ45 cable, RJ11 cable
Splitter (varies with regions)
Ответ службы поддержки
Спасибо за обращение в поддержку клиентов ASUS
Спасибо за информацию, у нас была подобная проблема с другими моделями, она проявляется при подключении клиентов с определенными MAC адресами.
Спасибо за обращение в поддержку клиентов ASUS
К сожалению, точных сроков назвать не могу, как только будет информация от отдела программного обеспечения роутеров, я Вам сообщю.
Вот и весь ответ
Роутеры от ASUS не входят в перечень оборудования, рекомендованного Ростелекомом. Однако их качественные характеристики стали причиной того, что многие абоненты, подключаясь к услугам РТК, приобретают разнообразные модели этой марки самостоятельно. Работать с ними техники провайдера отказываются, а по большому счету и не имеют права. Но это не значит, что для ASUS dsl n14u, n10/n10e или dsl n12u настройка на Ростелеком невозможна. Более того, благодаря русифицированному, отлично продуманному настроечному интерфейсу, установка нужных параметров займет совсем немного времени даже у не продвинутого пользователя.
Подготовка к настройке

Для большинства моделей ASUS, от n10 до dsl n14u настройка на Ростелеком проводится по одному и тому же алгоритму. Мы расскажем о ней на примере роутера dsl n12u. Остальные модели можно будет легко настроить по аналогии.
Итак, вам нужно уточнить у оператора:
- данные для настройки сети – IP-адрес, маску и основной шлюз сети;
- сервера DNS (2 штуки);
- значения VPI и VCI для интернета;
- значения VPI и VCI для телевидения (их может быть несколько).
Также не забудьте подготовить лист договора с Ростелекомом, на котором указаны логин и пароль для входа в интернет. Когда все данные собраны, можно приступать к настройке.
Узнайте, как решить типичные проблемы в работе интернета от Ростелеком.
Как проверить скорость интернета от Ростелеком, вы можете прочитать тут.
Настройка интернета на dsl n10e для Ростелеком
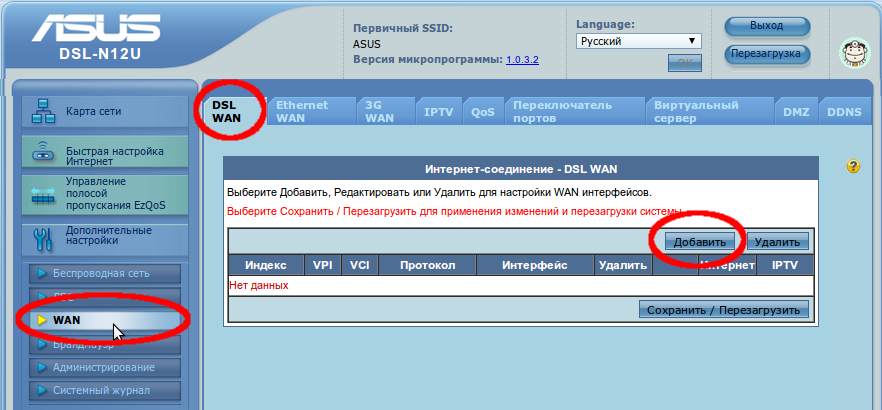
Здесь вам нужно выбрать в левом меню пункт WAN, далее – вкладку DSL WAN, и на открывшейся странице нажать кнопку «Добавить». Таким образом вы создадите новое соединение.
Внимание: мы говорим о настройках оборудования в режиме модема для технологии ADSL. Если у вас подключен интернет по витой паре, или вы планируете использовать технику ASUS в качестве роутера при уже подключенном модеме, настройки будут другими!
На скриншоте выделены поля обязательные для заполнения. Помните, что в графы VPI и VCI вы должны вписать значения, полученные у провайдера. Настройки IP-адреса и DNS можно попробовать оставить в автоматическом режиме. Но если после их сохранения интернет не будет работать, вам придется вернуться в это окно и прописать в поля соответствующих разделов данные о DNS-серверах и IP-адресе вручную.
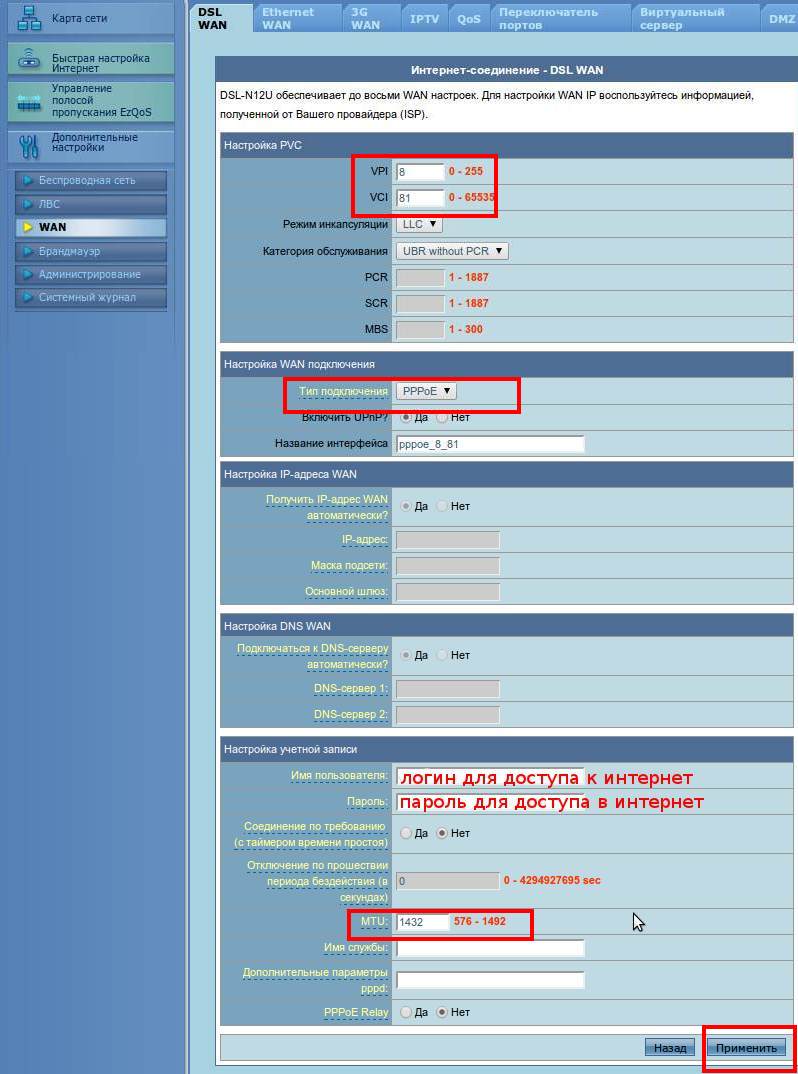
Настройка телевидения на модемах ASUS
Внимание: если пар VPI/VCI для ТВ в вашем регионе используется несколько, вам нужно будет создать столько же новых подключений.
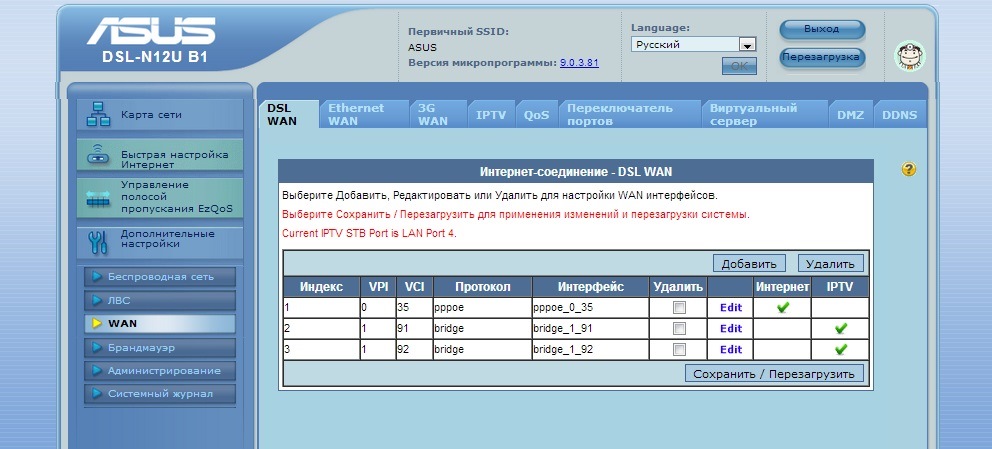
Сохранив все созданные подключения, вернитесь во вкладку WAN DSL. Вы увидите таблицу, подобно представленной на скриншоте. Далее вам нужно будет провести группировку портов. Для этого в строке подключения с типом протокола PPPoE поставьте галку в колонке Интернет. В строчках, где указан протокол Bridge, галочки должны стоять в графе IPTV. Не забудьте после этой операции нажать кнопку «Сохранить/Перезагрузить» внизу таблицы.
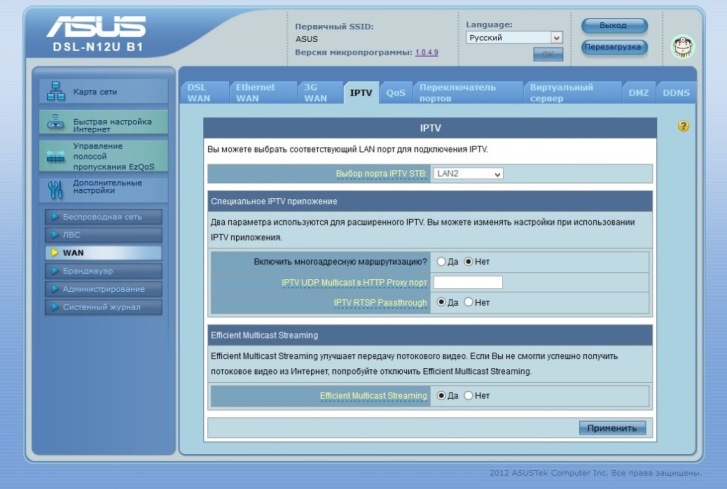
После перезагрузки модема вновь зайдите в веб-интерфейс, выберите в меню строку WAN, далее вкладку IPTV. Здесь вам нужно будет выбрать из выпадающего списка вверху порт модема, к которому присоединен кабель ТВ-приставки. После этого нажмите кнопку «Применить» и еще раз перезагрузите модем. Настройка услуг от Ростелекома закончена!
Беспроводной маршрутизатор стандарта 802.11n «rt n14u» от компании ASUS уже давно завоевал симпатию пользователей и получил 18 наград в различных номинациях (последняя из которых датирована 2016 годом).
Отдельной похвалы заслуживает красивый нестандартный дизайн роутера, что, к слову, также было отмечено несколькими наградами.

Краткий обзор беспроводного маршрутизатора asus rt n14u
За свою относительно невысокую цену роутер asus rt n14u обеспечивает неплохие характеристики для создания небольшой домашней сети:
С полным списком технических характеристик можно ознакомиться на следующих иллюстрациях:



Роутер rt n14u: описание индикаторов и разъемов девайса
Маршрутизатор устанавливается в вертикальном положении, поэтому индикаторная панель расположена соответствующим образом.
Всего на корпусе роутера расположено 5 подсвечиваемых синим цветом индикаторов, которые отвечают за следующую информацию:


Как установить и подключить роутер?
Когда оптимальное месторасположение роутера установлено, можно перейти к его подключению и настройкам:

Как настроить подключение к интернету на роутере asus rt n14u?


- далее выберите один из режимов «Wireless router mode» (Режим беспроводного маршрутизатора) или «Access point» (Точка доступа);


Это что касается быстрой настойки роутера asus rt n14u, но для опытных пользователей больше подойдут ручные настройки, которые выглядят следующим образом:
- в разделе «Advanced settings» (Дополнительные настройки) перейдите в подраздел «WAN» (Интернет);
- в блоке «Основные настройки» выберите из списка требуемый вам тип подключения и оставьте включенными параметры: «WAN», «NAT» и «UPnP»;
- в блоке «Account settings» (Настройки учётной записи) в строках «User name» и «Password» укажите логин пользователя и пароль, предоставленные поставщиком интернет–услуг.
Маршрутизатор asus rt n14u: настройка wifi
Для создания беспроводной сети перейдите в раздел «Wireless»:
- на первой вкладке «General» (Общие) установите следующие настройки:
Как настроить IpTV?
Для настройки IPTV откройте меню «LAN» (Локальная сеть) и четвёртую вкладку «IPTV»:
Интернет-соединение и нужные параметры конфигурации установлены, после сохранения настроек маршрутизатор автоматически перезагрузится.
Читайте также:


