Acorp wifi ограничение доступа интернет
Ограниченный доступ означает, что ваш телефон подключен к Wi-Fi, но сеть Wi-Fi не подключена к Интернету. Это означает, что у Wi-Fi нет рабочего подключения к Интернету. В этой ситуации вы можете воспользоваться всеми преимуществами сети Wi-Fi, но вы не сможете использовать Интернет для открытия веб-сайтов или приложений.
1. Перезагрузите устройства.
Вам следует начать с перезагрузки телефона и маршрутизатора. Чтобы перезагрузить маршрутизатор, выключите его выключатель и отключите его от сети на 20-30 секунд. Затем снова подключите его.
2. Проверьте дату и время на телефоне.
После перезапуска необходимых устройств проверьте дату и время на своем телефоне. Иногда фактическое время не совпадает с временем на вашем устройстве, поэтому исправьте это.
Для этого перейдите в «Настройки»> «Система» (или «Общее управление»). Нажмите на Дата и время. Выберите Дата и время автоматически или Использовать время, предоставленное сетью.
3. Забудьте Wi-Fi SSID, подключенный к вашему телефону.
Затем вы должны забыть о своей сети Wi-Fi с телефона. Например, отключите или удалите сохраненные данные о сети. После этого вам нужно будет снова ввести пароль для вашего Wi-Fi.
Чтобы забыть пароль и данные Wi-Fi, выполните следующие действия:
Шаг 1: Откройте Настройки на вашем телефоне. Нажмите «Подключения» или «Сеть и Интернет».
Шаг 2: Нажмите на Wi-Fi. Затем нажмите на имя SSID Wi-Fi, с которым возникла проблема.
Шаг 3: Нажмите на Забыть на следующем экране.
Шаг 4: Попробуйте снова подключиться к тому же SSID Wi-Fi с правильным паролем.
4. Переключение между настройками IP.
Чтобы изменить режим IP, выполните следующие действия:
Шаг 1: Откройте настройки Wi-Fi, как показано выше. То есть зайдите в Настройки> Подключения / Сеть> Wi-Fi.
Шаг 2: Нажмите на свое имя SSID Wi-Fi. Теперь нажмите на Дополнительные параметры. На стандартном Android вам нужно будет нажать на значок редактирования, а затем нажать на Дополнительные параметры.
Шаг 3: Вы увидите варианты настроек IP. Измените режим со статического на DHCP или наоборот. Если вы переключаетесь с DHCP на статический, следуйте следующему способу настройки.
5. Используйте правильные настройки IP.
Иногда возникает конфликт IP-адресов между различными устройствами, подключенными к сети Wi-Fi. Переключение на статический IP-адрес и ручной ввод IP-адреса устранили проблему с ограниченным подключением на Android для многих пользователей.
Для этого повторите шаги, указанные в приведенном выше решении, т. Е. Выберите Статический IP-адрес. После этого вы заметите, что перед вами откроются новые параметры, такие как IP-адрес, DNS и т. Д. Вам нужно изменить IP-адрес и выбрать один из стандартного диапазона IP-адресов, который поддерживает ваш маршрутизатор и ваш регион.
- 10.0.0.0 к 10.255.255.255
- 172.16.0.0 к 172.31.255.255
- 192.168.0.0 к 192.168.255.255
Первые три цифры всегда одинаковы, т.е. 192.168.1, как в моем случае. После этого вы можете ввести любое число от 1 до 255 для замены X. Итак, ваш окончательный адрес будет примерно 192.168.1.246. Шлюз должен быть похож на ваш IP-адрес, обычно заканчивающийся на 1. Вы также можете попробовать использовать Google DNS 1 как 8.8.8.8 и DNS 2 как 8.8.4.4. Остальное оставьте без изменений. Наконец, нажмите кнопку «Сохранить». Перезагрузите телефон.
Наконечник: Продолжайте пробовать 2-3 случайных IP-адреса, чтобы убедиться, что один из них правильно подключается.
6. Измените конфиденциальность Wi-Fi (Android 10 или выше).
На телефонах под управлением Android 10 проблему можно решить, изменив также конфиденциальность сети Wi-Fi. Для этого откройте настройки Wi-Fi на телефоне. Зайдите в свою сеть Wi-Fi. Нажмите на конфиденциальность или тип MAC-адреса. На некоторых телефонах вы можете найти его в разделе «Дополнительно».
7. Изменение использования сети
Для этого откройте настройки сети Wi-Fi. Нажмите на использование сети или сеть с измерением. Загляните в раздел Advanced, если он не виден напрямую. Выберите Без измерения. Перезагрузите телефон.
8. Измените настройки модема.
Если у вас есть доступ к маршрутизатору или модему, попробуйте также изменить некоторые настройки для него. Во-первых, вам нужно изменить беспроводной режим. Он будет присутствовать в настройках беспроводной сети вашего модема. Попробуйте использовать такие режимы, как 802.11b, 802.11g, 802.11n и т. Д., Чтобы узнать, какой из них подойдет вам лучше всего.
Во-вторых, измените тип пароля с WPA2 на WPA / WPA2 в настройках вашего роутера. После изменения любого параметра перезапустите модем. Затем попробуйте подключить к нему свой телефон. Надеюсь, уведомление об ограниченном подключении исчезнет.
9. Сбросить настройки сети.
Наконец, вам следует сбросить настройки сети на вашем телефоне Android. Это не приведет к удалению ваших личных данных. Однако все настройки вашей сети, такие как Wi-Fi, Bluetooth и т. Д., Будут сброшены до исходных значений. Подробно узнайте, что происходит при сбросе настроек сети.
Чтобы сбросить настройки сети, выполните следующие действия:
Шаг 1: Откройте «Настройки» на телефоне и перейдите в «Система» или «Общее управление».
Шаг 2: Нажмите на Сброс. Затем нажмите Сбросить настройки сети или Сбросить Wi-Fi, мобильный телефон и Bluetooth.
Посмотрите в другую сторону
Если проблема не устранена, возможно, проблема не в вас. Мы имеем в виду, что проблема может быть и со стороны вашего поставщика услуг. Итак, позвоните им, чтобы подтвердить.
Следующий:
Знаете ли вы, что можно использовать свой телефон Android в качестве ретранслятора Wi-Fi? Узнайте, как это сделать, по следующей ссылке.

Любой пользователь Wi-Fi может столкнуться с ограничением доступа к беспроводному интернету. Эта проблема может возникнуть как на телефоне, так и на персональном компьютере. Почему возникает такое ограничение и как его избежать?
Возможные причины ограниченного доступа Wi-Fi
Есть несколько основных причин, по которым беспроводной интернет может не работать. От некоторых можно избавиться самостоятельно, в то время как другие не зависят от пользователя и требуют вмешательства провайдера.
Условно причины ограничения доступа Wi-Fi можно разделить на несколько групп:
- Проблемы с выходом в сеть. Возможно, ситуация не связана с оборудованием. Если соединение отсутствует на всех подсоединенных к сети устройствах, а видимых проблем в работе Wi-Fi не наблюдается, то лучше связаться с провайдером и уточнить, нет ли проблемы на его стороне.
- Проблемы с роутером. В этом случае проблемы с сетью вероятнее всего также будут наблюдаться у всех пользователей. К ним может привести неправильная настройка оборудования, раздающего интернет.
- Проблемы с конкретным устройством. Если, к примеру, на ноутбуке Wi-Fi работает отлично, а смартфон указывает на ограничения, то вероятно, что проблема именно с этим устройством и ее можно решить без посторонней помощи.
Решение проблемы на Windows 7
Прежде чем переходить к активным действиям, убедитесь, что проблема заключается в устройстве, а не в провайдере или роутере. Для этого попробуйте подключить к Wi-Fi иной прибор и убедитесь, что он выходит в интернет.
В большинстве случаев может помочь перезагрузка компьютера и раздающего Wi-Fi устройства.
Если это не решило проблему, можно попробовать включить режим совмещения с федеральными стандартами:
- Выберите нужную Wi-Fi сеть и нажмите на нее правой кнопкой мыши. Зайдите в свойства.
- Откройте вкладку «Безопасность», кликните по кнопке «Дополнительные параметры».
- Активируйте режим совместимости с FIPS, поставив галочку рядом.
- Сохраните настройки, кликнув «ОК».
- Перезагрузите компьютер.
Если это не помогло, попробуйте отредактировать IP и DNS. Для этого:
- Зайдите в «Центр управления сетями и общим доступом», щелкнув правой кнопкой мыши на значке неработающего интернета.
- Выберите раздел, касающийся внесения изменений в настройки Вай-Фай адаптера.
- Правой кнопкой мыши щелкните по «Беспроводному сетевому соединению» и зайдите в свойства.
- Если у вас выставлены статические параметры IP и DNS, то установите галочку в «Автоматическое получение». Если, наоборот, выбран этот пункт, то установите статические DNS – 8.8.8.8 и 8.8.8.4, маска подсети – 255.255.255.0, основной шлюз – 192.168.1.1, а в поле IP внесите значения с наклейки роутера (чаще всего используется 192.186.1.50).
- Сохраните настройки.
- Перезагрузите компьютер.
Решение проблемы на Windows 8, 10
Для начала попробуйте перезагрузить компьютер и отключить антивирус. Если это не помогло, попробуйте поменять настройки DNS, IP и включить режим совместимости с FIPS по той же схеме, что и для Windows 7.
Помочь могут и такие мероприятия:
- Если вы используете ноутбук, то попробуйте включить его в розетку. Такая проблема может возникать из-за настроек режима сохранения энергии. Если при подключении к электросети она исчезает, то запретите ограничение питания адаптера Вай-Фай в настройках режима экономии батареи. Для этого:
- Нажмите «Пуск», перейдите в «Управление электропитанием».
- Выберите схему «Сбалансированная» и кликните по «Настройке схемы электропитания».
- Во вкладке «Редактирование параметров» кликните по «Изменить дополнительные параметры питания».
- Выберите необходимый режим энергосбережения для своего адаптера.
- В Windows 10 не всегда стабильно работает драйвер беспроводного адаптера. Попробуйте скачать его с официального сайта производителя и установить самостоятельно.
- В свойствах беспроводного адаптера пункт «IP версии 4 (TCP/IPv4)» обязательно должен быть отмечен галочкой. Проверьте, чтобы она была.
Решение проблемы на мобильном устройстве
Проблема отсутствия интернета в подключенной Wi-Fi сети решается по-разному на телефонах и планшетах под управления Android и iOS.
Решение проблемы на Android
Как и в других ситуациях, начните с перезагрузки устройства.
В системе Android куда больше возможных причин, по которым нет интернета в сети Wi-Fi. Во многом это зависит от модели устройства.
Рассмотрим основные пункты, на которые нужно обратить внимание при решении проблемы.
- Убедитесь, что в настройках беспроводной сети вашего телефона или планшета не включен прокси-сервер. Отключите его, если это не так. С прокси-сервером сеть работать не будет.
- Убедитесь, что у вас правильно установлена дата, время и часовой пояс. Некоторые модели не позволяют использовать интернет с неверным временем.
- Если вы когда-нибудь пользовались приложением «Freedom», то зайдите в него и нажмите на кнопку «Стоп». Если вы уже успели его удалить, установите заново и нажмите на эту кнопку. После этого приложение снова можно удалить, а интернет может вернуться.
- Установите статические DNS-адреса. В настойках сети найдите «Настройки IPv4», выберете пункт «Вручную» и введите адреса 8.8.8.8 и 8.8.4.4. в поля «DNS 1» и «DNS 2» соответственно. Сохраните.
- Смените основную память устройства с SD карты на внутреннюю. Многие утверждают, что им это помогает.
- Если ни один из предыдущих пунктов не помог, можно сделать полный сброс настроек к заводским, но тогда придется делать все с нуля (в том числе устанавливать приложения). Прибегайте к этому варианту только в самых крайних случаях.
Решение проблемы на iOS
На iPhone и iPad беспроводное соединение обычно работает без проблем. Если вы подключились к сети, а интернета в ней нет, то с наибольшей вероятностью причина в сети, а не в устройстве. Но если другая техника выходит в интернет без проблем, то стоит проверить настройки устройства.
Решение любой проблемы начинайте с перезагрузки. Если она не помогла, то попробуйте сбросить аппарат на базовые настройки. Для этого в меню «Настройки» – «Основные» найдите пункт «Сброс» и выберите «Сброс настроек сети». Как правило, после этой несложной процедуры интернет начинает работать.

Существует несколько возможных причин, приводящих к ограничению доступа Wi-Fi, и не все они могут быть решены самостоятельно. Если ни один из путей, описанных в этой статье, не помог, причины следует искать на стороне роутера или поставщика интернета.
В данном обзоре мы рассмотрим ADSL-маршрутизатор компании Acorp Sprinter LAN422. По своим характеристикам, как и по своему внешнему виду, данное устройство очень напоминает ADSL-модем Acorp LAN420, рассмотренный нами ранее.

Функциональные возможности: ADSL2/2+-маршрутизатор с возможностью шейпинга трафика, 4-хпортовый Ethernet-коммутатор 10/100 с поддержкой автоопределения полярности на портах (Auto MDI/MDI-X).
Внешний вид

- Индикатор питания
- По одному индикатору состояния/активности на каждый из 4-х портов LAN
- Индикатор состояния/активности WAN-порта

- WAN-порт RJ-11
- 4 LAN-порта, RJ-45
- Кнопка Reset — сброс параметров
- Разъем питания
Вид изнутри

Устройство выполнено на базе процессора Texas Instruments TNETD7200ZDW, который по своей сути является более совершенной версией процессора TNETDW7300, который до сих пор использовался практически во всех ADSL-устройствах.
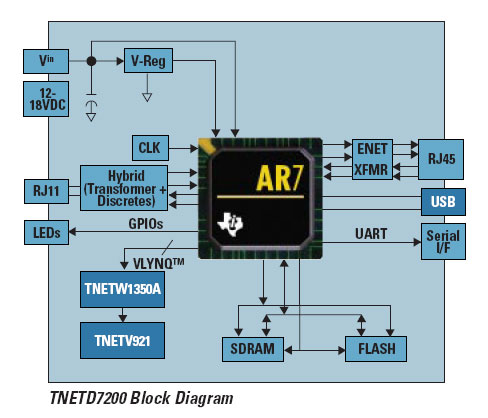
На сайте компании Acorp сообщается, что данный RISC процессор работает на частоте 212 МГц, в отличие от более старого TNETD7300 уменьшено энергопотребление и тепловыделение.
Коммутатор устройства выполнен на базе чипа Marvell 88E6060 (6-типортовый коммутатор 10/100).
На основной плате устройства также расположены: 16 Мбайт SDRAM-памяти Samsung K4S281632I. Маркировка микросхемы Flash-памяти скрыта под наклейкой.
- Сам ADSL-маршрутизатор
- Патчкорд RJ-45 — RJ-45, UTP 5-й категории, длиной около 2-х метров
- Патчкорд RJ-11 — RJ-11, длиной около 2-х метров
- БП 12В, 800mA с длиной шнура около 2 метров
- Краткое руководство по установке и настройке на русском языке
- Диск с документацией и ПО
- Сплиттер
Спецификация:
Конфигурация:
В процессе написания данного обзора на сайте компании Acorp появилась новая прошивка для рассматриваемого устройства, которая включает достаточно много новых возможностей относительно той версии, с которой устройство поставлялось (3.7.0B_GI_01A). Так как во время работы были сделаны скриншоты старой версии прошивки — их можно увидеть здесь.
Рассмотрим некоторые пункты WEB-интерфейса настройки более подробно.
LAN-порты устройства можно разделить на группы (наподобие port VLAN). В каждой такой группе может быть различная адресация, и устройство будет осуществлять маршрутизацию трафика между подсетями. Также можно заблокировать трафик между группами.

Устройство имеет возможность привязать порты определенной группы к определенному ATM-соединению. Таким образом, можно добиться, чтобы каждая группа использовала свой аккаунт, либо использовать дополнительные услуги (тот же СтримТВ), которые распространяются по различным каналам ATM.

Для упрощенной настройки подключения можно использовать мастер настройки (Two Step PVC)

Первым шагом при использовании этого мастера задаются параметры VPI/VCI, а также тип подключения. После этого задаются: название подключения, логин и пароль при необходимости — выглядит эта страница так же, как на предыдущем скриншоте, так что особой необходимости в этом 2-хшаговом мастере настройки я не вижу.
Новинкой стала поддержка данным ADSL-маршрутизатором протокола централизованной настройки TR-069, который позволяет упростить как настройку устройства, так и обновление его программного обеспечения.

Можно только сказать, что у обычного пользователя вряд ли возникнет острая необходимость использования данного протокола — его использование оправдывает себя в крупных сетях с большим количеством подобных устройств.
При настройке правил файрвола и форвардинга портов было обнаружено, что устройство имеет достаточно большое количество предопределенных правил, разделенных на категории (игры, сервера [WEB, POP3 и т.д.] и др.), избавляющих от необходимости ввода этих данных вручную.

Помимо WEB-интерфеса настройки, возможно использование консольного интерфейса, доступ к которому осуществляется по SSH или Telnet. Для доступа к консольному интерфейсу нужно использовать логин root (вместо того, что установлен на доступ к WEB-интерфейсу) и пароль, который установлен на доступ к WEB-интерфейсу.

Для доступа к консольному интерфейсу с использованием SSH используется 2-я версия протокола.
Устройство также позволяет производить шейпинг трафика, данная возможность и ее настройки будут рассмотрены отдельно во второй части обзора, посвященного данному устройству.
Тестирование производительности
Тестирование проводного сегмента — тестирование производилось по этой методике.
Максимальные скорости: 6,95 Мбит/с в режиме ADSL g.dmt, 10,44 Мбит/с — в режиме ADSL2 и 20,64 Мбит/с — в режиме ADSL2+. Во всех режимах наблюдается нормальная производительность.
Посмотрим, какой производительности можно добиться при уменьшении размеров пакетов
Доступность
Выводы:
Рассматриваемое устройство позволяет произвести достаточно тонкую настройку различных параметров и при этом обладает довольно высокой производительностью.
Так как устройство использует ОС на базе ядра Linux (2.4.17), пользователи этой ОС могут получить дополнительные возможности настройки, используя консольный интерфейс управления.
Вопросы безопасности устройства, а также возможности шейпинга трафика рассмотрены во второй части обзора.


Из-за летней грозы выходит из строя уже второй ADSL модем. На этот раз был приобретен Модем Acorp Sprinter ADSL W422G. Приобретен по принципу – что было в магазине.

Задача стоящая перед модемом – раздача интернета на стационарный комп через LAN, и на ноутбук по WiFi. Иногда возможность подключения второго компьютера.
Характеристики: Модем Acorp Sprinter@ADSL W422G AnnexA (ADSL2+, 4 LAN, 802.11g) w/Splitter:
Тип модема: ADSL annex A
Протокол передачи: ADSL, ADSL2+, 802.11g, Fast Ethernet 10/100
Дополнительная информация: ADSL модем с функциями маршрутизатора, коммутатора (4 порта 10/100Мбит/с Fast Ethernet Auto MDI/MDIX) и точки доступа (802.11b/g, 54Мб/c) беспроводной сети
Модем построен на базе последней ревизии процессора от Realtek RTL8672-VC.

Подключаем к компьютеру, в браузере вбиваем 192.168.1.1, вводим пароль – и ничего, оказывается, вначале нужно прописать IP в свойствах сети 192.168.1.2, только потом удается войти в веб-конфигуратор.

В принципе, никаких сложностей веб-конфигурирование вызвать не должно, хотя начинающие пользователи нередко испытывают затруднения в прописывании настроек своего провайдера, да и с интерфейсом на английском делать это ещё сложнее. Для двух предыдущих модемов в комплекте шла утилита автоматической настройки. В ней пошагово можно было выставить все настройки. Компания Acorp, как я узнал позже, предлагает пользователям аналогичную программу AdslAcorpWizard. К сожалению, на прилагаемом CD эта программа отсутствовала, на российском сайте компании Acorp мне не удалось найти и скачать эту программу.
Далее идем во вкладку WAN - Channel config, и там настраиваем PPPoE, вводим логин и пароль для доступа к провайдеру.
Далее Wireless – Basic Settings, здесь настраиваем WiFi, обязательно выбираем алгоритм защиты беспроводной сети, и защищаем ее паролем.

В работе, Acorp Sprinter@ADSL W422G показал себя хорошо, работает без проблем, круглосуточно, с моей скоростью справляется. Беспроводной модуль также обеспечивает качественное соединение и высокую скорость в пределах одного помещения, есть возможность во вкладке Radio Power увеличить или уменьшить мощность передатчика. Если использовать беспроводную сеть в радиусе 2-4 метров от модема, можно установить пониженную мощность. Заявленный производителем рабочий диапазон - в помещении 30-100м, на улице (в зоне прямой видимости) - 200-300м. В качестве эксперимента пытался подключится из дома через улицу (метров 80, через 2 деревянных стены с окнами), вполне удачно, стабильно ловит сигнал.
На сайте производителя так же отмечается что с помощью веб-конфигуратора можно настроить и аппаратный межсетевой экран, которым оснащён Acorp Sprinter@ADSL W422G. Также отмечается, что данная новинка оснащена большим объёмом встроенной памяти, и это означает, что она сможет поддерживать более высокую нагрузку - большее количество одновременных интернет-соединений, большее количество одновременных закачек по пиринговым сетям. Это достигается благодаря новым функциям управления трафиком, когда можно устанавливать приоритет для того или иного его вида. Но с этими настройками я еще не работал.

Сравнивал модем в удобстве настройки и в работе с предыдущими модемами: D-Link DSL-264U и TP-Link TD-W8101G.
Из преимуществ нового хочется отметить больший радиус беспроводного соединения, возможность подключения TVi – интерактивного телевидения на один из LAN каналов. Также увеличилась скорость подключения модема к интернету. Съемная антена.

Из минусов – сложно настраивать, не очень интуитивно понятен интерфейс –без инструкции не настроишь. Хуже качество сборки – пластик тоньше, гнется, зазоры в корпусе. И стоит дороже своих конкурентов.

Применяя приведенные в этой инструкции рекомендации, вы также сможете ограничить доступ к вай фай другим пользователям – например, соседям, которые не хотят платить за интернет и поэтому используют ваш.
Описанный способ не зависит от марки вашего маршрутизатора: все выполняется одинаково в Tp-link, D-Link, Zyxel (Keenetic), ASUS и прочих моделях. Так как это базовый функционал, то он присутствует и в самых бюджетных устройствах.
Почему именно роутер
Конечно, сегодня существует множество ПО, платного и бесплатного, которое при установке позволяет внедрить родительский контроль на конкретном устройстве.
Недостаток такого решения в том, что достаточно смышленый ребенок, который захочет доступ в интернет, его непременно получит. Кроме того, хорошие утилиты, которые невозможно «обмануть», стоят хороших денег – например, Save Kids от Лаборатории Касперского.
В случае правильной настройки роутера нет необходимости «ковырять» каждый из девайсов по отдельности – он будет предоставлять доступ по расписанию и при необходимости фильтровать нежелательные УРЛы.

Не зная пароля, получить доступ в меню настроек маршрутизатора невозможно. В случае полного сброса настроек, что может сделать и ребенок, придется все перенастраивать заново, а зайти в интернет без этого не получится. Это делает бессмысленными такие «пляски с бубном».
Как настроить на маршрутизаторе отключение по расписанию
Родительский контроль такого типа требуется, например, чтобы предоставить доступ в Сеть всего на пару часов – вечером, когда уроки сделаны.
Если днем доступа в интернет нет, то и прогуливать школу, залипая в онлайн-игры дома, не имеет смысла: лучше прогулять ее в другом месте – например, в парке или каком-нибудь кафе.
Для начала необходимо перейти в настройки роутера и настроить DHCP сервер. Чтобы попасть в это меню, введите в адресной строке браузера IP-адрес, который указан в сопроводительной документации или на шильдике, наклеенном снизу на устройстве.
Как правило, это один из следующих адресов:
По умолчанию логин и пароль, если вы его не меняли, одинаковые – это слово admin. Список устройств, которые подключаются к маршрутизатору, можно найти в разделе DHCP во вкладке «Список клиентов».
Как правило, кроме присвоенного IP, любой девайс транслирует и собственное название, поэтому вычислить его несложно.

Далее действуем в зависимости от того, как именно нужно настроить доступ в интернет. Если необходимо ограничить доступ всем клиентам локальной сети, достаточно создать одно-единственное правило – в разделе «Защита» во вкладке «Фильтрация адресов».Здесь необходимо указать:
- Рабочее время – интервал, на протяжении которого интернет будет доступен;
- IP-адрес – указать диапазон, в который попадают все ваши домашние устройства;
- Действие – разрешить.
Метод хорош тем, что устройства, которые не относятся к вашей рабочей группе, доступа в интернет вообще не получат. Если нужно назначать разное время доступа для разных девайсов, правил будет больше одного.
В качестве примера раздачи wi-fi по времени: в домашней сети есть роутер-модем с сетевым адресом 192.168.1.1, стационарный комп (192.168.1.2), ноутбук (192.168.1.3), планшет (192.168.1.4) и пара смартфонов (192.168.1.5 и 192.168.1.6).
Нам необходимо разрешить ПК и ноутбуку круглосуточный доступ, планшету на пару часов вечером с 18:00 до 20:00 и запретить доступ смартфонам вообще. Следует установить такие настройки:
- 192.168.1.2 и 192.168.1.3 с 00:00 до 24:00 – разрешить;
- 192.168.1.4 с 18:00 до 20:00 – разрешить;
- 192.168.1.5 и 192.168.1.6 см 00:00 до 24:00 – запретить.
Как видите, придется создать всего 3 правила в настройках, что не отнимет много времени.

В случае, если устройства каждый раз при подключении к маршрутизатору получают новые IP-адреса, рекомендую воспользоваться функцией «Зарезервировать», чтобы раз и навсегда привязать конкретный адрес к определенному гаджету.
Как заблокировать Ютуб и другие сайты
Для того, чтобы заблокировать любой сайт на роутере Tenda или девайсе другого бренда, необходимо, как и в предыдущем случае, перейти в его настройки, введя IP-адрес в адресной строке браузера и авторизовавшись в учетной записи.
Далее необходимо найти вкладку «Родительский контроль» и в открывшемся окне установить галочку или перетащить переключатель в положение Enabled.
Далее следует установить родительское устройство. Если это будет компьютер, с которого вы зашли в настройки, скопируйте его MAC адрес из поля MAC address of you PC в поле MAC Address of Parental PC. Далее нажмите кнопку Add new, чтобы добавить девайс, для которого будут установлены ограничения.
Заполняются такие поля:
- Mac address of Children PC – можно скопировать из настроек DHCP сервера, определив устройство по названию. Если правило нужно применить для всех пользователей локалки, не заполняйте это поле.
- Allowed Domain Name – не обязательно указывать полное имя сайта, достаточно ввести только его часть: например, просто слово youtube. Регистр значения не имеет.
- Website Description – описание сайта. Заполнять не обязательно.
- Effective Time – интервал, когда действует создаваемое правило. По умолчанию указано anytime, то есть любое время.
- Status. Вариант действия правила. Если установить Disabled, оно будет действовать, и ребенок сможет посетить любые ресурсы, кроме указанных в списке. Если выбран вариант Enabled, можно будет зайти только на сайты из списка.
Как и в предыдущем случае, необходимо сохранить введенные настройки и перезагрузить роутер.
А на этом все. Также для вас будут полезны публикации « Как проверить, кто подключен к моему wifi роутеру » и « как проверить скорость wifi соединения с роутером ».
Буду признателен всем, кто поделится этим постом социальных сетях. Не прощаюсь – завтра снова «в эфире».
Читайте также:


