Acer n300 как настроить wifi
Технологии беспроводного подключения к интернету массово вошли в жизнь современного человека. В кафе, административных и учебных зданиях, в больницах, домах – везде есть точки доступа к Wi-Fi. Беспроводная сеть удобна. Пользователи больше не привязаны к многочисленным проводам, могут свободно перемещаться по помещению. В квартирах также часто ставят Wi-Fi роутеры.
Неполадки с подключением иногда возникают у владельцев ноутбуков. Помимо правильной настройки роутера, нужно включить сетевое обнаружение на устройстве. На разных моделях ноутбуков беспроводный интернет подключается разными способами. Мы же расскажем, как включить Вай-Фай на ноутбуке Асер.
Способы включения Wi-Fi на ноутбуках Acer описаны в следующем видео:
Аппаратное подключение

На новых устройствах Wi-Fi отключен по умолчанию. В некоторых случаях, владельцы случайно отключают адаптер сочетанием клавиш.
Как подключить Acer линейки Aspire к беспроводной сети:
- Сочетание клавиш. Нужно одновременно нажать кнопку Fn (в нижней части клавиатуры слева) и F3 или F5 ).
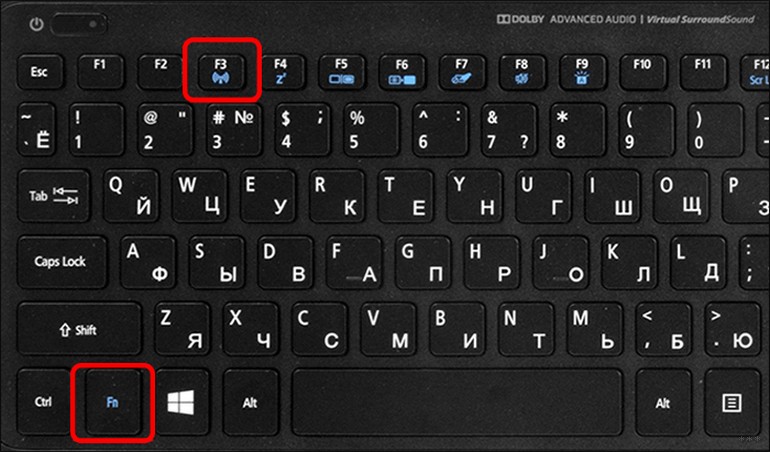
- Активировать переключатель. Он расположен на торце корпуса ноутбука, маркирован надписью «Wi-Fi». В выключенном положении он деактивирует сетевое обнаружение.
Подключение через «Панель Управления»
Иногда подключение к маршрутизатору отключено программно. На ноутбуках Acer серии 520 и других нужно запустить Панель Управления. Для этого нажать кнопку «Пуск» в левой нижней части экрана.
На Windows 7 раздел называется «Панель управления», на 8 и 10 «Параметры» или иконка с изображением шестеренки.
- Выбрать раздел «Сеть и интернет», нажать на него.
- Войти в Центр управления подключениями.
- В левой части окна колонка с подразделами меню, кликнуть по «Изменение параметров адаптера».
- Появится окно со списком доступных подключений к сети. Нужно кликнуть по «Беспроводное соединение» правой кнопкой, выбрать пункт контекстного меню «Включить».
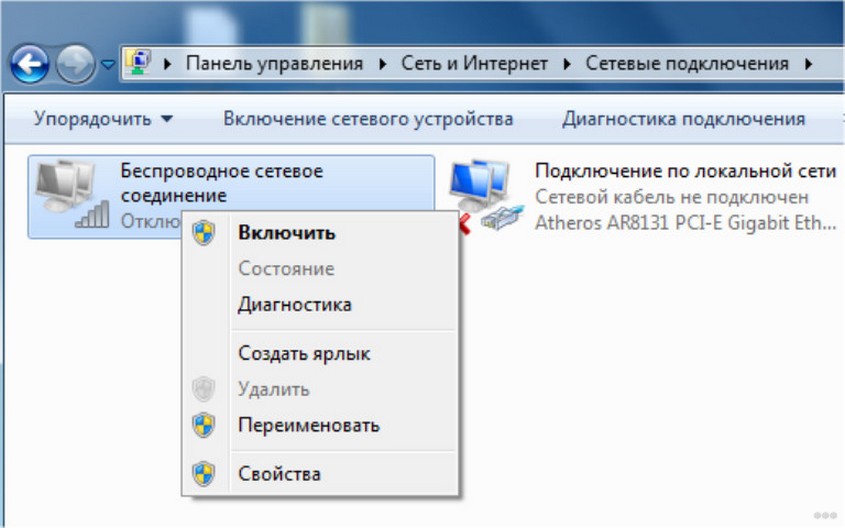
На ноутбуках моделей 3613LC, особенно на Windows 7, беспроводное подключение может сбоить. Если интернета нет, хотя сеть включена, ее нужно отключить в Панели Управления и включить заново.
Если подключение к сети Wi-Fi не получилось, вероятно, проблема кроется в неправильно установленном или неустановленном программном обеспечении.
Установка драйверов
Драйвера – небольшие программы, которые помогают оборудованию на компьютерах работать правильно. Без них подключение к Wi-Fi затруднительно. Актуальные версии драйверов можно найти в сети для операционных систем Windows7 и старше.
Для Windows 7 нужно искать ПО самостоятельно. Для этого рекомендуется перейти на официальный сайт Acer в раздел программного обеспечения. Найти свою модель ноутбука, выбрать из списка и скачать драйвера для сетевого оборудования. Установка проводится также, как и для других программ. После нее нужно перезагрузить устройство.
На ноутбуках Acer 5750G, 520 с операционными системами Windows 8 и 10 драйвера ставятся проще. Большую часть ПО система устанавливает автоматически, сама. Если этого не произошло, нужно проверить вручную:
- Открыть любую папку на ноутбуке. В левой колонке найти «Этот компьютер», кликнуть правой кнопкой мыши, выбрать пункт контекстного меню «Свойства».
- Откроется окно сведений о системе и устройстве. В левой колонке кликнуть по пункту «Диспетчер устройств».
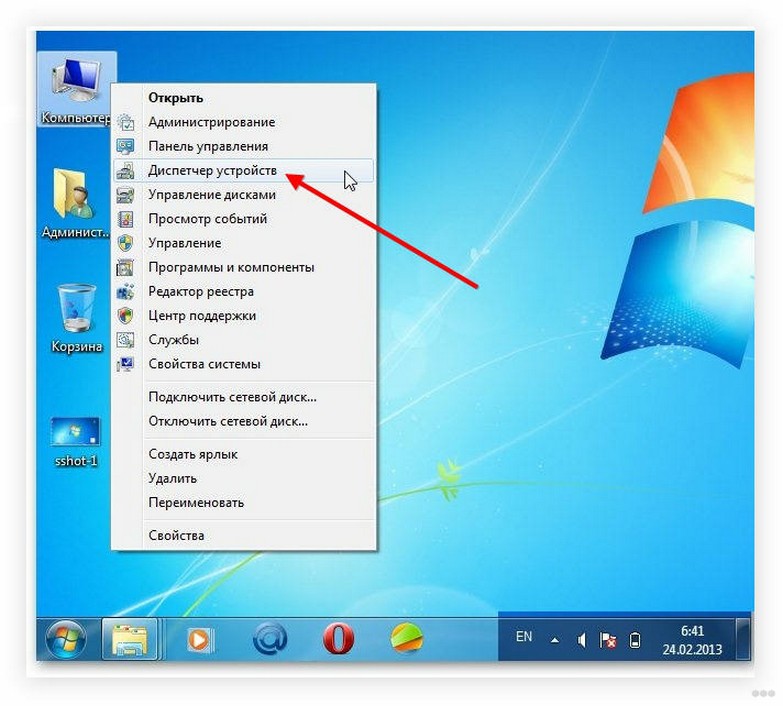
- В окне диспетчера нужно проверить текущие устройства. Если есть устройства, помеченные желтым треугольником, нужно кликнуть по каждому правой кнопкой мыши и выбрать пункт обновления драйверов. Ноутбук при этом нужно подключить к интернету по проводу.
- Если устройств с желтым треугольником нет, нужно раскрыть вкладку «Сетевые адаптеры». Для каждого устройства в списке обновить драйвера.

Проблема подключения решается почти у всех владельцев ноутбуков Acer после установки корректных драйверов. Если нет возможности подключить устройство проводным способом, скачать драйвера нужно через смартфон или другой компьютер на официальном сайте производителя.
Если сеть пропадает?
Некоторые пользователи сталкиваются с ситуацией, когда Wi-Fi на ноутбуке Acer пропадает временами. Он есть, но часто отключается. Проблема вызвана автоматической функцией экономии энергии на ноутбуках, встречается на всех современных операционных системах. Опишем способ, как настроить бесперебойное подключение к Wi-Fi:
- Через панель управления, параметры приложения или сетевые подключения на панели задач справа, войти в свойства подключения к беспроводной сети.
- В разделе «Сетевые подключения» вызвать контекстное меню правой кнопкой мыши на пункте «Беспроводная сеть», «Свойства».
- Нажать кнопку «Настроить» в маленьком окне. Здесь необходимо перейти в раздел управления электропитанием.
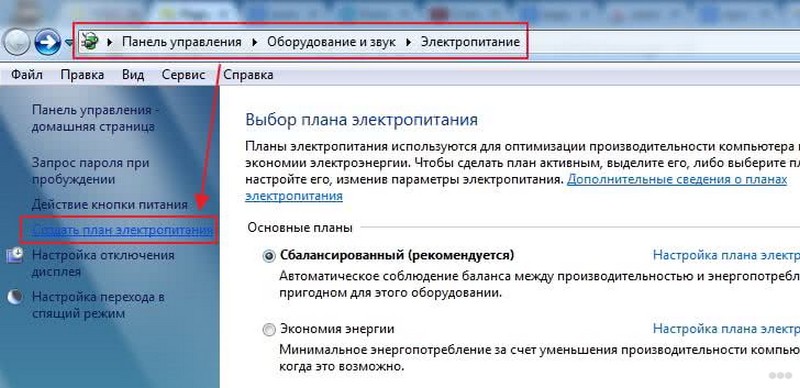
- Убрать галочку с параметра «Разрешить отключение этого устройства для экономии энергии».
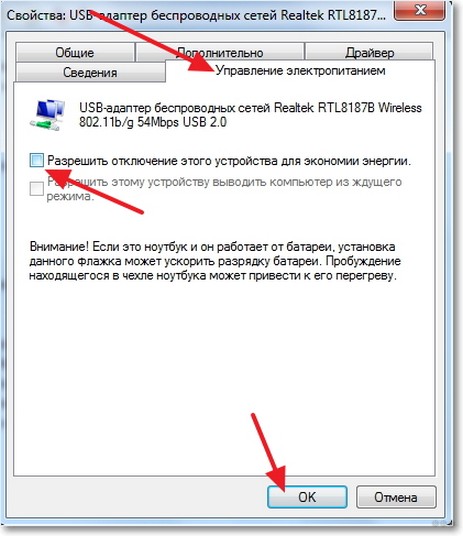
Следуя этой инструкции, пользователь устранит частые отключения беспроводного интернета на ноутбуке Acer. Если ни один из способов не помог, вероятно, есть проблема с сетевым адаптером. Ноутбуки после падения, залива, долгой эксплуатации теряют способность работать правильно. В таком случае рекомендуется отнести устройство в ремонтную мастерскую.
Теперь уже ни один современный ноутбук не выпускается без встроенного адаптера Вайфай. Это утверждение верно и для лэптопов «Асеr». Если адаптер активирован, то ПК соединяется с сетью сразу после загрузки операционной системы.
От пользователя только остается ввести код доступа к WiFi, если он защищен паролем. Но часто беспроводной модуль ПК по умолчанию бывает не активен, и его требуется самостоятельно включить. Далее приведено руководство, как можно включить адаптер WiFi на ноутбуке на примере моделей от компании «Acer».

Несмотря на то, что различные производители предусматривают разные способы включения адаптера, есть стандартные методики их активации, поэтому нижеизложенная инструкция будет полезна в решении проблемы и для владельцев ноутбуков других марок.
Основные этапы действий
Проблема с активацией беспроводного модуля ноутбуков встречается среди их владельцев довольно часто, поэтому с уверенностью можно утверждать, что при беглом ознакомлении пользователя с основными этапами выполнения поставленного вопроса задача уже решается на этом этапе, и нередко даже не бывает необходимости в подробном рассмотрении всех пунктов этого руководства продвинутыми пользователями.
- Выяснить, установлены ли драйвера для корректной работы оборудования. При необходимости установить подходящее для конкретной модели программное обеспечение с официального ресурса производителя;
- Осмотреть лэптоп на предмет наличия физического тумблера активации вайфай-адаптера;
- В случае отсутствия физического включателя внимательно осмотреть клавиатуру в поисках кнопки с характерным значком беспроводной сети;
- Когда первые три этапа оказались безрезультатными, то требуется активация модуля средствами операционной системы;
- После безуспешных попыток копания в инструментах «Виндовс», надо воспользоваться специальными приложениями от разработчика и запустить адаптер.
Опытным пользователям в значительном количестве случаев уже после ознакомления с вышеперечисленными пунктами удается решить проблему. А если нет, то ниже все конкретные действия, как включить вайфай на ноутбуке, рассмотрены более подробно.
Установка драйверов
Без соответствующего ПО модуль просто функционировать не сможет. Поэтому обязательно требуется его установить.
Для этого следует осуществить всего несколько шагов:

- Открыть «Диспетчер устройств»;
- Далее кликнуть «Сетевые адаптеры»;
- Обратить свое пристальное внимание на строчку со словом «Wireless». При отображении рядам значка «!», обычно желтого цвета, можно сделать вывод, что проблема точно уже найдена. Но даже если с виду все нормально, то все равно рекомендуется с официального ресурса разработчика инсталлировать ПО снова, т. к. никакого вреда компьютеру это не принесет.
Активация модуля
Иногда после инсталляции и перезагрузки в компьютере вайфай-адаптер уже активируется, и сразу можно подключаться к беспроводной сети, но если это не так, то от пользователя потребуется произвести следующее:
- Найти на боковых гранях или других панелях ноутбука специально отведенную для этих целей кнопку или переключатель. В основном производитель рядом с ней наносит рисунок со значком, символизирующим беспроводную сеть. В случае обнаружения установить ее в положение «Включено», при этом на некоторых моделях начинает светиться зеленый индикатор;

Примечание: некоторые владельцы «Acer aspire», а также обладатели «Acer Ferrari» искомый выключатель обнаруживают прямо над клавиатурой либо на передней панели лэптопа.
Изредка производитель ее располагает на торце ПК.
После того как пользователь удостоверился в отсутствии физического тумблера и в том, что WiFi по-прежнему не включается, придется продолжить поиски специально отведенной кнопки на самой клавиатуре. Также в большинстве случаев на ней должно быть изображение, символизирующее Вайфай. Если обнаружена нужная клавиша, то простое нажатие на нее не приведет к активации адаптера. Необходимо ее кликнуть, удерживая клавишу с буквами «Fn»;

Примечание: наиболее часто в «Асеr» используется комбинация Fn и F5, но иногда ответственной за включение кнопкой выступает F3 либо другая функциональная клавиша, поэтому от пользователя может потребоваться поэкспериментировать со всеми вариантами, если на самих кнопках нет характерных значков.
Использование инструментов ОС
Алгоритм действий состоит из следующих этапов:
- Найти в системном трее иконку сети и кликнуть ее;
- Далее щелкнуть «Центр управления сетями и общим доступом»;
Примечание: если пользователю не удалось обнаружить нужный значок в трее, то в вышеуказанный раздел можно попасть через «Панель управления»;
- Затем в отобразившемся меню кликнуть «Изменение параметров адаптера»;
- При наличии здесь вайфай-модуля можно сделать вывод о корректно инсталлированных драйверах устройства, а значит, просто он деактивирован, при этом надпись «беспроводное сетевое соединение» обычно серого цвета. Надо вызвать от него контекстное меню и щелкнуть «Включить».
С применением специальных приложений от разработчика
Если обладатель лэптопа Асеr дошел до этого раздела инструкции после безуспешных попыток копания в инструментах «Виндовс», значит, потребуется воспользоваться специальными приложениями от разработчика и запустить адаптер.
Эти управляющие модулем программы уже должны быть в ноутбуке.
Найти их можно выполнив следующие последовательные шаги:
- Кликнуть «Пуск»;
- Навести мышь на строчку «Все программы»;
- Найти вкладку Вайфай либо WLAN и активировать приложения;
- Готово.
Если не удалось ввести в работу вайфай-модуль всеми вышеизложенными методиками, то наиболее вероятна проблема технического характера, и рекомендуется отнести компьютер в сервисный центр для диагностики и последующего ремонта.
![]()

Сегодня можно с уверенностью сказать, что Wi-Fi довольно прочно вошел в нашу жизнь. Уже давно стали неактуальными провода, вечно путающиеся под ногами. Технологии Wi-Fi существенно облегчили наше существование, а также позволили использовать интернет не только дома, но и в кафе, такси, на вокзале и других общественных местах. Однако включить такой интернет неискушенным пользователям бывает непросто.
Как просто и быстро включить Вай Фай на ноутбуке Асер и получить отличную скорость, расскажем как подключить WiFi на вашем ноуте от Acer!

Драйвера
Для отлаженной работы Wi-Fi нужно убедиться, что установлены нужные драйвера. Если нет, то следует просто зайти на интернет-страничку Acer, где вы сможете отыскать драйвера для любого модельного ряда Aсер.
Однако следует помнить, что вы должны выбрать драйвера именно для вашего ПК, так как производителями ноутбуков Acer могут использоваться и разнообразные решения адаптеров в соответствующих моделях. После того как был скачан и установлен нужный драйвер необходимо попытаться включить интернет. Если вдруг при запуске, Вы увидите ошибку «Сетевой адаптер не имеет допустимых параметров настройки IP», то возможно дело в неправильных драйверах.
В случае неудачи можно использовать один из двух методов настройки вай фай. Если вдруг после того, как Вы всё настроили, но ноутбук не видит сети Wi-Fi, не паникуйте, большинство проблем, можно устранить самостоятельно!
Первый способ


Рассмотрим первый способ, как включить Вай Фай на ноутбуке ACER. В первую очередь необходимо убедиться, что модуль вай фай находится в активном состоянии. Для этого необходимо запустить диспетчер устройств. Также данную информацию можно получить, обратив внимание на значок на панели задач, который расположен в правом нижнем углу.
Если есть необходимость провести поиск точки доступа вай фай, то лучше всего использовать нужную кнопку, расположенную на корпусе ноутбука в непосредственной близости от клавиатуры. Ее нажатие позволит включить вай фай.

Иногда, чтобы включить сеть при отсутствии специальной кнопки в определенной модели можно провести настройку с помощью горячих клавиш самостоятельно. Однако, оптимальным способом проверки работы адаптера беспроводного интернета будет использование центра управления сетью.
В этом случае потребуется последовательно выполнить следующие действия:
Второй способ

Рассмотрим также и второй вариант, как подключить Вай Фай на ноутбуке АСЕР.
Изначально нужно войти в «Диспетчер устройств» — можно воспользоваться сочетанием клавиш Win + R и в окошке задаем команду devmgmt.msc . Найдите в пункте «Сетевые адаптеры» ваше устройство (в его имени должно быть слово Wireless или WiFi, щелкните правой кнопкой мыши на нем и активируйте его.
Иногда, для быстрого восстановления параметров вай фай можно воспользоваться советами:
- отключить роутер от сети на минут 10-15;
- перезагрузить ноутбук.

Итак, мы рассмотрели, как настроить Вай Фай на ноутбуке АСЕР. Какой из способов вам подойдет лучше, чтобы подключить беспроводной интернет, вы узнаете, попробовав воспользоваться советами на практике.
Как включить на ноутбуке АСЕР : Один комментарий
Здравствуйте! Я прочитал вашу статью о подключении вай-фай, но мне не один из них не подошёл. В инструкции написано, что в этом компьютере присутствует WLAN, но когда захочу в диспетчер устройств или же настройки, то там нет самого WLAN-подключения? Какие же могут быть случаи с этой проблемой?
Технологии беспроводного подключения к интернету массово вошли в жизнь современного человека. В кафе, административных и учебных зданиях, в больницах, домах – везде есть точки доступа к Wi-Fi. Беспроводная сеть удобна. Пользователи больше не привязаны к многочисленным проводам, могут свободно перемещаться по помещению. В квартирах также часто ставят Wi-Fi роутеры.
Неполадки с подключением иногда возникают у владельцев ноутбуков. Помимо правильной настройки роутера, нужно включить сетевое обнаружение на устройстве. На разных моделях ноутбуков беспроводный интернет подключается разными способами. Мы же расскажем, как включить Вай-Фай на ноутбуке Асер.
Способы включения Wi-Fi на ноутбуках Acer описаны в следующем видео:
Аппаратное подключение

На новых устройствах Wi-Fi отключен по умолчанию. В некоторых случаях, владельцы случайно отключают адаптер сочетанием клавиш.
Как подключить Acer линейки Aspire к беспроводной сети:
- Сочетание клавиш. Нужно одновременно нажать кнопку Fn (в нижней части клавиатуры слева и F3 или F5).
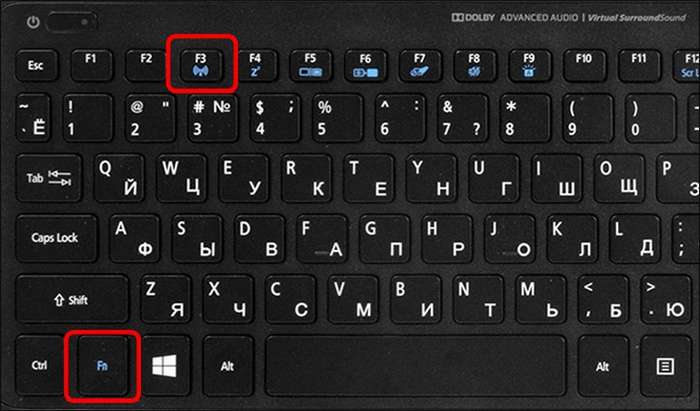
- Активировать переключатель. Он расположен на торце корпуса ноутбука, маркирован надписью «Wi-Fi». В выключенном положении он деактивирует сетевое обнаружение.
Подключение через «Панель Управления»
Иногда подключение к маршрутизатору отключено программно. На ноутбуках Acer серии 520 и других нужно запустить Панель Управления. Для этого нажать кнопку «Пуск» в левой нижней части экрана.
На Windows 7 раздел называется «Панель управления», на 8 и 10 «Параметры» или иконка с изображением шестеренки.
- Выбрать раздел «Сеть и интернет», нажать на него.
- Войти в Центр управления подключениями.
- В левой части окна колонка с подразделами меню, кликнуть по «Изменение параметров адаптера».
- Появится окно со списком доступных подключений к сети. Нужно кликнуть по «Беспроводное соединение» правой кнопкой, выбрать пункт контекстного меню «Включить».

На ноутбуках моделей 3613LC, особенно на Windows 7, беспроводное подключение может сбоить. Если интернета нет, хотя сеть включена, ее нужно отключить в Панели Управления и включить заново.
Если подключение к сети Wi-Fi не получилось, вероятно, проблема кроется в неправильно установленном или неустановленном программном обеспечении.
Установка драйверов
Драйвера – небольшие программы, которые помогают оборудованию на компьютерах работать правильно. Без них подключение к Wi-Fi затруднительно. Актуальные версии драйверов можно найти в сети для операционных систем Windows7 и старше.
Для Windows7 нужно искать ПО самостоятельно. Для этого рекомендуется перейти на официальный сайт Acer в раздел программного обеспечения. Найти свою модель ноутбука, выбрать из списка и скачать драйвера для сетевого оборудования. Установка проводится также, как и для других программ. После нее нужно перезагрузить устройство.
На ноутбуках Acer 5750G, 520 с операционными системами Windows 8 и 10 драйвера ставятся проще. Большую часть ПО система устанавливает автоматически, сама. Если этого не произошло, нужно проверить вручную:
- Открыть любую папку на ноутбуке. В левой колонке найти «Этот компьютер», кликнуть правой кнопкой мыши, выбрать пункт контекстного меню «Свойства».
- Откроется окно сведений о системе и устройстве. В левой колонке кликнуть по пункту «Диспетчер устройств».
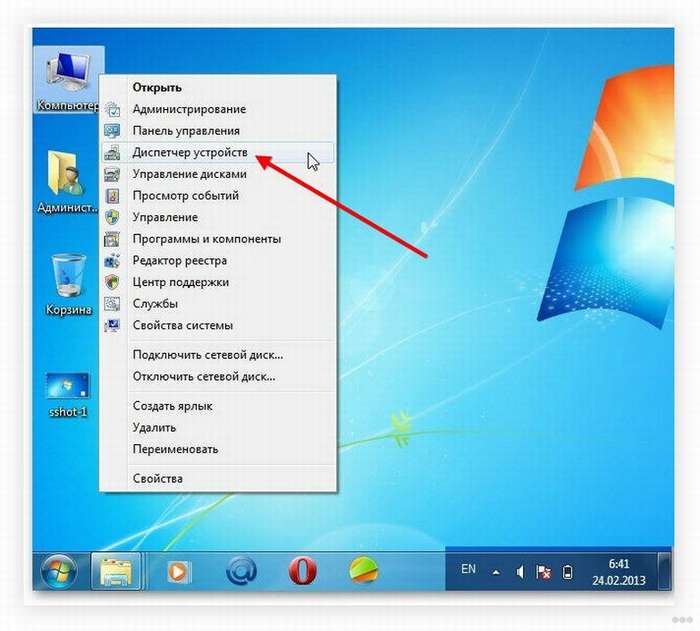
- В окне диспетчера нужно проверить текущие устройства. Если есть устройства, помеченные желтым треугольником, нужно кликнуть по каждому правой кнопкой мыши и выбрать пункт обновления драйверов. Ноутбук при этом нужно подключить к интернету по проводу.
- Если устройств с желтым треугольником нет, нужно раскрыть вкладку «Сетевые адаптеры». Для каждого устройства в списке обновить драйвера.

Проблема подключения решается почти у всех владельцев ноутбуков Acer после установки корректных драйверов. Если нет возможности подключить устройство проводным способом, скачать драйвера нужно через смартфон или другой компьютер на официальном сайте производителя.
Если сеть пропадает?
Некоторые пользователи сталкиваются с ситуацией, когда Wi-Fi на ноутбуке Acer пропадает временами. Он есть, но часто отключается. Проблема вызвана автоматической функцией экономии энергии на ноутбуках, встречается на всех современных операционных системах. Опишем способ, как настроить бесперебойное подключение к Wi-Fi:
- Через панель управления, параметры приложения или сетевые подключения на панели задач справа, войти в свойства подключения к беспроводной сети.
- В разделе «Сетевые подключения» вызвать контекстное меню правой кнопкой мыши на пункте «Беспроводная сеть», «Свойства».
- Нажать кнопку «Настроить» в маленьком окне. Здесь необходимо перейти в раздел управления электропитанием.
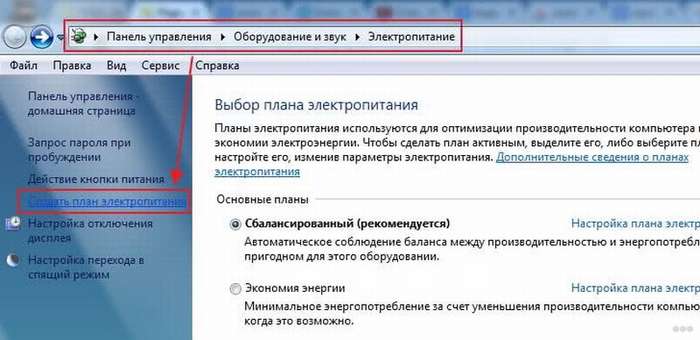
- Убрать галочку с параметра «Разрешить отключение этого устройства для экономии энергии».
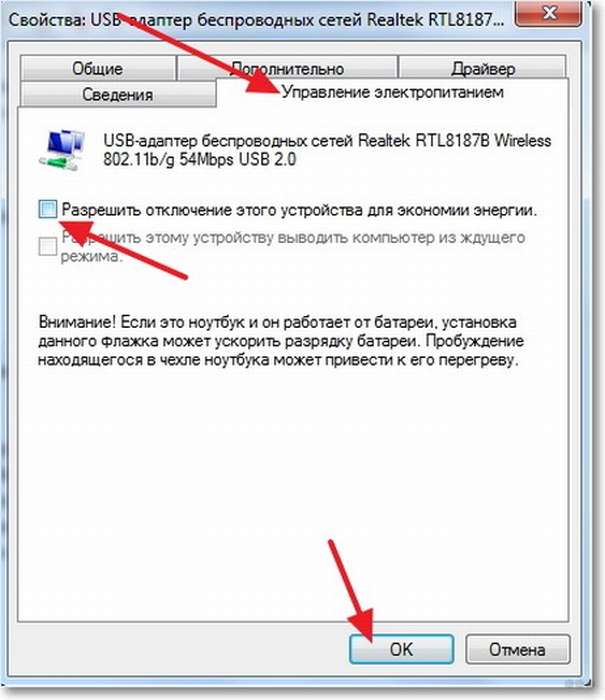
Следуя этой инструкции, пользователь устранит частые отключения беспроводного интернета на ноутбуке Acer. Если ни один из способов не помог, вероятно, есть проблема с сетевым адаптером. Ноутбуки после падения, залива, долгой эксплуатации теряют способность работать правильно. В таком случае рекомендуется отнести устройство в ремонтную мастерскую.
Читайте также:


