Pathfinder в indesign где находится
Прежде чем можно будет перерисовать или отредактировать контур, необходимо выделить опорные точки и сегменты контура.
Выделение опорных точек
- Если точки видны, их можно выбрать с помощью инструмента «Частичное выделение» . Для выбора нескольких точек удерживайте клавишу Shift.
- Выберите инструмент «Частичное выделение» и перетаскиванием обозначьте границу вокруг опорных точек. Удерживая клавишу Shift, выберите дополнительные опорные точки.
- Вы можете выбрать опорные точки в выделенном и невыделенном контуре. Перемещайте инструмент «Частичное выделение» над опорной точкой до тех пор, пока не отобразится пустой квадрат для невыделенного контура и заполненный квадрат для выделенного контура в увеличенном масштабе, затем нажмите на опорную точку. Удерживая клавишу Shift, выделите дополнительные опорные точки щелчком.
- Выберите инструмент «Лассо» и перетащите его вокруг опорных точек (только в Illustrator). Удерживая клавишу Shift, выберите дополнительные опорные точки.
Выделение сегментов контура
Выполните одно из следующих действий:
- Выберите инструмент «Частичное выделение» и щелкните мышью в пределах 2 пикселов сегмента или перетащите выделенную область через часть сегмента. Для того чтобы выделить дополнительные сегменты контура, щелкните их или перетащите на них инструмент, удерживая клавишу Shift.
- (Только для Illustrator) Выберите инструмент «Лассо» и перетащите его вокруг части сегмента контура. Удерживая клавишу Shift, выделите дополнительные сегменты контура путем перетаскивания инструмента вокруг них.
Выделение всех опорных точек и сегментов в контуре
Выберите инструмент «Частичное выделение» или инструмент «Лассо» (в Illustrator). Перетащите по всему контуру.Если к контуру применена заливка, то для выделения всех опорных точек можно также щелкнуть инструментом «Частичное выделение» внутри контура.
Копирование контура
Выделите контур или сегмент с помощью инструмента «Частичное выделение» и выполните одно из следующих действий:Для копирования и вставки контуров в пределах одного приложения или между приложениями используются стандартные функции меню.
Нажмите и удерживайте клавишу Alt (Windows) или Option (Mac OS), перетащите контур в нужное положение, затем отпустите кнопку мыши и клавишу Alt или Option.
Отредактировать сегмент контура можно в любой момент, но редактирование существующих сегментов несколько отличается от их создания. При редактировании сегментов следует помнить приведенные ниже советы.
Если опорная точка соединяет два сегмента, то при ее перемещении изменяются оба эти сегмента.
При рисовании с помощью инструмента «Перо» можно временно активировать инструмент «Частичное выделение» (InDesign) или «Стрелка» (Photoshop) для корректировки уже нарисованных сегментов. Для этого при рисовании нажмите клавишу Ctrl (Windows) или Command (Mac OS). В Illustrator при нажатии клавиши Ctrl или Command во время рисования активируется инструмент выделения, который использовался до этого.
При создании гладкой точки с помощью инструмента «Перо» перетаскивание управляющей точки изменяет длину управляющей линии по обе стороны точки. Однако при редактировании существующей гладкой точки с помощью инструмента «Частичное выделение»/«Стрелка» длина управляющей линии изменяется только с той стороны, в которую направлено перетаскивание.
Перемещение прямых сегментов
С помощью инструмента «Стрелка» выберите сегмент, который необходимо скорректировать. Перетащите сегмент в новое место.Корректировка длины и угла сегментов прямой
С помощью инструмента «Стрелка» выберите опорную точку сегмента для изменения. Перетащите опорную точку в нужное место. Удерживайте клавишу Shift, чтобы ограничить корректировку углом, кратным 45°. Примечание.Если в Illustrator или InDesign нужно сделать прямоугольник просто шире или уже, то легче выбрать инструмент «Выделение» и изменить размер объекта с помощью одного из манипуляторов по краям ограничительной рамки.
Корректировка положения и формы сегментов кривой
С помощью инструмента «Частичное выделение» выберите сегмент кривой или опорную точку на любом конце сегмента. Отобразятся управляющие линии, если они есть (в некоторых сегментах кривой всего одна управляющая линия). Выполните одно из следующих действий:Чтобы скорректировать положение сегмента, перетащите сегмент. Удерживайте клавишу Shift, чтобы ограничить корректировку углом, кратным 45°.

Для того чтобы скорректировать форму сегмента с любой стороны от выделенной опорной точки, перетащите опорную точку или управляющую точку. Удерживайте клавишу Shift, чтобы ограничить движение углом, кратным 45°.

Кроме того, к сегменту или опорной точке можно применить трансформирование, например, масштабирование или поворот.
Удаление сегмента
Выберите инструмент «Стрелка» , затем выберите сегмент, который требуется удалить. Нажмите клавишу Backspace (Windows) или Delete (Mac OS), чтобы удалить выделенный сегмент. При повторном нажатии клавиши Backspace или Delete будет удалена остальная часть контура.Удаление маркера опорной точки
- При использовании инструмента «Преобразовать опорную точку» (Illustrator) или «Угол» (InDesign) щелкните опорную точку маркера.
- Перетащите управляющую точку на опорную точку.
Расширение открытого контура
Выберите инструмент «Перо» и наведите указатель на конечную точку открытого контура, который нужно расширить. Когда указатель окажется точно над конечной точкой, его значок изменится.
Щелкните конечную точку.
Выполните одно из следующих действий:
- Для того чтобы создать угловую точку, поместите инструмент «Перо» в то место, где должен заканчиваться новый сегмент, затем щелкните мышью. Если расширяется контур, который заканчивается гладкой точкой, то новый сегмент будет изогнут существующей управляющей линией
В Illustrator при растягивании контура, который заканчивается гладкой точкой, новый сегмент будет прямым отрезком.
Для того чтобы создать гладкую точку, поместите инструмент «Перо» в то место, где должен заканчиваться новый сегмент, затем перетащите инструмент.
Соединение двух открытых контуров
Выберите инструмент «Перо» и поместите указатель на конечную точку открытого контура, который нужно соединить с другим контуром. Когда указатель окажется точно над конечной точкой, его значок изменится. Щелкните конечную точку. Выполните одно из следующих действий:Для того чтобы соединить один открытый контур с другим, щелкните конечную точку второго контура. Когда инструмент «Перо» будет наведен точно на конечную точку другого контура, рядом с указателем появится значок объединения .
Для соединения нового контура с существующим нарисуйте новый контур рядом с существующим, затем переместите инструмент «Перо» к невыбранной конечной точке существующего контура. Щелкните конечную точку, когда рядом с указателем появится значок объединения.
Примечание.В приложении InDesign для соединения контуров можно также использовать палитру «Обработка контуров». Чтобы замкнуть открытый контур, выберите контур при помощи инструмента «Выделение» и нажмите «Закрыть контур» в палитре «Обработка контуров». Чтобы замкнуть конечные точки между двумя контурами, выберите контуры и нажмите «Объединить контур». Нажав «Объединить контур» еще раз, можно присоединить вторую конечную точку.
Перемещение или пошаговое смещение опорных точек или сегментов с помощью клавиатуры
Выберите опорную точку или сегмент контура. Примечание.В Photoshop таким способом можно перемещать только опорные точки.
Щелкните или удерживайте любую из клавиш со стрелками для перемещения на 1 пиксел за один раз в направлении нажатой стрелки.Удерживайте клавишу Shift в дополнение к клавише со стрелкой для перемещения на 10 пикселов за один раз.
Примечание.В Illustrator и InDesign расстояние пошагового сдвига можно изменять с помощью параметра «Клавиатурная настройка». После изменения значения по умолчанию при нажатии клавиши Shift пошаговый сдвиг будет выполняться на указанное расстояние, умноженное на 10.
Добавление опорных точек позволяет более эффективно управлять контуром, а также расширять открытый контур. Однако не следует добавлять больше точек, чем требуется. Контур с меньшим числом точек легче редактировать, он быстрее отображается и выводится на печать. Можно уменьшить сложность контура путем удаления ненужных точек.
На панели «Инструменты» содержится три инструмента для добавления и удаления точек: инструмент «Перо» , инструмент «Добавить узловую точку» и инструмент «Удалить узловую точку» .
По умолчанию инструмент «Перо» заменяется на инструмент «Добавить опорную точку», когда указатель наведен на выделенный контур, и на инструмент «Удалить опорную точку», когда указатель наведен на опорную точку (в приложении Photoshop для того чтобы инструмент «Перо» автоматически заменялся на инструмент «Добавить опорную точку» или «Удалить опорную точку», на панели параметров должен быть выбран параметр «Оптимизация».
В Photoshop и InDesign можно выбирать и редактировать несколько контуров одновременно, однако в Illustrator можно добавлять или удалять точки одновременно только в одном контуре. В Photoshop и InDesign можно перерисовать контур при добавлении опорных точек щелчком и перетаскиванием по мере добавления.
Примечание.Не удаляйте опорные точки клавишами Delete, Backspace и Clear или с помощью команд меню «Редактирование» > «Вырезать» или «Редактирование» > «Очистить», так как при использовании этих клавиш и команд удаляются точки и отрезки линий, связанные с этими точками.
Несколько контуров можно объединить в один объект, называемый составным контуром. Составной контур создают в том случае, если необходимо выполнить одно из следующих действий.
Добавить к контуру прозрачные отверстия.
Преобразуя символы в редактируемые графические фигуры с помощью команды «Создать кривые», необходимо сохранить прозрачные отверстия в некоторых символах (o, e и т. п.). Применение команды «Создать кривые» всегда приводит к созданию составных контуров.
Примените градиент или добавьте содержимое, которое охватывает несколько контуров. Хотя инструмент «Градиент» позволяет применить градиент к нескольким объектам, лучшим методом часто является применение градиента к составному контуру, поскольку в дальнейшем можно будет редактировать весь градиент, выбирая любой из подконтуров. Если используется инструмент «Градиент», при последующем редактировании необходимо будет выбрать все ранее выбранные контуры.
При редактировании составных контуров следует учитывать следующее.
Изменения атрибутов контура (обводки, заливки и других) в сложном контуре всегда приводят к модификации всех подконтуров независимо от того, какой инструмент выделения использовался или какое количество подконтуров было выбрано. Чтобы сохранить отдельные атрибуты обводки и заливки объединяемых контуров, их следует сгруппировать.
В составном контуре любой эффект, который позиционируется относительно ограничительного прямоугольника контура (например, градиент или вставленное внутрь изображение), на самом деле позиционируется относительно ограничительного прямоугольника всего составного контура (т.е. контура, который включает все подконтуры).
Если создается составной контур, а затем его свойства модифицируются и контур расформировывается с помощью команды «Расформировать», освобожденные контуры наследуют свойства составного контура. Они не приобретают вновь свои первоначальные свойства.
Если документ содержит составной контур с многочисленными гладкими точками, то при печати на некоторых устройствах вывода могут возникнуть проблемы. В этом случае упростите или удалите составные контуры или преобразуйте их в растровые изображения, например с помощью программы Adobe Photoshop.
Иногда при применении заливки к составному контуру не оказывается отверстий там, где они должны быть. Что касается такого простого контура, как прямоугольник, то его внутреннюю часть или область, к которой можно применить заливку, определить несложно - это область в пределах замкнутого контура. Однако если речь идет о составном контуре, InDesign должен определить, находятся пересечения подконтуров составного контура внутри (области, заполняемые заливкой) или снаружи (отверстия). Для этого используются данные о направлении каждого подконтура, то есть о последовательности создания точек подконтура. Если подконтур имеет нежелательную заливку или, наоборот, не имеет нужной заливки, нажмите кнопку «Изменить направление контура» в палитре «Обработка контуров», чтобы изменить направление подконтура на обратное.




Иллюстратор за 60 секунд: панель Pathfinder
Сложно разобраться, как пользоваться набором Shape Modes (Режимы Фигур) на панели Pathfinder (Обработка Контуров)? Можете больше не беспокоиться: это короткое видео поможет вам детально разобраться в них!
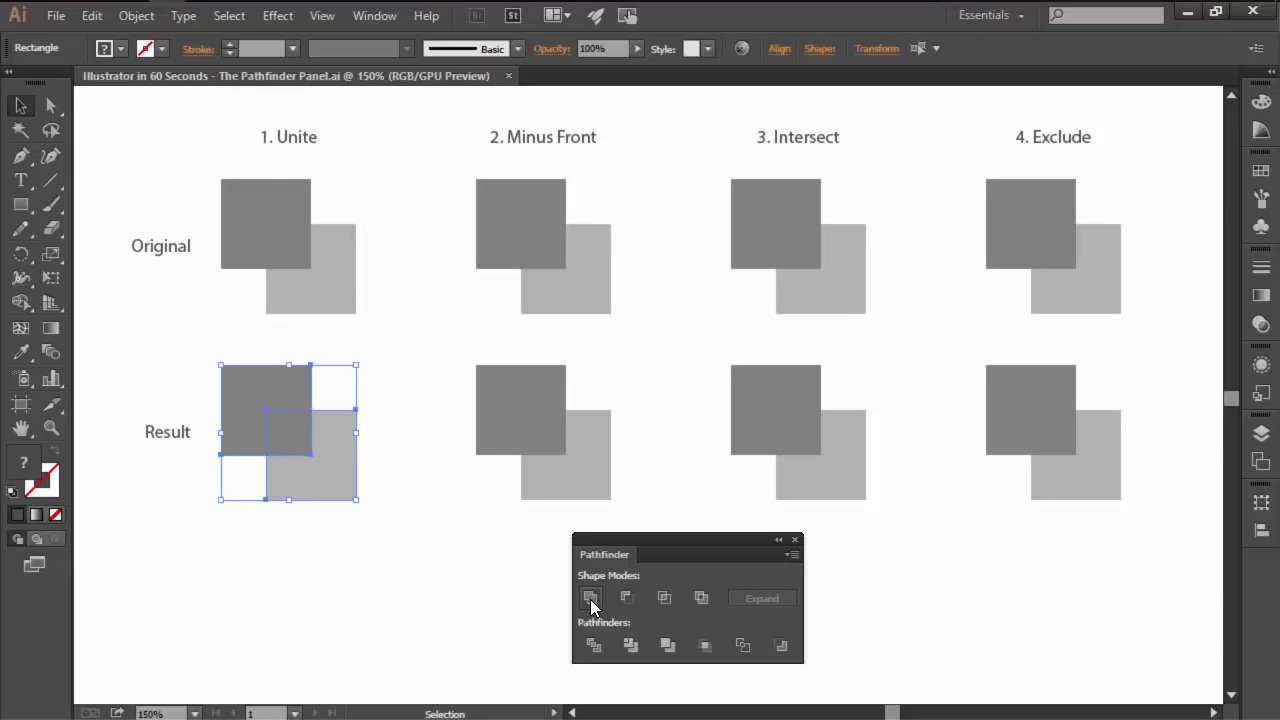
Как пользоваться панелью Pathfinder
Чтобы открыть панель Pathfinder (Обработка Контуров) в верхнем меню зайдите в Window > Pathfinder (Окно > Обработка Контуров).



Первый Режим Фигуры (Shape Mode) - Добавить (Unite), он объединит все выбранные фигуры в одну фигуру.



Второй Режим Фигуры (Shape Mode) - Минус Перед (Minus Front), он вырежет объект, наложенный сверху, из объекта внизу.



Третья опция - Пересечение (Intersect), которая создат новую фигуру из той области, где выбранные объекты пересекаются.



Последняя опция - Исключение (Exclude). При ее выборе вместо удаления всех непересекающихся областей произойдет обратное - удалятся все области, где объекты накладываются друг на друга.



Хотите понаблюдать это в действии? Посмотрите видео с уроком вверху!
Еще немного деталей
Хотите узнать больше об огромном наборе инструментов и настроек в Adobe Illustrator? Зайдите в курсы внизу:
60 секунд?
Этот урок - часть новой серии коротких видеоуроков на Envato Tuts+. Мы хотим покрыть широкий спектр тем, и все за 60 секунд - достаточных для того, чтобы пробудить ваш аппетит. Напишите в комментариях, как вам понравилось это видео, и что еще мы можем объяснить вам за 60 секунд!

Вообще-то любая прога для работы с векторной графикой, как то Иллюстратор или Корел, заточены лучше для подобных извращений, чем ИнДез, но и в Индюке можно подобное сделать. Не знаю, может быть есть способ лучше, но я ради спортивного интереса попробовал и у меня получилось вот так. Сразу скажу, что я не изгалялся с подгонкой колёра и прочими изысками.
Выбираете инструмент Ellipse Frame Tool. В панели Swatchs задаёте цвет, а в панели Stroke толщину обводки.
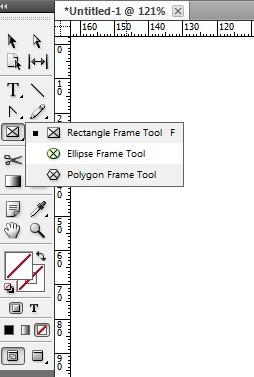
Жмёте Shift и делаете окружность. С нажатым Alt перетаскиваете окружность и делаете копию. Копию немного уменьшаете в размерах. Соединяете окружности и центруете их друг относительно друга (1) по горизонтали (3) и вертикали (2) на панели Align.
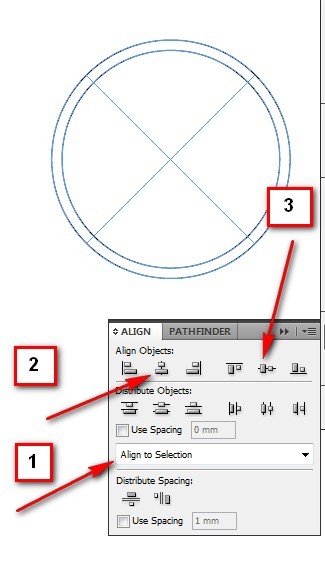
Группируете то что получилось. Рисуете прямоугольник и накладываете его на круги. Круги помещаете поверх прямоугольника. На панели Pathfinder жмёте на кнопочку Intersect и получаете сектор. Копируете его в буфер обмена и жмёте Ctrl+Z, отменяя предыдущее действие. Затем жмёте Ctrl+V и вставляете свой сектор рядом.
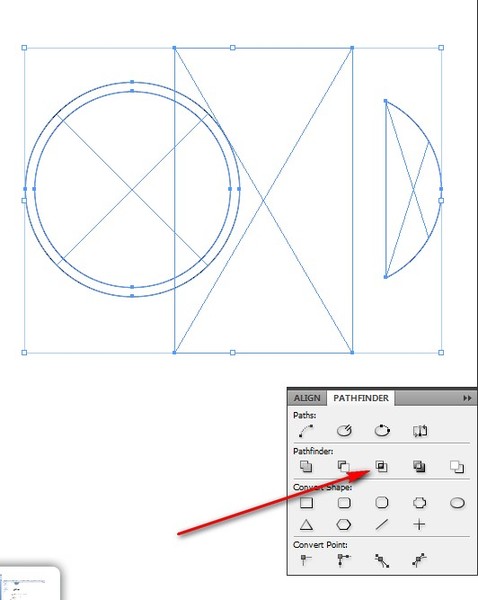
Делаете копию кругов и прямоугольника и используя кнопки Intersect и Subtract на панели Pathfinder получаете "серп" (1) и обрезанный круг (2), плюс сделанный ранее сектор.

Обрезанный круг и сектор заливаете градиентом нужного сам колёру, центруете обрезанный круг с "серпом", сектор попорачиваете на 180 градусов, накладываете на круг, делаете тень, результат группируете, поворачиваете на нужный угол и получаете что-то типа этого.
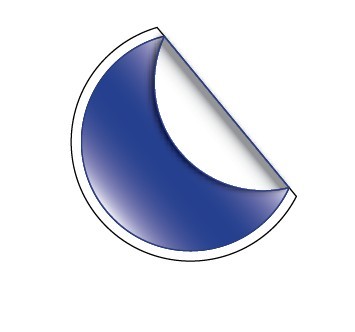
Вполне возможно, что не идеальный порядок действий, но в общем как-то так. ;-)
Читайте также:


