Знак интервала в ворде тире и две точки
В Microsoft Word просто и удобно создавать и редактировать документы – набирать, копировать, вырезать текст, а презентабельное оформление осуществляется в автоматическом режиме. Благодаря специальным опциям задаются величины отступов и интервалов – все настраивается под индивидуальные потребности пользователя.
В Microsoft Word просто и удобно создавать и редактировать документы – набирать, копировать, вырезать текст, а презентабельное оформление осуществляется в автоматическом режиме. Благодаря специальным опциям задаются величины отступов и интервалов – все настраивается под индивидуальные потребности пользователя.
Межстрочный интервал в Word
Расстояние между строками зависит от используемого стиля (шрифт, размер). Оно может быть слишком большим, когда текст растянут на половину листа и его не очень удобно читать, или слишком маленьким, когда одна строка наезжает на другую. Уменьшение этого значения актуально перед печатью документа для личного пользования (в целях экономии бумаги), а также для выделения определенных фрагментов из всего документа.
Как уменьшить или увеличить интервал между строками
- Выделить весь текст, установив курсор в любом месте и используя комбинацию клавиш Ctrl+A, или только его часть с помощью левой кнопки мышки.
- Во вкладке «Главная» в разделе «Абзац» кликнуть по иконке в правом нижнем углу для открытия настроек.
- На экране отобразится диалоговое окно. В пункте «Междустрочный» из списка выбрать желаемый вариант, также можно вручную задать цифровое значение. Образец покажет, как будет выглядеть текст при том или ином интервале.
- Нажать «Ок».
- Кликнуть правой кнопкой мышки и выбрать одноименный пункт.
- Во вкладке «Главная» в разделе «Абзац» справа от вариантов выравнивания клацнуть левой кнопкой по иконке (с горизонтальными линиями и стрелками вверх-вниз) и выбрать пункт «Другие варианты…». Здесь же можно сразу выбрать конкретное значение, кликнув по нему.
Чтобы сделать полуторный интервал, можно просто выделить текст и зажать одновременно клавиши Ctrl+5, одинарный – Ctrl+1.
Настройка интервала по умолчанию
- Во вкладке «Главная» найти опцию «Изменить стили».
- В раскрывшемся меню «Интервал» выбрать один из встроенных вариантов.
- Можно настроить свое пользовательское расстояние для абзаца, кликнув по соответствующему пункту. В диалоговом окне указать все значения, а также отметить галочкой пункт «В новых документах, использующих этот шаблон».
- Сохранить изменения, клацнув по «Ок». Теперь при создании нового документа по умолчанию будет применяться выбранный стиль.
Как убрать интервал между абзацами
Расстояние между абзацами настраивается таким же образом: щелчок по иконке квадрата со стрелкой в разделе «Абзац» или правой кнопкой мышки по любому месту в документе и выбор одноименной опции.
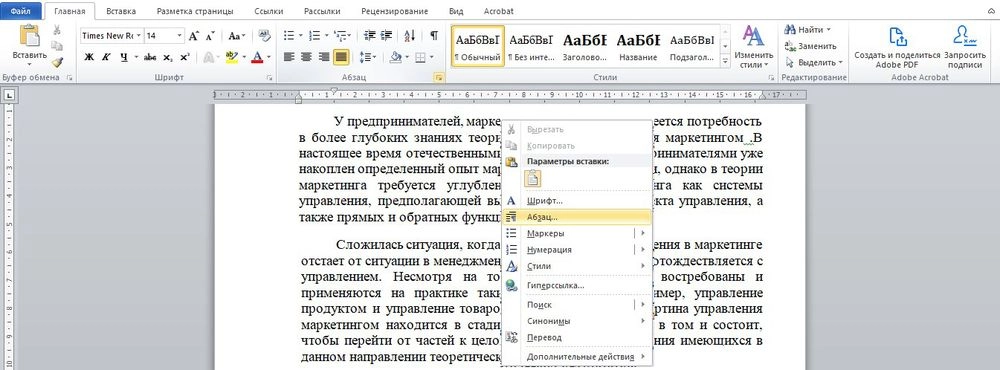
В открывшемся диалоговом окне следует обратить внимание на раздел «Интервал».
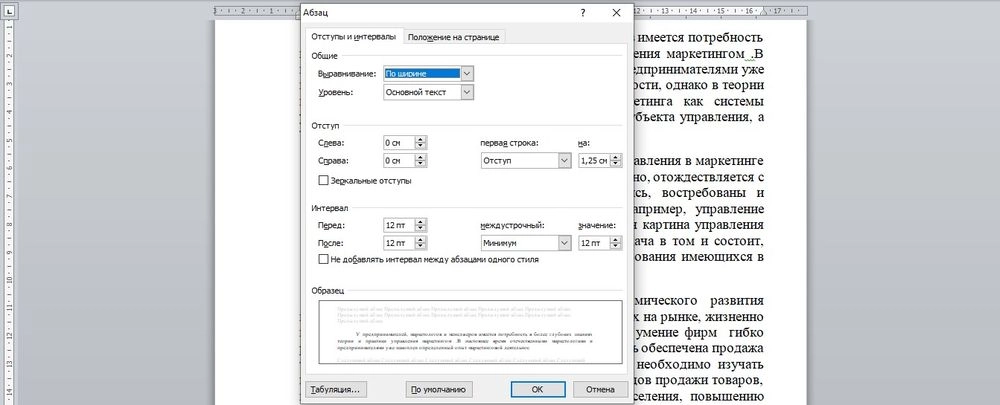
«Перед» – размер свободного места перед абзацем, «После» – размер свободного места после абзаца. Если не добавлять расстояние между абзацами одного стиля, в результате свободного пространства не будет.
Убрать интервалы между абзацами возможно, поставив значение «0» в полях «Перед» и «После» – для всего документа или отдельных абзацев, это настраивается при помощи выделения текста.
В разделе «Отступ» устанавливается красная строка (от левого края) и ее значение. По умолчанию – 1,25 см. Чтобы убрать отступ, достаточно поставить «Нет» в пункте «Первая строка».
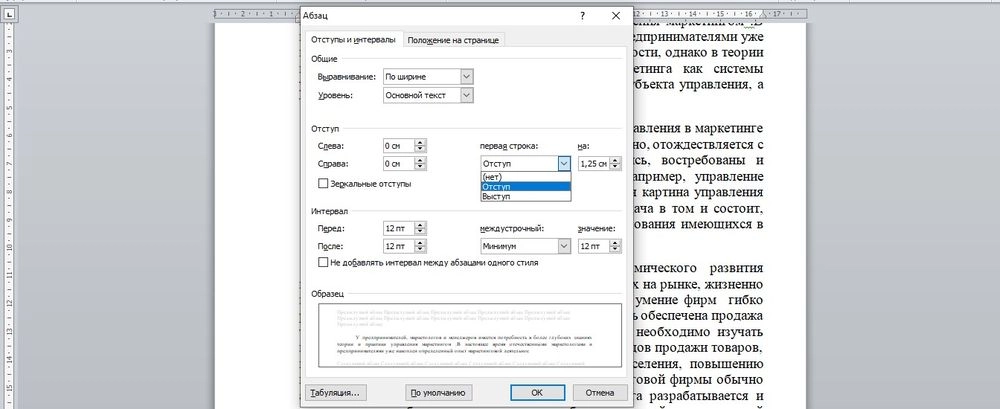
Цифровые значения отступа и интервала настраиваются также во вкладке «Разметка страницы».

Интервал между словами в Word
Пользователи часто сталкиваются с проблемой, когда слова разделены большими пробелами. Пробелы в таких случаях сильно заметны и портят внешний вид документа.

Как убрать большие пробелы между словами
- Удалить длинный пробел, установить курсор между словами и одновременно нажать сочетание клавиш Shift+Ctrl+пробел.
- Автозамена символов – нажать Ctrl+H или выбрать опцию «Заменить» в разделе «Редактирование» во вкладке «Главная». В первое поле вставить длинный пробел, во второе – обычный. Кликнуть по кнопке «Заменить все».
- Если не требуется выравнивание по ширине, выделить текст и выровнять его по левому краю.
- Можно сделать переносы слов, если методичка по оформлению документа это позволяет. Во вкладке «Разметка страницы» активировать опцию «Расстановка переносов» – «Авто».
- Чтобы вручную не искать лишние пробелы, во вкладке «Главная» в разделе «Абзац» стоит активировать опцию «Отобразить все знаки» (расположена справа от сортировки). Пробел – это одна точка между словами. Если будет несколько точек рядом или другие непонятные символы, убрать все лишние и оставить одну точку. Повторно кликнуть по значку отображения знаков.
- Выделить фрагмент текста, перейти по пути «Найти» – «Расширенный поиск» (расположен во вкладке «Главная»). В открывшемся окне ввести пробел и нажать «Найти в» – «Текущий фрагмент». Отобразятся все пробелы. Кликнуть по кнопке «Больше», перейти по пути «Формат» – «Шрифт» – «Дополнительно». Выбрать уплотненный вариант и вписать нужное значение. Нажать «Ок».
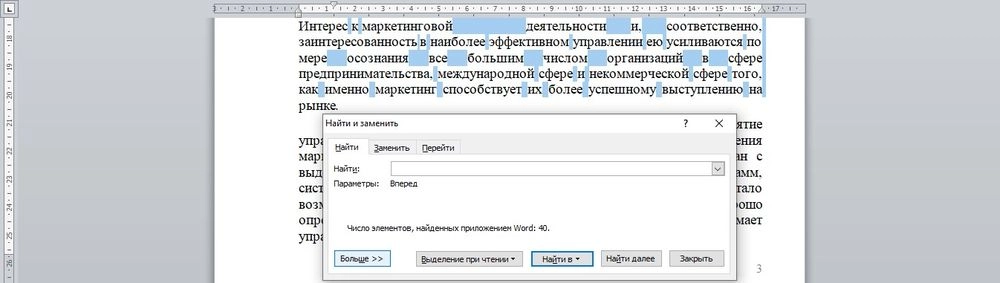
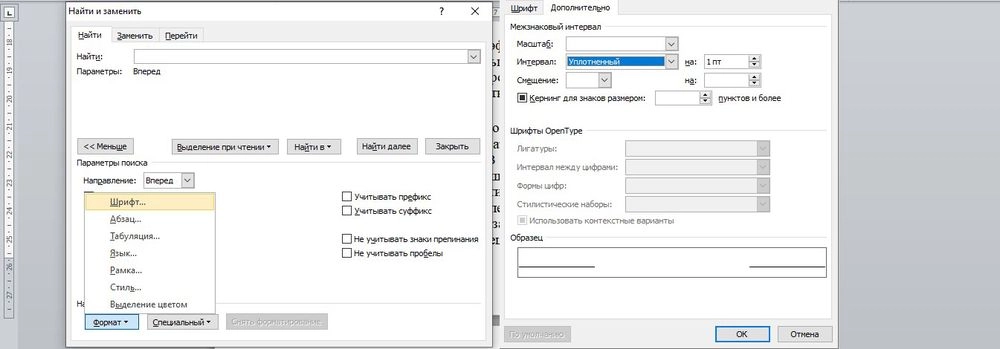
Интервал между буквами в Word
В процессе редактирования документа для выделения какого-либо фрагмента текста можно изменить расстояние между буквами – расширить или сжать его.

Как убрать межбуквенный интервал
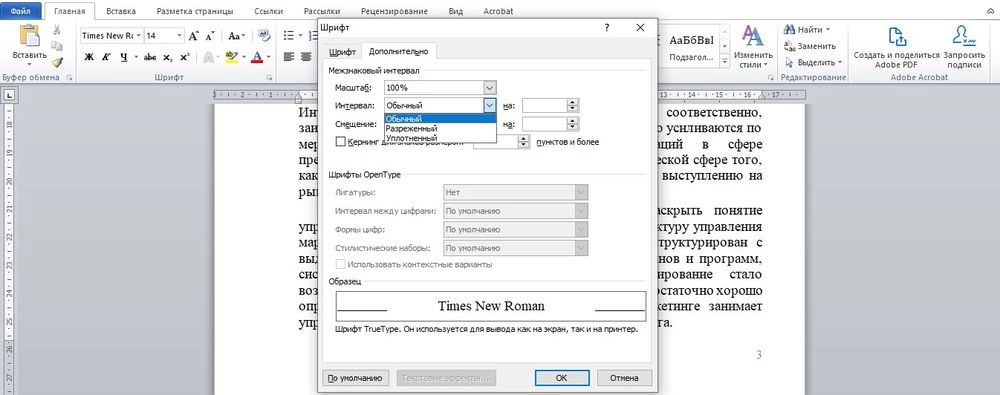
- Выделить фрагмент, и с помощью комбинации клавиш Ctrl+D вызвать меню с настройками шрифта.
- В пункте «Интервал» выбрать один из вариантов (обычный, разреженный или уплотненный), при необходимости вписать цифровое значение.
- Образец покажет, как будет выглядеть текст при выбранном варианте. Нажать «Ок».
Если вы хотите, чтобы Word красиво выравнивал текст и соблюдал интервалы между абзацами, то вы должны убедиться в том, что вы не ставили лишние пробелы между словами и в ячейках, что начало абзацев расположены правильно и отступы настроены так, что документ выглядит правильно оформленным.
Было бы очень трудоемко определить определенные пространства или места в документе, где использовалось случайное двойное нажатие TAB (ТАБУЛЯЦИЯ) вместо одного, если не было бы знаков форматирования. Эти знаки являются непечатающимися символами и показывают нам места, где были использованы клавиши SPACE (ПРОБЕЛ), TAB, ENTER (ВВОД), или где находится скрытый текст.
Как правило, знаки форматирования скрыты, пока вы не сделаете их видимыми нажатием ¶ на вкладке «Главная» в Word (рис. 1).

Кроме того, вы можете использовать сочетания клавиш Ctrl + * или Ctrl + Shift + 8 для переключения «Показать\Скрыть» символов форматирования. Переключение отображения символов форматирования имеет два положения:
OFF – отключает отображение символов форматирования, за исключением тех, что вы решили оставить видимыми пока не измените параметры. Где же выбрать, какие символы форматирования должны остаться видимыми\скрытыми после нажатия на кнопку ¶?
Нажмите вкладку « Файл » , а затем нажмите « Параметры » (рис. 2).

Нажмите «Экран» и с лева, под «Всегда показывать эти знаки форматирования» выберите какие знаки форматирования вы хотите сделать видимыми всегда, даже после отключения (рис. 3).

Существуют различные знаки форматирования, или иногда их называют непечатающимися символами, в Word. Рассмотрим основные из них.
Символ пробела
Точки это знаки форматирования пробелов между словами. Одно нажатие на пробел – одна точка (рис. 4).

Символ абзаца
Символ (¶) представляет собой конец абзаца. После этого символа Word начинает новый абзац и перемещает курсор на новую строку (рис. 5).

Знак абзаца помещается в документе при нажатии клавиши Enter на вашей клавиатуре. Текст между двумя этими символами определяется как абзац и имеет ряд свойств, которые можно регулировать независимо от остального текста (или абзацев), такие как выравнивание (по левому и правому краям, по центру и ширине), интервалы перед и после абзаца, интервалы между строками, нумерация и др.
Знак табуляции
Нажатие табуляции (TAB) отображается знаком стрелки, направленной вправо (рис. 6):

Перевод строки

Знак перевода строки или представляет собой место, где строка обрывается и текст продолжается с новой строки. Вы можете вставить перевод строки, нажав Shift+Enter.
Функции знака перевода строки во многом схожи со знаком абзаца и имеет аналогичный эффект, за исключением, что при переводе строки не определяются новые абзацы (рис. 7).

Скрытый текст
Скрытый текст представляет собой пунктирную линию под текстом, который определен как скрытый (рис. 8).

Когда вы отключите знаки форматирования вышеуказанный текст будет выглядеть вот так (рис. 9):

Скрытый текст не печатается. НО! Как же скрыть текст? Это очень просто ;)

Нажмите на «Скрытый» (рис. 11)

Зачем нам прятать текст? В первую очередь для настройки документа или шаблона текста, чтобы соответствовать специфическим требованиям. Вы также можете скрывать текст, если вы не хотите выводить его на печать в данный момент, но не хотите удалять.
Возвращаемся к знакам форматирования.
Якорь
Якорь представляет собой место в тексте, где некоторые объекты в документе были изменены и объект якоря оказывает влияние на поведение данного объекта в тексте. Другими словами, объект якоря, как крюк или кольцо, находится на обратной стороне картины, которые используются, чтобы повесить картину на стене.
Якорь представляет собой небольшую иконку в виде якоря корабля (рис. 12).

Конец ячейки
Установлено, что в ячейках данный знак означает собой конец последнего абзаца в ячейке или в ее конце. Она отражает форматирование ячейки (рис. 13).
БлогNot. Word: специальные символы и подстановочные знаки
Word: специальные символы и подстановочные знаки
В окне "Найти и заменить" Microsoft Word есть два типа подстановок - специальные символы и подстановочные знаки. Те и другие можно вводить в строки поиска и замены, включив используя список "Special" ("Специальный") в полностью открытом окне "Найти и заменить" (нажать комбинацию клавиш Ctrl+H , потом кнопку " Больше>> ").
Специальные символы - это те, которых нет на клавиатуре или которые нельзя непосредственно вписать в строки поиска/замены, например, разрыв строки.
Если в окне поиска/замены включен чекбокс Use wildcards (Подстановочные знаки), то можно задавать достаточно сложные условия поиска и замены, потому что подстановчные знаки - это офисная реализация всё тех же регулярных выражений.

Чекбокс "Подстановочные знаки" в работе - убираем лишние пробелы в тексте
Некоторые символы и знаки можно использовать только в строке поиска, а некоторые — только в строке замены. При этом возможность применения части символов зависит от того, включен ли чекбокс Use wildcards (Подстановочные знаки).
Полный список подстановок в самом Word отсутствует или я его не нашёл, поэтому ниже приводится более-менее адекватный список, актуальный для всех версий Word плюс немного примеров.
1. Строка поиска
2. Строка замены
Примечание 1. В операторах и точка с запятой означает List separator (Разделитель элементов списка) из настроек операционной системы, завиящих от локали (например, в США - запятая, в России - точка с запятой).
Примечание 2. Для поиска в документе символов, которые в строке поиска "заняты" как специальные перед ними ставится обратный слэш ( \ ). Например, если включена опция Use wildcards (Подстановочные знаки), для поиска восклицательного знака в строке поиска вводится \!
После выбора определенного шрифта в Ворде, бывает, невозможно разобрать слово. Все буквы настолько слиты, что вовсе не видать где и какая буква находится. Чтобы такого казуса не произошло, нужно установить межбуквенный интервал в Ворде. Рассмотрим способы для всех версий Ворда от 2003 по 2016.
Word 2003: Разреженный и уплотнённый стиль интервала
Чтобы сделать разреженный интервал, надо совершить следующие действия:
- Если текст уже написан, то его необходимо выделить. Если текста еще нет, и вы хотите изменить интервал всего текста, который будет написан, то переходите сразу к пункту 2.
- В меню «Формат» перейти на «Шрифт» (быстрый способ вызвать данное окно с помощью комбинации клавиш «Ctrl + D»).
- Зайти во вкладку «Интервал» и указать значение «Уплотнённый» либо «Разреженный» и выставить нужный интервал в цифрах.

Текст, что находится ниже, с разреженным межбуквенным интервалом в 2 пт., выглядит следующим образом:

Уплотненный фрагмент текста с межбуквенным интервал в 1 пт представлен ниже:

Настройка межсимвольного промежутка в Word 2007-2016: способ 1
Для настройки межбуквенного интервала, необходимо сделать последовательные шаги:

- Зайти в пункт меню «Главная», найти область «Шрифт» и нажать на стрелку внизу для вызова опционного окна. Как на картинке.
- В разделе «Интервал» выбрать область «Интервал» и указать величину в цифрах.
- Кликнуть по кнопке «Ок».
Настройка интервала в Ворде 2007-2016: способ 2
Для более новых версий текстового редактора Ворд 2007, 2010, 2013, 2016 будут актуальны дальнейшие настройки межбуквенного интервала.
- Выделить весь текст или абзац определённого фрагмента, нажать правой кнопкой мыши и выбрать «Шрифт»;
- В новом окне зайти в «Дополнительно»;
- В подразделе «Межзнаковый интервал» в строке «Интервал» указать нужный «Обычный», «Уплотненный» либо «Разреженный».
- Все готово.
Важно! Если необходимо увеличить расстояние между буквами или символами следует установить «Разреженный». Межсимвольное значение будет стоять по умолчанию на 0,1 пт и его можно увеличить.
Расстояние слишком большое между символами? Это можно изменить! Всего лишь стоит указать «Уплотненный» интервал. Значение по умолчанию будет начинаться с 0,1 пт.
Комбинация клавиш для установки межсимвольного интервала
Также можно собственными силами назначить комбинацию клавиш для быстрого использования команд, что в дальнейшем позволит в две секунды устанавливать уплотнённый или разреженный промежуток между буквами и символами.
Ворд 2003
В меню «Сервис» выбираем «Настройка».

Теперь нажимаем на кнопку «Клавиатура».

В области «Категории» выбрать «Формат»;

- В разделе «Команды» строчку «Condensed» (в переводе уплотнённый) либо «Expanded» (разреженный интервал);
- Обозначить данным командам комбинацию клавиш на ваш вкус.
Ворд 2007
В редакторе надо проделать такие шаги:

- Войти в «Параметры Word» - открыть подраздел «Настройка» далее нажать на кнопку «Настройка».
- В области «Категории» - указать мышью на «Все команды».
- В области «Команды» в соответствующей строке «Condensed» (уплотнённый) назначить сочетание клавиш.
- Для строки «Expanded» (разреженный) также прописать определённую комбинацию клавиш.
Ворд 2010, 2013, 2016

- Заходим в «Параметры Word»
- Выбираем «Настроить ленту» и жмем «Настройка»
- В области «Категории» - указать мышью на «Все команды».
- В области «Команды» в соответствующей строке «Condensed» (уплотнённый) назначить сочетание клавиш.
- Для строки «Expanded» (разреженный) также прописать определённую комбинацию клавиш.
Читайте также:


