Как сделать большой лист в фотошопе
Честно не знаю для чего я тут это постю, может кому когда ни-будь в жизни разочек пригодится, что вряд-ли. У вас то наверное и фотошопа нет, а у кого есть и так скорее всего знают. Расчехляйте чтоувастаммёты :)
Как увеличить изображение без потери качества в Photoshop
Увеличение изображений плохого качества и маленького размера приводит к ухудшению картинки и появлению пикселей.
В особенности, речь об увеличении при помощи свободного трансформирования. Чтобы увеличить изображение без потери качества:
1. Откройте изображение в Фотошопе.
2. Перейдите в "Изображение" -> "Размер изображения" (Ctrl + Alt + I).
3. Активируйте режим "Сохранение пропорций", включив скрепку между "Ширина" и "Высота".
4. Нажмите на "Пиксели" и выберите "Проценты".
5. Измените значение "100" на "120".
6. Повторите 2-4 шаги столько, сколько нужно.
7. Перейдите в "Фильтр" -> "Усиление резкости" -> "Умная резкость".
8. Перемешайте ползунки "Эффект" и "Радиус", пока не достигните желаемого результата.
Мы увеличили художественный арт с 405х600 до 840х1244, без заметных ухудшений. Вес изображения увеличился с 33,5 КБ до 376 КБ.

увеличить изображение без потери качества
Невозможно. Никак. Вообще.
Если это не вектор.
Сделайте 4K пжалуста

Никак. Всё равно теряется качество :)
Только в данном случае использованы простые примитивы с резкими переходами, поэтому разница не особо заметна и нивелируется алгоритмами.
PS а то заголовок поста прям про ахереть что, а содержание "как увеличить картину малевича на 200%" :D
Topaz Gigapixel очень качественно делает апскейлы с применением нейронных сетей, результат потрясающий. У них на сайте много интересных софтин имеется для работы с фото/видео через AI.Советы из этой замечательной книги?
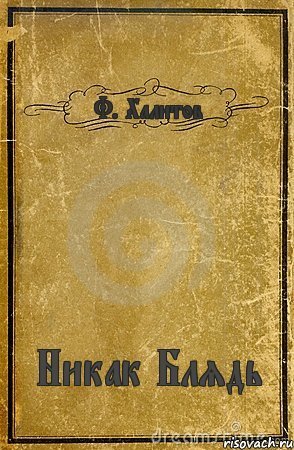
Надо было для сравнения, cтандартный метод увеличения масштабированием на 200%
Как-то вы очень хитро увеличили 405 на 20% и получили 840. Метод в принципе рабочий, если исходник плохой, а лучше нет и не предвидится. А в идеале искать лучше или перерисовать.

Там же вектор не проще отрисовать?
Способ рабочий. Попробовал и всё получилось. Спасибо вам!

а как же выбор типа интерполяции?
Качество никуда и так не денется.
Другой вопрос, что все артефакты тоже никуда не денутся, а детали сами по себе не появятся.
Резюме: бесполезный совет.

Невероятно!

Тибетский монах был обнаружен в горах Непала. Он считается самым старым человеком на планете с возрастом в 201 год. Он находится в состоянии глубокого транса, или медитации, под названием "такатет".
Когда его обнаружили в пещере, спасатели сначала подумали, что это просто мумия.
Но ученые, в дальнейшем изучавшие его, обнаружили, что у него есть пульс, хоть и очень медленный.
Рядом с ним лежали его вещи. На одном из кусков бумаг было написано: "иди спать и хватит верить всему, что читаешь на Пикабу".
Баянометр молчал, извините если уже было :)

Само зло

Уравнение: BLM - 2,5 = 0
Современные методы работы с населением

Как решить проблему с беженцами придумали ещё в 2002 году
Мама - алиментщик, горе в семье

На мой взгляд примерно 100% мам игнорирует выплаты вообще, искренне считая что "женщина никогда не должна платить алименты".
Ответ на пост «Насчет мигрантов на стройках»
Ещё раз о мигрантах и т.н. "не желании наших граждан работать НА ТАКИХ РАБОТАХ за ТАКУЮ ЗАРПЛАТУ" (. )
Я, почему то, когда слышу выше приведённую отмазку наших предпринимателей и чиновников, всегда слышу другое. А именно "Мы не сможем так же навариваться и так же выжимать работников как сегодня, если это будут россияне. По этому гастарбайтеры нам выгоднее. " А как Вы думаете?
Одну половину мы помыли Fairy.

Воссоздание старых модельных фотографий своего отца

Быстро сдался

Исповедовал
Искусственный интеллект ерунды не подскажет)
Цитата, которая просится в народ!

Долг полмиллиона в 19 лет
Привет, Пикабу!
Не знаю куда себя деть, поэтому хочу рассказать свою историю жизни вам, может быть надеясь на вашу помощь, ведь здесь явно есть люди, которые более опытные в сфере закона.
Мне 19 лет. И так в моей жизни вышло, что я будучи студентом уже имею долгов порядка полумиллиона рублей.
Это долг за неоплаченные коммунальные платежи квартиры, в которой я прописана. Началось это ещё за долго до моего совершеннолетия, родители мои не пьют, не употребляют, ведут адекватную жизнь, последние 5 лет официально они не работают (мама по состоянию здоровья, отец - не знаю) и на чем основывается прекращение оплаты за квартиру я тоже не знаю…
Из-за того, что квартира не приватизирована (квартиру эту выдавали еще родителями моего отца, они же и не хотели ее приватизировать, почему не знаю, умерли они 2012-13 годах, насколько помню, уже тогда перестали все оплачивать ком.платежи, что способствовало проблеме приватизации, так как квартиру можно приватизировать только если нет долга…) долг налагается на всех прописанных (папа, я, сестра и ее дочь, но не так давно она выписалась со своей несовершеннолетней дочерью (она также является нанимателем)).
Проблема долгов меня ещё начала беспокоить очень давно, примерно с возраста 14 лет точно.
До совершеннолетия я пыталась выписаться из квартиры к своим родственникам, чтобы избежать долга, но они, если мягко сказать, не согласились. Выбора куда вписаться у меня больше не было.
После совершеннолетия мне арестовали все мои карты, сначала это были не большие суммы в пределах 2-5 тысяч (но даже таких сумм я не имела, чтобы гасить долги, потому что живу я за свой счёт, а по большей части это только моя стипендия).
Чуть позже мне арестовали мою стипендиальную карту уже на 50т.р., взимая полную сумму стипендии ежемесячно (которая составляет 1006 рублей), чуть позже я начала получать стипендию на другую карту, до этого я, конечно, пыталась решить проблему арестов, но ничего не вышло, потому что к приставам попасть было просто невозможно.
Проблем, конечно, меньше не стало. Мои родители и сестра из-за этого в сильной ссоре, она пытается все сделать, чтобы эту квартиру забрали (Она считает, что тем самым у неё заберут долги и за квартиру). Чего, конечно, не произойдёт. Родители тоже что-то сейчас пытаются сделать, но из-за того что сестра моя наниматель квартиры они ничего сделать не могут. (Потому что не хочет им помогать)
И получается, что к друг другу на контакт обе стороны не идут, высказываются все они мне и по итогу козел отпущения я, потому что я не хочу и не собираюсь переходить на чью либо сторону. Но наверное сейчас дело идёт не о них, а конкретно что же сделать мне.
На днях мне пришло постановление на гос.услуги о том, что с меня требуют 486,430 рублей за неоплаченные коммунальные платежи, которые я якобы должна добровольно оплатить в течение 5 дней. (Также на гос.услугах уже есть одно постановление на сумму 12400 тоже за неоплаченные ком.услуги. На сбере арестовано порядка 110тысяч рублей и на запсибе 47 тысяч рублей).
Я всю ночь не спала, читала как решить эту проблему и пока что вот, что у меня из этого вышло:
Долг на ноябрь 2021 составляет: 468 430,21р (по квитанции).
1. Коммунальщики могут требовать долг за три года, или 36 месяцев. (Порядок применения исковой давности: Исковая давность не может прерываться посредством бездействия должника (статья 203 ГК РФ). То обстоятельство, что должник не оспорил платежный документ о безакцептном списании денежных средств, возможность оспаривания которого допускается законом или договором, не свидетельствует о признании им долга.)
(Признание части долга, в том числе путем уплаты его части, не свидетельствует о признании долга в целом, если иное не оговорено должником.)
Я не знаю применяется ли в моём случае исковая давность, но по факту я никаких долгов не признавала.
Допустим,
4930*36=177,480 р. (Основной долг, сумма, конечно, не точная, потому что нет квитанций, но хотя бы приближенная)
468,430 - 177,480 = 290,950 р.— Этот долг не смогут взыскать через суд, в том числе пеню, которую на эту сумму начислили.
Соответственно, на настоящий момент долг на всех жильцов квартиры составляет 177,480р.
(Точную сумму можно узнать по старым квитанциям, которых у меня нет, да и у родителей тоже)
2. Нельзя взыскивать солидарно долги, возникшие до моего совершеннолетия. (ГК РФ Статья 21. Дееспособность гражданина; СК РФ Статья 64. Права и обязанности родителей по защите прав и интересов детей; СК РФ Статья 56. Право ребенка на защиту) По закону за несовершеннолетнего собственника ЖКУ должны оплачивать родители или другие законные представители, даже если они живут отдельно. Это значит, что я должна платить за ЖКУ только после того, как мне исполнилось 18 лет. (Если мне сейчас 19,8 лет, я должна заплатить только за 22 предыдущих месяца, а за 14 предыдущих — в пределах срока исковой давности — должны платить мои мать и отец.)
Соответственно, долг с момента моего совершеннолетия (март 2020 по ноябрь 2021) составляет на всех прописанных жителей 108,460р (сумма опять же не точная, а приближенная), следовательно, эта сумма делится на всех прописанных жителей квартиры:
108 460 : 4 = 27,115р. - составляет солидарный долг на каждого прописанного на период марта 2020г по ноябрь 2021г. (За этот период есть некоторые проблемы, например, то что сестра с дочерью выписались и из чего я не знаю как правильно высчитать солидарный долг, но он 100% не будет составлять больше 40тысяч)
3. Так как, я студент на очном отделении дневного обучения бюджетного финансирования(прилагается справка), я не имею возможности работать, чем является одна из причин, из чего следует, что у меня нет иных доходов, для обеспечения себя даже проживанием на прожиточной минимум, так как моя гос.стипендия составляет 1006,25р. (И иных доходов я не имею, родители меня ничем не снабжают. Одеваюсь, обуваюсь и тд я лично за свой счёт).
4. На основе вышеуказанного я хочу опротестовать постановление о возбуждении исполнительного производства, вынесенное в рамках исполнительного производства № 2*****/21/720**-ИП Причина: неоплаченные коммунальные платежи в соответствии с судебным приказом № 2-****2021/14/16м от 17.11.2021. Взыскатель: ООО УК "Юг", так как, на основе всех выше указанных причин, я считаю, что сумма штрафа является не верной и требуется отмене, либо перерасчету.
Но проблема ещё в том, что я не могу записаться к приставам, ни у самого пристава, ни у дежурного нет записи.
Также я хочу выписаться из квартиры, чтобы больше старые долги меня не беспокоили, потому что по закону они не мои, а от своих я не отказываюсь и готова решать проблему с ними в отличие от своей семьи!
Также до этого я думала объявить себя банкротом через МФЦ, но для начала нужно идти к приставам о прекращении этих постановлений.


Счастье
Новый элемент в фигурном катании
Вчера на гран-при Франции. Венгерская пара Юлия Щетинина и Марк Мадьяр.


Зато без налога

"Веселые" соседи
В Photoshop обновлено диалоговое окно «Размер изображения». Дополнительные сведения см. в разделе Изменение размера изображения.
Размеры в пикселах изменяют общее число пикселов по ширине и длине изображения. Разрешение является мерой четкости деталей растрового изображения и исчисляется в пикселах на дюйм (ppi). Чем больше пикселов на дюйм, тем выше разрешение. В целом изображение с более высоким разрешением позволяет получить более высокое качество при печати.

Если ресамплинг изображения не выполняется (см. раздел Ресамплинг), объем данных изображения остается неизменным при изменении размеров или разрешения печати. Например, при изменении разрешения файла его высота и ширина изменяются так, чтобы объем данных изображения оставался прежним.
Photoshop позволяет увидеть соотношение между размером изображения и его разрешением в диалоговом окне «Размер изображения» (меню «Изображение» > «Размер изображения» ). Снимите параметр «Интерполяция», так как изменять объем данных изображения не требуется. Затем измените ширину, высоту или разрешение. При изменении одной из величин остальные будут приведены в соответствие первой. Если выбран параметр «Ресамплинг изображения», можно изменить разрешение, ширину и высоту изображения в соответствии с требованиями печати или вывода на экран.

A. Исходные размеры и разрешение B. Уменьшение разрешения без изменения размеров в пикселях (без ресамплинга). C. Уменьшение разрешения при неизменных размерах документа приводит к увеличению размеров в пикселах (ресамплингу).
Быстрое отображение текущего размера изображения
Если необходимо быстро отобразить текущие размеры изображения документа, воспользуйтесь справочным окном в нижней части окна документа.
Наведите курсор на поле информации о файле и удерживайте кнопку мыши нажатой.Размер файла изображения — это физический размер файла, в котором хранится изображение. Он измеряется в килобайтах (КБ), мегабайтах (МБ) или гигабайтах (ГБ). Размер файла пропорционален размерам изображения в пикселах. Чем больше количество пикселов, тем детальнее изображение, получаемое при печати. Однако для их хранения требуется больший объем дискового пространства, а редактирование и печать замедляются. Таким образом, при выборе разрешения необходимо найти компромисс между качеством изображения (которое должно содержать все необходимые данные) и размером файла.
Другим фактором, влияющим на размер файла, является его формат. Из-за различий в методах сжатия, используемых в форматах файлов GIF, JPEG, PNG и TIFF, размеры файлов при одинаковых размерах в пикселах могут сильно отличаться. Аналогично влияют на размер файла битовая глубина цвета и количество слоев и каналов.
Photoshop поддерживает максимальные размеры изображения в пикселах, равные 300 000 по горизонтали и вертикали. Это ограничение определяет предельно допустимые размеры и разрешение изображения на экране и при печати.
Разрешение монитора описывается в размерах (в пикселах). Например, если разрешение монитора и размеры фотографии в пикселах одинаковы, то при просмотре в масштабе 100 % фотография будет занимать весь экран. Размер изображения на экране зависит от совокупности факторов — от размеров изображения в пикселах, размера монитора и разрешения монитора. Photoshop позволяет изменять видимый размер изображения на экране, поэтому пользователь может легко обрабатывать изображения любого размера.

При подготовке изображений к просмотру на экране следует ориентироваться на монитор с минимально возможным разрешением.
Разрешение принтера измеряется в точках на дюйм, dpi. Как правило, чем больше точек на дюйм, тем лучше качество печатного изображения. Большинство струйных принтеров обладают разрешением от 720 до 2880 dpi. (С технической точки зрения, в отличие от устройств фотовывода и лазерных принтеров, струйные принтеры оставляют микроскопические кляксы.)
Разрешение принтера отличается от разрешения изображения, но связано с ним. Чтобы напечатать высококачественную фотографию на струйном принтере, необходимо, чтобы разрешение изображения было не менее 220 ppi.
Линиатура растра представляет собой количество выводимых точек или полутоновых ячеек на дюйм при печати изображений в режиме градаций серого или цветоделения. Линиатура растра (называемая также частотой растра ) измеряется в линиях на дюйм (lpi), т. е. линиях ячеек на дюйм в полутоновом растре. Чем выше разрешение устройства вывода, тем выше (тоньше) видимая частота растра.
Соотношение между разрешением изображения и линиатурой растра определяет качество детализации отпечатанного изображения. Чтобы получить полутоновое изображение наивысшего качества, обычно используется изображение, разрешение которого превышает линиатуру растра в полтора или даже два раза. Но для некоторых изображений и устройств вывода хорошие результаты может дать и более низкое разрешение. Чтобы определить линиатуру растра принтера, необходимо обратиться к документации принтера или к поставщику услуг.
Некоторые устройства фотовывода и лазерные принтеры с разрешением 600 dpi используют технологии растрирования, отличные от полутонирования. Если печать изображения выполняется на подобном устройстве, обратитесь к поставщику услуг или к документации принтера за рекомендациями по выбору разрешения изображения.

A. 65 lpi: грубое зерно обычно используется для печати бюллетеней и продуктовых купонов B. 85 lpi: среднее зерно используется для печати газет C. 133 lpi: мелкое зерно обычно используется для четырехцветной печати журналов D. 177 lpi: очень мелкое зерно обычно используется для печати годовых отчетов и художественных альбомов
Если планируется печать изображения с использованием полутонового растра, диапазон подходящих разрешений изображения зависит от линиатуры растра устройства вывода. Photoshop может определить рекомендуемое разрешение изображения, основываясь на линиатуре растра устройства вывода.
Иногда при работе в Фотошоп нехватка свободного места на экране для обработки изображения может стать для вас настоящей проблемой, особенно, если вы не входите в число счастливчиков, имеющих монитор с двойным экраном. Всевозможные инструменты, окна меню, параметры, панели, составляющие интерфейс программы, могут сильно загромоздить экран и значительно ограничить место, доступное для работы с изображениями. Добавьте к этому постоянно увеличивающийся размер изображений по мере развития цифровых технологий, и вы поймете, как важно порой становится найти способы увеличить рабочую область на экране до максимума.
К счастью, при работе с Фотошоп преодолеть проблему нехватки рабочего пространства достаточно легко, благодаря наличию различных режимов экранного отображения. Режим экранного отображения определяет, какую часть интерфейса нужно отобразить на экране, и варьируется от стандартного режима, при котором отображается весь интерфейс, до полноэкранного режима, который показывает только само изображение. В этом уроке мы подробно рассмотрим три режима экранного отображения и способы переключения между ними. Также я покажу вам несколько полезных комбинаций клавиш для работы с режимами экрана. Я буду использовать версию Фотошоп CS6, но также данный урок подойдет и для версии программы Photoshop CC.
Режимы экранного отображения
1. Стандартный режим экранного отображения (Standard screen mode)
Ниже представлено изображение, открытое у меня на экране в данный момент (фотография женщины в маске из фотобанка Shutterstock):

Стандартный режим экранного отображения в Фотошоп
Это изображение открыто у меня в стандартном режиме экрана, установленном программой по умолчанию. Данный режим отображает весь интерфейс программы, включая панель инструментов слева, панель управления справа, строку меню вверху, различные параметры, полосы прокрутки и другую информацию об окне документа. Поскольку стандартный режим экрана предоставляет нам быстрый и легкий доступ ко всем необходимым элементам, он также занимает наибольшую площадь на экране.
Возможно, сейчас нам не видно, как интерфейс может затруднять работу с изображением, поскольку в настоящий момент у меня установлен параметр «Показать во весь экран» (Fit on Screen), что означает размещение изображения на экране таким образом, чтобы его было видно полностью. Чтобы получить наглядное представление о преимуществах различных режимов экрана, я нажму сочетание клавиш Ctrl+1 / Command+1 для быстрого перехода к 100% масштабу изображения (все об изменении размера изображения в Фотошоп вы можете прочитать в наших уроках «Основы масштабирования» и «Советы и горячие клавиши для масштабирования»).
При 100% масштабе снимок слишком большой и полностью на экране не помещается. В таком случае отображение всего интерфейса может стать для нас проблемой, поскольку область просмотра изображения блокируется всевозможными панелями, особенно если мы работаем на маленьких мониторах с небольшим разрешением:

При увеличении снимка отображение всего интерфейса может стать для нас помехой
2. Полноэкранный режим с панелью меню (Full Screen Mode With Menu Bar)
Если вы хотите увеличить размер рабочей области, то можете переключиться на второй из трех режимов экрана, который называется «Полноэкранный режим с панелью меню». Это можно сделать несколькими способами. Во-первых, вы можете выбрать раздел «Просмотр» в строке меню в верхней части экрана, затем – «Режим экрана» и «Полноэкранный режим с панелью меню» (View > Screen Mode > Full Screen Mode With Menu Bar):
Выбираем «Просмотр > Режим экрана > Полноэкранный режим с панелью меню»
Более быстрый способ переключения между режимами экрана в Фотошоп заключается в том, чтобы нажать на значок смены режима экранного отображения в нижней части панели инструментов и удержать значок нажатым некоторое время, в результате чего появится всплывающее окошко с тремя режимами экрана. Из появившегося списка необходимо выбрать «Полноэкранный режим с панелью меню»:
Нажимаем на значок смены режима экрана, удерживая кнопку, и выбираем из списка «Полноэкранный режим с панелью меню»
При выборе полноэкранного режима с панелью меню все элементы интерфейса, которые были частью самого документа, становятся скрытыми: название документа вверху, кнопки «свернуть», развернуть» и «закрыть», полосы прокрутки справа и снизу, кнопка масштаба и другая информация, связанная с самим документом, обычно находящаяся в левой нижней области окна. Также, если у вас открыто несколько изображений в отдельных окнах, видимым остается только выбранный документ. При этом все другие элементы интерфейса (панель инструментов слева, панель управления справа, строка меню вверху) мы продолжаем видеть на экране:

Полноэкранный режим с панелью меню увеличивает размер рабочей области, сохраняя при этом видимыми отдельные элементы интерфейса
3. Полноэкранный режим отображения (Full Screen Mode)
Для того чтобы максимально увеличить размер рабочей области, переключитесь на третий режим экранного отображения, который называется просто «Полноэкранный режим». Вы можете выбрать его, или перейдя в раздел «Просмотр» в строке меню в верхней части экрана, далее – «Режим экрана» и «Полноэкранный режим» (View > Screen Mode > Full Screen Mode), или просто нажав и удержав значок смены режима экрана в нижней части панели инструментов и выбрав из появившегося списка «Полноэкранный режим»:
Нажимаем на значок режима экрана, удерживая кнопку, и выбираем из списка «Полноэкранный режим»
Программа заблаговременно предупреждает вас, что полноэкранный режим отличается от действующего в данный момент режима
При выборе полноэкранного режима весь интерфейс становится невидимым, за исключением самого изображения, и экран превращается в рабочую область:

Кажется невероятным, но изображение все еще открыто в программе Фотошоп. Полноэкранный режим скрывает весь интерфейс.
Работа с интерфейсом
1. Работа с панелями интерфейса по краям экрана
Возможно, вы подумаете: «Всё это, конечно, замечательно, но как я должен работать с интерфейсом, который не виден?» С одной стороны, вы всегда можете положиться на комбинации клавиш и использовать их, при условии, что вы помните нужное сочетание на клавиатуре. Но в действительности, вам не нужно быть «выдающимся пользователем», чтобы работать с полноэкранным режимом. Есть легкий способ при необходимости делать интерфейс видимым. Чтобы временно вернуть панель инструментов и выбрать желаемый инструмент в полноэкранном режиме, просто переместите курсор мыши к левому краю экрана. Как только вы выберете требуемый инструмент, уберите курсор мыши от края и панель инструментов исчезнет:

В полноэкранном режиме для просмотра панели инструментов переместите курсор мыши к левому краю.
Чтобы просмотреть панели, которые в обычном режиме располагаются на экране справа, переместите курсор мыши к правому краю экрана. После работы с панелями, уберите курсор мыши от края, и панели исчезнут:

В полноэкранном режиме для просмотра панелей переместите курсор мыши к правому краю
2. Отображение и скрытие панелей интерфейса с клавиатуры
Также вы можете временно скрывать и отображать панели, нажимая определенные комбинации клавиш, и это касается не только полноэкранного режима. Эти комбинации клавиш работают в любом их трех режимов экранного отображения и дают возможность при необходимости увеличить рабочую область. В любом режиме экрана нажмите клавишу табуляции (Tab), чтобы скрыть или отобразить панель инструментов слева, строку меню вверху и панели справа. В моем случае, я нажал клавишу, находясь в полноэкранном режиме, но вы можете также попробовать применить клавишу и в стандартном режиме, и в полноэкранном режиме с панелью меню:

Нажмите в полноэкранном режиме клавишу табуляции, чтобы отобразить панель инструментов, строку меню и панели, расположенные с правой стороны экрана
Для того чтобы отобразить и спрятать панели, расположенные только с правой стороны экрана, нажмите сочетание клавиш Shift+Tab. И снова, я применю это сочетание для полноэкранного режима, но также эта комбинация работает и в остальных режимах экрана:

Нажмите в полноэкранном режиме сочетание клавиш Shift+Tab, чтобы отобразить панели, расположенные справа
Переключение между режимами экрана
Мы рассмотрели, как можно переключаться между режимами экрана, используя строку меню с разделом «Просмотр» и значок режима экрана на панели инструментов. Но самый быстрый способ переключения – нажатие клавиши F на клавиатуре. Нажимая клавишу F несколько раз, вы будете переключаться со стандартного режима экрана на полноэкранный режим с панелью меню, затем на полноэкранный режим и обратно на стандартный.
Если вы хотите переключать режимы в обратной последовательности, нажимайте сочетание клавиш Shift+F. В заключение, в полноэкранном режиме вы можете нажать клавишу Esc для выхода из режима и возврата в стандартный режим экранного отображения (нажатие клавиши F приведет к тому же результату).
И вот мы это сделали! Мы рассмотрели, как можно очистить экран в Фотошоп и увеличить размер рабочей области, применяя различные режимы экрана и полезные комбинации клавиш! Для дальнейшего изучения программы, посетите наш раздел «Основы Фотошоп» или перейдите к урокам, которые вас могут заинтересовать!
Каждый из нас знаком с международным форматом бумаги – А4 (соотношение сторон: 210х297 мм.). Им пользуются все, т.к. это самый распространенный размер для печати файлов и документов на принтере.
Самый популярный графический редактор Фотошоп также предоставляет возможность создавать новые проекты в формате А4. Выбрав заранее предустановленный шаблон, программа по умолчанию выставит необходимое разрешение (300 пикселей на дюйм) и размеры для формата.
Все что вам нужно для этого – создать новый документ:

Во время настроек будущего документа, нужно выбрать необходимые параметры. А именно: “Печать” -> “А4” (Мы делаем это в Photoshop CC. Действия в CS6 и других версиях аналогичны). Смотрите скриншот ниже:

ВАЖНО! Когда документ уже создан, оставьте обязательно место слева для его последующей подшивки. Примерный отступ – 20 мм.
Давайте посмотрим, как это можно сделать:
В главном меню выбираем: “Просмотр” -> “Новая направляющая”.

Параметры выставляем следующие: “Ориентация – Вертикальная”, “Положение – 20 мм”.


Обратите внимание, что в пункте “Положение” должны быть указаны именно именно миллиметры. Если это не так, то вы можете кликнуть на линейку ПКМ (правой кнопкой мыши) и уже в выпадающем меню выбрать “миллиметры”. Отобразить линейки можно горячими клавишами – CTRL+R.

Теперь вы знаете все, что нужно знать о создании нового документа в Фотошопе в формате А4.
Читайте также:


