Запросов браузера серверов в минуту steam
Вы когда нибудь замечали, насколько медленным может становиться встроенный в Steam браузер? Страдали ли вы от медленной загрузки игр? Или тормозил ли ваш Steam в целом? Если да, то данная статья поможет ускорить его. Steam не является игрой сам по себе, так что там нет никаких настроек графики, которые помогут увеличить его производительность. Но в нем все же присутствует некоторые вещи, способные помочь немного ускорить его.
Ускоряем браузер Steam
Встроенный в Steam браузер используется как для магазина игр, так и для оверлея, который позволят быстро переходить в браузер прямо во время игрового процесса. Однако, порой этот браузер может быть чрезвычайно медленным. Даже если у вас все нормально со скоростью в таких браузерах, как Chrome, Firefox или даже Internet Explorer, браузер Steam все равно может порой испытывать какие-то осложнения во время своей работы.
Когда вы кликаете на какую-то ссылку или открываете новую страницу, возникает заметная задержка перед завершением действия, которое определенно не наблюдается в классических браузерах. Вы уже может быть и смирились с тем, что встроенный браузер Steam является просто плохим куском кода. Однако, существует несколько хитростей, которыми можно ликвидировать эту задержку на многих системах и сделать из браузера Steam более или менее рабочую вещь.
Оговариваемая проблема, похоже на то, возникает из-за несовместимости с опцией «Автоматического определения параметров», которая по умолчанию уже автоматически активирована операционной системой Windows. Данная опция на самом деле необходимо крайне малому числу пользователей, так что ее полностью безопасно деактивировать.

Нажмите на клавиатуре Windows+R. Впишите в строку inetcpl.cpl и нажмите Enter. Перед вами должно будет появиться окошко «Свойства: Интернет». Далее перейдите во вкладку «Подключения» и нажмите на кнопку «Настройка сети», которая будет находиться в секции «Настройка параметров локальной сети». Откроется еще одной окошко, в котором вам будет необходимо убрать галочку с уже упомянутой опцией «Автоматического определения параметров». Убрав галочку, сохраните внесенные изменения и закройте окошко «Свойства: Интернет».
Если вам повезет, то вы получите значительный прирост к скорости прогрузки открываемых страничек во встроенном браузере Steam. Также еще раз повторяем, что отключение указанной выше опции никак не повлияет на стабильность или скорость вашего Интернет-подключения.
Ускорение скорости загрузки игр Steam
Steam предпринимает попытку автоматически выставить регион сервера загрузки по вашему местоположению. Однако, он не всегда делает самый удачный выбор. Также будет разумно сменить свой регион загрузки на любой другой, менее загруженный во время больших сезонных распродаж.
Откройте свой клиент Steam и нажмите на одноименную кнопку в верхнем левом углу окна. Выберите пункт «Настройки» и перейдите во вкладку «Загрузки». Вы должны будете увидеть ниспадающее меню «Региона для загрузки». Раскройте его и выберите наиболее близкий для вас регион.
Пока вы находитесь во вкладке параметров Загрузки, также убедитесь, что у вас не выставлено ограничение на скорость загрузки. Сохраните изменения в настройках клиента Steam, а затем выполните его перезагрузку.
Заметка: в некоторых случаях, ближайший к вам сервер для загрузки может быть и не самым быстрым. Порой, сервер в совершено иной стране может оказаться быстрее того, что находится рядом с вами. В общем, тут вам, скорее всего, придется немного поэкспериментировать.
Ранее Steam предоставлял информацию о нагрузке на сервер, что буквально позволяло вам выбирать наиболее загруженный в данный момент сервер, но сейчас такая информация более недоступна. Steam все еще предоставляет информацию по активности загрузок в различных регионах, включая статистику про разницу в скоростях загрузки в регионах, но эта информация и близко не так полезна.
Ускорение Steam и ваших игр
Один из способов ускорения ваших игр, а также самого Steam, это приобретении SSD и перенос всего указанного на него. Вы легко можете перенести папку Steam, которая по умолчанию располагается в директории C:\Program Files (x86)\Steam, на другой диск. Просто перенесите его как любую другую папку, а затем запустите Steam.exe.
Помимо этого, Steam также позволяет создавать вам несколько папок для игр. Это означает, что вы можете поместить папку библиотеки Steam на SSD или на одном из крупных HDD. Установите свои наиболее часто запускаемые и требовательные игры на SSD для увеличения производительности, а все остальные на HDD.

Чтобы создать дополнительную папку, пройдите путем «Steam→Настройки→Загрузки», а затем нажмите на кнопку «Папки библиотеки Steam». В окне папок библиотеки Steam, нажмите на кнопку «Добавить в библиотеку папку» и создайте новую игровую папку на другом диске. В следующий раз, когда вы будете устанавливать какую-игру в Steam, она будет установлена именно в эту папку.
С отключенной опцией совместимости Прокси, правильно подобранным регионом для загрузки и установленным Steam на SSD, большинство функций Steam должны значительно ускориться. Еще сильнее ускорить его поможет, вероятно, только улучшение вашей конфигурации компьютера.



Александр, в вашей библиотеке Steam есть обычный Hell Let Loose. Его надо установить.

как решить ?. происходит каждые 10 минут и в игре и в меню . раньше было, но не так часто . не поиграть


Доброго времени суток. Столкнулся с такой проблемой - купил игру полгода назад или более, по итогу, вернувшись в игру обнаружил что на большинство серверов меня не пускает по причине VAC блокировки в CS:GO, раньше этого - не было, какой смысл данного действия если это совершенно иная игра, и так-же, за что я тогда заплатил деньги? Блокировке около четырех лет. Можно ли как то решить данный вопрос? Как минимум, если нет возможности полноценно получить игру обратно в свое пользование, к примеру - вернуть деньги?

Переустановил Виндоус 10, все дрова. все запускается со стима кроме Hell let loose. Комп просто зависает.
Настройка STEAM через VPN и прокси
Настройте клиент Game Freedom в соответствии с инструкцией
Уберите Steam из автозагрузки и выгрузите из системы если он уже запущен (проверьте наличие ярлыка Steam в системном трее - рядом с часами).
Добавьте ярлык Steam в оснастку клиента Game Freedom.
Запустите Steam через клиент Game Freedom.
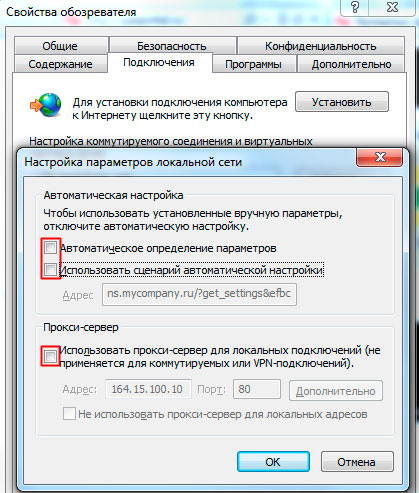
Если клиент Steam не может получить доступ к контенту: новостям, списку игр и т.д. (выскакивает ошибка "Не удалось загрузить веб-страницу (неизвестная ошибка)" или что то подобное):
отключите в браузере Internet Explorer все чекбоксы, связанные с настройками прокси сервера. Клиент Steam использует системные настройки прокси сервера для доступа к контенту.
Дополнительно включите опцию "Шлюзовать все программы" в главном окне GameFreedom
(после входа в игру, сверните игру и отключите опцию Шлюзовать все программы, чтобы другие приложения не начали грузить канал до шлюза)
Внимание: перед отключением от сервера Game Freedom выгрузите Steam и синхронизируйте Ваши достижения с сервером Steam.
Настройка клиента Steam :
на вкладке "В игре"
рекомендуется убрать чекбокс "Включить сообщество Steam в игре"
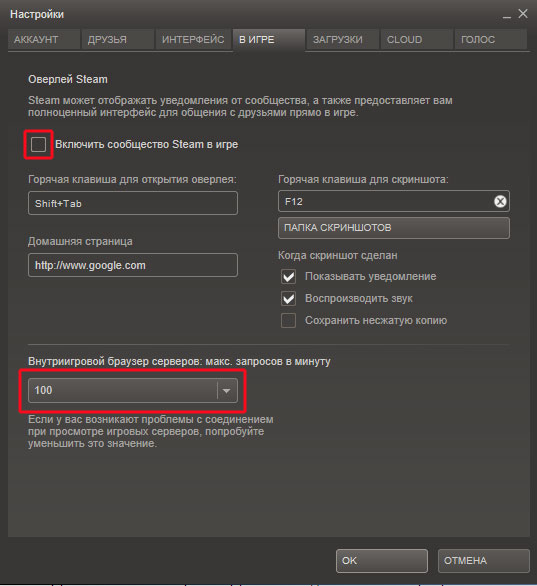
Внутриигровой браузер серверов: макс запросов в минуту
установить параметр 100
Перенос скаченных игр на другой компьютер
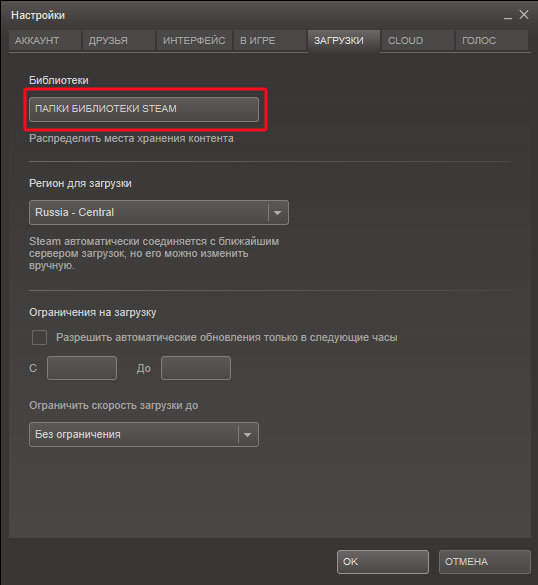
По умолчанию, Steam клиент сохраняет игры в папке "с:\program files (x86)\Steam"
Для переноса игр на другой компьютер
1. Скопируйте папку "common" со всем содержимым на переносной жесткий диск.
2. Установите клиент Steam на другом компьютере
3. Зайдите в настройки клиента steam, на вкладке загрузки шелкните по параметру "Папки библиотеки Steam"
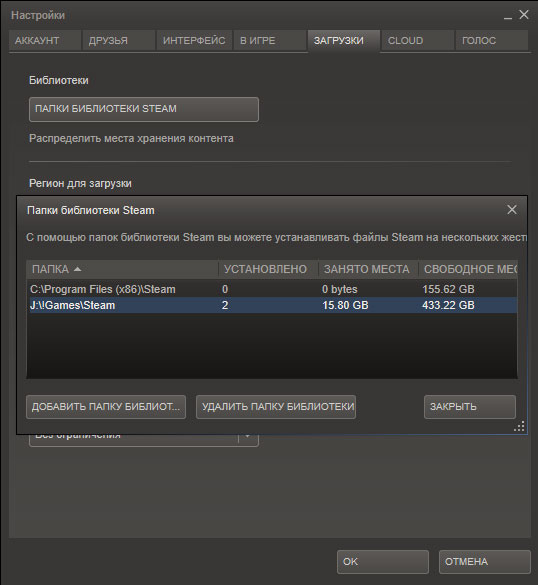
4. Укажите расположение до скопированной папки с играми.
Используя данный механизм, можно не перекачивать клиент игры на каждом используемом компьютере, а использовать
скаченную один раз версию.
Любая игра, купленная в стим, появляется в Вашей библиотеке игр в приложении стим. Запуск игр из лаунчера стим не требует дополнительных настроек.
Перед запуском игры включите опцию "Шлюзовать все программы" в главном окне GF (после входа в игру, сверните игру и отключите опцию, чтобы другие приложения не начали грузить канал до шлюза и увеличивать пинг)

В среднем, 174 игры добавляются в и без того огромную игровую библиотеку Steam каждый месяц. Решите свой паралич анализа и используйте поиск Steam постоянно развивается множество функций, чтобы сузить ваши фильтры от симуляторов бейсбольной статистики до кулинарных игр.
Как искать в магазине Steam
Либо откройте свой клиент Steam, выберите вкладку «Магазин», а затем щелкните увеличительное стекло в правом верхнем углу. Вы можете ввести название нужной игры в строку поиска, и в раскрывающемся меню отобразятся названия, которые появятся первыми.
На странице поиска введите любые соответствующие термины, будь то название игры или определенный тег (например, «Windows», «головоломка», «мультиплеер»). Используйте кавычки для разделения различных поисковых терминов. Вы также можете сразу после любой кавычки ввести «НЕ» (все заглавные буквы), чтобы исключить последующий термин (например, «НЕ HTC Vive»).
Откройте раскрывающееся меню «Сортировать по», чтобы отсортировать результаты по имени, цене, дате выпуска, отзывам пользователей или предположениям Steam о релевантности (по умолчанию).

Сузьте поиск в Steam с помощью пользовательских фильтров
В правой части страницы поиска находятся все более подробные параметры поиска. Чтобы установить максимальную цену для поиска в Steam, нажмите и перетащите ползунок справа под «Сузить по цене» до нужного значения. Установите флажок «Специальные предложения», если вы хотите, чтобы игры, на которые в настоящее время действует скидка, ниже обычной цены.
В разделе «Сузить по настройкам» установите соответствующий флажок, если хотите скрыть заголовки, которые вы ранее указывали в Steam, игнорировать, заголовки, которые у вас уже есть, или заголовки, уже включенные в ваш список желаний. Эта опция доступна, только если вы вошли в систему.

«Narrow by Tag» использует управляемую пользователем систему пользовательских тегов Steam, позволяющую вам искать широкий спектр тегов в зависимости от жанра, стиля или темы игры. Проверьте любой из популярных доступных тегов или введите в строке поиска, чтобы найти более конкретный термин, чтобы удовлетворить ваши вкусы. Нажмите «Просмотреть все», чтобы расширить возможные варианты выбора тегов.


«Narrow by Players» предлагает широкий спектр фильтров для любой мыслимой социальной установки. Хотите ли вы играть в одиночку; с незнакомцами; с врагами; с союзниками; с друзьями по всему миру; или с друзьями на диване, экране или в сети; есть настройка для вас. Вы можете выбрать несколько фильтров, которые будут перекрываться.

Вы можете отфильтровать игры, в которых не используются разнообразные функции Steam, такие как удаленная игра, сохранение в облаке и мастерская Steam, в меню «Сузить по функциям». Вы также можете искать игры, совместимые с соответствующими аксессуарами или устройствами, такими как контроллеры Steam, планшеты, телефоны и т. Д.

«Поддержка Narrow by VR» позволяет искать игры, которые полностью или частично поддерживают различные настройки виртуальной реальности. Вы можете искать игры, оптимизированные для разных гарнитур и входов, а также объем физического пространства, необходимого вам в игровой зоне. Чтобы исключить игры, доступные только владельцам гарнитур VR, нажмите значок «-» рядом с «Только VR».

Вы можете нажать на серую полосу в верхней части любой функции поиска, чтобы развернуть / свернуть ее. Эти параметры поиска всегда сбрасываются при выходе или закрытии браузера или клиента.
Когда вы ищете пошаговую совместную фантастическую приключенческую игру стоимостью менее 20 долларов США для Windows и macOS с поддержкой контроллеров и трех разных языков, эти надежные функции из одного из крупнейших в мире цифровых магазинов помогут вам сделать этот поиск ветер.
Читайте также:


