Замена по шаблону в ворде
Если вы используете встроенный шаблон или обновляете один из собственных, встроенные средства Word помогут изменить шаблоны в соответствии с вашими потребностями. Чтобы обновить свой шаблон, откройте файл, внесите необходимые изменения и сохраните его.
Нажмите Файл > Открыть.
Дважды щелкните этот компьютер. (В Word 2013 дважды щелкните компьютер).
Перейдите в папку Пользовательские шаблоны Office, которая находится в папке Документы.
Щелкните шаблон и нажмите кнопку Открыть.
Внесите необходимые изменения, а затем сохраните и закройте шаблон.
Создание шаблонов
Добавление стандартных блоков в шаблон
Стандартные блоки — это многократно используемые элементы содержимого или другие части документа, которые хранятся в коллекциях и в любое время доступны для повторного использования. Стандартные блоки также можно хранить и распространять с помощью шаблонов.
Например, можно создать шаблон отчета, содержащий два типа сопроводительных писем, которые пользователи смогут выбрать при создании отчета на основе данного шаблона.
Добавление элементов управления содержимым в шаблон
Сделайте свои шаблоны гибкими, добавив и настроив элементы управления содержимым, такие как "форматированный текст", "рисунок", "раскрывающийся список" или "выбор даты".
Например, вы можете создать шаблон, который содержит раскрывающийся список. Если вы разрешите редактирование раскрывающегося списка, другие люди смогут изменять его параметры в соответствии со своими потребностями.
Примечание: Если элементы управления содержимым недоступны, возможно, вы открыли документ или шаблон, созданный в более ранней версии Word. Чтобы использовать элементы управления содержимым, необходимо преобразовать документ в формат файла Word 2013, щелкнув Файл > Сведения > Преобразоватьи нажав кнопку ОК. После преобразования документа или шаблона сохраните его.
Чтобы можно было добавлять элементы управления содержимым, отобразите вкладку Разработчик.
Выберите команды Файл > Параметры > Настроить ленту.
В раскрывающемся списке Настроить ленту выберите Основные вкладки.
Установите в списке флажок для вкладки Разработчик и нажмите кнопку ОК.
Добавление элементов управления содержимым
На вкладке Разработчик в группе Элементы управления нажмите кнопку Режим конструктора и добавьте необходимые элементы управления.

Добавление элемента управления текстом, в который пользователи могут вводить текст
В элементе управления содержимым "форматированный текст" пользователи могут выделять текст полужирным шрифтом или курсивом, а также вводить несколько абзацев текста. Чтобы ограничить возможности пользователей, вставьте элемент управления содержимым "обычный текст".
В документе щелкните место, куда нужно добавить элемент управления.
На вкладке Разработчик в группе Элементы управления нажмите кнопку Элемент управления содержимым или Элемент управления содержимым .
Добавление элемента управления "рисунок"
Щелкните место, куда нужно добавить элемент управления.
Вставка поля со списком или раскрывающегося списка
В поле со списком пользователи могут выбрать один из предложенных вами пунктов или ввести собственный вариант. В раскрывающемся списке пользователи могут только выбрать один из имеющихся пунктов.
На вкладке Разработчик в группе Элементы управления щелкните элемент управления содержимым или элемент управления содержимым .
Выделите элемент управления содержимым, а затем на вкладке Разработчик в группе Элементы управления нажмите кнопку Свойства.

Чтобы создать список вариантов выбора, нажмите Добавить в разделе Свойства поля со списком или Свойства раскрывающегося списка.
Введите значение в поле Отображаемое имя, например Да, Нет или Возможно. Повторяйте этот шаг до тех пор, пока все нужные вам значения не окажутся в раскрывающемся списке.
При необходимости задайте остальные свойства.
Примечание: Если установить флажок Содержимое нельзя редактировать, пользователи не смогут изменять выбранные пункты.
Вставка элемента управления "выбор даты"
Щелкните в том месте, где нужно вставить элемент управления "выбор даты".

На вкладке Разработчик в группе Элементы управления щелкните элемент управления содержимым "выбор даты" .
Вставка флажка
Щелкните в том месте, где нужно вставить элемент управления "флажок".
Добавление элемента управления коллекцией стандартных блоков
Элементы управления стандартными блоками используются, когда необходимо предоставить пользователям возможность выбрать определенный блок текста.
Например, элементы управления стандартными блоками полезны, когда необходимо настроить шаблон контракта и добавлять различный стандартный текст в зависимости от конкретных требований контракта. Для каждой версии стандартного текста можно создать элементы управления содержимым форматированного текста, а затем использовать элемент управления коллекцией стандартных блоков как контейнер элементов управления содержимым форматированного текста.
Элементы управления стандартными блоками также можно использовать в формах.
Щелкните место, куда нужно добавить элемент управления.

На вкладке Разработчик в группе Элементы управления нажмите кнопку Элемент управления содержимым коллекции .
Щелкните элемент управления содержимым, чтобы выделить его.
На вкладке Разработчик в группе Элементы управления нажмите кнопку Свойства.

Выберите значения в списках Коллекция и Категория для стандартных блоков, которые необходимо сделать доступными в элементе управления стандартным блоком.
Установка или изменение свойств элементов управления содержимым
Выберите элемент управления содержимым и нажмите кнопку Свойства в группе Элементы управления.

В диалоговом окне Свойства элемента управления содержимым укажите, может ли элемент управления содержимым быть удален или изменен другим пользователем, использующим шаблон.
Чтобы работать с несколькими элементами управления содержимым или несколькими абзацами текста как с одним объектом, выберите эти элементы управления или текст, а затем в группе Элементы управления нажмите кнопку Группировать.

Возьмем для примера документ "Отказ от ответственности", состоящий из трех абзацев. После группирования этих абзацев с помощью команды "Группировать" соответствующий текст невозможно будет изменить, а удалить его можно будет только как группу.
Добавление пояснительного текста в шаблон
Чтобы сделать шаблон более удобным в использовании, можно добавить пояснительный текст. Вы можете изменить пояснительный текст по умолчанию в элементе управления содержимым.
Вот как вы можете настроить пояснительный текст по умолчанию для пользователей шаблона.
На вкладке Разработчик в группе Элементы управления нажмите Режим конструктора.

Щелкните элемент управления содержимым, у которого вы хотите изменить замещающий пояснительный текст.
Отредактируйте и отформатируйте замещающий текст.
На вкладке Разработчик в группе Элементы управления нажмите кнопку Режим конструктора, чтобы отключить возможность конструирования и сохранить пояснительный текст.
Защита шаблона
К отдельным элементам управления содержимым в шаблоне можно добавить защиту, чтобы запретить удаление или редактирование определенных элементов управления содержимым или группы элементов управления. Можно также защитить все содержимое шаблона паролем.
Защита элементов шаблона
Откройте шаблон, к которому нужно добавить защиту.
Выделите элемент управления содержимым, изменения которого необходимо ограничить.
Совет: Чтобы выбрать несколько элементов управления, щелкните их, удерживая нажатой клавишу CTRL.
На вкладке Разработчик в группе Элементы управления нажмите кнопку Группировать и выберите команду Группировать.

На вкладке Разработчик в группе Элементы управления нажмите кнопку Свойства.

В диалоговом окне Свойства элемента управления содержимым в разделе Блокировка сделайте следующее.
Установите флажок Элемент управления содержимым нельзя удалить. Это позволит изменять содержимое элемента управления, но сам элемент управления нельзя будет удалить из шаблона или созданного с его помощью документа.
Установите флажок Содержимое нельзя редактировать. Это позволит удалить элемент управления, но редактировать содержимое в элементе управления будет запрещено.
Эти параметры можно использовать для защиты текста, если он включен в шаблон. Например, если часто добавляется отказ от ответственности, защита гарантирует неизменность текста и в то же время позволяет удалить отказ от ответственности в документах, где он не нужен.
Назначение пароля для шаблона
Вот как вы можете назначить документу пароль, разрешающий удалять защиту только знающим его пользователям.
Откройте шаблон, которому нужно назначить пароль.
На вкладке Рецензирование в группе Защитить выберите команду Ограничить редактирование.
В разделе Включение защиты нажмите кнопку Да, включить защиту.
Введите пароль в поле Новый пароль (необязательно), а затем подтвердите его.
Важно: Если вы решили не использовать пароль, любой пользователь может изменить ограничения на редактирование.
Используйте надежные пароли, состоящие из букв в верхнем и нижнем регистре, цифр и символов. Пароли, не содержащие набор таких элементов, являются ненадежными. Надежный пароль: Y6dh!et5. Пример ненадежного пароля: House27. Пароль должен содержать не менее 8 символов. Чем длиннее пароль, тем он надежнее.
Очень важно запомнить свой пароль. Если вы забудете пароль, корпорация Майкрософт не сможет его восстановить. Все записанные пароли следует хранить в надежном месте отдельно от сведений, для защиты которых они предназначены.
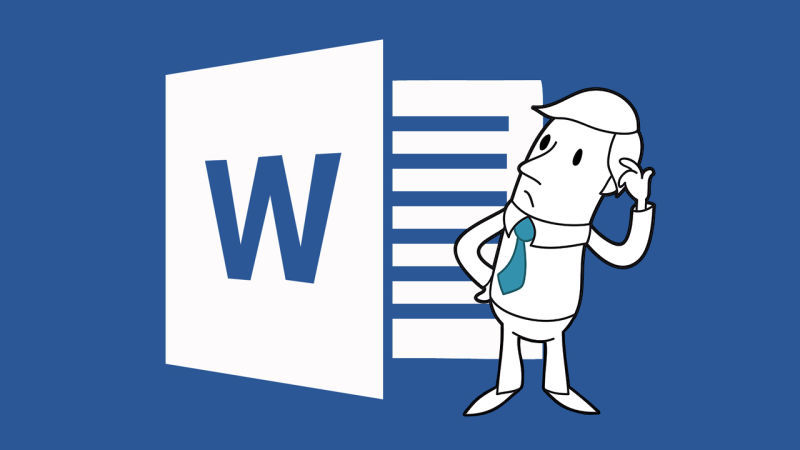
Каждый из нас знает, насколько MS Word удобный инструмент для подготовки небольших документов. И каждый из тех, кто сталкивался с подготовкой документа, количество страниц в котором превышает сотню (плюс необходимо придерживаться строгих требований к форматированию), знает об основных недостатках этого инструмента. Мне пришлось в своей жизни столкнуться с версткой 500 страничного документа, причем количество и расположение рисунков таблиц и формул в нем постоянно менялось от версии к версии. Я бы хотел поделиться своими «лайфхаками», которые мне пришлось применить при верстке этого документа. Некоторые из них мне подсказали друзья; на некоторые наткнулся на форумах; некоторые придумал сам.
Эти простые хитрости помогут вам при верстке диссертации дипломной работы или отчета.
В данной статье рассмотрены решения проблем:
- создание списка литературы
- Склонения перекрёстных ссылок на рисунки таблицы и формулы
- Перенос таблиц на новую страницу
- Вставка формул
Список литературы
Список литературы будет выглядеть следующим образом:

Склонение перекрёстных ссылок
Одна из основных проблем в том, что MS Word не умеет склонять перекрестные ссылки. Это является результатом того, что в германских языках отсутствуют склонения. Microsoft Office — это американская программа, поэтому американцам не надо, чтобы была ситуация, когда нужно учитывать склонение слов по падежам. Иногда это может привести к забавным результатам, например, «На Рисунок 1.1. представлено…», «В Таблица 5.4 рассматривается…» или «С учетом Формула (2.2) …» и т. д. Решить эту проблему можно следующим образом.
Название рисунка вставляется стандартными средствами.
Вставка рисунка: Вставка->Ссылка->Название->Подпись (рисунок).

Подпись к рисунку обычно имеет следующий вид:
Где первое поле в фигурных скобках ссылается на номер главы, а второе — это уникальное значение счётчика количества рисунков. Ссылка на рисунок, таблицу или формулу вставляется с помощью инструмента «Перекрестная ссылка».

Вставляется, естественно, «Рисунок 1.1». Затем выделяем часть вставленного текста, а именно «Рисунок», делаем ее скрытой (тоже самое можно сделать через меню Формат -> Шрифт). Потом дописывается перед номером слово в нужном падеже. При обновлении поля скрытая часть текста остается скрытой.

Перенос таблиц
Согласно многим требованиям, если таблица переносится на другую страницу, то заголовок на продолжении должен повторять название таблицы, а иногда необходимо приписывать к названию таблицы слово «продолжение», т. е. быть вида: «Название таблицы… Продолжение». Но ни одна версия MS Word не вставляет новый заголовок в разорванную таблицу.
Для решения этой проблемы придумал следующий трюк. Я добавляю еще оду строку в самое начало таблицы и объединяю все ячейки в ней, затем делаю невидимыми границы, после чего вставляю название таблицы. И уже затем делаю повтор этой ячейки при переносе на другую страницу.
Причем слово «продолжение» закрываю белым прямоугольником в цвет страницы без границ. Выглядит это примерно так, волнистыми линями обозначены невидимые границы.

Результат будет выглядеть примерно так. При переносе отобразится первые 2 строки, одна из которых — это название таблицы, а вторая — название колонок.

Ниже представлен образец VBA кода для создания заголовка таблицы:
Формулы
Формулы лучше вставлять в таблицу с невидимыми границами с одной строкой и двумя столбцами. Делаю это с помощью макроса и в итоге получаю таблицу, в первом столбце которой по центру стоит надпись: «Место для формулы,», а во втором — по центру находятся круглые скобки. В первый столбец заношу формулу, во второй с помощью команды «Название» ее номер. Ссылаюсь на формулу с помощью команды «Перекрестная ссылка» и получаю при этом номер формулы в круглых скобках (ячейка таблицы воспринимается программой как новая строка).

Перейдите на главная >Заменить или нажмите CTRL+H.
В поле Найти введите искомое слово или фразу.
В поле Заменить введите новый текст.
Нажимайте кнопку Найти далее, пока не перейдете к слову, которое нужно изменить.
Чтобы найти только вхождения в верхнем или нижнем регистре, нажмите кнопку Больше и установите флажок Учитывать регистр.
Дополнительные параметры см. в статье Поиск и замена текста.
Поиск и замена обычного текста

В правом верхнем углу документа в поле поиска введите нужное слово или фразу, и Word выделит все в экземпляры слова или фразы во всем документе.
Чтобы заменить найденный текст:
Щелкните значок увеличительного стекла и нажмите кнопку Заменить.

Введите замещающий текст в поле Заменить на.
Нажмите Заменить все или Заменить.
Вы также можете открыть область Найти и заменить, нажав клавиши CONTROL+H.
При замене текста рекомендуется нажимать Заменить, а не Заменить все. Таким образом можно проверить каждый элемент перед заменой.
С помощью меню Формат вы можете найти текст с определенным форматированием, таким как полужирный шрифт или выделение.
Выберите Вид > Область навигации.

В области навигации щелкните значок увеличительного стекла.

Щелкните стрелку в нижней части диалогового окна Найти и заменить, чтобы отобразить все параметры.
В меню Формат выберите нужный параметр.

Если откроется второе диалоговое окно, выберите нужные параметры и нажмите кнопку ОК.
В диалоговом окне Поиск и замена нажмите кнопку Найти далее или Найти все.
Поиск текста с определенным форматированием и замена форматированияС помощью меню Формат вы можете найти и заменить текст с определенным форматированием, таким как полужирный шрифт или выделение.
Выберите Вид > Область навигации.

В области навигации щелкните значок увеличительного стекла.

В верхней части диалогового окна нажмите кнопку Заменить.
Щелкните стрелку в нижней части диалогового окна Найти и заменить, чтобы отобразить все параметры.
В поле Найти введите текст, который хотите найти.
В меню Формат выберите нужный вариант форматирования.

Если откроется второе диалоговое окно, выберите нужные параметры и нажмите кнопку ОК.
Щелкните в поле Заменить на.
В меню Формат выберите замещающее форматирование. Если появится второе диалоговое окно, выберите нужные форматы и нажмите кнопку ОК.
Нажмите Заменить, Заменить все или Найти далее.
Поиск знаков абзацев, разрывов страниц и других специальных символовВыберите Вид > Область навигации.
В области навигации щелкните значок увеличительного стекла.

Щелкните стрелку в нижней части диалогового окна Найти и заменить, чтобы отобразить все параметры.
В меню Специальный выберите нужный специальный знак.

Выберите Вид > Область навигации.

В области навигации щелкните значок увеличительного стекла.

Щелкните стрелку в нижней части диалогового окна Найти и заменить, чтобы отобразить все параметры.
В верхней части диалогового окна Найти и заменить выберите Заменить, а затем выберите в поле Найти, но не введите ничего. После этого при выборе специального знака Word автоматически поместит код знака в соответствующее поле.
В меню Специальный выберите нужный специальный знак.
Щелкните в поле Заменить на.
В меню Специальный выберите специальный знак, который нужно использовать для замены.
Использование подстановочных знаков для поиска и замены текстаВыберите Вид > Область навигации.

В области навигации щелкните значок увеличительного стекла.

Установите флажок Подстановочные знаки.

Если флажок Подстановочные знаки недоступен, нажмите .
В меню Специальный выберите подстановочный знак и введите любой дополнительный текст в поле Найти.

Чтобы остановить поиск, нажмите клавиши +ТОЧКА.
Вы также можете ввести подстановочный знак непосредственно в поле Найти поле, вместо выбора элемента из всплывающего меню Специальные.
Чтобы найти символ, который определен как подстановочный знак, введите косую черту (\) перед искомым символом. Например, введите \?, чтобы найти вопросительный знак.
Для группировки подстановочных знаков и текста, а также для указания порядка обработки знаков следует использовать круглые скобки. Например, чтобы найти слова "призвание" и "приключение", введите <(при)*(ние)>.
Для поиска выражения и последующего изменения порядка его компонентов используйте подстановочный знак \n. Например, введите (Селезнев) (Глеб) в поле Найти и \2 \1 в поле Заменить на, чтобы найти словосочетание "Селезнев Глеб" и заменить его на "Глеб Селезнев".
Чтобы заменить найденный текст:
Откройте вкладку Заменить и выберите поле Заменить на.
Во всплывающем меню Специальный выберите подстановочный знак и введите любой дополнительный текст в поле Заменить на.
Нажмите Заменить все, Заменить или Найти далее.
Совет: При замене текста рекомендуется нажимать Заменить, а не Заменить все. Это позволить проверить каждый из элементов и убедиться в правильности замены.
Поиск можно уточнить с помощью любого из следующих подстановочных знаков.
Чтобы найти
Используйте
Выражение к?т позволяет найти слова "кот" и "кит".
Любая строка символов
Выражение п?л позволяет найти слова "пол" и "пошел".
Один из указанных символов
Выражение кр[еа]н позволяет найти слова "крен" и "кран".
Любой символ из указанного диапазона
Выражение [б-м]ой позволяет найти слова "бой", "вой" и "мой".
Диапазон должен быть в алфавитном порядке.
Любой символ, кроме символов, указанных в скобках
Выражение по[!р]ол позволяет найти слова "посол" и "помол", но не "порол".
Любой символ, кроме символов, которые находятся в диапазоне, указанном в скобках
Выражение к[!е-р]а позволяет найти слова "кода" и "коса", но не слова "кожа" и "кора".
Диапазон должен быть в алфавитном порядке.
Ровно n появлений символа или выражения подряд в тексте
Выражение жареный позволяет найти слово "жаренный", но не слово "жареный".
Как минимум n появлений символа или выражения подряд в тексте
Выражение жареный позволяет найти слова "жареный" и "жаренный".
Диапазон появлений символа или выражения подряд в тексте
Выражение 10 позволяет найти числа "10," "100," и "1000".
Любое, однократное или повторяющееся, появление символа или выражения в тексте
Выражение больше@ позволяет найти слова "больше" и "большее".
Выражение <(сол) позволяет найти слова "солнце" и "солист", но не слово "фасоль".
Выражение (ель)> позволяет найти слова "ель" и "шрапнель", но не слово "ельник".
Word в Интернете позволяет искать и заменять обычный текст. Вы можете использовать параметры "Учитывать регистр" или "Только слово целиком". Чтобы использовать другие параметры, откройте документ в классическом приложении Word.

Замена фразы, соответствующей шаблону, в Word
Word файл содержит текст с разными шрифтами, а так же таблицы/картинки. Требуется в нём найти текст.
Работа с Microsoft.Office.Interop.Word и поиск в Word документе
Здравствуйте, при создании программы для работы со справочником столкнулся с проблемой. Нужно из.
Решение
спасибо огромное!Буду пробовать!
А вообще если не использовать OpenXML, а стандандартными средствами куда посоветутете копать? ViterAlex, подскажите по коду.
Хочу сделать по методу OpenFileDialog, но не открывает документ.
Получается выбрать, но на этом всё.
Для использования Open XML скачал и установил, нужно ли добавлять ссылки или же указанные библиотеки достаточно?
proft, OpenXML работает с форматом файлов .docx , не doc
Вот так поворот)
Добавлено через 1 минуту
В этой строчке?
Получается ещё конвертер нужен для перевода doc В docx по условию? Или же есть какое нить другое решение?
А В упоминали с подстановочными знаками <[email protected]@> - это для Interop?
Может через split попробовать ? proft, по этой строчке я понял, что не тот формат ты ищешь. Получается ещё конвертер нужен для перевода doc В docx по условию?
proft, ну так почему формат 20-летней давности используешь? можно сделать и на Interop, но это будет медленно и некрасиво.
Добавлено через 3 часа 17 минут
Примерно так это можно сделать через Interop:
Подскажите, в чём может быть проблема?
И ещё добавил
для различных случаев.
Когда doc, а когда docx.
Добавлено через 2 часа 34 минуты
ViterAlex, если не затруднит, можете раскоментировать
Заменить в строке
Требуемый формат похож на американский. Можно попробовать en-US
ViterAlex СПАСИБО!
Можете взглянуть, пожалуйста!
(достал Вас уже скорее всего.
(1523,58) на (1,523.58).
ВРоде строчку
Запятую поменял.
Формат от такого предоставления должен по идее менять в американский.
Но ничего не происходит.
Ну правильно. Я использовал вот эту перегрузку. Думаю теперь ты справишься. ViterAlex, раскоментируйте пожалуйста вот эту строку
А что тут комментировать? 0 и 1 в фигурных скобках это индексы параметров, которые будут подставлены в строку.
Культура распознавания - NumberStyles. Верно?
Вроде бы указан - NumberStyles.Number
Включает стили NumberStyles.AllowLeadingWhite, NumberStyles.AllowTrailingWhite, NumberStyles.AllowLeadingSign, NumberStyles.AllowTrailingSign, NumberStyles.AllowDecimalPoint и NumberStyles.AllowThousands.
Замена строки в документе Word
Есть вордовский документ, по нему я ищу нужное мне слово и заменяют его на другое, но на .
Некорректно производится замена в документе Word
Вот так работает: wordSearchReplace("папа", "мама", ref wordApp, 20);//заменяет слова "папа" на.
Замена текста в документе Word на vbs
Добрый день! Есть файл Word. В этом файле есть определённая последовательность символов.
Interop.Word, замена ключевых слов в документе
Здравствуйте. VisualStudio 2008, Office 2007, никак не могу реализовать замену ключевых слов в.
Замена меток в документе WORD данными из EXCEL
Доброго времени суток. Возникла необходимость на работе в создании данного макроса, а правильно.
Замена текста в существующем документе Word через Область сопоставления XML
Друзья! Никак не могу разобраться с задачкой. Есть документ с XML-сопоставлением. В нем очень много.
Читайте также:


