Замена лица в фотошопе

На самом деле заменить лицо в фотошопе не так сложно. Мы воспользуемся методом редактирования изображений, который позволит быстро и правдоподобно поменять лицо одного человека на другое. Данный способ полезен для новичков, которые не знают, как поменять лицо в фотошопе. Если ваш уровень владения программой еще мал, прежде всего, стоит учесть ряд правил:
- Лицо должно смотреть прямо;
- Освещение расположено с одной стороны одинаково на обеих фотографиях;
- Все черты лица должны быть легко выделяемы и не закрыты волосами или из-за поворота головы.
В этой статье мы изучим технику «Как наложить лицо на лицо в фотошопе» всего за 10 простых шагов.
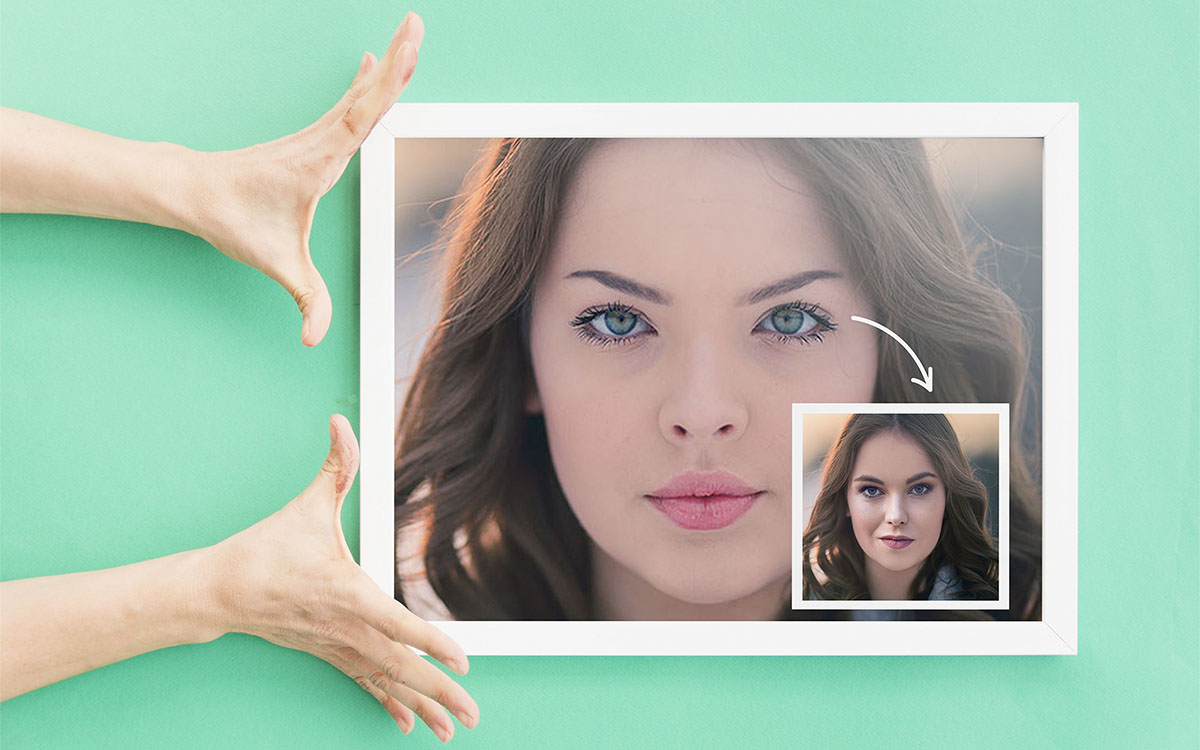
Быстрая навигация:
1 Открытие файла
Открываем две фотографии в фотошопе, в разных вкладках
Вы можете выбрать оба, удерживая клавишу CTRL
2 Выбор лица, которое вы хотите изменить
Слева на панели инструментов выберите Лассо (Lasso) или нажатием клавишу L на клавиатуре. Аккуратно обведите брови, нос и губы по контуру, как указано на рисунке.

выделяем контур лица
Чтобы правильно заменить лицо в фотошопе, при выделении контура, явно обводите черты лица и не захватывайте участки кожи, чтобы получить реалистичный результат. Когда вы закончите, у вас появится мигающая пунктирная линия.
3 Копирование изображения
Нажмите одновременно клавиши CTRL + C , чтобы скопировать выделенное изображение. Убедитесь, что пунктирная линия все еще мигает.
4 Вставка изображения
Откройте вкладку со вторым изображением, которое содержит изображение человека, которому вы хотите добавить новое лицо. Это будет слой «Тело». Нажмите клавиши CTRL + V , чтобы вставить скопированное лицо на фотографию. Затем нажмите CTRL + D , чтобы отменить выбор лица и удалить мигающую линию.

вставляем лицо в фотошопе
5 Изменение размера изображения
Отрегулируйте слой до 30% непрозрачности, чтобы вы могли видеть под слоем.
Используя CTRL + T расположите лицо, выравнивая при этом глаза и рот и растягивая по мере необходимости, чтобы их сопоставить как можно ближе. Чтобы изменять масштаб пропорционально, удерживайте клавишу Shift и тяните за угол картинки. Если вы наведете курсор за углы картинки, то появятся поворотные переключатели, которые позволяют вам повернуть изображение.
Чтобы аккуратно поменять лицо в фотошопе понадобится немного терпения. Найти позицию, которая бы выглядела максимально естественно — это одна из главных трудностей.
Как сгладить кожу в фотошопе, отретушировать и убрать прыщиПосле того как определитесь с позицией, нажмите клавишу Enter , чтобы завершить размещение. Если вы этого не сделайте, то усилия будут напрасны.

меняем размер картинки лица
Затем отрегулируйте прозрачность обратно до 100%
6 Копирование нового фонового слоя
Затем вам необходимо будет скопировать свой фоновый слой. В меню «Слои» выберите фоновый слой, затем правой кнопкой мыши выберете «Дубликат слоя» или можете использовать сочетание клавиш, нажав CTRL + J . Переименуйте скопированный слой в «тело» т.к. оно составит большую часть вашей окончательной фотографии. А потом нажмите на иконку глаза, чтобы скрыть основной фоновый слой.
создаем дубликат слоя
7 Создание маски отсечения
Справа в меню слоев нажмите на слой лица, который вставляли с зажатой кнопкой CTRL . Появится выделенный контур лица.

выделяем контур лица
А потом скройте этот слой, нажав на иконку глаза

После того как это все проделайте, останется только один видимый слой «тело» с контуром.
8 Настройка маски отсечения
Перейдите в верхнее меню Photoshop и выберете меню «выделение» (select) потом «модификация» (modify) а потом вкладка «сжать» (contract)

сжимаем контур лица
В диалоговом окне введите 10 пикселей. Это уменьшит маску отсечения на 10 пикселей, что позволит лицу перекрывать тело на несколько пикселей.

9 Удаление лишних деталей
Мы успешно наложили лицо на лицо в фотошопе. Пока слой тела все еще выбран, нажмите клавишу Delete или Backspace , чтобы удалить область под гранью. Нажмите CTRL+D , чтобы отменить выделение.

вырезаем контур лица
10 Объединение слоев
Справа в меню слоев включите отображение «Слой 1», затем через зажатую кнопку CTRL выберете «Слой 1» и «Тело»

выбираем два слоя
Перейдите в верхнее меню программы и выберете меню «Редактирование» (edit) а потом «автоналожение слоев» (auto-blend layers)

объедениям слои
В диалоговом окне выберете «Панорама» (panorama) и чтобы была выставлена галочка «Плавные переходы цвета и тона» (seamless tones and colors), затем нажмите кнопку «Ок»

Настраиваем объединение
Существует несколько методов, которые вы можете использовать для изменения цвета кожи в Photoshop. Мы рекомендуем сначала использовать функцию автоматического смешивания т.к. это получается более естественным даже в тех случаях, когда тона могут не совпадать идеально.

Изображение смотрится хорошо, но все еще не идеально. Если внимательно посмотреть, то заметно, что текстура кожи отличается. От том как сделать правдоподобную текстуру кожи вы узнайте в следующей статье.
Если вам нужно создать веселую фотографию для социальных сетей или скорректировать групповую фотографию, функция замены лиц в Photoshop позволит придать вашим фотографиям новый вид.

Функция замены лиц позволяет создавать красивые фотографии людей
Иногда фотография выглядит идеально, за исключением одного лица. Например, человек может моргнуть или изобразить на лице гримасу, тем самым испортив потрясающий снимок. Но если у вас есть другая фотография этого же человека, вы можете заменить лицо с закрытыми глазами на лицо с дружелюбной улыбкой. Например, функция замены лиц — это отличный способ корректировки семейной фотографии. Этим инструментом фотографы пользуются постоянно.
Даже если вы не знакомы с популярными трендами в социальных сетях (например, Snapchat), вы, вероятно, видели селфи и мемы с заменой лиц, а также невообразимые дипфейки со знаменитостями (фальшивые видеоролики с известными личностями). Для Android и iOS существует множество новых приложений с функцией замены лиц, но корректировка с помощью Photoshop будет выглядеть лучше, чем корректировка с помощью бесплатных приложений для iPad и смартфонов. Благодаря Photoshop никто не узнает, что ваша сестра не улыбнулась на семейной фотографии. Существует несколько способов профессиональной замены лиц в приложениях Adobe.
Замена лиц с помощью маскирующих слоев
Если у вас есть фотографии с одинаковыми размерами и композицией, вы можете с легкостью наложить их друг на друга в Photoshop для быстрой замены лица. Просто выполните следующие действия.
Расположите лицо, которое необходимо заменить, на нижнем слое, а изображение с лицом для замены на верхнем слое.
Совместите лица на двух изображениях. Используйте функцию автовыравнивания и убедитесь, что два лица на изображениях приблизительно совмещены.
Добавьте слой белой маски сверху. Установите непрозрачность на уровне 100%.
Выберите инструмент «Кисть». Установите непрозрачность на уровне 100%. Для этой работы лучше подходит более мягкая кисть.
Используя черную кисть, закрасьте лицо, которое необходимо заменить, на маскирующем слое. При закрашивании маскирующего слоя лицо под ним будет проявляться в реальном времени.
Этот метод подходит для изображений с примерно одинаковыми размерами и композицией. Однако иногда требуется выполнить более сложную процедуру, например заменить морду кошки или попытаться создать новый мем с заменой лиц. Для этих задач вам потребуются другие инструменты Photoshop.
Замена лица с помощью инструмента «Выделение объектов»
Инструмент «Выделение объектов» в Photoshop позволяет скопировать любой фрагмент фотографии. С его помощью можно скопировать один элемент, например глаз, нос, либо все лицо или голову. Можно вырезать лицо, которое требуется поместить на новое изображение. При этом лицо необходимо сохранить как новый слой.

Рекомендуется использовать лицо большего размера, чем лицо, которое необходимо заменить. Большое лицо проще разместить на лице меньшего размера. Кроме того, использование большого изображения лица с высоким разрешением позволяет избежать искажений от пикселизации в результате изменения размера.
Перетащите лицо на нужное изображение головы, затем слегка измените размер и выровняйте черты лица. Уменьшите непрозрачность слоя лица, чтобы увидеть черты исходного лица. Совместите глаза, нос и рот и постепенно переместите новое лицо на исходное. После достижения нужного результата снова установите непрозрачность на уровень 100%. Новое лицо должно выглядеть как можно более естественно.
Смешивание и цветокоррекция при замене лиц
Сопоставьте различные оттенки кожи с помощью функции «Сопоставление цвета» («Изображение» › «Корректировка» › «Сопоставление цвета»), используя любое изображение для извлечения цветов. Постепенно корректируйте цвета для сопоставления оттенков кожи. Используйте инструмент «Размытие», чтобы сопоставить степень размытия на голове и лице, а также используйте функцию «Автоматическое наложение слоев» с выбранными параметрами «Сплошные оттенки и цвета», чтобы совместить слои тела и лица.
Пожалуй, практически нет такого человека, который при работе с Фотошоп не прибегал бы к замене лица на какой-либо фотографии, неважно в профессиональных целях или забавы ради. Но это неважно. Главное, что это очень востребованный навык, о котором и пойдет речь в этом уроке.
Итак, мы имеем 2 практически одинаковые фотографии Дэвида и Виктории Бекхэм. Но, на одном из снимков с ближнего ракурса лицо Виктории вышло удачнее,

а на другом получилась хорошая поза в полный рост.

Мы же, в свою очередь, объединим эти фотографии в одну, чтобы взять лучшее из двух снимков. Начнем!
Этап №1: Подготовка
- Для начала, как обычно, необходимо открыть обе фотографии в Photoshop.
Этап №2: Заменяем лицо
Как видите, замена лица прошла гладко и все получилось идеально с первого раза, но это благодаря тому, что в нашей редакции работают профессионалы по работе в Фотошопе. В вашем случае все может быть немного не так. Тут уж все зависит от того, как вы умеете работать с кистью.
Если вам не хватает знаний по работе с этим инструментом, можете изучить наш урок: “Инструмент Кисть (Brush) в Фотошопе CS6 и CC”
Этап №3: Объединяем фотографии (слои)
Когда уже все готово, можем переходит к заключительному этапу – объединению снимков в одно изображение. Для этого:

Вызываем инструмент с помощью горячих клавиш CTRL+T и, благодаря появившейся рамке, равномерно растягиваем изображение, удерживая SHIFT, пока не заполним пустые участки.
Применяем изменения и получаем отличный результат с незаметной заменой лица благодаря усидчивости и Photosohop CC, CS6. Можно использовать и любую другую версию программы, т.к. отличается по большому счету лишь внешний вид интерфейса.
Результат

Теперь самое интересное – сравнение фотографий “ДО” и “ПОСЛЕ” замены лица Виктории Бекхэм:

Если у вас что-то не получилось, пишите об этом в комментариях и мы обязательно вам поможем.
Смена лица, несмотря на то, насколько она может показаться глупой, может быть отличным инструментом для фотографов. Если вы обнаружите, что у кого-то, например, были закрыты глаза на каждой фотографии, с помощью смены лица можно решить проблему. Вы можете поменять лицо на плохой фотографии с тем же лицом на более качественное.
Хотя смена лица для создания комедийного эффекта также является обычным явлением, и ее можно легко сделать в Фотошоп если это твоя цель. И иногда это может выглядеть на удивление реальным, если все сделано правильно. Так что читайте дальше, если вы хотите сделать несколько фотографий с заменой лица.

Как заменить лицо в фотошопе с помощью масок
Этот метод работает лучше всего, если обе фотографии, которые вы используете, похожи. Вот как это сделать:
- Обе фотографии должны быть открыты в Photoshop на разных слоях.

- Поместите фотографию с лицом, которое вы хотите использовать в качестве нижнего слоя, и фотографию с лицом, которое вы хотите заменить, в качестве верхнего слоя.

- Выровняйте слои, перейдя в Edit> Auto-Align Layers. Убедитесь, что человек, которого вы редактируете на обеих фотографиях, правильно выровнен.
- Добавьте слой-маску белого цвета наверх и установите непрозрачность на 100%.

- Используя кисть с непрозрачностью 100% и установленной на черный цвет, закрасьте лицо, которое вы хотите поменять местами. Вы должны увидеть лицо, которое хотите использовать для замены исходного лица при чистке.

Этот метод работает достаточно хорошо для базовой замены лица, если вы не пытаетесь слишком много внимания уделять деталям или хотите, чтобы они выглядели очень реалистично. Но если вам нужно что-то более реалистичное, вы также можете использовать выбор объекта, чтобы выполнить свою работу.
Как заменить лицо в Photoshop с помощью выделения объекта
- Откройте изображение с лицом, которое хотите использовать.

- Выберите инструмент «Выбор объекта» и выделите все лицо. Сохраните это в его слое.

- Перетащите лицо, которое вы хотите использовать, поверх лица, которое хотите заменить. Убедитесь, что оно выглядит естественно, изменив размер лица и переместив его, пока оно не станет подходящим.

- Вы можете увидеть, насколько хорошо вы выстраиваете объекты, уменьшая непрозрачность слоя до тех пор, пока не увидите нижний слой. Выровняйте черты лица таким образом, затем вы можете снова отрегулировать непрозрачность.

Как сделать замену лица естественной
Если ваша замена лица выглядит немного странно и это показывает, что над фотографией была проделана некоторая работа, вы можете попробовать некоторые методы, чтобы сделать смену лица более естественной. Это позволит измененному лицу выглядеть так, как будто оно никогда не менялось. Обращайте внимание на различия в освещении и цвете, когда меняете изображения лица.

Как вы можете видеть на этом изображении, лицо, заменяющее исходное лицо, намного ярче, чем исходное фото.
Вот как использовать эту функцию:
- Выберите слой изображения, который вы хотите изменить.
- Перейдите в Image> Adjustments> Match Color.

- В окне «Подобрать цвет» щелкните раскрывающееся меню «Источник» и выберите изображение, цвет которого должен соответствовать целевому изображению.
- Отсюда вы можете использовать окно Match Color, чтобы изменить яркость, интенсивность цвета и затухание. Вы можете использовать инструмент «Выделение», чтобы изменить их в определенных областях изображения. Если вы не хотите, чтобы цвет соответствовал только выбранной области, вы можете установить флажок «Игнорировать выделение при применении корректировки».
- Вы можете установить флажок «Нейтрализовать», чтобы удалить изменения цвета, внесенные вами в область.

Когда изображение вам понравится, обязательно сохраните его, чтобы ничего не потерять.
Замена лица в фотошопе
Если вы хотите сделать фотографию более естественной или просто быстро сменить лицо, чтобы показать друзьям, это легко сделать в Photoshop, следуя этому руководству. Пока у вас есть изображения, которые хорошо подходят для замены лица, у вас не должно возникнуть проблем с их созданием.
Читайте также:


