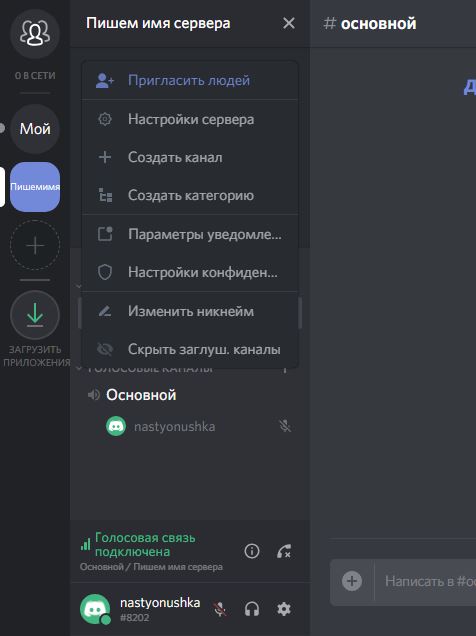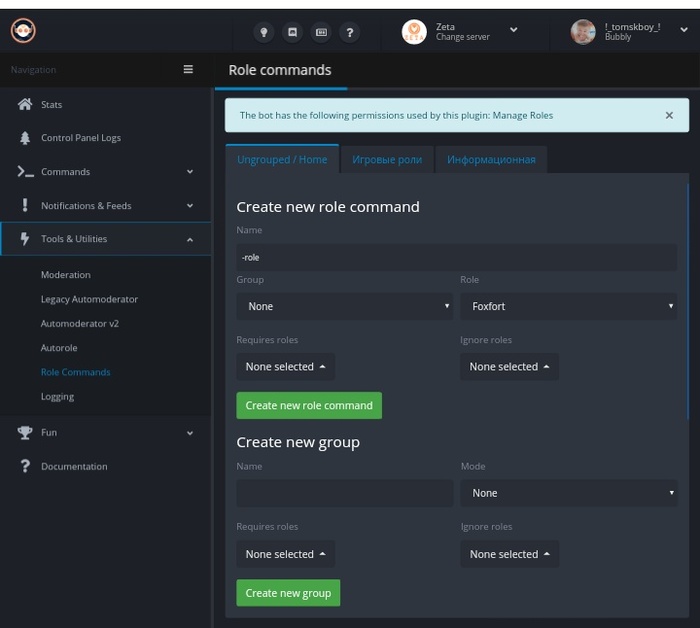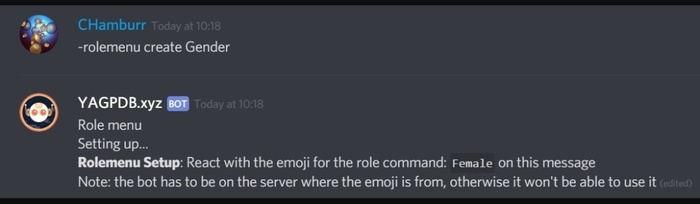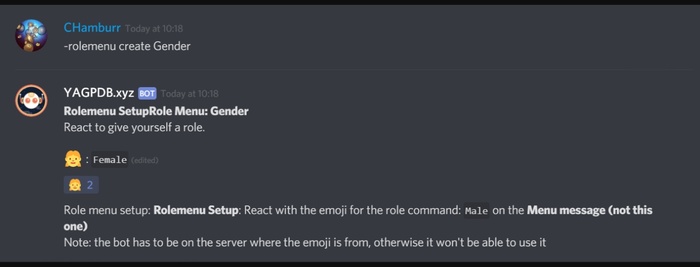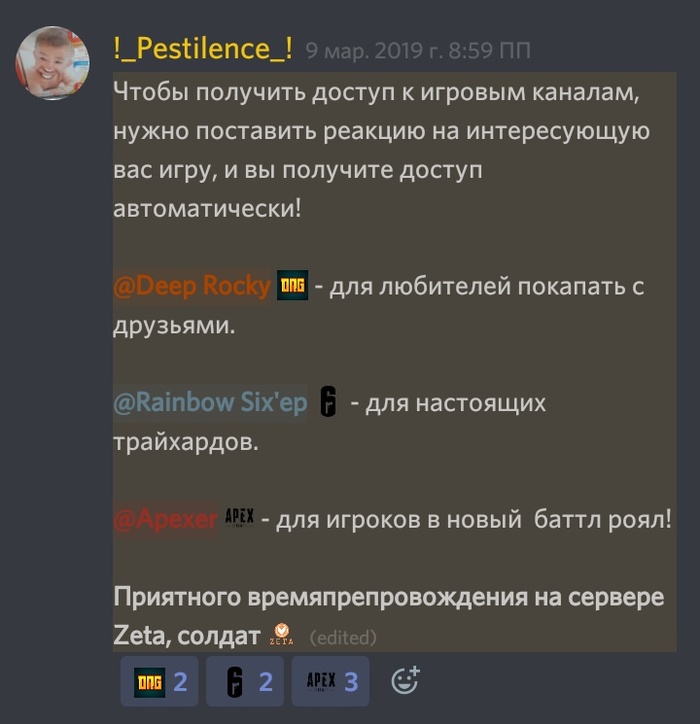Как сделать сообщение при входе в дискорд сервер
Защищаем аккаунт Discord от угона, скрываемся от спамеров и берем под контроль уведомления.
Гонять с друзьями в CS:GO или Apex Legends веселее, если все сидят в одном мессенджере: шутки в процессе прохождения, тематические чаты и стриминг для друзей — это часть игрового процесса. Если вы большой любитель онлайн-игр, то наверняка уже пользуетесь Discord, который за несколько лет стал каналом связи для геймеров по умолчанию. У некоторых игр и игровых платформ есть свои Discord-серверы, где можно найти тиммейтов, обратиться в техподдержку или просто початиться.
Как обычно, в большие сообщества подтягиваются не только увлеченные общей идеей люди, но и мошенники, спамеры, хейтеры и тролли. Они могут испортить удовольствие от игры или общения в Discord, если заранее не позаботиться о настройках безопасности и приватности. Давайте разберемся, как правильно сконфигурировать мессенджер.
Где найти настройки безопасности и приватности в Discord
Все нужные нам параметры собраны в меню Настройки пользователя, которое откроется, если нажать на значок шестеренки под списком друзей и чатов.
Как защитить аккаунт Discord от угона
В первую очередь разберемся с безопасностью учетной записи. Если у вас простой пароль, задайте новый — желательно очень длинный. Также поможет, если в нем будут цифры, заглавные буквы и спецсимволы, но длина имеет наибольшее значение. О том, как придумать хороший пароль, у нас есть отдельный пост.
Чтобы поменять пароль в Discord на компьютере:
- Зайдите в раздел Моя учетная запись.
- Нажмите Изменить пароль.
- Введите старый пароль, а затем новый.
- Нажмите Сохранить.
В мобильном приложении путь отличается:
- Свайпаем текущий чат вправо, в нижнем меню жмем на свой аватар.
- Выбираем раздел Учетная запись (iOS) или Моя учетная запись (Android).
- Жмем Изменить пароль.
- Вводим старый и новый пароль.
- Жмем Сохранить.
Теперь взломать ваш аккаунт будет не так просто!
Как настроить двухфакторную аутентификацию в Discord
- В разделе Моя учетная запись нажмите Включить двухфакторную аутентификацию.
- Запустите приложение-аутентификатор и просканируйте QR-код с экрана или введите код вручную.
- В поле Войти с вашим кодом введите шесть цифр, которые выдаст аутентификатор, и нажмите кнопку Активировать.
Готово, защита апнулась! Чтобы подстраховаться, добавьте номер телефона и сохраните резервные коды. Они пригодятся, если приложения-аутентификатора не будет под рукой.
Если вы сидите в Discord cо смартфона или планшета:
- В разделе Учетная запись (в iOS) или Моя учетная запись (в Android) нажмите Включить двухфакторную аутентификацию.
- Нажмите Далее, скопируйте код из Discord и запустите приложение-аутентификатор.
- Введите код из приложения-аутентификатора в Discord.
Как избавиться от спамеров в Discord
Теперь сделаем общение в мессенджере более комфортным. Чтобы спамеры и прочие сомнительные личности не ломились в личку с заманчивыми предложениями, разберитесь с настройками конфиденциальности и установите подходящий уровень социофобии.
Этот вариант заставляет искусственный интеллект Discord сканировать все входящие картинки и блокировать мусор. Если же у вас в друзьях проверенные люди, можно выбрать вариант Мои друзья хорошие — тогда ИИ будет пропускать послания от них.
А чтобы кто попало не напрашивался в друзья, в разделе под логичным названием Кто может добавлять вас в друзья обозначьте группы тех, от кого вы готовы принимать заявки. Спойлер: вариант Все повышает шансы нарваться на спам во входящих.
Как избавиться от лишних уведомлений в Discord
Уведомления могут быть очень назойливыми, особенно когда дело касается мессенджеров. Discord в этом смысле ведет себя более-менее прилично, но и ему настройка уведомлений не помешает.
Пока вы сидите за компьютером, Discord не дублирует уведомления на планшете или смартфоне. Однако если вы продолжительное время ничего не делаете в десктопной версии, то оповещения будут приходить и на мобильных устройствах. Вы можете решить, когда мессенджер должен переключиться на мобильные уведомления. Для этого в секции Тайм-аут бездействия для push-уведомлений выберите из выпадающего меню подходящий интервал.
На телефоне настройки немного другие:
- В настройках аккаунта найдите секцию Настройки приложения.
- Нажмите Уведомления.
- Отключите опцию Получайте уведомления в Discord, если не хотите получать оповещения внутри мессенджера.
- Если хотите всегда быть на связи с тиммейтами, включите опцию Получайте уведомления за пределами Discord.
Если вас раздражают мигающий индикатор на телефоне, вибрация или звуковые оповещения, в Android включите опции Отключить индикатор уведомлений, Отключить вибрацию при уведомлении и Выключить звуки.
Как сохранить приватность в Discord
Как отключить персонализацию в Discord
Разработчики Discord не скрывают, что собирают данные о вас и ваших привычках, чтобы улучшать работу программы. Если вам это не очень нравится, можно ограничить сбор и использование данных мессенджером. Для этого:
- Откройте раздел Конфиденциальность.
- Найдите секцию Как мы используем ваши данные и отключите опции:
- Использование данных для улучшения Discord
- Использование данных для персонализации опыта использования Discord
- Разрешить Discord отслеживать использование экранного диктора. Обратите внимание: этого пункта нет в Android-версии мессенджера.
Как узнать, какие данные собирает Discord
Учтите, что Discord в любом случае будет собирать информацию о вас. Чтобы посмотреть, какие данные хранит мессенджер, и скачать их на случай блокировки аккаунта, можно запросить у мессенджера файл с архивом личных сведений. Для этого:
Ссылка на архив через некоторое время придет на вашу электронную почту.
Как скрыть личную информацию от других сервисов
Помимо самого мессенджера вашими данными могут интересоваться сторонние сервисы, которые вы подключили к Discord. А мессенджер, в свою очередь, может кое-что подсмотреть у них. Если такой обмен вам не по нраву, откройте раздел Интеграции и отвяжите аккаунты сервисов, с которыми вы не хотите делиться информацией из Discord.
Как скрыть лишнюю информацию от посторонних
Не всем на сервере нужно знать, во что вы играете прямо сейчас. И не всем зрителям стримов нужно знать все подробности вашего профиля. Чтобы посторонние не увидели лишнего:
- В разделе Игровая активность отключите опцию Отображать в статусе игру, в которую вы сейчас играете.
- В разделе Режим стримера проверьте, включена ли опция Скрывать личную информацию. Она делает ваши данные недоступными для зрителей стрима.
- В том же разделе Режим стримера убедитесь, что включена опция Скрыть ссылки-приглашения. В этом случае тролли со стрима не набегут на ваш сервер в Discord.
Защищайте свои аккаунты
С настройками Discord разобрались — можно играть и общаться с комфортом. А чтобы вам вообще никто не мешал, проверьте для верности настройки Steam и Twitch.
В этом мире везде есть правила. Регламентированные документы говорят нам о том, как вести себя на улице, в общественном транспорте, как правильно строить диалог и пользоваться какими-то вещами. Не мудрено, что правила будут появляться и в интернет-пространстве, которое буквально въелось в реальную жизнь. Сегодня мы расскажем, как создать правила для серверов в сервисе Дискорд.
Официальные правила Дискорда
Если вы всерьез начали заниматься собственным сервером, то первым делом необходимо позаботиться о том, чтобы ваш сервер соответствовал правилам самого сервиса. Дело в том, что если эти игнорить правила и откровенно говоря «халтурить» в роли модератора и владельца, то Дискорд напрочь откажется продвигать ваш сервер в поисковой выдаче.
![screenshot_1]()
![screenshot_2]()
Не будем томить ваши глаза этими длинными правилами, а перечислим их в краткой форме:
Последний пункт особенно важен. Представьте, что ваш труд дал первые плоды, дела пошли в гору, а тут аккаунт блокирует администрация. Обидно, потому лучше перестраховаться заранее. Теперь, когда вы готовы, переходим к созданию самих внутренних правил.
![screenshot_3]()
Как написать правила самостоятельно
Для участников
Для создания раздела с правилами необходимо быть владельцем сервера или модератором с нужными разрешениями. В противном случае ничего не получится. Алгоритм настройки правил:
- Откройте Discord и перейдите в нужный сервер.
- Кликните правой кнопкой мыши по его логотипу, в открывшемся контекстном меню выберите пункт «Настройка сервера-обзор»
- Перейдите в раздел «Включить сообщество».
![screenshot_4]()
![screenshot_5]()
Для администрации
С самими участниками понятно: с помощью правил их можно втянуть в суть дела, предостеречь от оплошностей, а также рассказать о местном движе. Однако, что делать, если нужно создать отдельные правила для определенной категории участников, например, модераторов. В таком случае проще всего создать отдельный приватный канал для одной только роли.
К счастью, в случае с администрацией, канал создается автоматически при включении сообщества. В таком случае достаточно просто кратко и красиво накидать правила в чат админов, а после закрепить их.
![screenshot_6]()
Готовые примеры
Как вы могли заметить, разработчики Дискорда решили не баловать пользователей готовыми стандартными правилами. В таком случае приходится искать готовые и уникальные решения. Предлагаем собственный вариант, который описан ниже.
- Общие положения:
- Независимо от опыта и роли, члены сервера Discord равны по правилам.
- Нецензурная брань разрешена, но без злоупотреблений.
- Оскорблять других пользователей запрещено.
- Нельзя использовать NSWF: шоковое содержание, порнографию.
- Злоупотребление ЗАГЛАВНЫМИ БУКВАМИ запрещено.
- Все виды флуда запрещены.
- Жесткий троллинг запрещен.
- Реклама не допускается без согласия администратора.
- Голосовой чат:
- Вы не можете включить музыку в микрофон.
- Громкие звуки в микрофон не допускаются.
- Если в окрестностях есть шум, рекомендуется применять «режим рации».
- Ники и аватары:
- Администратор имеет право требовать изменения псевдонима и изображения, если считает их оскорбительными для кого-либо.
- Пользователь, пользователь Discord, ник или администратор, модератор и другие подобные псевдонимы запрещены.
- Запрещается использование имен, содержащих мат, оскорбления, религиозные имена, рекламу, пропаганду алкоголя / наркотиков.
- Использование символики террористов и запрещенных организаций, призыв к насилию и экстремизму не допускается.
- Нельзя использовать бессмысленный набор символов с повторным повторением одной или нескольких букв в нике.
- Фотографии с ненормативной лексикой, оскорблениями или другими запрещенными вещами, упомянутыми выше, не допускаются.
- На любом канале / подканале запрещена публикация ссылок на донат-сайты, в зоны приема платежей, спонсорство, пожертвования и другие услуги.
- Ответственность:
- Если вы нарушаете правила сервера Discord, против вас будут приняты меры вплоть до ограничения доступа.
- Обход запрета входом на сервер под другим ником или другими средствами — бан.
- Администратор ДС имеет право отказать в доступе любому участнику. Ему не нужно указывать причины или предупреждать об этом.
- Нарушение вышеуказанных правил – бан.
- Категорический запрет на неуважение и оскорбление других пользователей.
- Запрещено разжигать этнические конфликты, конфликты по политическим и религиозным мотивам.
- Самовольный стрим – бан.
Вам остается только скопировать этот текст. При желании правила можно подкрепить картинкой. Запомните: крутые серверы – это в первую очередь грамотные правила и законопослушные пользователи.
![Как сделать получение ролей через реакции в дискорде Discord, Длиннопост, Боты, Первый пост, Сервера дискорд]()
Сегодня я хотел узнать как сделать получение ролей по нажатию на смайлик (реакцию под текстом), как на одном популярном русскоязычном сервере по осаде.
![Как сделать получение ролей через реакции в дискорде Discord, Длиннопост, Боты, Первый пост, Сервера дискорд]()
Довольно удобная механика, думал и реализация простая, но не тут то было.
Полез я в интернет и сначала увидел пост на Пикабу, где человек сам делал бота с помощью кода, и сам держал его на компьютере. Я посчитал это не удобным и очень некрасивым вариантом. Пришлось подольше посидеть, но о чудо, я нашел бота который это может сделать.
Встречайте его - YAGPDB.xyz. Бот обладающий не только функцией с деланием таких таблиц с ролями, но и многими другими (честно добавил ради таблицы с ролями :)). Начнем с добавления его на сервер.
![Как сделать получение ролей через реакции в дискорде Discord, Длиннопост, Боты, Первый пост, Сервера дискорд]()
1.Нас встречает такая красивая обложка, добавляем его с помощью кнопки справа сверху.
2. Когда добавили, можно заходить в "control panel", авторизируемся и выбираем нужный сервер, там уже будет наши инструменты. Для работы нам нужен только один раздел, а именно "Role Commands".
![Как сделать получение ролей через реакции в дискорде Discord, Длиннопост, Боты, Первый пост, Сервера дискорд]()
Пока что, все непонятно, щас объясню.
Role command - это само название роли, пишите какое вам нужно, в подразделе виднеется две вкладки, group и role. О группе я расскажу чуть-чуть по позже, а роль, это присвоение этого название к определенной роли на сервере.
Пример: делаете роль для игры в Майнкрафт, пишите во вкладке name название роли, Майнкрафт, а во вкладке role выбираете роль на сервере (предварительно создав саму роль),
Оставшиеся две вкладки в разделе, нам не пригодятся (точнее мне они не пригодились), в разделе "Create a new group", нужно создать грубо говоря, категорию ролей, пишите что вам по душе, я писал "Игровые роли", т.к и делал игровые роли;)
В эту категорию нам нужно переместить нашу роль/роли, в самой категории нас могут интересовать две вкладки, "Temporary roles (minutes)" и "Mode".
Первая вкладка отвечает за время за которое будут сниматься роль, если убрали реакцию, а вторая сколько можно будет иметь этих ролей, не больше одной или наоборот, несколько. (Не забудьте в максимальном колличестве ролей, написать нужное ВАМ число, вместо нуля, а то тогда не получится взять не одну роль).
Дальше пора переходить на сервер, там нужно прописать команду:
-rolemenu create "ваше название категории"
![Как сделать получение ролей через реакции в дискорде Discord, Длиннопост, Боты, Первый пост, Сервера дискорд]()
![Как сделать получение ролей через реакции в дискорде Discord, Длиннопост, Боты, Первый пост, Сервера дискорд]()
![Как сделать получение ролей через реакции в дискорде Discord, Длиннопост, Боты, Первый пост, Сервера дискорд]()
![Как сделать получение ролей через реакции в дискорде Discord, Длиннопост, Боты, Первый пост, Сервера дискорд]()
Дальше, прописываем команду:
Вот что у меня получилось:
![Как сделать получение ролей через реакции в дискорде Discord, Длиннопост, Боты, Первый пост, Сервера дискорд]()
Теперь на этом точно все, писал я это в полную ночь, так что мог что то не уследить, поэтому задавайте вопросы, и если что то не поняли можете спросить у меня на прямую, на самом сервере, вот ссылка:
Надеюсь хоть кому-то помог в этом большом обзоре, не забывайте про место где меня можно найти, и всем пока!
![]()
Одна из главных трудностей для пользователей Дискорд — настройка сервера «под себя». Не всегда понятно, какие параметры вводить, и можно ли расширить текущие возможности. Эти и другие вопросы рассмотрим ниже.
Как создать Дискорд-сервер
Перед внесением настроек необходимо сначала создать Discord-сервер. Для этого сделайте такие шаги:
- Войдите в программу Дискорд.
- Жмите на символ плюса слева под названиями Discord-серверов.
- Кликните на кнопку Создать …
- Введите название и задайте картинку (минимальный размер 128х128).
- Жмите на кнопку Создать.
![]()
Сразу после этого доступно внесение настроек с учетом поставленных задач. Отдельное внимание уделите ролям пользователей и распределению их обязанностей.
Как настроить
Первый вопрос, который возникает после создания — как настроить сервер Дискорд, чтобы всем пользователям было комфортно. Для этого жмите правой кнопкой мышки на Discord-сервер и перейдите в раздел Настройки сервера. Здесь доступны следующие пункты:
- Обзор. В этом разделе внесите следующие настройки — регион, название, изображение. Здесь же можно задать автоматическое перемещение пользователей в канал через определенное время.
![]()
- Роли. Это важная секция, где можно настроить управление сервером Дискорд. Для создания новой роли жмите на «плюс», а после задайте название, цвет и определенные права для участника. При желании можно дать пользователю возможности администратора, управления ролями, просмотра журнала аудита и т. д.
![]()
- Эмодзи. В бесплатной версии Дискорд доступна загрузка до 50 эмодзи с размером не более 256 КБ.
![]()
- Модерация. На этом этапе удается выбрать уровень защиты при общении на публичных серверах. Как вариант, здесь легко задать подтверждение по e-mail, сделать обязательной регистрацию в течение более пяти или 10 минут, установить обязательное наличие подтвержденного телефона и т. д.
![]()
- Журнал аудита. Здесь отображаются настройки сервера Дискорд и дата их внесения.
![]()
![]()
- Виджет. В этом разделе можно выбрать канал для приглашения, найти ID сервера, получить сведения по JSON API, а также взять готовый виджет.
![]()
- Шаблон сервера. С помощью этого пункта настроек можно поделиться образцом Дискорд-сервера и помочь другим участникам сделать свой server. Для создания шаблона необходимо задать права, указать название и описание.
![]()
- Состояние буста сервера. Здесь приводятся информация о текущем бусте. С помощью инструмента легко получить дополнительные фишки для сервера Дискорд.
В разделе управления участниками можно найти самих подключенных пользователей, получить доступ к списку активных приглашений и посмотреть на баны. Последним в списке стоит пункт Удалить сервер (если в нем нет необходимости).
В дальнейшем можно задать расширенные настройки сервера Discord. Здесь возможны следующие варианты:
- Создание приветственной страницы.
- Установка статуса и региональных тегов.
- Введение специальных региональных каналов.
- Переход к голосовым каналам.
- Создание подканалов и другое.
Получение дополнительных фишек
Много вопросов касается того, как улучшить Дискорд сервер и получить дополнительные опции. Для этого существует буст — опция, позволяющая расширить возможности Discord-сервера. Перечень нововведений зависит от достигнутого уровня. Всего в распоряжении пользователей три уровня:
- Level 1. При его достижении человек получает дополнительные 50 эмодзи, улучшенный звук на 128 кБит/с и видео до 720 р (60 кад/с). Имеется возможность изменения фона для URL приглашения, а также анимированная иконка Discord-сервера. Для получения такого уровня необходимо два буста.
- Level 2. После его присвоения открываются дополнительные настройки и возможности в Дискорд. Так, расширяется число эмодзи до 50 с общим числом 150, а качество аудио составляет 256 кБит/с. Также доступен баннер Discord-сервера, улучшение видео Go Live до 1080р, а также ограничение загрузки до 50 Мб. Для присвоения уровня нужно 15 бустов.
- Level 3. Пользователям доступны все бонусы первого и второго уровней, а также дополнительные 100 слотов и улучшение качества звука до 348 кБ/с. Ограничение загрузки увеличено до 100 Мб. Предоставляется личный URL.
![]()
Чтобы получить дополнительные настройки и фишку, необходимо войти в раздел Discord Nitro и после выбора сервера Дискорд оптимизировать его. В дальнейшем легко сделать дополнительный буст и поднять level. При желании в настройках доступны сведения по уровню сервера Дискорд, количеству пользователей и требованиям для дальнейших повышений уровня.
Итоги
Программа Дискорд предлагает большой выбор настроек, как базовых, так и продвинутых. При желании можно купить подписку Nitro и сделать буст Discord-сервера для получения дополнительных фишек.
Читайте также: