Zalman hdd box zm ve400 прошивка
Купил я несколько лет назад себе умный карман для винчестера, ZM-VE400. Купил, свалил в него iso-шки от всей моей кучи дисков, которые приходилось таскать с собой по работе и халтурам (я сисадмин, так что мне это весьма актуально), выбросил толстую "книжку" вместе с дисками в ней и стал ходить как белый господин, с одним маленьким диском в кармане. Понятно, что и удобство на высоте, и тот факт, что с винчестера через подключение USB3 образы дисков читаются не в пример быстрее, чем с оптического привода. Ну и возможность на этом же устройстве хранить немалую вязанку дистрибутивов и драйверпаков врассыпную тоже важна, естественно. И место под хранение маленьких бэкапов тоже там же. В общем, кто в теме - тот поймет причину моего восторга.
И вот, я пользовался и радовался, но мою радость омрачало то, что мембранная клавиатура моей прелести тихо-мирно деградировала. Постепенно кнопки нажимались все хуже и хуже, приходилось подбирать положение пальца на кнопке, а по мере деградации клавиатуры и этого стало мало, и надо было долго "массировать" кнопки, чтобы они наконец сработали, и в итоге нижний (самый нужный, вообще говоря) ряд кнопок отказал окончательно.
Ладно. Полез я в инет, почитать, что пишут умные люди с опытом бега по граблям с этим устройством. Нашел несколько противоречивых советов, от "просто погреть, ненадолго полегчает" до безумного варианта с заменой кнопок на механические.
Немного забегая вперед, скажу, что я нашел способ сделать совсем хорошо, и сейчас буду им с вами от всей души делиться.
Итак, снимаем заднюю крышку и вытряхиваем оттуда диск. Выглядит он в исходном состоянии примерно так (мой вариант слева):

чтобы его разобрать, нужно проткнуть верхнюю бумажку и слева и справа, как показано на левой картинке, и выкрутить пару мелких саморезов. Снимаем крышку, снимаем пружинку над платой и саму плату. Обратите внимание, что ее слева держит разъем клавиатуры, его аккуратно поддеваем отверткой и разъединяем. Еще имейте в виду, что кронштейн индикатора прилип к клеевому слою вокруг прозрачной части экрана, поэтом тяните нежно и медленно, чтобы не оборвать шлейф.
Дальше отрываем большую бумажку на дне, она прикрывает плату клавиатуры. Обдираем и потом начисто спиртом смываем остатки клея от этикетки. Получаем вот такую картину:

дальше нам потребуется технический фен и пара маленьких плоских отверток. Ставим температуру на 100 градусов и греем именно изнутри, со стороны платы. Когда клей размягчится, нежно поддеваем плату снизу (с противоположной от окошка индикатора стороны для этого есть удобное окошко). Не торопимся и не дёргаем, отделяем плавно и аккуратно.
Отделили. Дальше видим сплошной клеевой слой, который автор оригинального поста начал варварски драть и греть фонариком, попортив клавиатуру. Тут его фото, где он ее уже частично вырвал. В моем случае слой был сплошной

но мы не варвары и пойдем другим путем. Даем остыть, потом берем кусок жесткого пластика с почти острым краем (я взял небольшой кусочек толстого оргстекла, срезанный под 45 градусов, очень удачно попался этот обрезок), и начинаем неторопливо подрезать им клей, скатывая его в сторону. Он при подобном способе приподнимается этакой волной. Почему не отверткой? Потому что отвертка слишком острая и твердая и рвет краску, а пластик нет. Короче, потихоньку сняли клей, потом салфеткой со спиртом смыли его остатки, получили вот такую картинку:

отлично, теперь откладываем это в сторону и займемся платой клавиатуры. Клавиатура с рабочей стороны выглядит так:

Я долго искал, что бы такое применить, чтобы была правильная толщина (не много и не мало), и чтобы оно было прозрачным, чтобы просто обвести площадки и вырезать их. К счастью, у меня в хламовнике обнаружился лист лавсановой бумаги, толщиной о.1мм, вот:

я вырезал кусок в размер платы, обвел тонким маркером и вырезал обычным канцелярским ножом и приклеил тонким двухсторонним скотчем к плате, чтобы оно никуда не делось. Правда, оказалось, что 0.1 мм маловато - при контрольной сборке и включении клавиатура реагировала плоховато, поэтому на лавсан был наклеен снизу широкий бумажный малярный скотч и прорезан как по трафарету. В итоге получилось вот так - я на картинке обвел, где заложен двухсторонний скотч - широкая полоска сверху, и два треугольничка снизу, чтобы оно там не елозило и не сбивалось из правильного положения, тестовые сборки показали, что это важно (этих тестовых сборок было много, но я опускаю процесс творческого поиска, оставляю только итог):
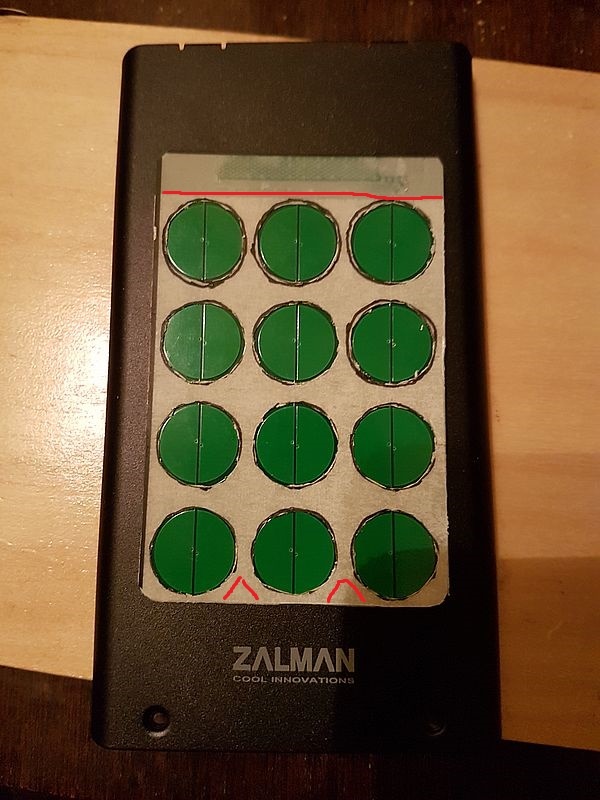
не пинайте меня за рукожопость и кривые дырки - твердостью руки я никогда не отличался, увы :(
А что кое-где обведено больше, чем вырезано - просто вырезано по внутренней уточненной разметке. Да, мне очень стыдно, как оно выглядит. Но это при этом работает как надо. Собственно, вот этот бутерброд с дырками и есть суть моего, скажем так, ноу-хау в доведении до ума этого агрегата.
Дальше кладем его на место, обезжириваем и фиксируем армированным скотчем, чтобы не отваливалось. Сначала я прилепил на малярный, но он совсем паршиво держит. Так что окончательный вариант сборки вот:

ну, дальше ставим плату и защелку над разъемом на место

ставим крышку и вкручиваем саморезы. Закидываем туда диск, я еще снизу подпер его клочком поролона, чтобы он не болтался в кармане - в моем не было нижней мягкой прокладки, пришлось колхозить. Ну и ставим на место крышку.
Подключаем, пробуем в работе, радуемся четкому срабатыванию кнопок, а особенно тому, что больше не надо "правильно" ставить палец на кнопку - дурацкая избирательность пропала, просто работает, как и должно.

Zalman ve400 прошивка
А зачем?
Если вы не часто занимаетесь установкой операционных систем/диагностикой компьютеров — этот бокс вам не нужен. Но если занимаетесь — наверняка у вас скопилась стопочка дисков с различными версиями операционок, всевозможными Реаниматорами, MHDD и прочими утилитами. Это ещё ничего, если насилуемый компьютер оснащён DVD-приводом, но если нет — мороки, обычно, добавляется немало. Нужна утилита, с помощью которой образ диска заливается на USB-флешку, далеко не всегда эти утилиты работают (к примеру, Ubuntu Server я мучал двумя утилитами, одна из которых выложена на офсайт, но так и не смог установить, пока не залил образ на диск), например, ни один Реаниматор на флешку вы так и не сбросите. И вот именно для вас и создан этот бокс: он имеет виртуальный CD-DVD-Bluray-привод, в который вставляются обычные ISO-шки. Бокс имеет жк-экран с подсветкой, на котором и можно колёсиком-качелькой выбрать нужный образ сразу же после подключения бокса к USB. И с привода можно полноценно загружать компьютер, он не требует драйверов и совместим с любым железом, начиная от WinCE и заканчивая Маками.
Внешний вид и комплектация
Бокс идёт в коробочке размером чуть меньше обычного CD-привода. Упаковано всё аккуратно, даже почтой России бы я его пересылать не побоялся бы.

Сзади расписаны все спецификации и возможности, впрочем, надеюсь, после прочтения обзора, туда нам смотреть и не придётся. Но мы же не дочитали? Посмотрим.

Бокс выпускается в двух расцветках, чёрный и серебристый, мне в руки пока попал только чёрный. На мой взгляд, он более красивый. Бокс алюминиевый, приятный на ощупь, к сожалению — чёрный экземпляр оказался довольно марким и подверженным собиранию отпечатков пальцев. Серебристый, мне кажется, не будет так подвержен этому недостатку.
Слева вверху в кадре — пакетик с отвёрткой и болтиками. Учитывая размеры отвёртки и то, что она не намагничена — пользоваться ей по назначению очень не советую, потерять болтики будет проще простого. В комплекте идёт и жёсткий чехол, снаружи сделанный из кожзама, внутри — мягкий, бархатный. В общем, то, чего очень не хватает очень многим боксам. И, для сопоставления размеров, справа лежит новый подопытный хард купленный специально к этому боксу. Так же — в коробочке находятся 50-см USB-шнур и стандартный eSATA-eSATA кабель. У меня там лежала и прозрачная наклейка, примерно соответствующая размерам HDD, не указанная в мануале, но куда её можно было бы пристроить — я так и не придумал, вложил внутрь, чтобы диск в будущем меньше болтался. Сфотографировать её так и не удалось, уж слишком она прозрачная.

А теперь и об отличиях от конкурентов: у бокса сверху располагается небольшой ЖК-экран для вывода параметров диска и выбора ISO-файлов. Как мне показалось в начале — экран уже сильно поцарапан и новые царапки появляются с каждым лёгким касанием ногтя. Но всё оказалось не так и плохо, оказывается, экран заклеен тонкой плёнкой, которая легко удаляется после покупки.
Чехол специально сделан так, что не закрывает элементов управления и разъёмов, т.е. пользоваться диском можно даже не доставая из чехла. Как мы увидим позже, опасного нагрева или каких-то последствий не будет.

Впрочем, ладно, теперь мы распечатаем HDD и попробуем состыковать оба устройства. Всё хорошо, но немножко удивило то, что диск ничем не фиксируется, его держит только SATA-разъём и внутрь коробочки крышка с экраном состыкованная с HDD свободно вставляется. Крышка фиксируется двумя маленькими болтиками, которые были в пакетике с микро-отвёрткой. Корпус бокса сделан так, что его бока закрыты пластиковыми отгибающимися усиками, болтики прячутся под ними.

С левой стороны бокса расположено нажимающееся колёсико-качелька для выбора ISO-файлов и для переключения режимов работы HDD.

А на верхнем торце — расположены eSATA разъём, дырочка со скрытой кнопкой Firmware Recovery, переключатель защиты от записи и mini-USB.

Возможности
Закрытый/открытый замок показывает состояние защёлки от записи, наличие кружочка (из-за зернистости экрана — больше похожего на шестерёнку) указывает на то, что ISO-файл подключен, буква на чёрном фоне H-D-O — режим HDD-ODD-DUAL. Правее указывается температура HDD (видимо с термодатчика, т. к. она совпадала с показаниями мониторящих программ) и галочка/восклицательный знак/крестик, означающие хорошее, опасное (Warning) или критическое состояние харда. нижняя строчка тут выводится номер раздела или же, если включен режим Optical или Dual — выводит текущую папку или выбранный ISO-файл. Над экраном — находится светодиод, показывающий активность диска.

Пока на диске нет ISO — нажатие на колёсико последовательно выводит на экран модель HDD, серийный номер HDD, серийный номер бокса и версию фирмвари.

Для того, чтобы воспользоваться диском, как виртуальным приводом — создаём на диске папку “_ISO”, регистр не важен. Все ISO-файлы заливаем в него, после этого перегружаем бокс, например передёргивая шнурок и уже можем выбирать любой из файлов. Длинные названия, увы, обрезаются, русский язык не поддерживается (показываются ISO-шки из пробелов, что, впрочем, не запрещает так и пользоваться. Структура меню не так и сложна, после минуты изучения мануала, вопросы больше не возникнут.

Испытания
Для проверки совместимости с различными операционными системами — были испытаны несколько образов дисков: Windows 7×64, Ubuntu, LiveCD, Knoppix. Проблем не возникло ни с одним, CD-привод видит и может использовать для загрузки даже нетбук, нужно всего лишь выбрать в BIOS загрузку с USB CD-ROM. С материнскими платами Asus всё ещё проще, вместо того, чтобы заходить в настройки BIOS, можно нажать F8 и в всплывающем меню выбрать нужный привод для загрузки компьютера.

Интересно было проверить скорость работы эмулируемого привода, но, увы, HD Tune не работает с CD-ROM. Проверку сделал проще, с нескольких образов сделал копирование в nul в FAR Manager, убедился, что скорость плавно меняется от 3 МБ/с (при наличии в образе тысяч мелких файлов, например, образ с Microsoft Office) и до 20 МБ/с на более-менее крупных файлах. По сравнению со скоростями CD-приводов и USB-флешек — разница видна на глаз, даже Windows устанавливается быстрей.

Температура на жк-экране, в процессе установки Windows, поднималась до 42 градусов. Просто подключенный к компьютеру диск, на который время от времени что-нибудь сбрасывали, за 8 часов мучений не разогревался выше 40 градусов, в среднем плясало около 38.
HDD, купленный для этого бокса выбран сознательно, по отзывам и обзором можно убедиться, что WD6400BEVT даже спустя полтора года продолжает быть достаточно разумной покупкой — у него на высоте и уровень нагрева и шумность (разве что, чуть раздражает вибрация), надёжность и скорость очень приличные. Диски на 7200, из-за их большей шумности и нагрева, мной даже не рассматривались. Единственный заметный минус — хард часто паркуется, из-за этого первое обращение к диску часто бывает приторможенным.
Прикладываю примеры тестирования скорости чтения, по графику видно, что скорость диска ограничивается пропускной способностью USB и крутится между 25 и 30 МБ/с.

После обновления прошивки результаты тестов стали немножко хуже, но разница вполне может поместиться в пределы погрешности, поэтому жалеть я не буду.

Ну и, конечно же, смотрим на тесты eSATA, измерялось на HP Proliant MicroServer. Разница в скорости, конечно же, огромная.

Выводы
Устройство, на сегодня, не имеет конкурентов, таких возможностей не предлагает ни один другой бокс для HDD, для админа/настройщика/любителя поковырять операционки — вещь потрясающая. Да и минусов, по большому счёту, я не обнаружил.
Это — мой первый обзор, прошу сильно не бить. О том, что стиль изложения хромает, говорить не надо, вижу и сам. Надеюсь, что улучшится со временем, у меня есть и другие идеи для обзоров. Буду рад конструктивной критике, в случае, если я что-то упустил — исправлюсь.
UPD. В ходе дискуссий было выявлено, Zalman VE-200 проигрывает своему оригинальному собрату i-odd 2511 за счет измененной прошивки залмановцами. И вот пара отличий по мнению некоторых хабровчан:
UPD1. Получилось прошить VE-200 на i-odd прошивку, с поддержкой exFAT — учитывая что это единтсвенная ФС которая одинаково полноценно работает под macos, XP, 7-кой, поддерживает ISO и при этом нет лимита по размеру файлов в 4 гигабайта — то это лучший вариант.
Мини-инструкция по прошивке:
Если не сработает recovery напрямую — то можно пойти именно этим путем…
На обоих агрегатах не работает кириллица на дисплее, лечиться установкой шрифта Global ‘E’ Font file на i-odd 2511.
UPD2. Инструкция по восстановлению прошивки на i-odd 2511 на официальном сайте.
Если пишет 1st partition :0 – Система шита NTFS, жесткий диск FAT32 Если пишет 1st partition :7 – Система шита FAT32, жесткий диск NTFS.

Коды ошибок Zalman ZM-VE400-01
Список ошибок Zalman ZM-VE400
Ниже я постарался собрать весь список ошибок и предупреждений, с которым я сталкивался в своей практике с коробкой Zalman ZM-VE400.
Error 15 — на диске обнаружены поврежденные сектора.
Error 23 — повреждена файловая система, необходимо запустить проверку диска.
1st Partition : 0 > Partition is not set — диск не разбит на разделы или же файловая система первого раздела не совпадает с типом прошивки.
1st Partition : 5 > ZM-VE200 Hard Disk have extended partition — жесткий диск содержит расширенный раздел. Отформатируйте его согласно типу прошивки.
1st Partition : 6 > ZM-VE200 Hard Disk is formatted as FAT — раздел отформатирован в FAT (не в FAT32). Отформатируйте его согласно типу прошивки.
1st Partition : 7 > ZM-VE200 Hard disk is formatted as NTFS — прошивка FAT не поддерживает NTFS. Отформатируйте раздел в FAT32 или exFAT.
1st Partition : C > ZM-VE200 Hard Disk is formatted as FAT32 — прошивка NTFS не поддерживает FAT32. Отформатируйте раздел в NTFS.
1st Partition : F > Extended partition — логические и расширенные разделы не поддерживаются, создайте раздел, как основной.
1st Partition : FF > ZM-VE200 Hard Disk is formatted as exFAT — эта прошивка не поддерживает exFAT. Отформатируйте раздел в NTFS.
1st Partition: EE : MBR area is existed after EFI header — создайте новый и удалите старый раздел в “Управлении дисками”. Если не помогло, попробуйте выполнить инициализацию. Это займет какое-то время, наберитесь терпения.
NO _ISO — не найдена папка _ISO или _iso на первом разделе.
NO - DISC — в папке _ISO не найдено файлов с допустимыми расширениями (.iso, .ima, .dsk, .rmd).
TOO Many FILES — в корне папки _ISO (и в любой другой папке, которая находится внутри _ISO) может содержаться не более 32 объектов (файлов + папок).
ALREADY HIT — данный файл уже был выбран для эмуляции, загружен и эмулируется.
vDISK LIMIT — бокс может одновременно эмулировать не более 4 виртуальных дискет.
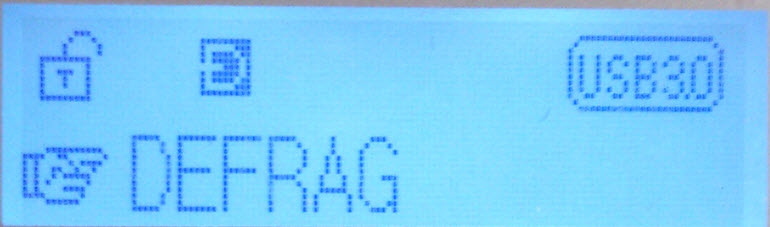
Коды ошибок Zalman ZM-VE400
DEFRAG!! — скорее всего, раздел отформатирован в NTFS и файл образа, который вы пытаетесь эмулировать, фрагментирован. Необходимо дефрагментировать раздел или, как минимум, этот файл образа. Если дефрагментация не помогает, то скорее всего это так называемый sparse файл. Такой файл может получиться, например, в результате загрузки торрента. Копирование и удаление оригинала (не перемещение!) этого файла должно решить проблему. Также в новых версиях прошивки фрагментация не мешает монтированию образа.

И так, приступим к обзору.
Устройство модели Zalman ZM-VE350 2.5” USB3.0 External HDD Case представляет собой алюминиевый бокс, в который можно установить HDD или SSD диск формата 2,5 дюйма с интерфейсом SATA. Устройством поддерживаются накопители SATA-I/II/III. При подключении устройства к компьютеру не требуется установка каких-либо драйверов, причем это касается как самого диска, так и виртуального привода CD-ROM/DVD-ROM/Blu-ray. Тем самым это устройство становится незаменимым для системных администраторов, эникейщиков, и всех кто так или иначе связан с компьютерами профессионально.
Теперь о проблемах. Так как сам владею таким устройством, и владею достаточно давно, решил написать руководство по решению проблем (если вдруг они возникнут). Идея написать данный гайд возникла после поиска в подарок данного устройства я наткнулся на отзывы, где люди хвалили снятую с производства модель Zalman ZM-VE200 и ругали на чем свет стоит продающуюся сейчас Zalman ZM-VE350. Все дело в том, что какой бы божественный VE-200 не был, приобрести его сейчас можно только на вторичном рынке. Модель снята с производства. Так что объясняю, как работать на Zalman ZM-VE350, чтобы не было глюков и устройство вас радовало каждый день.
Для удобства я выкладываю последнюю версию прошивки тут у себя, или можете скачать по прямой ссылке с официального сайта Zalman.
Прошивка бокса Zalman происходит так:
1. Подключаем наше устройство Zalman к компьютеру по USB.
2. Открываем скаченный архив c прошивкой, запускаем файл ZALMAN_VE350_3637E_FWUpdater_V2.02.exe.
3. Стартует установщик, который находит наше устройство и автоматически прошивает его, по завершении вы увидите вот такое окно:
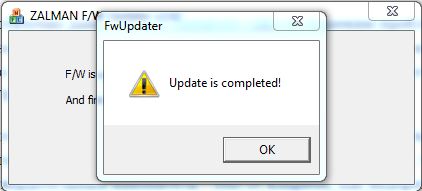
Всё, после этого сразу же можно работать с устройством.
Затем, размечаем диск. Вам нужно соблюсти следующие параметры:
Я просто укоротил название файла образа и теперь стало все ОК:
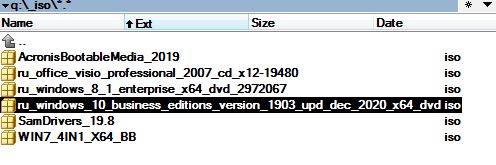
Все, после обновления списка файлов или простого переподключения к компьютеру наше устройство даст выбрать и подключить для установки файл ru_windows_10_business_editions_version_1903_upd_dec_2020_x64_dvd.iso. Видимо есть ограничение по количеству символов в названии образа, и это напрямую связано с linux-корнями прошивки данного устройства.
Надеюсь статья оказалась для вас полезна, и радость от работы с Zalman ZM-VE350 и ZM-VE500 не будет покидать вас еще долгое время!
Всем спасибо и пока!
Читайте также:


