Средства создания изображений в word и excel
Процесс создания рисунков реализуется активизацией панели инструментов Рисование.После этого на экране появляется пиктографического меню, которое содержит группы пиктограмм, выполняющие разнообразные функции:
- рисуют простейшие графические элементы: линии, прямоугольники, эллипсы, дуги (сектора) и фигуры произвольной формы;
- создают блоки, внутри которых можно записывать текст;
- устанавливают цвета заполнения и линий, устанавливая стили линий;
- помещают графический объект или текст на передний/задний план относительно других графических объектов;
- выделяют и выполняют группировку/разгруппировку выделенных объектов;
- производят вертикальное и горизонтальное отражение объектов, вращение;
- привязывают объекты к сетке, выравнивает графические объекты и др.
Создать рисунок в документе Word можно с помощью панели Рисование, открываемую командой ВидПанели инструментовРисование или кнопкой Рисование .
Используя инструменты панелиРисование, можно создавать рисунки, схемы, блок-схемы алгоритмов, выноски и т. п.
Для объединения элементов в группу используется кнопка [Группировать], обратные операции выполняет кнопка [Разгруппировать] и [Перегруппировать].
Вопрос 9. Дополнительные средства автоматизации
В документ можно поместить обычные и концевые сноски. Текст обычной сноски помещается в конце текущей страницы, а текст концевой сноски – в конце документа или раздела.
Создание сноски осуществляется командой ВставкаСноска.
Чтобы просмотреть и отредактировать текст сноски, следует выполнить команду Вид Сноска,или выполнить двойной щелчок мышью на ее знаке.
Чтобы переместить или скопировать сноску, нужно переместить или скопировать ее знак любым из приемов редактирования. При копировании знака сноски также копируется и ее текст. При необходимости автоматически перенумеровать знаки сносок следует включить режим Авто.
Чтобы удалить сноску, достаточно выделить ее знак и нажать клавишу [Delete].
Текстовый процессор Word позволяет работать с большими документами. Для удобства работы с такими документами они разбиваются на части: разделы, главы, параграфы. Каждая структурная часть имеет заголовок, определенного иерархического уровня: Заголовок 1, Заголовок 2, Заголовок 3 и т.д. Работа со структурными частями документа выполняется в режиме структуры, вызываемая командой Вид Структура. Единица обработки в этом режиме становиться структурная часть. Работа со структурной частью заключается в перемещении по вертикали в пределах одного уровня, повышении или понижении уровня иерархии, копировании, перемещении, удалении закрытых структурных частей документа.
Структурная часть документа имеет заголовок, который состоит только из одного абзаца. Каждому заголовку приписывается стиль определенного уровня: Заголовок 1, Заголовок 2, Заголовок 3 и т.д. Для нумерации заголовков служит команда ФорматСписок, вкладка Многоуровневый. На основе заголовков можно создать оглавление.
Оглавление в документе Word представляет собой заголовки и соответствующие им номера страниц, где заголовки отображаются в виде гиперссылок, позволяющих перейти к нужному разделу документа.
Для формирования оглавления в документе Word необходимо:
1. Оформить заголовки, включаемые в оглавление, определенными стилями. При этом возможно использование вариантов стилей:
- встроенных стилей заголовков – используются готовые, разработанные и включенные в Word стили, например, Заголовок 1, Заголовок 2, и т.д.;
- пользовательских стилей – используются для создания собственных форматов заголовков.
2. В диалоговом окне, вызываемом командой ВставкаОглавление и указателивкладка Оглавление указать стили, которые следует включить в оглавление путем определения для каждого из них соответствующего уровня.
3. Выбрать вид оглавления.
Далее Word автоматически найдет все заголовки, оформленные указанными стилями, отсортирует их по уровню заголовков, добавит соответствующие номера страниц и отобразит оглавление в документе. При добавлении, удалении, перемещении или изменении заголовков следует обновить оглавление клавишей [F9] при положении курсора в любом месте оглавления.
Рассмотрим создание оглавления на примере раздела 4 данного пособия. Его структуру можно представит в общем виде, как на рис.4.13.
1. Для задания стиля Заголовку первого уровня выделите текст заголовка (например, в данном разделе пособия это 4. Текстовые процессоры…).
2. Примените для выделенного заголовка стиль Заголовок 1, выполнив команду Формат Стиль… и выбрав в поле Стили стиль Заголовок 1. Щелкните по кнопке [Применить].
Примечание. Применить нужный стиль можно, указывая на него в списке Стиль панели инструментов Форматирование.
3. Аналогичные действия выполните для заголовков других уровней иерархии: для Заголовка 2 уровня примените стиль Заголовок 2 (например, для параграфа 4.1. Назначение и классификация…); Заголовок 3 – для Заголовков 3 уровня (например, для пункта 4.6.1. Набор текста) и т.д.
4. Установите курсор в то место, куда будет вставляться оглавление документа и выполните команду Вставка Оглавление и указателивкладка Оглавление.
5. В диалоговом окне Оглавление и указатели (рис. 4.14) в поле Уровни укажите количество уровней в документе (например, для раздела 4 данного пособия – 3 уровня). Нажмите [ОК].
Примечание. Если для заголовков разделов были выбраны пользовательские стили, то при формировании оглавления нужно нажать [Параметры], чтобы задать соответствие стилей и уровней.
Статьи к прочтению:
Работа с изображениями в текстовом редакторе MS Word 2007 (видеоурок 5)
Похожие статьи:
Обычно создание нового документа начинается с пустого листа. Таким образом, если документ достаточно сложный, то на его создание может уйти много времени. Сейчас мы с вами рассмотрим, как можно сэкономить время на создании документов. Речь пойдёт о шаблонах Microsoft Office и их использовании при создании собственных документов.
После создания документа из шаблона очень часто требуется изменить его поля, если они вас не устраивают. Как изменить поля в документе Word читайте в отдельной статье на ArtemVM.info.
видео может дополнять статью или содержать её полностьюЧто такое шаблоны Microsoft Office
Шаблон — это уже почти готовый документ, сохранённый в виде файла особого формата. Большинство шаблонов Microsoft Office созданы таким образом, чтобы вам осталось лишь дозаполнить в нём данные. Оформление же документа уже есть.
Очевидно, что существует ряд документов, создание которых можно шаблонизировать. К примеру, это может быть резюме или письмо — структура таких документов более или менее одинакова. А раз так, то нет особой необходимости каждый раз изобретать велосипед, создавая новый документ с нуля. Именно для этой цели и были придуманы шаблоны.
Кроме того, если вы регулярно создаёте однотипные документы и при этом не требуется обеспечивать уникальность оформления каждого документа, то в этом случае также можно воспользоваться шаблонами. Как это сделать, мы сейчас рассмотрим.
Как создавать документы Word и Excel из шаблона
Для начала будем использовать стандартные встроенные шаблоны, входящие в состав Microsoft Office. Создание нового документа из шаблона выполняется одинаково как в Word, так и в Excel, поэтому все примеры я буду приводить в Microsoft Word.
Для создания нового документа из шаблона нужно зайти в меню Файл на ленте и выбрать в нём пункт Создать.

[нажмите на картинку для увеличения]
Справка: как сохранять фото с сайтов
Как видно из рисунка, здесь можно выбрать не только создание документа из шаблонов Word, входящих в комплект поставки программы и находящихся у вас на компьютере, но и выбрать подходящий шаблон из интернета. Для просмотра встроенных шаблонов следует выбрать пункт "Образцы шаблонов"; для просмотра дополнительных шаблонов в интернете выбираем "Шаблоны Office.com" (значки в виде папок).
В последнем случае компьютер должен быть подключен к интернету. Нужный шаблон будет загружен автоматически при его выборе.
Перед окончательным выбором шаблона можно просмотреть, как будет выглядеть документ — как всегда, предварительный просмотр очень удобен.
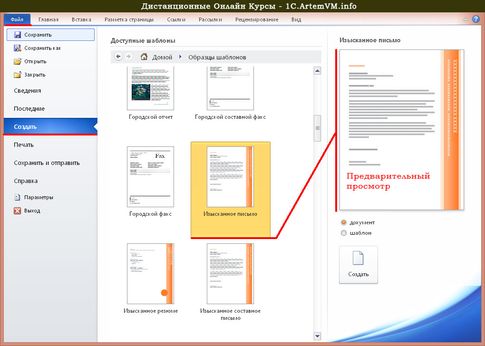
[нажмите на картинку для увеличения]
Справка: как сохранять фото с сайтов
Не используйте сочетание клавиш Ctrl + N для создания нового документа из шаблона: нажатие этого сочетания клавиш сразу создаст обычный пустой документ.
И вот он, результат!

[нажмите на картинку для увеличения]
Справка: как сохранять фото с сайтов
Как создавать свои шаблоны
Если вы часто создаёте однотипные документы, то можете создать и сохранить свой шаблон. В дальнейшем он может быть использован для создания новых документов, экономя ваше время. Создать свой шаблон в Word или Excel очень просто. Для этого сначала нужно надлежащим образом подготовить документ так, как вам нужно, то есть попросту создать документ. Затем нужно сохранить документ, выбрав в качестве типа файла не документ Microsoft Word (Excel), а Шаблон Word (Excel).
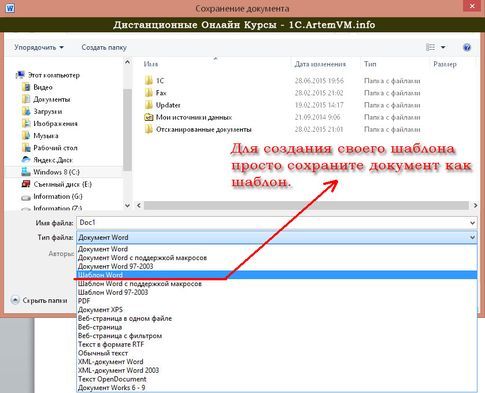
[нажмите на картинку для увеличения]
Справка: как сохранять фото с сайтов
Подведём итоги
Использование шаблонов Microsoft Office сильно экономит время при создании похожих документов, либо документов, имеющих некую стандартную структуру.
Тем не менее, распространённой ошибкой многих пользователей является убеждение, что раз есть шаблоны, то и вроде как уметь ничего не нужно. Это не так, поскольку шаблон нужно ещё и отредактировать, внеся в него ваши данные. Данные эти, в свою очередь, также вполне могут потребовать оформления. Вот тут-то и пригодится хорошее знание Microsoft Word и Microsoft Excel.
Создавая документ из шаблона, помните, что кроме вас этим же шаблоном могут пользоваться и другие люди. Так что если вы хотите создать уникальный документ, то придётся создавать его с нуля.
На компьютерных курсах для начинающих я неоднократно замечал, что при изучении Microsoft Word у пользователей возникают трудности при работе с документами, содержащими изображения. Если при печати текста, в основном, никаких проблем не возникает, то с нетекстовыми объектами, в том числе и картинками, сложности есть почти всегда.
видео может дополнять статью или содержать её полностьюВ данной учебной статье по курсу Microsoft Office я расскажу вам некоторые общие сведения, касающиеся работы с изображениями в документе. Данная информация будет полезна не только тем, кто изучает Word или Excel, но и при работе в любой другой программе, содержащей подобные объекты.
Дело всё в том, что общие принципы работы с объектами такого рода практически не меняются при переходе от одной программы к другой, поэтому их следует просто запомнить. Давайте посмотрим, чем работа с картинками в Word и Excel отличается от работы с обычным текстом.
Также рекомендую похожую статью, касающуюся настройки диаграмм Excel. Принципы работы очень похожи, так что сразу можете проверить что вы поняли из текущей статьи.
Как работать с изображениями в Word
Вставить картинку в документ Word очень просто — достаточно скопировать файл картинки в Проводнике Windows или в любой другой программе. После копирования файла следует перейти в документ Word, установить текстовый курсор на место предполагаемой вставки картинки и нажать Ctrl + V.
Поскольку картинка является единым объектом, то для работы с вставленным в документ изображением следует это изображение выделить. Выделение производится стандартным способом, то есть щелчком мышки на картинке. При этом у выделенного объекта появляются маркеры по краям, как показано на рисунке ниже.

[нажмите на картинку для увеличения]
Справка: как сохранять фото с сайтов
Маркеры и картинки двух видов. Одни расположены по краям изображения и предназначены для изменения его размера. Изменение размера производится так же, как и изменение размеров окон программ в Windows — растяжением и сжатием картинки путём перетаскивания маркеров. При изменении размера изображения соотношение сторон картинки сохраняется и она не искажается.

[нажмите на картинку для увеличения]
Справка: как сохранять фото с сайтов
Также у картинки есть ещё один маркер, предназначенный для вращения изображения вокруг оси. Это маркер в виде зелёной точки в верхней части картинки. При наведении на него мышки курсор принимает вид изогнутой по кругу стрелки. Результат вращения картинки показан на рисунке ниже.
[нажмите на картинку для увеличения]
Справка: как сохранять фото с сайтов
Чтобы изменить способ обтекания изображения текстом, следует вызвать контекстное меню для картинки и выбрать в нём пункт Обтекание текстом, а в нём — требуемый способ обтекания.


[нажмите на картинку для увеличения]
Справка: как сохранять фото с сайтов
Чтобы переместить картинку из одной части документа в другую, нужно просто перетащить её мышкой. Здесь возможны некоторые различия в зависимости от выбранного способа обтекания картинки текстом. Если при наведении мышки на картинку появляется курсор в виде четырехнаправленной стрелки, а сама картинка легко перемещается вместе с мышкой, то это наиболее понятный большинству пользователей вариант, не нуждающийся в комментариях.
В другом случае при попытке перетащить картинку она не перемещается до тех пор, пока вы не отпустите мышку. В этом случае до момента отпускания мышки рядом с курсором появляется едва заметная вертикальная черта. В этом случае следует переместить курсор так, чтобы эта черта встала на нужное вам место текста, после чего мышку можно отпустить.
Очевидно, что в последнем случае перемещение картинки в пределах документа выполняется аналогично операции "Вырезать - Вставить". Такую же картину с появлением у курсора мышки вертикальной черты можно наблюдать при перетаскивании выделенного текста.
Для настройки прочих свойств изображения нужно вызвать для него контекстное меню и выбрать в нём пункт Формат рисунка. . Вообще, данный принцип настройки применим не только к картинкам, но и к любым нетекстовым объектам Microsoft Office (например, к объектам WordArt) — в контекстном меню объекта будет пункт, начинающийся со слова Формат . .
Для удаления картинки применимы те же принципы, что и при работе с файлами в проводнике Windows. Чтобы удалить изображение, нужно выделить его щелчком и нажать Delete на клавиатуре. Аналогично можно сделать копию картинки.
Следует запомнить, что копирование картинки в самом документе приводит к созданию копии, имеющей те же самые свойства, что и оригинал. Я имею ввиду не оригинал файла, а именно картинку, вставленную в документ. Так что если вам нужно вставить несколько одинаковых изображений в один документ (или несколько), то сначала вставьте одну картинку и настройте её свойства, а только потом копируйте. Так вы сэкономите много времени на оформлении.

[нажмите на картинку для увеличения]
Справка: как сохранять фото с сайтов
Также для настройки свойств картинки можно воспользоваться верхним меню программы. Не забудьте перед эти выделить картинку — на компьютерных курсах в Рыбинске я такое замечал очень часто.
Также следует упомянуть ещё одну важную особенность документов, содержащих картинки. При добавлении в документ изображений, его размер может сильно возрастать. При этом то, что вы уменьшаете видимый размер картинки в самом документе, вовсе не уменьшает её размер в байтах. Лучше всего заранее придать картинкам нужный размер в любом подходящем графическом редакторе, и только потом вставлять изображение в документ.
Как работать с картинками в Excel
Работать с картинками в Excel почти так же, как в Word. Однако в Excel любые картинки находятся над ячейками, закрывая собой их содержимое. Таким образом, в Excel нет понятия "Обтекание картинки текстом" и любое изображение можно перемещать как угодно по рабочему листу.

[нажмите на картинку для увеличения]
Справка: как сохранять фото с сайтов
Недостаток заключается в том, что нужно самостоятельно размещать картинку поверх созданной таблицы, не надеясь на автоматическое выравнивание, как это происходит в Word при выборе некоторых способов обтекания картинки текстом.
Подведём итоги
Общие принципы работы с картинками одинаковы для Word и Excel, а также могут быть легко применимы в других программах, позволяющим вставлять изображения в документ.
К основным типам графики, которые можно использовать в документах Word, относятся объекты-рисунки, графические объекты SmartArt, диаграммы, изображения и картинки. Рисунками называются объекты-рисунки или их группы.
Объекты-рисунки включают в себя фигуры, диаграммы, блок-схемы, кривые и прямые линии, а также объекты WordArt. Эти объекты являются частью документа Word. Вы можете изменять цвета, узоры, границы и другие эффекты этих объектов.
Примечание: Больше не нужно вставлять полотно для работы с объектами-рисунками в Word. Однако вы можете использовать полотно в качестве организационной помощи при работе с несколькими объектами-рисунками или при добавлении соединители между фигурами. Чтобы вставить полотно, на вкладке Вставка нажмите кнопку Фигурыи выберите новое полотно.
В этой статье
Добавление рисунка в документ
Щелкните в том месте документа, где вы хотите создать рисунок.
На вкладке Вставка в группе элементов Иллюстрации нажмите кнопку Фигуры.
При вставке полотна появляется вкладка Формат, на которой можно:
Вставить фигуру. На вкладке Формат в группе Вставка фигур выберите фигуру и щелкните в нужном месте документа.
Изменить фигуру. Щелкните фигуру, которую вы хотите изменить. На вкладке Формат в группе Вставка фигур нажмите кнопку Изменить фигуру, выберите Изменить фигуру и щелкните новую фигуру.
Добавить текст в фигуру. Щелкните фигуру и введите текст.
Сгруппировать выделенные фигуры. Чтобы выделить несколько фигур одновременно, щелкните их, удерживая нажатой клавишу CTRL. На вкладке Формат в группе Упорядочить щелкните Группировать, чтобы все фигуры рассматривались как один объект.
Рисовать в документе. На вкладке Формат в группе Вставка фигур разверните список фигур, щелкнув стрелку. В разделе Линии щелкните Полилиния или Рисованная кривая.
Совет: Прервать рисование с помощью линий типа "Полилиния" или "Рисованная кривая" можно двойным щелчком мыши.
Изменить размер фигур. Выделите фигуры, размер которых вы хотите изменить. На вкладке Формат в группе Размер выберите с помощью стрелок или введите значения в полях Высота и Ширина.
Применить стиль к фигуре. Наведите указатель мыши на стиль в группе Стили фигур, чтобы увидеть, как будет выглядеть фигура, если применить к ней этот стиль. Щелкните стиль, чтобы применить его. Кроме того, можно выбрать нужные параметры, нажав кнопку Заливка фигуры или Контур фигуры.

Примечание: Если вы хотите использовать цвет или градиент, которые недоступны в группе Стили фигур, сначала подберите цвет, а затем примените градиент.
Добавление flow charts with connectors. Перед созданием потоковой диаграммы добавьте полотно. Для этого на вкладке Вставка в группе Иллюстрации нажмите кнопку Фигуры и выберите создать полотно. На вкладке Формат в группе Вставка фигур щелкните фигуру Flow Chart. В областиЛинии выберите соединители, такие как Кривая стрелка.
Использовать затенение и объемные эффекты, чтобы сделать фигуры на рисунке более привлекательными. На вкладке Формат в группе Стили фигур щелкните Эффекты фигур, а затем выберите эффект.
Выровнять объекты на полотне. Чтобы выровнять объекты, нажмите и удерживайте клавишу CTRL, выделяя при этом объекты. На вкладке Формат в группе Упорядочить щелкните Выровнять и выберите одну из команд выравнивания.
Удаление всего рисунка или его части
Выделите объект-рисунок, который вы хотите удалить.
Нажмите клавишу DELETE.
Дополнительные сведения
В этой статье
Добавление рисунка в документ
Щелкните в том месте документа, где вы хотите создать рисунок.
На вкладке Вставка в группе элементов Иллюстрации нажмите кнопку Фигуры.
Когда вы найдете фигуру, которая вы хотите вставить, дважды щелкните, чтобы вставить ее автоматически, или щелкните и перетащите, чтобы нарисовать ее в документе.
При вставке полотна появляется вкладка Формат, на которой можно:
Вставить фигуру. На вкладке Формат в группе Вставка фигур выберите фигуру и щелкните в нужном месте документа.
Изменить фигуру. Щелкните фигуру, которую вы хотите изменить. На вкладке Формат в группе Стили фигур нажмите кнопку Изменитьфигуру и выберите другую фигуру.
Добавление текста в фигуру. Щелкните фигуру правой кнопкой мыши, выберите добавить тексти введите текст.
Сгруппировать выделенные фигуры. Чтобы выделить несколько фигур одновременно, щелкните их, удерживая нажатой клавишу CTRL. На вкладке Формат в группе Упорядочить щелкните Группировать, чтобы все фигуры рассматривались как один объект.
Рисовать в документе. На вкладке Формат в группе Вставка фигур разверните список фигур, щелкнув стрелку. В разделе Линии щелкните Полилиния или Рисованная кривая.
Изменить размер фигур. Выделите фигуры, размер которых вы хотите изменить. На вкладке Формат в группе Размер щелкните стрелки или введите новые размеры в поля Высота фигуры и Ширина фигуры.
Применить стиль к фигуре. Наведите указатель мыши на стиль в группе Стили фигур, чтобы увидеть, как будет выглядеть фигура, если применить к ней этот стиль. Щелкните стиль, чтобы применить его. Кроме того, можно выбрать нужные параметры, нажав кнопку Заливка фигуры или Контур фигуры.
Примечание: Если вы хотите использовать цвет или градиент, которые недоступны в группе Стили фигур, сначала подберите цвет, а затем примените градиент.
Добавление flow charts with connectors. Перед созданием потоковой диаграммы добавьте полотно. Для этого на вкладке Вставка в группе Иллюстрации нажмите кнопку Фигуры и выберите создать полотно. На вкладке Формат в группе Вставка фигур щелкните фигуру Flow Chart. В областиЛинии выберите соединители, такие как Кривая стрелка.
Чтобы сделать фигуры в рисунке более эффектными, используйте тень и объемные эффекты. На вкладке Формат выберите один из вариантов в группе Эффекты тени или Трехуголовые эффекты.
Выровнять объекты на полотне. Чтобы выровнять объекты, нажмите и удерживайте клавишу CTRL, выделяя при этом объекты. На вкладке Формат в группе Упорядочить щелкните Выровнять и выберите одну из команд выравнивания.

Выполните одно из указанных ниже действий.
Выберите Вставить > рисунки > это устройство для изображения на компьютере.
Выберите Вставить >рисунки >Стоковые изображения для высококачественных изображений или фона.
Выберите Вставить > рисунки > изображения из Интернета для изображения в Интернете.

Совет: Чтобы вставить рисунок из OneDrive, откройте раскрывающийся список в левом верхнем углу и выберите OneDrive вместо Bing.
Выберите рисунок и нажмите кнопку Вставка.
Изменение размера и перемещение рисунков
Чтобы изменить размер рисунка, выделите его и перетащите один из угловых маркеров.
Чтобы обеспечить обтекание текста вокруг рисунка, выделите его и выберите соответствующую команду.

Совет: Укажите вариант, отличный от В тексте, и вы сможете перемещать рисунок на странице. Для этого его необходимо будет выделить и перетащить.
Что насчет EPS?
EPS-файлы больше нельзя вставлять в Office документы. Подробные сведения см. в этой Office.
Вы можете легко вставлять рисунки в документ, как на компьютере, так и в Интернете.
Процедура
Щелкните место вставки рисунка в документе.
Вставка рисунка, храняногося на компьютере
На вкладке Вставка в группе Иллюстрации щелкните Рисунок.

Найдите рисунок, который вы хотите вставить. Например, в папке Документы может быть расположен файл рисунка.
Дважды щелкните рисунок, который нужно вставить.
На вкладке Вставка в группе Иллюстрации щелкните Клип.
В области задач Клип в поле Поиск введите слово или фразу с описанием нужного клипа или введите имя файла.
Для поиска коллекций картинок и изображений из Интернета используется Bing. Чтобы не нарушать авторские права пользуйтесь фильтром по лицензии в Bing: он поможет выбрать изображения, которые можно использовать.
Дальнейшие действия
Чтобы выбрать рисунок, который вы вставили в документ, выберите его. Чтобы увеличить или уменьшить размер в одном или несколько направлений, перетащите его от центра или к центру.
Дополнительные информацию о добавлении рисунков, рисунков и других графических элементов в документы см. в следующих статьях:
Что вы хотите сделать?
Щелкните в документе место, куда вы хотите вставить рисунок.
На вкладке Вставить нажмите кнопку Рисунки.
Выберите способ вставки изображений.
Параметр "Браузер фотографий" позволяет просматривать наборы фотографий на компьютере, например фотографии в iPhoto или Photo Booth. Рисунок из файла позволяет просматривать структуру файлов на компьютере для просмотра фотографий.
Когда найдете нужное изображение, перетащите его из браузера фотографий в документ или нажмите кнопку Вставить в браузере файлов.
Совет: Изображение будет внедрено в документ. Если размер файла изображения слишком велик, вы можете не вставлять картинку, а связать с ней свой документ. В диалоговом окне Выбор рисунка выберите поле Связать с файлом.
Выберите способ вставки изображений.
Параметр "Браузер фотографий" позволяет просматривать наборы фотографий на компьютере, например фотографии в iPhoto или Photo Booth. Рисунок из файла позволяет просматривать структуру файлов на компьютере для просмотра фотографий.
Когда найдете нужное изображение, перетащите его из браузера фотографий в документ или нажмите кнопку Открыть в браузере файлов.
При необходимости вы можете перетащить изображение, щелкнув один из его хладок. Чтобы повернуть рисунок, щелкните его, нажав на его верхней части.

Удерживая нажатой клавишу CONTROL, щелкните рисунок, а затем — Изменить рисунок.
Найдите новое изображение на компьютере и нажмите кнопку Вставить.
Читайте также:


