Ютьюб тормозит в опере
Способы решения
Если видео на «Ютубе» тормозит, прерывается или рассыпается на пиксели, то действовать предстоит в соответствии с инструкцией, представленной ниже и разделенной на шаги. Начинать рекомендуется с загрузки тематического расширения (по статистике – иные действия уже не понадобятся). Далее – выбор нового клиента, проверка скорости доступа к интернету и загрузка драйверов.
Решение 1. Расширение h264ify для браузеров
Видеоролики на YouTube публикуются в заранее заданном разработчиками формате – с кодеком VP8 или VP9 (современный кодек, рассчитанный на соответствующее компьютерное аппаратное обеспечение) и с расширением до 1080p, 4K и 8K.
Выставленные по умолчанию параметры приводят к весьма ожидаемым результатам – на старых ПК «Ютуб» начинает лагать, а браузер перестает справляться с нагрузкой. Проблема решается двумя способами: сменой веб-обозревателя (распространенный трюк: тот же Google Chrome активнее занимает оперативную память компьютера, чем та же Mozilla Firefox) или загрузкой специального плагина, принудительно меняющего тяжеловесный кодек VP8 или VP9 на H.264.
Доступно расширение h264ify для Google Chrome , Mozilla Firefox , Microsoft Edge и Opera .
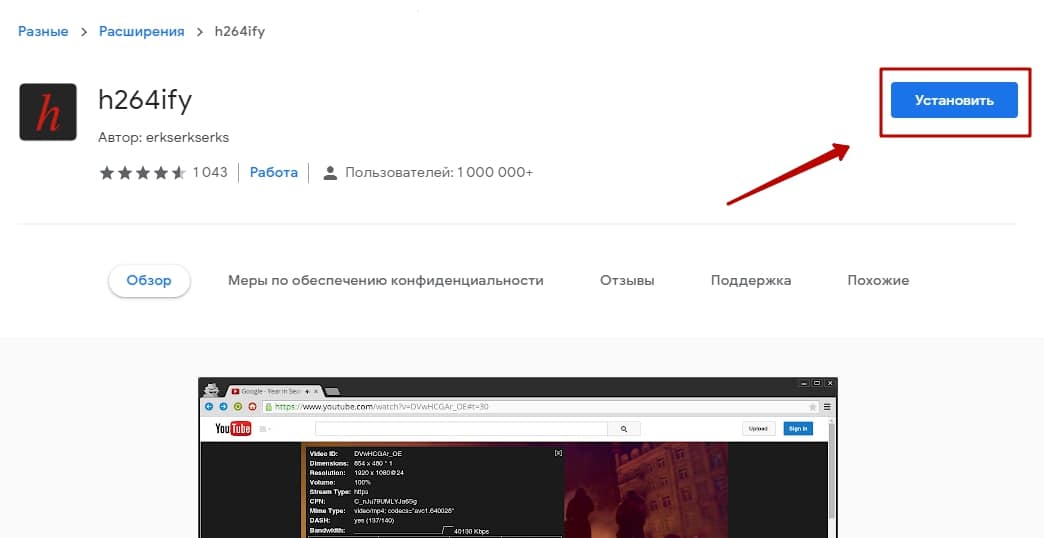
Вне зависимости от браузера смена кодека происходит по схожему сценарию: достаточно нажать на кнопку «Установить» и расставить галочки в «Настройках» (Enable h264ify и Block 60FPS Video, если «Ютуб» лагает при воспроизведении видеороликов даже после загрузки расширения).

Решение 2. Активация аппаратного ускорения
Активация аппаратного ускорения формально повышает производительность ПК за счет перераспределения нагрузки с программного обеспечения на процессор и видеокарту. Функция стала популярной еще во времена Windows XP и стала сразу интегрироваться в операционные системы семейства Microsoft. А в дальнейшем перебралась и в браузеры.
Если «Ютуб» сильно лагает, то без ускорения точно не обойтись. Настраивается параметр в «Настройках» каждого веб-обозревателя в разделе с «Дополнительной конфигурацией».

В Chrome предстоит дальше перебраться в категорию «Система», а после – активировать ползунок (перевести в зеленое положение). После перезагрузки браузер станет быстрее справляться с загрузкой контента.
Решение 3. Альтернативный клиент myTube
MyTube – медиаплеер, разработанный в качестве десктопного клиента для просмотра видеороликов, опубликованных на страницах видеохостинга YouTube. Кроме развлекательного контента разработчики разрешают организовывать плейлисты, расставлять лайки и добавлять комментарии, задавать расписание для просмотра. Функционал разнообразен и полностью заменяет YouTube в браузере.
Клиент MyTube официально представлен в цифровом магазине Microsoft Store (поддерживается Windows 8 и 10) и загружается из сторонних источников .
Хотя поддерживается медиаплеер с каждым годом все менее активно (апдейты появляются редко, да и те сосредоточены лишь вокруг базовых исправлений), воспользоваться альтернативным клиентом YouTube рекомендуется хотя бы ради эксперимента.
MyTube не нагружает процессор, занимает не более 200 мегабайт в оперативной памяти (тот же Chrome порой растрачивает более 2 гигабайт) и часто справляется с загрузкой видеороликов намного быстрее видеохостинга от Google при недостаточной скорости интернета.
Решение 4. Скорость интернета
Почему еще тормозит видео в «Ютубе», если даже смена кодека не справилась с задачей? Даже гадать лишний раз едва ли предстоит: проблема связана с недостаточной скоростью доступа к сети. Рекомендуется провести тестирование на сайте SpeedTest, а после – вместе с собранной статистикой – вернуться на YouTube и воспользоваться специальной шестеренкой для выбора подходящего «Качества».
Прочитать ещё статью: 10 способов скачать видео с Яндекс (Видео и Эфир) на телефон или ПК
Видеохостинг автоматически подбирает подходящее значение в зависимости от скорости интернета, но те же значения в 360P в критических ситуациях точно исключат хоть какие-то проблемы с производительностью и лагами.
Решение 5. Обновление драйвера
Периодически встречаются и проблемы с драйверами. Но не с классическим набором, включающим апдейты для видеокарты и сетевого адаптера, а с чуть менее распространенным. Речь и о служебных компонентах (DirectX, Visual C++, PhysX), и о загрузке обновлений для контроллеров SATA и ATA, периферии и стороннего оборудования.

С технической точки зрения драйвера доступны и на сайте производителя, но перебирать десятки сайтов и выгружать файлы объемом в пару гигабайт не слишком продуктивно.
Процесс вполне реально оптимизировать, воспользовавшись софтверным инструментом Driver Booster . Помощник в автоматическом режиме сканирует операционную систему, загружает недостающие файлы и компоненты, и повышает производительность компьютера.
Вступают изменения в силу после перезагрузки компьютера. Кроме поиска драйверов не помешает заглянуть в раздел «Центр обновлений Windows» и загрузить недостающие апдейты и технические исправления.

Очень неприятно, когда во время просмотра видеоролика в браузере, он начинает тормозить. Как избавиться от данной проблемы? Давайте разберемся, что нужно делать, если тормозит видео в браузере Opera.
Медленное соединение
Самая банальная причина, по которой может тормозить видео в Опере – это медленное интернет соединение. В этом случае, если это временные сбои на стороне провайдера, остается только ждать. Если же такая скорость интернета постоянная, и она не устраивает пользователя, то он может перейти на более скоростной тариф, или сменить провайдера.
Большое количество открытых вкладок
Очень часто, пользователи открывают большое число вкладок, а потом удивляются, почему при воспроизведении видео контента браузер тормозит. В этом случае, решение проблемы довольно простое: закрыть все вкладки браузера, в которых нет особой необходимости.

Перегруженность системы запущенными процессами
На слабых компьютерах видео может тормозить, в случае, если в системе запущенное большое число различных программ и процессов. Причем эти процессы не обязательно облекаются в визуальную оболочку, а могут выполняться в фоновом режиме.
Для того, чтобы просмотреть, какие процессы запущены на компьютере, запускаем Диспетчер задач. Для этого, кликаем по панели инструментов Windows, и в появившемся контекстном меню выбираем пункт «Диспетчер задач». Также можно его запустить, нажав комбинацию клавиш Ctrl+Shift+Esc.

После запуска Диспетчера задач, перемещаемся во вкладку «Процессы».

Смотрим, какие процессы больше всего грузят центральный процессор (колонка ЦП), и занимают место в оперативной памяти компьютера (колонка «Память»).

Те процессы, которые слишком много потребляют ресурсов системы, для возобновления корректного проигрывания видео, следует отключить. Но, при этом, нужно действовать очень осторожно, чтобы не отключить важный системный процесс, или процесс, связанный с работой браузера, в котором производится просмотр видео. Таким образом, для работы в Диспетчере задач, пользователю нужно иметь понятие, за что конкретный процесс отвечает. Некоторые пояснения можно найти в колонке «Описание».

Для отключения процесса, кликаем по его наименованию правой кнопкой мыши, и в контекстном меню выбираем пункт «Завершить процесс». Либо, просто выделяем элемент щелчком мыши, и жмем на кнопку с аналогичным названием в нижнем правом углу браузера.

После этого, появляется окошко, которое просит подтвердить завершение процесса. Если вы уверены в своих действиях, то жмите кнопку «Завершить процесс».

Таким же образом, нужно завершить все процессы, которые в данный момент вам не нужны, и не относятся к системно важным.
Переполненный кэш
Следующей причиной торможения видео в Опере может быть переполненный кэш браузера. Для того, чтобы его очистить, переходим в главное меню, и жмем на кнопку «Настройки». Либо же, применяем сочетание клавиш Alt+P.

В открывшемся окне, переходим в раздел «Безопасность».

Далее, в группе настроек «Конфиденциальность» делаем клик по кнопке «Очистить историю посещений».

В открывшемся окне, оставляем галочку исключительно напротив записи «Кэшированные изображения и файлы». В окошке периода оставляем параметр «с самого начала». После этого, делаем клик по кнопке «Очистить историю посещений».

Кэш будет очищен, и, если его переполненность служила причиной торможения видео, то теперь вы сможете смотреть ролик в удобном режиме.
Вирус
Ещё одной причиной того, что видео тормозит в браузере Опера, может являться вирусная активность. Компьютер обязательно следует проверить на наличие вирусов антивирусной программой. Желательно это выполнять с другого ПК, или хотя бы с использованием приложения, установленного на флешке. В случае обнаружения вирусов, их следует удалить, согласно указаниям программы.


Отблагодарите автора, поделитесь статьей в социальных сетях.

Надо смотреть что показывает (не факт что там правильно)
чтобы было в enabled следующие флаги
При воспроизведении видеоконтента можно проверить так:
ПКМ "Просмотреть код елемента Ctrl+Shift+C" далее "Customize and control DevTools" -> "More tools" -> "Media" затем выбираем players и на вкладку "Properties" и смотрим есть или нет аппаратное декодирование и т.п. Раньше можно было посмотреть через chrome://media-internals.
Для nvidia gpu
https://developer.nvidia.com/video-encode-and-decode-gpu-support-matrix-new
или смотреть в утилите которая идет вместе с дровами типа вкладка "Supported Codecs".
Это включить как-нибудь можно? Либо опера перестала распознавать, что у меня в этом APU есть встроенный декодер/енкодер.
Вот результат с html5test.

Ну так включил. Что не устраивает? Волшебных кнопок нет, а искусственный интеллект ещё в зачаточном состоянии потому что денег нет.
Либо опера перестала распознавать, что у меня в этом APU есть встроенный декодер/енкодер.
Во-первых, не опера, а хромиум. Опера - это типа гламурной одежки (какая-никакая, но одежка) поверх хромиума.
Во-вторых, когда это было чтобы определялось? Железа всякого много. Все часто меняется, а разработчиков мало и они не поспевают за этим изменчивым миром. Исходный код хромиума занимает несколько гигабайт, а возможно и больше. Этот код пишут энтузиасты (надеюсь что так) и они могут ошибаться.
Это ж не гугл со своим хромым и то у них ошибок немало во всех их софтах.
Молодец. Только зачем результаты выкладывать сюда.
Its not a big issue it can be fixed easily.
@fonm Думал что это хоть как-то поможет решению проблемы. Но за информацию спасибо.
@geoffrey303
тебе уже выше ответили, что это якобы легко решается.
Если хочешь чтобы разработчики помогли то помоги им . Для этого надо всего ввести в адресной строке
Этот флаг включен?

@fonm Спасибо большое! Как раз изменение этого параметра включило всю эту обработку. Спасибо за решение проблемы
хотя маловероятно что даст эффект (флаг устарел и будет удален или уже).
А в фоксе разве аппаратное ускорение и прочее активно из каропки?
@fonm Про этот флаг упоминал в предыдущем посте, что от него толку нет.
В Фоксе настройки "рекомендуемые" (по умолчанию"), аппаратное ускорение можно включать отдельно, если отключить "рекомендуемые", которые учитывают железо ПК и О/С .
В Фоксе процессы обрабатываются видимо иначе, чем в Опере.
Цитата из настроек Фокса: "С помощью Мультипроцессора Firefox, также называемого электролизом или e10s, Firefox запускает веб-содержимое для всех вкладок отдельно от основного процесса Firefox для повышения безопасности и производительности".
Видимо поэтому у меня флэш-плеер на Youtube в Фоксе работает идеально.
При запуске ролика с высоким разрешением на Youtube в Фоксе сразу в автонастройке воспроизводится в разрешении 1080р, а в Опере не выше 480, дальше нужно ручками менять разрешение.
Про этот флаг упоминал в предыдущем посте, что от него толку нет.
Про --ignore-gpu-blacklist ?
А может про --ignore-gpu-blocklist ?
Не надо цитировать фокса. Просто в адресной строке FF набери about:support и убедись в наличии *HA* .
И честно уже задолбался объяснять, что GOOGLE CHROME и CHROMIUM это всё равно разные браузеры. А в чём разница ищете сами. Инет в помощь!
Ёще как вариант --enable-accelerated-vpx-decode= (для кодека vp9), но вроде тоже устарел.
если не ошибаюсь
2 для AMD GPU
3 для NVIDIA GPU и INTEL GPU
Попробуй chromium (не гуглхром) чисто для сравнения с оперой.

@fonm Нашёл главный тормоз в Youtube, это было расширение Night Mode Pro, устанавливал ещё в 57 версии, чтобы глаза поберечь от ярко-белого цвета. Тогда оно не тормозило, поэтому на него не грешил. Для интереса установил это расширение на пробу в Фокс и он сразу начал тормозить на Youtube (удалил).
Сейчас Опера притормаживает только в разрешении 1080р, в 720 почти незаметно. В Фоксе лучше, думаю из-за ограничения количества процессов, это ограничение там можно устанавливать вручную в настройках, а в Опере этого не вижу.
На скрине процессы в Опере и Фоксе при запуске одного и того же ролика Youtube в одинаковом разрешении 1080 для сравнения, и без др. сайтов. Опера и Фокс вместе грузят проц (i5)на 100%, отдельно 75% и 25%. Видюха на Nvidia. Хромиум не устанавливал, и так браузеров много (5 шт)
@keks6067 посмотри загрузку прцессора при воспроизведении одного и того же ролика (желательно 1080 60fps для наглядности) со звуком и без. Или наведи на вкладку во время пригрывания, чтобы эквалайзер был не активен. В Опере наболюдается баг на последних версиях (либо он усугубился), что эквалайзер на вкладке (это не простая анимация) нагружает CPU.
Нюансы видеохостинга
Некоторые из таких кодеков требуют довольно больших вычислительных мощностей вашего компьютера, чтобы показать качественную картинку. Парадокс в том, что эту красоту на ноутбуке или рабочем экране с диагональю экрана до 24 дюймов можно попросту не заметить. А видео в Ютубе тормозит так, что идет рывками, притормаживает или же попросту виснет браузер от перезагрузки на центральный процессор.
Решить проблему можно, если переключить видео в обработке нужного вам кодека. Для улучшенного качества видео хостинг использует кодеки VP8/VP9. Обычно, их задействует площадка под красочные видео, снятые в разрешение: 8K, 4K, 2K и Full HD. Если переключить воспроизведение видео в кодеке H.264 или AV1, то качество картинки немного ухудшится (разницу реально заметить только на большом экране), звук, в теории, тоже, но нагрузка на системные ресурсы уменьшиться в 2-4 раза. При этом, глючить, дергаться и тупить включенный через браузер ролик не будет.
Нюанс в том, что подобные профессиональные настройки для пользователей YouTube не открывает в собственном интерфейсе. Все ролики воспроизводятся с автоматически выбранными параметрами. Чтобы данное ограничение обойти, можно воспользоваться несколькими уловками.
Способы решения
Чтобы ролики не показывали рывками, реализуйте один или несколько способов. Для начала откройте диспетчер задач (комбинация клавиш Ctrl+Shift+Esc) и посмотрите, насколько нагружает ресурсы компьютера страничка в браузере, с включенным роликом с ютуба. Если сильно, ознакомьтесь с первыми двумя способами устранения проблемы.
Расширение для Chromium enhanced-h264ify
При просмотре видео с браузеров на движке Chromium (Яндекс.Браузер, Chrome, Opera) можно установить расширение enhanced-h264ify из магазина приложений Хром. Затем:
- Включите его, чтобы был вывод в окне браузера.
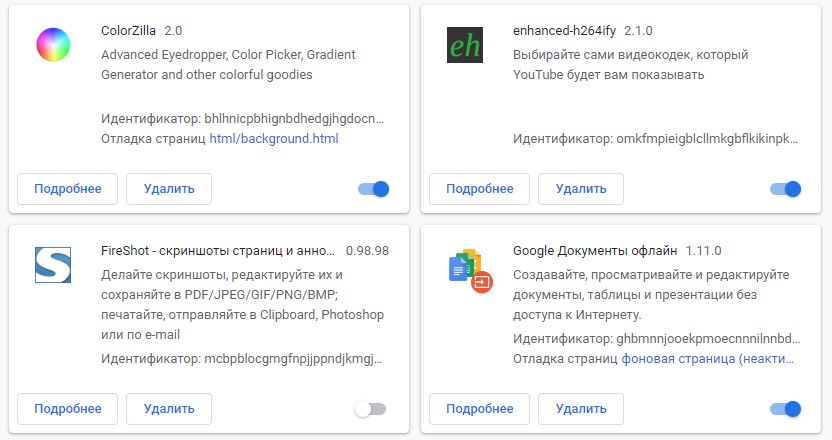
- Запустите нужный вам ролик, который лагает.
- Нажмите на расширение и выберите блокировку кодеков VP8, VP9, AV
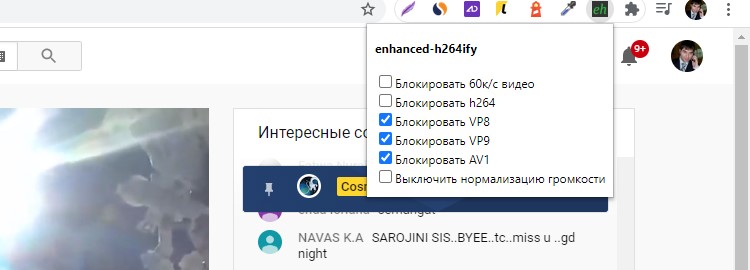
В 99% случаев данное действие снижает нагрузку и виснуть ролики перестают, поскольку кодек H.264 – наиболее распространен и оптимизирован под множество устройств, хотя и выдает несколько хуже показатели картинки и звука.
Если вы предпочитаете использовать Mozilla. То расширение «h264ify» можно скачать и для этого браузера.
Альтернативный клиент
В целом не официальных клиентов для хостинга, разрешающих смотреть Ютуб вне окна браузера – много. Найти понравившийся можно с помощью соответствующей поисковой фразы. Например, с помощью программы myTube можно смотреть все ролики, даже если видео в Ютубе тормозит через браузер:
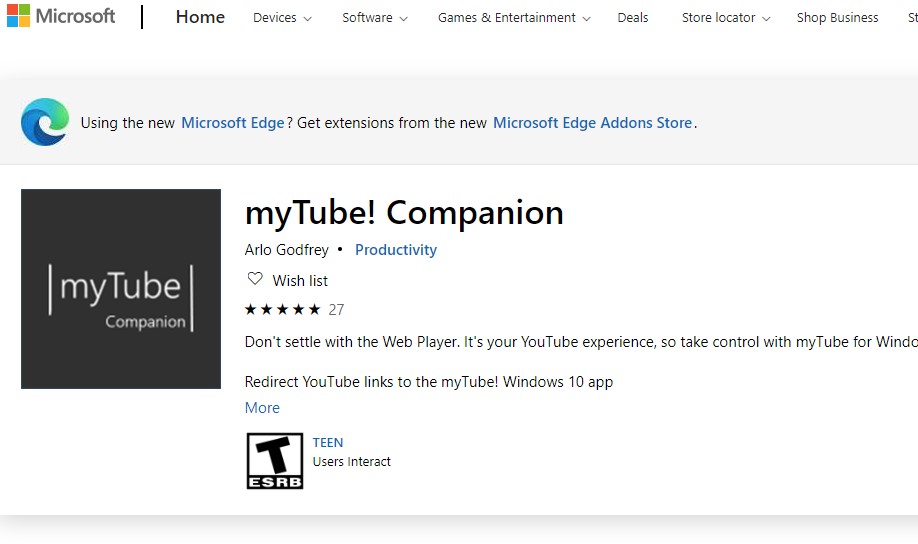
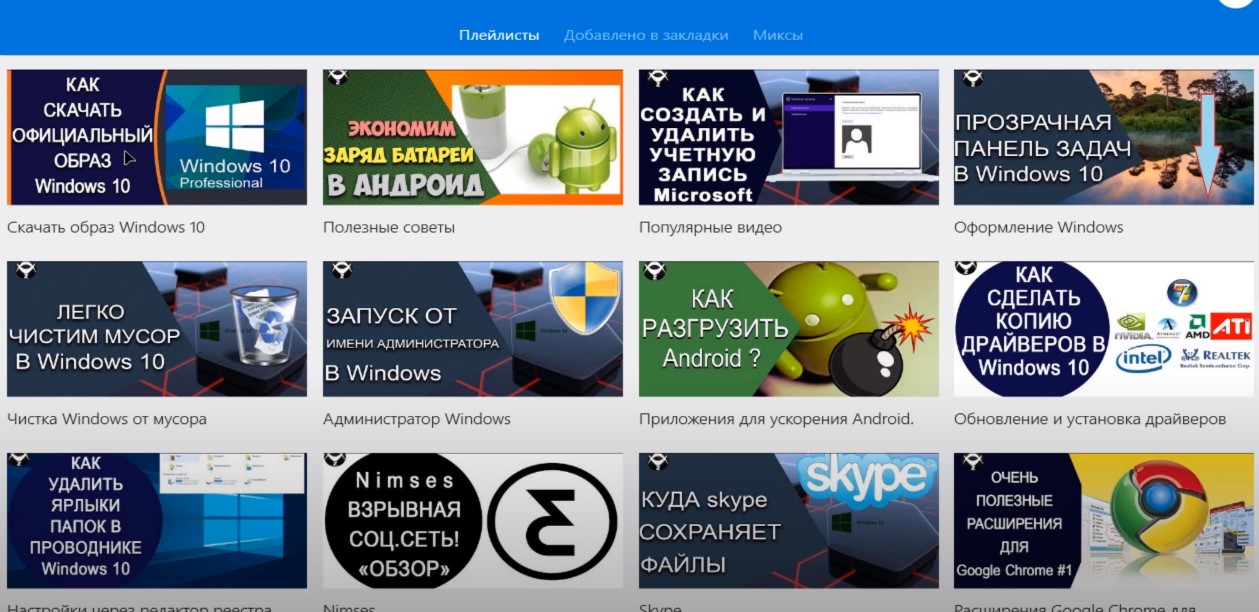
- Смотрите видео с привязкой к своему Google аккаунту и без нее.
SpeedTest интернета
Если проблема в упавшей скорости, большом пинге, можно сделать ряд действий, позволяющий на скорую руку ее повысить:
- Перезагрузить компьютер и маршрутизатор.
- Переключиться с Wi-Fi сети на проводную, протянув сетевой кабель от маршрутизатора к ПК.
- Обратиться в службу поддержки своего провайдера с просьбой проверить свое оборудование и стабилизировать работу интернета. .
Драйвера
Для правильной работы любого железа в ОС (процессор, видеокарта) нужны драйвера. Это связующий мост между hardware и software поэтому если они повреждены, или они не установлены на компьютере, то видео будет виснуть и глючить часто.
Для поиска и установки драйверов можете воспользоваться:
- Центр обновления Windows – интегрированная в ОС программа для контроля и управления всеми обновлениями, в том числе и за драйверами.
- DriverPack Solution – менеджер установки драйверов (можно искать драйвера по онлайн и оффлайн базе).
- DevID – огромная база драйверов для различных устройств.
- AMD Driver Autodetect – программное обеспечение для графических карт от AMD.
- NVIDIA GeForce Experience – программное обеспечение для видеокарт NVIDIA.
Несовместимость программного обеспечения
Если вы смотрите ютуб с Windows 7, у которой давно не было обновлений или же с Windows XP, то у вас есть все шансы столкнуться с проблемами несовместимости. Дело в том, что программное обеспечение, тесно завязанное на технологии Flash, не будет стабильно работать с Youtube, который давно перешел на HTML5.
Может помочь устранить рывки в видео:
- Использование расширения «enhanced-h264ify» или аналога;
- Отключение HTML5 в настройках браузера;
- Активация аппаратного ускорения.
Чтобы сделать последнее в Google Chrome, в адресную строку введите:
Активируйте ползунок напротив пункта «использовать аппаратное ускорение».
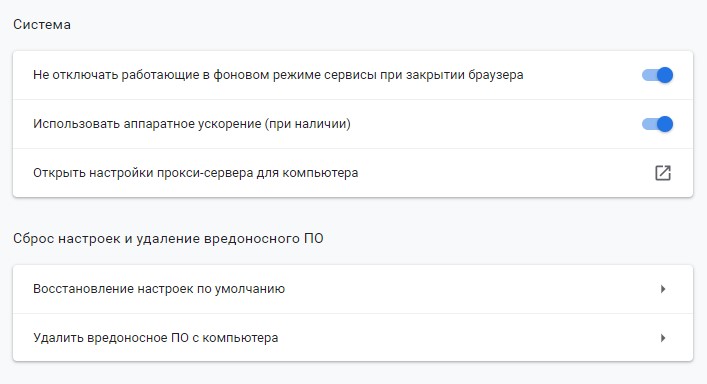
Покупка нового железа
Если же видео фризит, показывает рывками и заикается несмотря на все вышеперечисленные действия – мощностей ПК недостаточно для поддержки онлайн просмотра видеороликов с ютуб. Для этой цели купите новый ПК или иной гаджет с современным процессором, в котором интегрирована подходящая под эту цель графическая карта.
Даже самый слабый компьютер этого года способен плавно воспроизвести контент на YouTube в разрешении 1080p. Более того, приобретая за аналогичную цену смартфон или планшет, вы можете просматривать этот же контент без задержек в любое время.
Нужно помнить, что ютуб постоянно развивается, внедряя новые ресурсоемкие решения для воспроизведения находящегося здесь контента. Поэтому, с течением времени, современные гаджеты тоже устареют и не позволят стабильно смотреть видео в том формате, который автоматически предлагает популярный сервис.

YouTube — популярный веб-сервис, позволяющий загрузить и просмотреть видео в браузере. У некоторых пользователей при просмотре наблюдается проблема: видео подвисает, воспроизводится рывками, смотреть его просто невозможно. Статья поможет разобраться вам с этой неполадкой.
Исправляем торможение видео
Причин, из-за которых видеоролик тормозится при воспроизведении, много. Самые частые из них — это медленная скорость сети, проблемы с браузером, драйверами, процессором.
Причина 1: Низкая скорость сети
Понижение скорости интернет-соединения в первую очередь отражается на контенте, требующем стабильно быстрой передачи данных. Поскольку в большей степени это относится к видео, оно будет тормозить, медленно грузиться, с рывками при воспроизведении. Ролик также может внезапно остановиться, оборваться, пользователь услышит звук, не соответствующий картинке либо изображение зависнет, а звук останется нормальным.
Все перечисленные проявления возникают из-за слабого интернет-соединения. В этом случае нужно обратиться с претензией к провайдеру, поскольку он предоставляет некачественные услуги. Дополнительно предлагаем вам убедиться в снижении скорости, измерив ее. Сделать это можно на нашем сайте по ссылке ниже:
-
Перейдите на страницу, по представленной выше ссылке, нажмите кнопку «GO».
Чтобы видео воспроизводилось нормально, пинг не должен быть выше 130 мс, а скорость скачивания должна составлять хотя бы 600 Кбит/сек. Если у вас эти показатели меньше, причина торможения видеоролика вызвана некачественным интернет-соединением.
Кстати, при наличии включенного VPN, скорость сети заметно снизится, поскольку подключение происходит через сервера других стран.
Даже при слабом интернет-соединении устранить подвисания вполне возможно. Выполните следующие действия:
-
Воспроизведите видео, потом нажмите на шестеренку проигрывателя внизу справа.


Качество воспроизведения видео будет подбираться автоматически согласно вашей скорости интернет-соединения. При желании смотреть видео высокого разрешения (4К или 1080р), можно применить другой способ. Нужно повторить все шаги, но на последнем шаге выбирать не «Автонастройка», а максимально доступный вариант. Затем видеоролик надо поставить на паузу, подождать, пока он прогрузится. Прогресс загрузки виден по серой полоске.
В этом случае лаги с видео не пропадут, вероятно, проявятся еще больше. Но причина неполадок уже совсем иная, о ней указано в следующем способе.
Причина 2: Проблемы с браузером
Пользователи редко сталкиваются с ситуацией, при которой браузер начинает некорректно функционировать. Подтвердить или опровергнуть эту версию поможет инсталляция другого веб-обозревателя, в котором попробуйте воспроизвести тот же видеоролик. Если видео воспроизводится нормально, без задержки, значит, имеется проблема с первым браузером.
Вероятно, происходит конфликт встроенных флеш-плееров у старых версий Гугл Хрома и Яндекс.Браузера. Воспроизведение видеоконтента на Ютубе происходит уже через HTML5, а не через флеш-плеер, как это было раньше. Чтобы браузер работал стабильно, его необходимо регулярно обновлять, периодически очищать кэш и куки.
Установка расширения h264ify
Кодировка видео в YouTube поддерживается в формате webm (VP8 или VP9), обеспечивает высокое качество видеоконтента. Однако, VP9 — «тяжелый» кодек, он рассчитан на мощное «железо», по сравнению с кодеком H.264. Благодаря расширению h264ify проблема легко решается, загруженность ПК снижается. Это расширение выдает видео в кодеке H.264, вместо VP9.

При работе кодека VP9 видео декодируется процессором. Кодек H.264 использует 3D-ускорение видеокарты.
Установить расширение можно по ссылкам ниже:
Причина 3: Перегружен центральный процессор
Перегруженность центрального процессора (ЦП) — одна из самых распространенных причин зависаний видео на Ютубе. Если ЦП перегружен, то также зависнет и компьютер. Чтобы проверить загруженность ЦП, выполните простые действия:
- Зайдите в «Диспетчер задач», одновременно нажав на Ctrl+Shift+Esc.
- Левой кнопкой мыши (ЛКМ) прейдите на вкладку «Быстродействие».

Если загрузка процессора при просмотре ролика составляет 85-100%, то имеется проблема с ЦП. Разгрузить его помогут следующие действия:
-
очистка ОС от лишнего мусора (временные файлы, перегруженный кэш браузера);
Эти действия помогут решить проблему зависания видео на Ютубе.
Причина 4: Некорректно работают драйвера
Драйвер графического ускорителя может слететь или устареть. Нужно убедиться, что драйвера видеокарты имеют актуальное обновление. Даже если это не устранит лаги видео на Ютубе, обновление не будет лишним. Если вы не знаете, как выполнить обновление, можете обратиться к специальным статьям на эту тему.
Подробнее: Обновление драйверов AMD / NVIDIA / Intel
Причина 5: Старый компьютер
Многие ПК с одно-, двухъядерными процессорами, которым больше 10 лет, физически не способны воспроизвести ролик высокого качества с YouTube. Как вариант, поможет апгрейд процессора, видеокарты, добавление оперативной памяти. Но все же, лучше приобрести современный ПК.
Дополнительные рекомендации
Иные причины, тормозящие воспроизведение видео:
-
Наличие вирусов. Трояны и иной вредоносный софт существенно замедляет работу ПК. Происходит зависание не только видео, но и иных процессов. Нужно проверить системный диск на вирусную активность.
Решить проблему с просмотром роликов на YouTube поможет один или несколько вышеописанных способов. Рекомендуется выполнить эти советы поочередно, тогда просмотр видео будет происходить без зависаний.
Читайте также:


