Вставка метрики в эксель
Полосы прокрутки и счетчики используются для быстрого ввода или изменения диапазонов значений.
Полоса прокрутки. Используется для просмотра диапазона значений с помощью кнопок со стрелками для прокрутки или путем перетаскивания ползунка полосы прокрутки. Можно перемещаться по странице значений (с заранее заданным интервалом), щелкая область между ползунком и одной из стрелок для прокрутки. Как правило, пользователь также может вводить текст непосредственно в связанную ячейку или текстовое поле. Полосу прокрутки удобно использовать для ввода или изменения большого диапазона значений, а также в тех случаях, когда точность не важна. Например, полосу прокрутки можно использовать для ввода диапазона оценочных значений процентов или для постепенного изменения выбора цвета.
Полоса прокрутки (элемент управления формы)
Полоса прокрутки (элемент ActiveX)
Счетчик. Позволяет легко увеличивать и уменьшать значение, например порядковый номер, время или дату. Чтобы увеличить значение, щелкните стрелку вверх; чтобы уменьшить — стрелку вниз. Пользователь также может ввести текст непосредственно в соответствующую ячейку или текстовое поле. Счетчики используются, например, для упрощения ввода месяца, дня, года, а также для изменения уровня громкости.
Счетчик (элемент управления формы)
Счетчик (элемент ActiveX)
Примечание: Перед добавлением элементов управления в лист нужно включить вкладку Разработчика. Дополнительные сведения см. в статье Отображение вкладки "Разработчик".
Добавление полосы прокрутки (элемент управления формы)
На вкладке Разработчик в группе Элементы управления нажмите кнопку Вставить, а затем в разделе Элементы управления формы выберите элемент Полоса прокрутки .

Щелкните на листе место, где должен быть расположен левый верхний угол полосы прокрутки.
Примечание: Добавится вертикальная полоса прокрутки.
Чтобы изменить ориентацию полосы прокрутки на горизонтальную, перетащите один из маркеров изменения размера по диагонали.
На вкладке Разработчик в группе Элементы управления нажмите кнопку Свойства .
Совет: Можно также щелкнуть элемент управления правой кнопкой мыши и выбрать пункт Формат элемента управления.
Примечание: Перед тем как нажать кнопку Свойства, выделите объект, свойства которого требуется просмотреть или изменить.
Чтобы задать свойства элемента управления, выполните указанные ниже действия.
В поле Текущее значение введите начальное значение из указанного ниже диапазона допустимых значений, соответствующее положению ползунка на полосе прокрутки. Это значение должно удовлетворять следующим требованиям:
оно должно быть больше значения, указанного в поле Минимальное значение; в противном случае будет использоваться Минимальное значение;
оно должно быть меньше значения, указанного в поле Максимальное значение; в противном случае будет использоваться Максимальное значение.
В поле Минимальное значение введите наименьшее значение, которое пользователь может указать, переместив ползунок до предела вверх для вертикальной полосы прокрутки и до предела влево — для горизонтальной.
В поле Максимальное значение введите наибольшее значение, которое пользователь может указать, переместив ползунок до предела вниз для вертикальной полосы прокрутки и до предела вправо — для горизонтальной.
В поле Шаг изменения введите величину уменьшения или увеличения значения и степень перемещения ползунка при щелчке стрелки на одном из концов полосы прокрутки.
В поле Шаг изменения по страницам введите величину уменьшения или увеличения значения и степень перемещения ползунка при щелчке области между ползунком и одной из стрелок для прокрутки. Например, если для полосы прокрутки задано минимальное значение 0, а максимальное — 10, то при значении свойства Шаг изменения по страницам, равном 2, значение будет увеличиваться или уменьшаться на 2 (в данном случае на 20 % от диапазона значений полосы прокрутки) каждый раз при щелчке области между ползунком и одной из стрелок для прокрутки.
В поле Связь с ячейкой введите ссылку на ячейку, в которой содержится текущее положение ползунка.
Связанная ячейка возвращает текущее значение, соответствующее положению ползунка.
Используйте это значение в формулах, чтобы реагировать на значение, соответствующее текущему положению ползунка, которое хранится в ячейке, указанной в поле Связь с ячейкой. Например, можно создать полосу прокрутки для факторов риска со свойствами, перечисленными ниже.
Если кто-то неправильно вводит данные или вы считаете, что коллега может запутаться в вводе данных, добавьте метку. Простое имя, например "Телефон", позволяет другим пользователям знать, что нужно поместить в ячейку, и ваши метки также могут предоставлять более сложные инструкции.
Вы можете добавлять метки к формам и элементам ActiveX.
Добавление метки (элемент управления формы)
На вкладкеРазработчик нажмите кнопкуВставить и выберите .

Щелкните на листе место, где должен быть расположен левый верхний угол метки.
Чтобы задать свойства элемента управления, щелкните его правой кнопкой мыши и выберите пункт Формат элемента управления.
На вкладке Разработчик нажмите кнопку Вставитьи в ActiveX элементыуправления нажмите кнопку .

Щелкните на листе место, где должен быть расположен левый верхний угол метки.
Щелкните на листе место, где должен быть расположен левый верхний угол метки.
Чтобы задать свойства управления, нажмите кнопку Свойства .
Совет: Можно также щелкнуть метку правой кнопкой мыши и выбрать пункт Свойства.
Откроется диалоговое окно Свойства. Для получения дополнительных сведений о свойстве выберите его и нажмите клавишу F1, чтобы отобразить соответствующий раздел справки Visual Basic. Вы можете также ввести имя свойства в поле Поиск справки Visual Basic. Свойства указаны в данной таблице.
Сводка по свойствам метки, сгруппированным по функциональным категориям
Описание параметра
Необходимое свойство
Загружает ли его при открытом книге. (Игнорируется для ActiveX элементов управления.)
AutoLoad (Excel)
Может ли элемент управления получать фокус и реагировать на события, генерируемые пользователем
Enabled (форма)
Можно ли изменять элемент управления
Locked (форма)
Имя элемента управления
Name (форма)
Способ привязки элемента управления к расположенным под ним ячейкам (не закреплен, можно перемещать, но нельзя изменять размер, можно перемещать и изменять размер)
Placement (Excel)
Можно ли выводить элемент управления на печать
PrintObject (Excel)
Является ли элемент управления видимым или скрытым
Visible (форма)
Атрибуты шрифта (полужирный, курсив, размер, зачеркивание, подчеркивание и насыщенность)
Bold, Italic, Size, StrikeThrough, Underline, Weight (форма)
Поясняющий текст элемента управления, определяющий или описывающий его
Caption (форма)
Способ выравнивания текста в элементе управления (по левому краю, по центру или по правому краю)
TextAlign (форма)
Будет ли содержимое элемента управления переноситься по словам в конце строки
WordWrap (форма)
Размер и положение
Будет ли размер элемента управления изменяться автоматически для отображения всего содержимого
AutoSize (форма)
Высота или ширина в пунктах
Height, Width (форма)
Расстояние от элемента управления до левого или верхнего края листа
Left, Top (форма)
Форматирование
BackColor (форма)
Стиль фона (прозрачный или непрозрачный)
BackStyle (форма)
BorderColor (форма)
Тип границы (отсутствует или одинарная линия)
BorderStyle (форма)
Цвет переднего плана
ForeColor (форма)
Наличие тени элемента управления
Shadow (Excel)
Вид границы (обычная, приподнятая, утопленная, вдавленная, рельефная)
SpecialEffect (форма)
Изображение
Точечный рисунок, отображаемый в элементе управления
Picture (форма)
Положение рисунка относительно его заголовка (слева, сверху, справа и так далее)
PicturePosition (форма)
Клавиатура и мышь
Сочетание клавиш для элемента управления
Accelerator (форма)
Настраиваемый значок мыши
MouseIcon (форма)
Тип указателя, отображаемого при наведении указателя мыши на объект (например, стандартный, стрелка или I-образный)
MousePointer (форма)
На вкладке Разработчик нажмите кнопкуВставить и в ActiveX элементовуправления выберите .

Щелкните на листе место, где должен быть расположен левый верхний угол текстового поля.
Чтобы изменить ActiveX, нажмите кнопку Режим конструктора .
Чтобы задать свойства управления, нажмите кнопку Свойства .
Совет: Можно также щелкнуть текстовое поле правой кнопкой мыши и выбрать пункт Свойства.
Откроется диалоговое окно Свойства. Для получения дополнительных сведений о свойстве выберите его и нажмите клавишу F1, чтобы отобразить соответствующий раздел справки Visual Basic. Вы можете также ввести имя свойства в поле Поиск справки Visual Basic. Доступные свойства указаны в приведенной ниже таблице.
Сводка по свойствам текстового поля, сгруппированным по функциональным категориям
Описание параметра
Необходимое свойство
Загружает ли его при открытом книге. (Игнорируется для ActiveX элементов управления.)
AutoLoad (Excel)
Может ли элемент управления получать фокус и реагировать на события, генерируемые пользователем
Enabled (форма)
Можно ли изменять элемент управления
Locked (форма)
Имя элемента управления
Name (форма)
Способ привязки элемента управления к расположенным под ним ячейкам (не закреплен, можно перемещать, но нельзя изменять размер, можно перемещать и изменять размер)
Placement (Excel)
Можно ли выводить элемент управления на печать
PrintObject (Excel)
Является ли элемент управления видимым или скрытым
Visible (форма)
Будет ли в качестве элементарной единицы для расширения выделения использоваться слово или знак
AutoWordSelect (форма)
Атрибуты шрифта (полужирный, курсив, размер, зачеркивание, подчеркивание и насыщенность)
Bold, Italic, Size, StrikeThrough, Underline, Weight (форма)
Будет ли выделенный текст оставаться выделенным при потере фокуса элементом управления
HideSelection (форма)
Режим запуска редактора метода ввода (IME) по умолчанию
IMEMode (форма)
Будет ли размер элемента управления изменяться автоматически для отображения строк текста полностью или частично
IntegralHeight (форма)
Максимально возможное число вводимых знаков
MaxLength (форма)
Поддерживает ли элемент управления ввод нескольких строк текста
MultiLine (форма)
Заполнители, например звездочка (*), отображаемые вместо вводимых знаков
PasswordChar (форма)
Может ли пользователь выделить строку текста, щелкнув слева от нее
SelectionMargin (форма)
Текст в элементе управления
Text (форма)
Способ выравнивания текста в элементе управления (по левому краю, по центру или по правому краю)
TextAlign (форма)
Будет ли содержимое элемента управления переноситься по словам в конце строки
WordWrap (форма)
Данные и привязка данных
Диапазон, связанный со значением элемента управления.
LinkedCell (Excel)
Содержимое или состояние элемента управления
Value (форма)
Размер и положение
Будет ли размер элемента управления изменяться автоматически для отображения всего содержимого
AutoSize (форма)
Высота или ширина в пунктах
Height, Width (форма)
Расстояние от элемента управления до левого или верхнего края листа
Left, Top (форма)
Форматирование
BackColor (форма)
Стиль фона (прозрачный или непрозрачный)
BackStyle (форма)
BorderColor (форма)
Тип границы (отсутствует или одинарная линия)
BorderStyle (форма)
Цвет переднего плана
ForeColor (форма)
Наличие тени элемента управления
Shadow (Excel)
Вид границы (обычная, приподнятая, утопленная, вдавленная, рельефная)
SpecialEffect (форма)
Автотабуляция при вводе пользователем в элемент управления максимально допустимого количества знаков
AutoTab (форма)
Клавиатура и мышь
Включено ли перетаскивание
DragBehavior (форма)
Способ выделения при получении элементом управления фокуса (выделить все или не выделять ничего)
EnterFieldBehavior (форма)
Реакция на нажатие клавиши ВВОД (создание новой строки или перемещение фокуса)
EnterKeyBehavior (форма)
Настраиваемый значок мыши
MouseIcon (форма)
Тип указателя, отображаемого при наведении указателя мыши на объект (например, стандартный, стрелка или I-образный)
MousePointer (форма)
Разрешены ли знаки табуляции в области редактирования
TabKeyBehavior (форма)
Текстовое поле
Будет ли элемент иметь вертикальные полосы прокрутки, горизонтальные полосы прокрутки или и те, и другие
ScrollBars (форма)
Откройте вкладку Файл, выберите пункт Параметры, а затем — Настроить ленту.
В группе Основные вкладки установите флажок Разработчик и нажмите кнопку ОК.
Метка указывает назначение ячейки или текстового поля, отображает краткие инструкции либо содержит заголовки или подписи. Метка может также отображать поясняющий рисунок. Используйте метку для гибкого размещения инструкций, выделения текста, а также в тех случаях, когда нецелесообразно использовать объединенные или четко расставленные ячейки.
Текстовое поле представляет собой прямоугольник, в котором вы можете просматривать, вводить и изменять текст или связанные с ячейкой данные. Текстовое поле также может быть статическим и отображать данные, предназначенные только для чтения. Текстовое поле является альтернативой вводу текста в ячейку и позволяет отобразить объект, который можно свободно перемещать. Вы можете также использовать текстовое поле для отображения или просмотра текста, независимого от границ строк и столбцов, что позволяет сохранить на листе структуру сетки и таблицы с данными.
Метка (элемента управления формы):
Метка (элемент ActiveX):
Текстовое поле (элемент ActiveX):
Для создания текстового поля с набором заполнителей для ввода пароля используйте свойство PasswordChar. При этом связанная ячейка или иное место хранения пароля должно быть надежно защищено. Используйте надежные пароли, в которых есть буквы верхнего и нижнего регистра, а также цифры и символы (например Y6dh!et5, а не House27). Пароль должен включать не менее 8 знаков, а лучше 14.
И не забывайте свой пароль. В этом случае мы не сможем помочь вам восстановить его. Office у вас нет ключа для разблокировки. Храните пароли в безопасном месте вне сведений, которые они помогают защитить.
Чтобы создать текстовое поле из нескольких строк с горизонтальной и вертикальной полосами прокрутки, присвойте свойству MultiLine значение True, свойствам AutoSize и WordWrap — значение False, свойству ScrollBars — значение 3, а свойству LinkedCell — адрес ячейки (например, D1), в которой будет храниться текст. Чтобы ввести новую строку, пользователь должен нажать клавиши CTRL+ВВОД или SHIFT+ВВОД; при этом будет создан специальный знак, хранящийся в связанной ячейке.

Например, стандартная функция экспорта в Метрике, позволяет выгружать:
1. Данные из графика. Выгружаются в документ параметры и показатели на основе которых формируется график отчета за выбранные период.

2. Данные из таблицы. В документ переносится данные из таблицы отчета по выделенным полям с сохранением показателей и метрик.

Давайте разберем на примере все возможности выгрузки данных в .XLSX и .CSV.
Решения
Предположим, нам нужно выгрузить данные по трафику из поисковых систем Яндекс и Google с разбивкой по месяцам за весь последний год.
Как это реализовать?
Стандартными отчетами в интерфейсе Метрики получить такие данные не получиться.
В табличном отчете вы получите только общие данные за выбранный период, а на графике данные можно увидеть только в сплывающем окошке, при наведении курсора, что не совсем удобно, так как запомнить, а тем более сохранить и перенести значения в отдельный документ не получится.

Именно для таких случаев нужна выгрузка значений из графика и таблицы.
1. Переходим в нужный отчёт и указываем временной интервал;
2. Далее выбираем вывод данных по месяцам;


4. Переходим в правый верхний угол отчёта и выбираем выгрузку Данные графика. Файл сформируется за несколько секунд и будет сохранен на ваш компьютер.
Получаем данные в файле с разбивкой по месяцам. Вот такие значения можно получить в сохраненном нами файле:

Как видите, в столбце Период указаны месяца, а в двух других столбцах количество переходов из каждой поисковой системы.
Однако, Яндекс.Метрика позволяет выгружать данные не только из графика, но и из таблицы.
Выполняем все ранее описанные действия, то теперь выбираем Данные таблицы. Выгрузка такого отчета займет чуть больше времени и будет иметь немного иной вид, дублируя таблицу из отчета с данными группировок.

Важно! Отчёт можно с лёгкостью изменить, поменяв в нем группировки, добавив дополнительные метрики, настроить детализацию по дням или неделям и выгрузить показатели за любой другой период по другим параметрам.
Поздравляю! Теперь с этими данными удобно работать: строить на их основе графики и диаграммы, составлять сводные таблицы и отчёты, добавлять в презентацию и пересылать клиентам!
Остались вопросы?
Мы решили довольно простую задачу, но если у вас остались вопросы, то оставляйте ваши комментарии в форме ниже под этой записью и не забывайте подписываться на новые инструменты и статьи блога!
UPD: описанный ниже метод рабочий, но есть более удобный, работающий через функцию Google Таблиц. Пока руки не доходят написать про него, но если вам это надо, оставьте комментарий, и я откликнусь.
Проблема: у меня есть сайт с 250 статьями, из них 50 добавлены за последний год одним редактором. Я хочу узнать посещаемость по этим 50 страницам, и оценить эффективность работы редактора, а также посчитать окупаемость вложений.
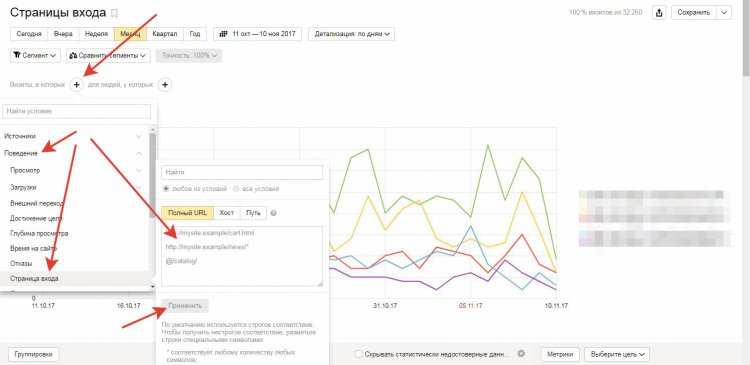

Полагаю, есть возможность сконструировать собственный отчет, но у меня сходу не получилось. Поэтому нашел свой способ. Возможно, и вам он покажется проще, чем досконально изучать Метрику и Аналитикс.
2. Для своих 50 страниц я нашел такое решение:
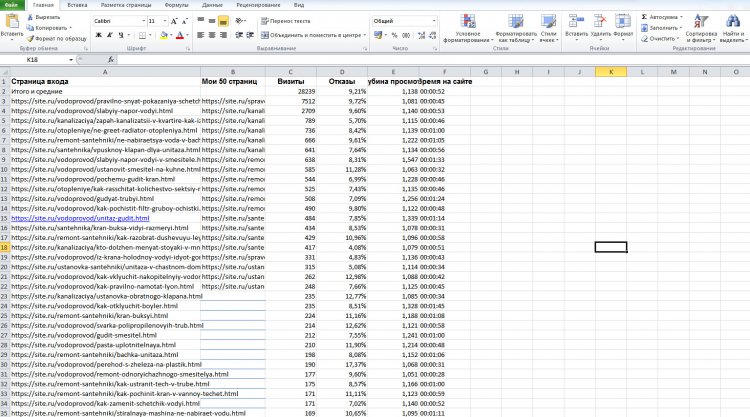
- выделил все данные и нажал "Форматировать все как таблицу"
- выделил столбцы с адресами, далее Условное форматирование - Правила выделения ячеек - Повторяющиеся значения

- все, осталось отфильтровать в первом столбце все ячейки с цветом
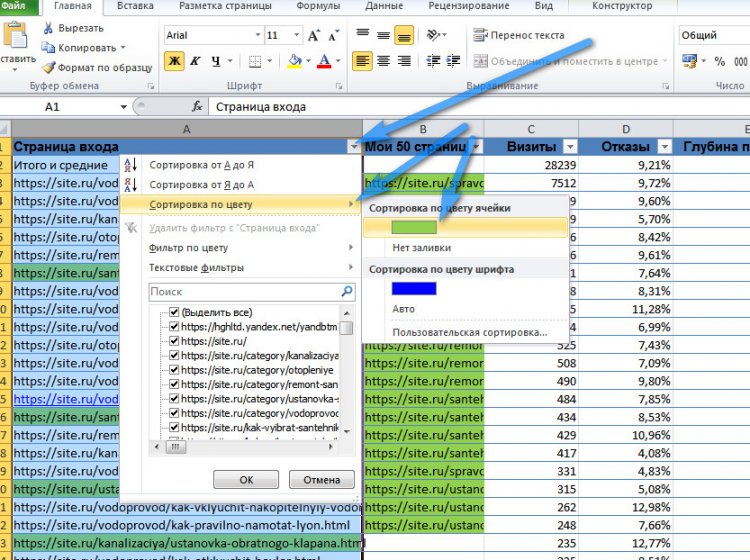
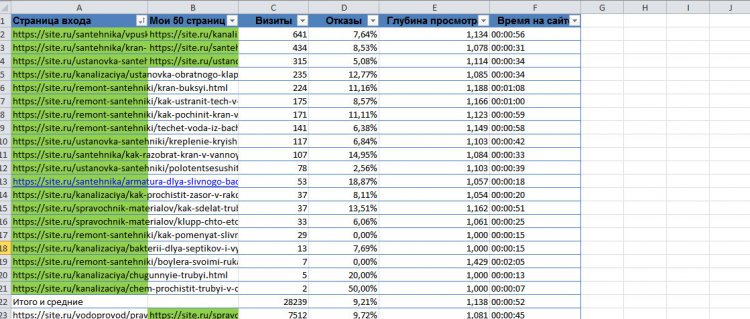
Мы получили отфильтровали только нужные нам страницы
После этого я рассчитал, через сколько окупятся мои вложения именно в эти статьи.
Окупаемость = Вложения в статьи / (Посещаемость статей в месяц * Доход за тысячу показов Adsense)
Кстати, у меня получилось 2,5 года, это очень много, и продолжать заказывать статьи на этот сайт у этого редактора я не буду. Надо либо повышать доходность, либо писать статьи, которые займут лучшие позиции и дадут больше трафика.
Читайте также:


