Yealink t21 e2 прошивка ростелеком
В декабре 2018 года производитель IP-телефонов Yealink выпустил обновлление программного обеспечения для большинства моделей своей линейки. Новые прошивки дополнили функционал телефонов, а также исправили некоторые недоработки старых версий.
| Модель аппарата | Прошивка |
| Yealink SIP-T19(P) E2 | 53.84.14.1 |
| Yealink SIP-T21(P) E2 | 52.84.14.1 |
| Yealink SIP-T23(P/G) | 44.84.14.1 |
| Yealink SIP-T27G | 69.84.14.1 |
| SIP-T48S(T46S,T42S,T41S) S4B | 66.9.0.28 |
Помогите с обовлением!
Новые и обновлённые функции
- Синхронизация контактов с Google Contacts. В новых версия ПО для телефонов появилась возможность синхронизации контактов с учетной записью Google из веб-интерфейса телефонного аппарата;
- Добавление инструментов сетевой диагностики (Ping и Traceroute) в веб-интерфейс;
- Добавлена поддержка WiFi-адаптера WF50 для моделей T27G/T41S/T42S/T46S/T48S;
- Оповещение на экране телефона в режиме ожидания о следующих ситуациях:
- используется пароль по умолчанию;
- ошибка регистрации на сервере;
- ошибка получения настроек с сервера конфигурации;
- сеть недоступна.
- Возможность включения DND/постановки на удержание с помощью BLF-клавиши;
- Поддержка настройки и диагностики с помощью локальной или облачной системы управления Yealink Device Management Platform или Yealink Management Cloud Service;
- Возможность программного отключения USB-порта;
- Возможность выбрать контакт из телефонной книги при использовании клавиши быстрого набора/BLF/парковки/конференции/трансфера/голосовой почты/экстренного вызова;
- Возможность добавлять в контакты номера из «Переадресованных вызовов»;
- Добавлена возможность создания пользовательскихзначенийBLF-клавиш;
- Кнопки голосовой почты и Redial теперь являются программируемыми;
- Добавлена возможность выбора приоритетного подключения к проводной или беспроводной сети на телефонахT48S/T46S/T42S/T41S/T27G;
- Возможность перехода в режим звонка из режима ожидания понажатию кнопки гарнитуры;
- Добавлена поддержка 120-ой опции DHCP;
- Добавлен режим «исключения» призагрузке конфигурационных файлов;
- Стало возможнымобновление конфигурации «по кнопке» из экранного меню телефона;
- Добавлена возможность включения/отключения режимаDNDв процессе вызов;
- Добавлен параметр, позволяющийприводить громкость динамика во время вызова к стандартному значению, послеокончания каждого вызова;
- Добавлена возможностьзагружать обои для рабочего стола черезUSB-носитель для моделейT46S/T48S;
- Добавлена возможность удаления сертификатовпри сбросе телефона к настройкам по умолчанию.
Для получения максимального уровня функционала не забывайте обновлять ваши IP-телефоны.
Анонс: В данной статье проведем настройку Yelink Sip-t21-E2, а так же его прошьем и рассмотрим дебаг. Описание: Модель Yealink Sip-t21P-E2 является улучшенной версией Yealink Sip-t21P и ее главные отличия от предыдущей модели в следующем: Улучшено качество передачи голоса Добавлены подсветка экрана и подписи программируемых кнопок на экране Телефон стал поддерживать технологию PoE (Power over Ethernet), […]
Анонс: В данной статье проведем настройку Yelink Sip-t21-E2, а так же его прошьем и рассмотрим дебаг.
Описание:
Модель Yealink Sip-t21P-E2 является улучшенной версией Yealink Sip-t21P и ее главные отличия от предыдущей модели в следующем:
- Улучшено качество передачи голоса
- Добавлены подсветка экрана и подписи программируемых кнопок на экране
- Телефон стал поддерживать технологию PoE (Power over Ethernet),
- Кнопки световой индикации стали двухцветными, которые удобно использовать в режиме BLF
Настройка:
Проводить настройку будем на asterisk с веб интерфейсом FreePBX.
Стандартный логин и пароль от данного устройства admin/admin.

Стартовое окно
Сразу после входа на web-интерфейс вы попадете во вкладку «Статус» где можно посмотреть, к примеру, версию программного обеспечения и статус регистрации аккаунтов.
Для начала настройки переходим во вкладку «Аккаунт».

Переход во вкладку «Аккаунт»
Для того, чтоб зарегистрировать телефон достаточно заполнить следующие пункты:
- Аккаунт: выбираем один из двух аккаунтов для регистрации, а так же не забываем «включить» регистрацию после заполнения настроек.
- Лейб: Это название учетной записи, которое отображается на дисплее телефона
- Отображаемое имя: Используется в качестве Caller ID
- Имя регистрации: Идентификационное имя (часто совпадает с именем пользователя)
- Имя пользователя: SIP-номер учетной записи. Совпадает с номером extensions в настройках ATC
- Пароль: Пароль учетной записи (совпадает с полем secret на АТС)
- АдресSIP-сервера: IP-адрес вашей АТС

Вкладка «Аккаунт» 2
После чего применяем настройки и переходим на вкладку «Кодеки». В нашем случае мы используем только PCMA, PCMU и G729, остальные отключаем.
Так же сохраняем настройки и переходим во вкладку «Расширенные».

Расширенные
Здесь собраны специфичные настройки, которые настраиваются индивидуально или же, чаще всего, оставляются стандартными. Стандартных настроек в подавляющем количестве случаев достаточно для нормальной работы телефонного аппарата и мы их изменять не будем.
Так же кроме перечисленных настроек следует обратить внимание на пункт «DSS-кнопки»

DSS-кнопки
Вкладка DSS-кнопки позволяет полностью сконфигурировать функционал всех кнопок телефона (не считая цифровой клавиатуры и регулятора громкости), назначив на каждую клавишу любую из доступных функций из следующего списка: Быстрый набор, Прямой захват, Групповой захват, PTT, Локальная группа контактов, XML-группа контактов, XML-браузер, История, Меню, Переадресация, DND, Возврат вызова, SMS, SMS, XML-книга, Статус, Локальная книга, Смена пользователя, Преднастройка, Блокировка, Контакты.
В завершении осталось только установить время и дату. Данный пункт находится в «Настройки».

Время и дата
Можно настроить автоматическую настройку время и даты (В таком случае телефон будет получать время от DHCP-сервера) или же задать время вручную.
Смена пароля, конечно, не обязательный пункт в настройке телефона, но мы рекомендуем сменить дефолтную комбинацию на что-то другое т.к различные стандартные комбинации логин/пароль давно известны и при взломе будет не сложно подобрать пароль.

Пароль
Прошивка:
После перейдите на вкладку «Настройки». Выбирете в списке пункт «Обновление ПО».

Устанавливаем прошивку
Далее необходимо выбрать уже скаченную прошивку и нажать на кнопку «Обновление ПО». Перед обновлением вас попросят подтвердить действие. Соглашаемся и ожидаем окончания обновления после которого телефон перезагрузится.

Как я понял данная надпись на телефонном аппарате возникает, когда неудачно производили обновление прошивки устройства и в этот момент моргнула сеть, отключилось электричество, у меня как раз утром в офисе был скачок напряжения и только у одного сотрудника это произошло.
Основной компьютер на флешку которого скачиваем необходимые пакеты (
- T2X.bin
- T2X.rfs
- T2XD.bin
- T2XD.rfs
- T21P_E2.bin
- T21P_E2.rfs
- T21P_E2.rom
) для данной заметки:
- В роли TFTP сервиса можно использовать tftp32 или PumpKIN и файлы прошивки
- Ноутбук или компьютер с сетевым разъемом
- Патчкорд
- Реанимируемый телефонный аппарат Yealink T21P_E2 + блок питания ( Output 5V, 600mA, Model: OH-1006B0500600U-VDE )
- Получается, что ноутбук или компьютер и телефонный аппарат будут в одной сети
Шаг №1: На компьютере или ноутбуке производим настройки сетевого адреса
On Windows 10 Pro
Win + X -> Windows PowerShell (Администратор)
PS C : \ Windows \ system32 > netsh advfirewall set allprofiles state offWin + R -> control.exe – Просмотр: Категория – Мелкие значки – Центр управления сетями и общим доступом , открываю свойства сетевой карты и указываю адресацию:
- IP-адрес: 192.168.1.1
- Маска подсети: 255.255.255.0
Шаг №2: В корне логического диска C: создаю каталог 1 (к примеру) на ноутбуке или компьютере
Шаг №3: На ноутбук или компьютер устанавливаю Tftpd64-4.64-setup.exe
Шаг №4: Произвожу настройку TFTP , чтобы не писать все дважды, я обращаюсь к свой заметке "Передача файлов удаленному компьютеру" и запускаю TFTPD
Шаг №5: Порядок действий с телефонным аппаратом:
- После выключаем телефонный аппарат
- Соединяем патчкордом сетевой интерфейс ноутбука или компьютера с INTERNET портом телефонного аппарата
- Зажимаем кнопку громкой связи
- Включаем телефонный аппарат и удерживаем до появления настройки IP адреса
- Указываем на аппарате сетевую адресацию

и нажимаем ОК
и вижу на дисплее телефонного аппарата надпись "Start Updating…"

Если посмотреть на приложение tftpd , то вижу лог передачи файлов на телефонный аппарат
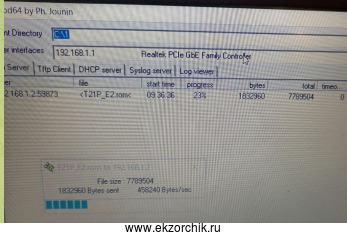
Если посмотреть на телефонный аппарат
На заметку: Ни в коем случае не выключайте питание телефонного аппарата до окончания процесса прошивки.
Please do not power off

И спустя несколько минут, телефонный аппарат снова в строю, он загрузился и готов к последующим настройкам на рабочие моменты:
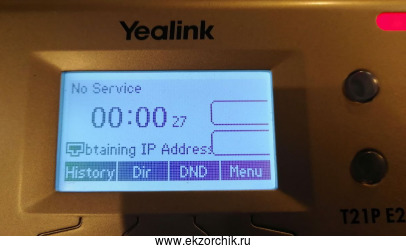
После включаю его в сеть, он получает IP -адрес, обращаюсь к нему через Web -интерфейс, а пароль авторизации остается тем что был назначен ранее при боевом использовании. Это важно, а не по умолчанию как при покупке телефонного аппарата.
После через Web -интерфейс обновляю прошивку телефона на версию T21P_E2-52.84.14.5.rom
Итого заметка работоспособна, на этом у меня все, с уважением автор блога Олло Александр aka ekzorchik.
Если вам в руки попал ненастроенный ip-телефон, то этот пункт инструкции вы можете пропустить. Однако если вы уверены, что этот ip-телефон уже где-то использовался, то его лучше всего сбросить на заводские настройки. Чтобы сбросить телефон на заводские настройки, на телефоне требуется нажать кнопку Меню

Войдя в Меню управление осуществляется кнопкой ОК и стрелками Вверх и Вниз
В Меню выбираем пункт 3. Настройки и нажимаем ОК

Выбираем 2. Система

В поле пароль вводим: admin и нажимаем ОК
Это делается при помощи клавиатуры телефона, буквы подписаны на клавишах, чтобы в вести букву, которая на клавише значится второй или третьей, нужно нажать на клавишу соответственно 2 или 3 раза подряд. Так для того чтобы ввести букву i-нужно 3 раза подряд нажать на кнопку 4, а чтоб ввести n-2 раза нажать кнопку 6.
В этом списке выбираем 6. Сброс настроек и ждем, когда телефон перезагрузится.
2)Имея в наличии ip-телефон с заводскими настройками, подключаем сетевой кабель в «Internet»

3) IP-адрес телефон по умолчанию получает по DHCP (автоматически). Посмотреть полученный IP-адрес можно нажав на кнопку ОК.

Для входа вводим логин: admin пароль: admin
Попадаем в Web-интерфейс телефона

Сверху страницы выбираем вкладку Аккаунт.

Для начала нужно перевести Акканту во включенное положение.

Далее нужно заполнить следующие поля:

В поле «Отображаемое имя» вводим то, что хотим чтоб отражалось на дисплее.
В поле «Имя регистрации» вводим SIP Auth ID.
В поле «Имя пользователя» вводим Sip User Id.
В поле «Пароль»вводим SIP password.



Для настройки второго аккаунта, в поле «Аккаунт» нужно выбрать значение «Аккаунт 2».

Далее во вкладке Аккаунт выбираем вложение слева Кодеки.
Далее нам нужно выставить кодеки, для обработки голосового потока. Наиболее приоритетным кодеком необходимо выставить PCMA, так как он обеспечивает наилучшее качество звука при полосе пропускания около 100кбитс на один разговор. PCMU стоит оставить вторым приоритетом, так как этот кодек хоть и дает качество звука, сравнимое с PCMA, но является менее распространенным в России и Европе
G729 является кодеком с наименьшей требуемой пропускной способностью ( примерно 30 кбитс ) однако он более чувствителен к потерям на канале, потребляет больше ресурсов устройства и выдает наихудшее качество звука. Кодек G723 хоть и обладает наименьшей пропускной способностью (около 28 кбитс) желательно не использовать вообще из-за наиболее низкого качества звука.
Поэтому для получения наилучшего качества телефонии. Расставим кодеки в следующем порядке:
Остальные кодеки использовать не будем.

Далее идем во вкладку Расширенные.

В поле «Early Media» ставим положение Включено.

В целях безопасности рекомендуется сменить стандартный пароль для доступа в Web-интерфейс это можно сделать, войдя во вкладку Безопасность.

Достаем из коробки, подключаем в розетку и в локальную сеть
Для настройки телефона будет достаточно достать из коробки только собственно телефон (телефонная трубка необязательна) и блок питания.
Также телефон необходимо подключить к локальной сети, LAN-порт находится сзади. Кабель локальной сети подключается к порту названному «internet».
* Второй порт «PC» расположенный рядом, предназначен для подключения компьютера, если вы планируете использовать единственный кабель для подключения и телефона, и компьютера. Это удобно, если количество LAN-розеток ограничено в вашем офисе и встроенный swith в телефоне позволяет обойтись единственной LAN-розеткой для телефона и компьютера.

Настраиваем через WEB-интерфейс логин, пароль и адрес сервера Asterisk
Так как web-интерфейс на аппаратах Yealink всегда включен, то вы можете сразу приступить к настройки телефона через браузер.
Вводим IP-адрес телефона в браузер на компьютере (в нашем примере адрес телефона 192.168.0.75).

Логин и пароль от web-интерфейса для SIP-телефона Yealink T19P E2 по умолчанию такие:
Логин: admin
Пароль: admin
Далее переходим на вкладку Аккаунт и в настройках задаём параметры SIP-аккаунта для связи с сервером Asterisk.

В параметрах Имя регистрации и Имя пользователя указываем внутренний номер телефона (например, 26), который нужно настроить для этого телефонного аппарата.
В поле Пароль указываем пароль от SIP-аккаунта.
В параметрах Адрес SIP-сервера задаем адрес сервера Asterisk (например, 192.168.1.11).
Если телефоны будут находиться в одной локальной сети, то указываем внутренний адрес сервера Asterisk.
* Если телефоны будут находиться на удаленных объектах (за NAT), то указываем внешний адрес сервера Asterisk (никаких других настроек со стороны аппарата Yealink T19P E2 при работе за NAT не требуется).
Ждем кнопку Сохранить.
Узнать серийный номер Yealink SIP-T21 E2
В определённые моменты может потребоваться серийный номер, который присвоен вашему телефонному аппарату. Чаще всего такая потребность может возникнуть при обращении в сервис-центр.
Узнать серийный номер телефона достаточно просто: для этого вам необходимо перевернуть телефонный аппарат и обратить внимание на наклейки (сморите на фото).

На обороте телефона присутствует наклейка, на которой указана следующая информация:
- Бренд;
- Наименование модели;
- MAC-адрес сетевого адаптера телефонного аппарата;
- Серийный номер (SN) IP-телефона;
- Другая служебная информация.
Цифры напротив надписи SN и есть истинное значение серийного номера.
Настройка телефона
Благодаря удобному и понятному интерфейсу настройка телефонов Yealink занимает считанные минуты.
Прежде всего, необходимо зайти в веб-интерфейс телефона по его IP-адресу, узнать который можно, нажав кнопку OK. После чего, на экране откроется меню «Статус», где и будет показан адрес.

Вводим этот адрес в любом браузере компьютера, подключенного к этой же сети. Далее указываем стандартный логин и пароль: admin/admin.

Попав в режим настроек телефона, можно приступить к тем самым настройкам. В первую очередь подключаем телефон к офисной АТС или провайдеру IP-телефонии. Для этого на верхней панели выбираем вкладку «Аккаунт» и указываем следующие параметры:
- Лейбл — будет отображаться на экране телефона. Значение произвольное, это может быть ваше имя или внутренний номер в АТС;
- Отображаемое имя — будет отображаться у другого абонента вашей офисной АТС при звонке с этого аппарата. Значение также произвольное, для удобства стоит указать либо внутренний номер, либо должность, либо имя;
- Имя регистрации и пароль — ваши логин и пароль на АТС или сервере провайдера телефонии. Значения строгие, по нему будет проходить авторизация на сервере;
- АдресSIP-сервера — IP-адрес сервера АТС или провайдера, к которому будет подключаться аппарат.

На этом основные настройки аппарата закончены. Приступаем к дополнительным возможностям и повышению комфорта использования.

В закладке DSS-кнопки можно настроить BLF клавиши под необходимые функции. Тип действия выбирается из списка, значения и лейбл заполняются в соответствии. В данном примере мы настроили первую кнопку на быстрый дозвон часто набираемого номера, а вторую на трансфер звонка на другого менеджера.

Телефон без встроенной книги контактов неудобен, это факт. Настоятельно рекомендуем воспользоваться книгой контактов, в будущем поможет сохранить огромное количество времени. В закладках выбираем «Контакты» и добавляем номера телефонов.
Контакты можно группировать и присваивать различные мелодии (которые, кстати, можно загружать на аппарат самостоятельно). Можно автоматизировать этот процесс с помощью импорта XML или CSV списка контактов. Для каждого контакта можно привязать до 3 номеров. Чтобы добавить контакты, не обязательно заходить в веб-интерфейс, это можно сделать и на самом аппарате, но занимает это немного больше времени.
Как подключить наушники к ip телефону Yealink T21 E2?
Иногда для удобства пользования телефоном и для освобождения рук, требуется подключение к телефону гарнитуры. Yealink SIP T21 E2 предоставляет такую возможность. Для этого необходимо выбрать и купить телефонные наушники с разъёмом RJ9 и подключить их в соответствующий разъём на торце телефона (обозначено соответствующей иконкой).
Для активации работы наушников телефон следует перевести в режим работы с гарнитурой, нажам на клавиатуре соответствующую клавишу.
После выполнения этих процедур вы комфортно сможете работать с гарнитурой освободив свои руки.
РезюмеYealink SIP-T21P соответствует требованиям современного офисного работника. Он удобен в использовании, надежен и практичен. Если вы задумываетесь о приобретении SIP-аппаратов для своего офиса и готовы вложить несколько больше, чем того требуют самые бюджетные варианты, то стоит присмотреться к этой модели.
Внешний вид и функционал
Телефон Yealink SIP-T21P — отлично подойдет любому сотруднику офиса, как модель со слегка расширенными возможностями в сравнении с более простыми линейками, или как бюджетный вариант для руководителя небольшой компании.

Телефон имеет набор стандартных функциональных клавиш, а также приятное дополнение — BLF клавиши.
- 2 настраиваемые BLF клавиши, к которым можно привязать множество функций, таких как: быстрый дозвон, быстрый трансфер/переадресация, отображение статуса абонента и многие другие;
- 4 контекстно-зависимые функциональные клавиши. Эти кнопки меняют свою функцию в зависимости от состояния, в котором находится телефон — состояние «покоя» (стандартное), при входящем звонке, при активном разговоре, при исходящем звонке, при наборе номера, при навигации по меню и настройкам;
- Клавиши навигации по меню и кнопка ОК;
- Фиксированные функциональные клавиши — голосовая почта, переключение на гарнитуру, трансфер звонка, список последних 100 набранных номеров, громкая связь;
- Клавиши регулирования громкости.

Используемые источники:

Подготовка к настройке
Для настройки телефона вам необходимо знать сервер, логин и пароль сотрудника.
Всё это можно узнать на странице редактирования сотрудника.

Обратите внимание, что «Пароль» скрыт у созданного сотрудника и его невозможно узнать, если вы не записали его раннее или же не получили в приветственном письме. Если пароль утерян, то вы можете изменить его прямо здесь, но обратите внимание, что если вы уже настраивали для этого сотрудника софтфон или настольный телефон, в связи с чем требуется изменить в прошлых устройствах пароль, чтобы не прервать их работу.
Совет: • Используйте адаптер питания от производителя. Используя другой адаптер питания, Вы можете повредить SIP-телефон. • Если ваша IP-сеть поддерживает технологию PoE (Power over Ethernet), то к «Yealink SIP-T21P E2» и к «Yealink SIP-T21 E2» запрещено подключать адаптер питания.
2. Настройка SIP-телефона. Данный SIP-телефон может быть настроен с помощью клавиатуры телефона (см «Краткое руководство» поставляемое в комплекте с телефоном). В нашем Руководстве подробней рассмотрим настройку SIP-телефона через веб-интерфейс. Перед началом настройки, необходимо узнать IP-адрес SIP-телефона. Нажмите на SIP-телефоне клавишу «OK». Запишите IP-адрес SIP-телефона. Для входа в веб-интерфейс введите этот адрес в строку веб-браузера (например: 192.168.0.104). Откроется веб-страница, введите Логин/пароль. По умолчанию это: admin/admin. Совет: Чтобы зайти в веб-интерфейс SIP-телефона убедитесь, что Ваш компьютер (на котором открываете веб-интерфейс SIP-телефона) находится с телефоном в одной локальной сети (для примера, 192.168.0.x). Проконсультируйтесь с администратором сети или с технической поддержкой Вашего Интернет-провайдера. Выберете закладку «Аккаунт», затем Аккаунт 1 (или Аккаунт 2). Заполните поля как в примере ниже (см табл. 2.1, рис. 2.1.1 и рис. 2.1.2).
Таблица 2.1. Название поля Значение для поля Комментарии Аккаунт Включено
Рис. 2.1.1. Настройка вашего SIP-телефона.
Рис 2.1.2. Ввод Логин и Пароля Сотрудника.
После заполнения этих полей нажмите «Сохранить». Произойдёт сохранение настроек и регистрация вашего SIP-телефона.
Читайте также:


