Яндекс браузер ваш браузер устарел

Сегодня я подробно расскажу, как обновить браузер яндекс на компьютере для любых выпусков Windows (10, 8, 7 и даже XP) до последней, имеющейся в разработчиков версии, бесплатно.
Ну о платном тут не может идти и речь, поскольку у бесплатных программа всегда бесплатные обновления от разрабов 😊 Поэтому, если вдруг есть предложение скачать что-то для Yandex браузера платно, обходите десятой дорогой такое разводилово!
Любые обозреватели, а не только Яндексовский нужно регулярно обновлять, как минимум чтобы нормально открывались все сайты (кроме сверстанных через одно место), чтобы латались дыры в безопасности и обновлялся функционал.
Как обновить браузер Яндекс на компьютере
Обычно эти обновления проходят в фоновом режиме, незаметно для нас. То есть скорее всего вам и не нужно ничего обновлять самостоятельно.Если такое обновление доступно, то над кнопкой главного меню (она же именуется как "гамбургер") появится кружочек. Если открыть меню, то видим "Готово обновление для браузера" и необходимо будет сделать перезагрузку.
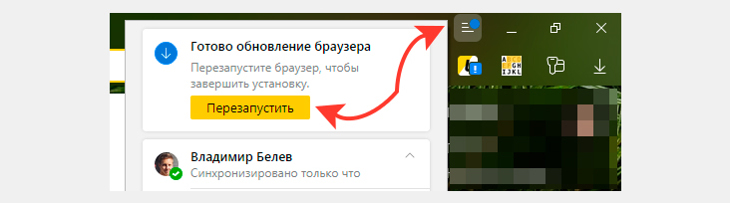
Перезагрузка Яндекс Браузера для завершения автоматического обновления
И больше ничего делать не потребуется, браузер уже будет обновлен.
Но могут и внештатные ситуации возникать.
Поэтому сейчас растолкую, как проверить апдейты Yandex Browser вручную или полностью переустановить его на обновленный при необходимости.
Внезависимости от версии операционной системы Виндовс, есть 2 варианта обновить Яндекс Браузер вручную:
- Через его меню и это самый простой и рекомендуемый мной вариант;
- Переустановка: то есть удаление старой версии и установка свежей. Не рекомендую, поскольку, по сути, это бессмысленные телодвижения. Повторная установка может быть актуальная только в случае каких-либо проблем с обозревателем, но точно обновки 😊
Оба варианта практически не отличаются на разных версиях Windows, разве что по варианту №2.
Как обновить яндекс браузер до последней версии бесплатно, для Windows 10, 8, 7
Сначала идем по 1-му варианту (проверка обновлений через меню):
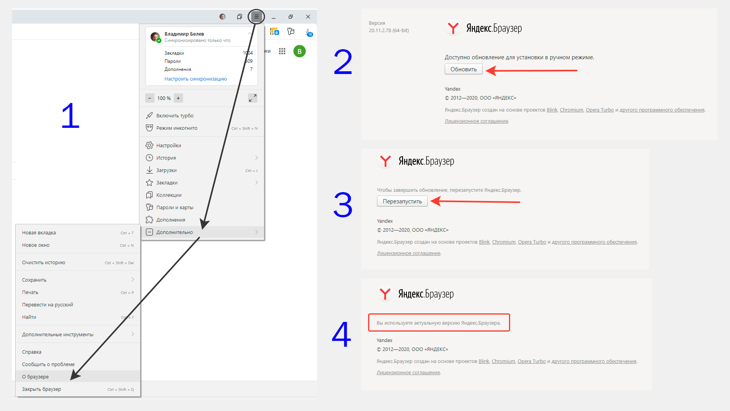
Ручное обновление Яндекс Браузера в Windows 7, 8, 10
Если же что-то пошло не так, браузер ни в какую у вас не обновляется по такому простому методу, то действуем следующим образом, по второму варианту. Он же годится в любой ситуации, когда с обозревателем что-то творится не так, имеются какие-то глюки.
Сначала удаляем уже установленную версию (ниже пример для Windows 10):
- Для этого в Windows 10 открываем поиск, набираем "приложения и возможности" и открываем найденный вариант.
- В списке находим браузер от Яндекс и удаляем.
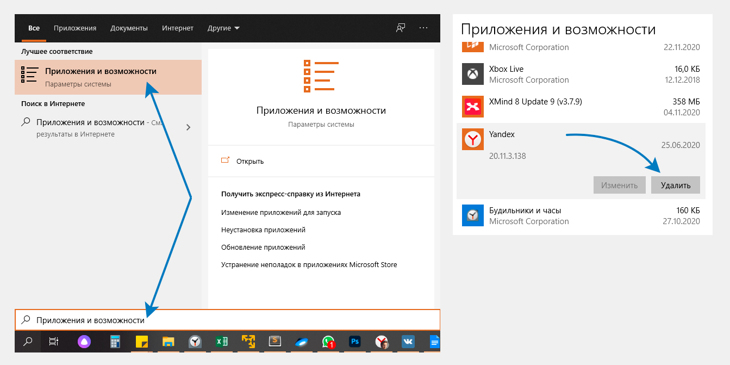
Удаление Яндекс Браузера в ОС Windows 10 для установки обновленной версии
В панели управления открываем "Программы" или сразу "Удалить программу, а потом точно также находим Яндекс Браузер, кликаем по нему и удаляем.
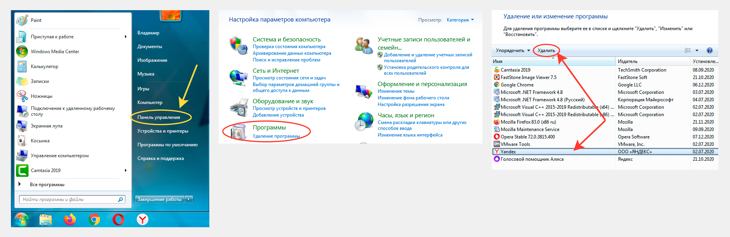
Как удалить браузер Яндекс на компьютере Windows 7 и 8, чтобы обновить
После того, как старая версия была удалена, мы можем обновить ее, скачав и установив новую:
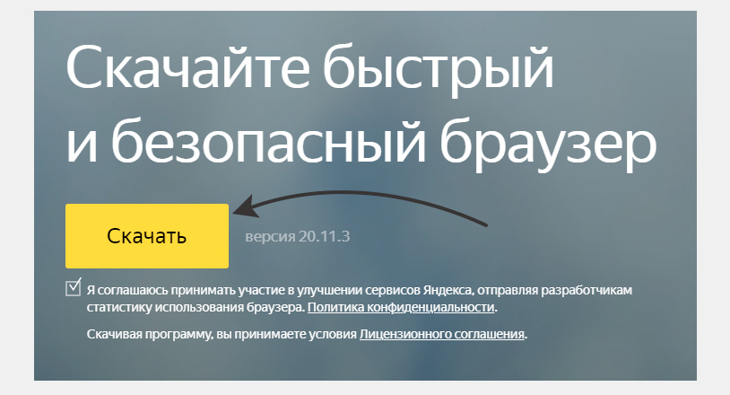
Загрузка и установка Yandex браузера с официального сайта для обновления
В результате у вас будет самая новая версия, доступная на данную систему, потому что на официальных сайтах разработчиков всегда самое новое 😊
Как обновить Яндекс Браузер для Windows XP
К сожалению для Windows XP новых версий Яндекс Браузера больше не выпускается, последнее обновление было в начале 2017-го и поддержка официально прекращена с апреля того же года.
Сейчас на официальном сайте для XP доступна только версия с номером 17.4.1.
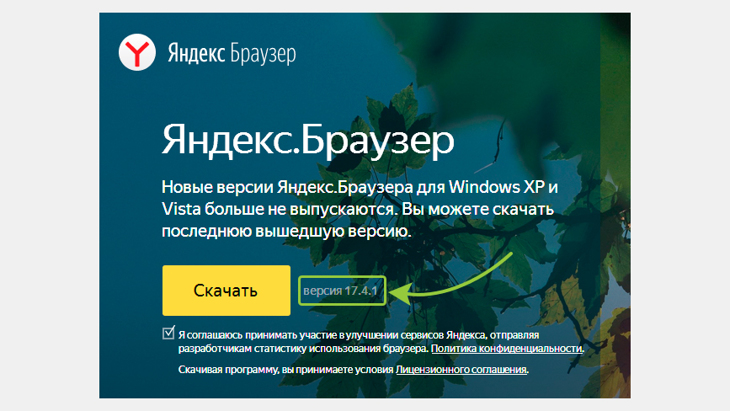
Скачивание и установка последней версии Яндекс Браузера для Windows XP
Если у вас стоит еще более старая, то также через меню браузера (как показывал выше для более современных версия ОС) сможете обновиться до 17-й. Или же удалить браузер через "Пуск" — "Панель управления" — "Установка и удаление программ", а затем скачать отсюда и поставить самую последнюю из доступных.
Таким образом, обновиться на новую, доступную в Windows 7, 8 или 10, уже не представляется возможным. Таже участь вскоре коснется и других браузеров, которые еще кое-как иногда получают обновления.
А о чем тут говорить, если поддержка самой виндовс XP была прекращена еще в апреле 2014 года. Пора уже операционку менять и не париться из-за отсутствия обновлений, поддержки свежих версий программ и всяких других неудобств.
Основные выводы, рекомендации
Я думаю ни у кого не возникнет проблем с тем, как обновить обновить браузер яндекс на компьютере совершенно бесплатно, будь то последняя Windows 10 или 8 и 7 версия.
- Обычно браузер обновляется сам в фоновом режиме;
- Иногда, просто на всякий случай, можно заходить в меню "Дополнительно" — "О браузере" (как я показывал выше) и проверять обновления вручную.
- Если что-то идет не так, у Яндекс браузера никак не получается обновиться, то удаляем полностью его с компа и ставим заново, скачав обязательно с официального сайта. Почему не обновляется яндекс браузер на ПК, конкретно ответить нельзя. Это могут быть проблемы, начиная от самой ОС, заканчивая вирусной активностью, поэтому переустановка обозревателя — лучший выход.
Если что-то все-же не получается с обновлениями данного браузера, пишите в комментариях, что именно не срастается и постараюсь помочь разобраться.
Сделай репост – выиграй ноутбук!
Каждый месяц 1 числа iBook.pro разыгрывает подарки.
- Нажми на одну из кнопок соц. сетей
- Получи персональный купон
- Выиграй ноутбук LENOVO или HP
В этом уроке я покажу, как обновить браузер до последней версии. Мы научимся обновлять программы Google Chrome, Яндекс Браузер, Mozilla Firefox, Opera, Internet Explorer, Edge на компьютере и телефоне.
Как обновиться на компьютере
Способ 1: через меню
Большинство современных браузеров обновляются в автоматическом режиме и не требуют вашего вмешательства, т.к. имеют встроенную службу Update для мониторинга и установки свежих версий. В этом пункте я покажу как можно вручную обновиться через меню, если служба не работает, или была кем-то отключена.
Google Chrome
1 . В главном окне программы нажмите на значок «три точки».

2 . Перейдите в меню «Справка» пункт «О браузере Google Chrome».

3 . Chrome автоматически начнет проверку и загрузку обновлений.

4 . После загрузки нажмите кнопку «Перезапустить».

5 . После перезапуска, последняя версия программы будет установлена.
Яндекс.Браузер
1 . Откройте программу, войдите в меню (значок «три пунктира»).
2 . Выберите пункт «Дополнительно – О браузере».

3 . При наличии обновлений появится уведомление «Доступно обновление для установки в ручном режиме», для старта загрузки нажмите на кнопку «Обновить».


5 . Яндекс перезапуститься и обновиться до последней версии.

Mozilla Firefox
1 . В главном меню нажмите на значок «три пунктира» для вызова меню, откройте пункт «Справка – О Firefox».

2 . Firefox автоматически запустит поиск и закачку новых обновлений.

3 . По завершению нажмите на кнопку «Перезапустить Firefox» и браузер будет обновлен.

Для последующего автоматического применения обновлений, в главном меню войдите в «Настройки».

Во вкладке «Основные» прокрутите страницу немного вниз. Убедитесь, что в разделе «Разрешить Firefox», стоит галочка в пункте «Автоматически устанавливать обновления».

Opera
1 . В главном окне программы вызовите меню и выберите пункт «Обновление & восстановление».

2 . Opera проверит на сервере актуальность программы и автоматически загрузит, и применит обновления, если они имеются.

3 . После загрузки нужных файлов щелкните по кнопке «Обновить сейчас».

4 . Opera перезапустится и откроется последняя версия.
Internet Explorer и Edge
Обновления для родного браузера Windows можно получить двумя способами.
1 . Включив автоматическое обновление системы.
Проверить это можно в панели управления для версий Windows 8, 7 (в Windows 10 автоматические обновления устанавливаются по умолчанию).

2 . Загрузив установочный файл вручную.
На официальном сайте Microsoft можно выбрать версию Windows и загрузить последнюю версию Internet Explorer или Edge.

После загрузки запустите установщик (для примера я выбрал Edge), начнется загрузка необходимых файлов и обновление браузера.

После перезагрузки у вас будет установлен актуальный браузер.

Способ 2: через официальный сайт
Если не сработал первый способ, всегда можно удалить устаревшую программу вручную и установить новую с официального сайта. При этом все прежние ошибки удалятся, а отключенные службы восстановят свою работу в нормальном режиме.
Шаг 1: удаление устаревшей версии
1 . Откройте меню Пуск, напечатайте «Панель управления» и откройте приложение.

2 . В разделе «Программы» откройте «Удаление программы».

3 . Выберите устаревший для удаления браузер.

4 . Нажмите правой клавишей мышки и выберите «Удалить».

5 . Если нужно удалить пользовательские настройки поставьте галочку и подтвердите действие щелкнув «Удалить».

6 . Аналогичным образом удаляются и другие устаревшие браузеры.
Шаг 2: установка программы с официального сайта
Для последующей загрузки и установки программ мы будем использовать встроенный браузер Internet Explorer/Edge.
Google Chrome

3 . Прочтите условия соглашения и нажмите «Принять условия и установить», если вы согласны. Можно поставить галочку в пункте отправки статистики, для улучшения в работе Google Chrome.

4 . Запустится установщик, дождитесь загрузки новых файлов и установки программы.

5 . Готово, Chrome успешно установлен и обновлен.
Яндекс.Браузер

3 . После запуска установщика нажмите кнопку «Установить». Установите галочку, если хотите сделать Яндекс браузером по умолчанию.

4 . Запустится загрузка файлов и автоматическая установка программы.

5 . После перезапуска у вас будет установлена актуальная программа Яндекс.Браузер.
Mozilla Firefox
2 . Щелкните по пункту «Загрузить браузер» и выберите «Компьютер».

3 . Запустите файл, откроется автоматическая загрузка и установка программы.

4 . Готово, у вас установлен актуальный Firefox.

Opera
2 . Выберите поисковую систему по умолчанию и нажмите кнопку «Загрузить сейчас».

3 . В окне установщика прочитайте лицензионное соглашение и нажмите кнопку «Установить».

4 . После перезапуска Opera будет обновлена.
Как обновить браузер на телефоне
Способ 1: обновление встроенного браузера
Для данного способа нужно обновить версию Android на актуальную, в который среди прочих обновлений будет обновлен встроенный браузер.
1 . В главном меню телефона откройте «Настройки».
2 . Прокрутите страницу немного вниз, в разделе «Система» откройте пункт «О телефоне».

3 . Выберите пункт «Обновление системы».

В моем случая новых версий не найдено, на вашем устройстве если вышло обновление, телефон покажет версию и объём файла, кнопка «Загрузить» запустит процесс обновления.
Важно! Если у вас лимитируемое интернет соединение подключитесь к безлимитной сети Wi-Fi для экономии трафика, и не забудьте проверить уровень заряда, т.к. процедура может занять некоторое время.
Способ 2: через магазин Google Play
Это самый распространённый и удобный способ для проверки актуальной версии программного обеспечения, в том числе и любых браузеров. Я покажу как обновиться до последней версии на примере Google Chrome.
1 . В меню телефона запустите приложение Play Market.

2 . Нажмите на значок «три пунктира» для вызова меню.

3 . Откройте пункт «Мои приложения и игры».

4 . Перейдите в раздел «Обновления», телефон автоматически проверит все приложения на наличие новых версий. Если вышло обновление, нажмите напротив Google Chrome кнопку «Обновить».

5 . Телефон начнет автоматическую загрузку и установку актуальной версии.

6 . Google Chrome появится в списке недавно обновленных приложений.
Способ 3: вручную через установочный файл
Метод подходит для модифицированных телефонов, в которых не установлен магазин Play Market.
Вариант 1: загрузка файла через сайт
Этот вариант не самый надежный, т.к. все проверенные программы производители загружают в магазин Google Play, потому отдельно установочный файл вам придется поискать на сторонних ресурсах.
1 . После загрузки запустите файл с расширением «apk».
2 . Установщик предупредит какие разрешения будут доступны приложению, если вы согласны жмите «Установить».

3 . Приложение будет установлено и обновлено.
Вариант 2: передача файла с другого устройства
Этот вариант более надежный, но для него вам понадобится телефон, в котором установлен магазин Google Play и система Android совместима с вашей.
1 . На телефоне с которого будем передавать файл откройте магазин Google Play.
2 . Найдите и установите приложение «Apk Extractor».

3 . В главном окне Apk Extractor нажмите на приложение, которое нужно сохранить.

4 . В диспетчере файлов откройте память телефона, папку «ExtractedApks»


6 . Выберите один из способов передачи данных, например, «Bluetooth».

7 . На телефоне получателе примите и установите переданный файл.
Справочная информация
Что такое браузер
Браузер — это программа для просмотра интернета. Она работает с веб страницами, веб приложениями, документами, фотографиями, аудио и видео файлами.
Это программа является посредником между вашим компьютером и сервером, где находится веб страница. В процессе работы происходит запрос на получение доступа к содержимому контента, и в случае одобрения, веб сервер отправляет данные в виде кода, которые браузер отображает нам в визуальном режиме.
Зачем его обновлять
Первая и основная причина: старые версии работают медленно и нестабильно, так как не поддерживают новые языки программирования. Например, попробуйте открыть современную веб страничку в браузере Internet Explorer версии 6 или 7, вы получите кучу ошибок при обращении к некоторым модулям на сайте, в итоге страница или не откроется, или откроется наполовину.
Основные преимущества установки новых версий:
- Ускорение работы с веб страницами.
- Улучшения безопасности, и блокирования уязвимостей предыдущих версий.
- Внедрение новых технологий, т.к. в программировании веб страниц каждый день добавляется что-то новое.
- Подключение полезных плагинов для работы с файлами.
- Исключение сбоев и торможений.
В обновленных версиях учитываются все технологии и исправляются ошибки и уязвимости прежних версий.

Любые программы со временем устаревают и начинают работать некорректно. Обновив браузер «Яндекс» до последней версии бесплатно, пользователь сможет устранить большую часть ошибок. Выполнить процедуру можно 2 методами: вручную или автоматически.
Почему нужно регулярно обновлять браузер от «Яндекса»
Установка свежей сборки приложения помогает:
- повысить безопасность за счет устранения уязвимых компонентов;
- увеличить быстродействие (постоянное улучшение алгоритмов работы помогает находить ошибки, уменьшать время загрузки страниц);
- добавить новые полезные функции;
- устранить ошибки, связанные с проникновением вредоносных кодов;
- получить возможность использования новых приложений, работающих только со свежими вариантами браузеров.
Как обновить браузер вручную
Порядок выполнения процедуры зависит от того, на каком устройстве установлен браузер.
На ПК
Установку свежей версии браузера на компьютере выполняют так:
- Переходят в главное меню, нажимая на значок в верхней части экрана. Он имеет вид горизонтальных полос.
- Наводят курсор на надпись «Дополнительные» в нижней части списка. Выбирают пункт «О браузере». В новом окне можно просмотреть информацию о веб-обозревателе. Если версия устарела, появится соответствующее уведомление.
- Нажимают клавишу «Обновить» для скачивания свежей прошивки. Используют элемент управления «Перезапустить» для сохранения изменений.

Если обновление не требуется, соответствующего уведомления в меню не будет.
На Android
Для бесплатного обновления Yandex.Browser на телефоне выполняют следующие действия:
- Открывают каталог Play Market. Находят название браузера.
- Нажимают клавишу «Обновить», расположенную рядом с выбранной программой. При отсутствии обновлений кнопки не будет.
- Дожидаются завершения процесса загрузки.
Если каталог приложений отсутствует или пользователь не хочет применять его, обновление можно сделать через установочный файл. Такой метод требует предварительной подготовки.
Перед началом работы нужно:
- Убедиться в наличии менеджера файлов. Он может называться Total Commander или по-другому.
- Разрешить скачивание программ из непроверенных источников через меню настроек телефона. Для 7-й версии операционной системы это делают с помощью раздела «Безопасность». Здесь выбирают пункт «Неизвестные источники». Для более свежих видов ОС нужно перейти во вкладку «Настройки Andro» - «Приложения».
После подготовки скачивают установочный файл браузера, запускают его.
На iPhone
Вручную браузер до последней версии обновляют так:
- Открывают каталог приложений App Store.
- В нижней правой части окна находят клавишу «Обновления». Выбирают название веб-обозревателя.
- Выполняют обновление с помощью соответствующей кнопки. После этого проверяют работоспособность программы.
Включение автообновления «Яндекс.Браузера»
Такая процедура избавляет от необходимости ручной установки свежих версий приложения на ноутбуке или телефоне. Инсталляция будет происходить даже тогда, когда браузер не используется.
На Windows

Автоматическое обновление на компьютере задают так:
- Запускают браузер. С помощью 3 горизонтальных полос открывают меню.
- Переходят в раздел настроек. В левой части блока выбирают вариант «Системные». Пролистывают список вниз. Во вкладке «Производительность» нужно поставить галочку возле пункта «Обновлять браузер, даже если он не используется».
Программа будет самостоятельно искать выпускаемые разработчиками обновления и устанавливать их, даже если веб-обозреватель не работает.
На смартфонах
Сделать автообновление на телефоне можно с помощью каталога Play Market. Для этого выполняют следующие действия:
- Запускают магазин программ. В главном меню находят раздел настроек.
- Выбирают пункт «Автообновление». Активируют вариант «Только по Wi-Fi». При использовании безлимитного мобильного интернета выбирают любую сеть.
Как отключить обновление обозревателя
Запрет установки свежих версий при нахождении браузера в неактивном состоянии задают так:
- Нажимают на значок 3 горизонтальных полос в верхней правой части экрана. Выбирают раздел настроек.
- Пролистывают список до появления пункта «Обновлять браузер, даже когда он не работает». Убирают галочку возле указанной надписи.
Поиск и скачивание обновлений будут начинаться только после запуска программы.
Указанный выше способ не подойдет, если нужно полностью выключить установку свежих версий.
Как отключить обновление «Яндекса» навсегда:
- Открыть на жестком диске папку с системными файлами. Найти подраздел YandexBrowser. В нем находятся папки с разными вариантами программы.
- Выделить все объекты левой клавишей мыши. Нажать Del на клавиатуре. Подтвердить действия.
- В поисковой строке проводника прописать C:UsersИмя ПКAppDataLocalYandexYandexBrowserApplication. Открыть каталог с числовым названием.
- Найти файл service-update.exe. Нажать на него правой клавишей мыши. В контекстном меню выбрать вариант «Удалить».
- Предыдущие действия повторить в отношении элемента yupdate-exec.exe.
Что делать, если браузер не обновляется
Сбои при скачивании новых версий возникают по следующим причинам:
- установлена нелицензионная сборка браузера или программа загружена из непроверенного источника;
- скачивание обновлений запрещено встроенным защитником Windows;
- при загрузке приложения возникали сбои;
- удалены файлы, отвечающие за процессы обновления.
Откат обновления
Не всем пользователям нравятся свежие версии браузера. В таком случае выполняют откат до прежнего состояния.
На смартфоне
Порядок работы похож на таковой при откате браузера на ПК. С программой на смартфоне работают так:
- Переходят в раздел настроек. Выбирают вариант «Все приложения».
- В новом окне находят значок удаления. В списке приложений выбирают Yandex.Browser. Нажимают расположенную возле названия клавишу «Удалить».
- Скачивают на сайте разработчиков установочный файл. Версий браузера здесь много, находят в списке подходящую.
- Из раздела настроек переходят во вкладку «Система и устройство». Нажимают на пункт «Расширенные настройки».
- В разделе «Безопасность» активируют функцию «Непроверенные источники». Через проводник смартфона находят скачанный ранее установочный файл. Запускают его.
На компьютере
Самым простым вариантом считается удаление новой версии приложения с последующей установкой старой.
Как откатить «Яндекс» на смартфоне:
- В поисковую строку любого браузера вводят «Старый Yandex». Просматривают сайты с программами. Желательно скачивать файлы со страницы разработчиков.
- Открывают «Панель управления». Для этого с помощью значка лупы вводят название раздела.
- В новом окне находят вкладку «Категория». После этого выбирают пункт «Удаление приложений».
- В списке находят «Яндекс». Возле названия должна присутствовать клавиша «Удалить». Нажимают на нее, принимают условия пользования, подтверждают действия.
- Очищают систему от остатков программы, используя оптимизатор, например CCleaner. Запускают скачанный на первом этапе установочный файл. Если система предлагает инсталлировать дополнительные компоненты, отказываются.
Автообновление страниц в «Яндекс.Браузере»
Для активации этой функции скачивают специальные расширения.
Для чего нужно
Автообновление помогает постоянно перезагружать страницу без использования соответствующих элементов управления. Это помогает отслеживать быстро меняющуюся информацию. К ней относятся курсы валют, цены лотов на аукционах. Браузер не имеет встроенной функции автообновления.
Расширения для автообновления
Для активации опции предназначены плагины:
- Super Auto Refresh;
- Tab Auto Refresh.
Их устанавливают так:
- Нажимают значок 3 полос в верхней правой части окна. В открывшемся списке выбирают вариант «Дополнения».
- В нижней части страницы находят перечень расширений. В поисковую строку вписывают название нужного плагина.
- Нажимают на название. Выбирают вариант «Добавить…».
- Подтверждают установку, используя соответствующую кнопку под текстом запроса.
Для настройки функции открывают подлежащую постоянному обновлению страницу. Нажимают на кнопку плагина в верхней части экрана. В диалоговом окне задают периодичность обновления.

Говорят, что после своего появления интернет-сервис от Яндекс получил большую популярность. Сначала его сделали точно так же как и Google Chrome. Однако с каждой новой версией различия становились всё заметнее.
Советую вам обратить внимание на статью, как отключить рекламу в Ютубе. Из неё вы получите ответ на этот вопрос. А когда все действия будут выполнены в полном объёме рекламы в видеохостинге не будет.
После установки на компьютер в программе должна быть активна функция автообновления. Прежде всего пользователи сталкиваются с ситуациями, когда процесс не может запуститься.
Обновление приложения до актуальной версии
Между нами говоря, нужно держать своё программное обеспечение в актуальном состоянии. Ведь в каждую новую версию разработчики добавляют улучшенные способы защиты и повышают стабильность работы.
С вашего разрешения, предлагаю рассмотреть последовательность действий, которые, разумеется, нужно выполнить неприкоснительно.
В современном мире установилась нестабильная финансовая обстановка.
Хочу посоветовать вам, прежде всего хранить свои сбережения в иностранной валюте. Хранение выполняется на специальных валютных счетах. Которые легко создать в Сбербанк Онлайн.
Инструкция обновления будет рассматриваться на основе Windows 10. Однако на других операционных системах никаких отличий не выявлено.
- Первым действием необходимо два раза кликнуть по ярлыку на рабочем столе.
- Этим действием мы запустим его работу.

Переходим к следующему шагу. По вашему мнению, это сложно? Однако спешу вас успокоить.
- Всего лишь нужно открыть «Меню» и в диалоговом окне кликнуть по кнопке «Дополнительно».

- После этого откроется ещё одно окно, в котором нас будет интересовать строка с названием «О браузере».

- Вероятнее всего, вы сразу обнаружите номер сборки, которая установлена на компьютере.

- В том случае если существует более новая версия, то будет видна надпись, что доступно обновление в ручном режиме.
- Значит, нам останется нажать на кнопку «Обновить».

- После этого вы станете обладателем современной версии программы.
- После того как все файлы обновления загрузки будут установлены, работа в интернете станет более комфортной.
При покупке нового телефона необходимо перенести данные. Особенно этот процесс необходимо выполнить при покупке iPhone.
Об этом я рассказал в одной из статей моего блога. Переходите по ссылке, и процесс упростится до минимума.
Как обновить Яндекс Браузер с официального сайта
Случаются ситуации, что установку в ручном режиме выполнить не получится. Установка сопровождается появлением системной ошибки. Она не даёт в полном объёме выполнить установку файлов обновления.
При этом мне пришлось полностью снести программу на компьютере и поставить самую новую версию с официального сайта.
Надеюсь, вы не будете против, если я незамедлительно приступлю к рассмотрению последовательности действий.
Чтобы удалить программу, выполняем следующее:
- В панели инструментов нужно найти функцию удаления программ.
- После этого в списке находим Яндекс и кликаем по ссылке «Удалить».

- Теперь переходим на официальный сайт Яндекс. При этом мы увидим следующую картину.


Как обновить Яндекс Браузер до последней версии на андроид бесплатно
Как правило, мобильные браузеры не нуждаются в принудительном обновлении. Прежде всего разработчики заложили в свои приложения автоматическую возможность обновления приложения.
Поэтому, когда происходит выход новой версии утилиты, пользователю сразу приходит оповещение на телефон. На современных телефонах это заложено в крови.
Прежде чем приступить к обновлению, нужно проверить наличие новой версии для мобильного телефона.
Это делается следующим образом:
- Заходим в быстрое меню, которое выглядит в виде трёх точек или полосок.
- На экране телефона появится список приложений, из которых необходимо выбрать строку «О Яндекс.Браузере».
- После вышеописанных действий откроется новое окно, где будет прописана текущая версия приложения.
Если версия актуальна, на вышеуказанной странице будет написано «Вы пользуетесь актуальной версией Яндекс.Браузера».

Если же появилась новая версия, то на странице появится кнопка «Обновить».
Кроме того, обновление будет совершенно бесплатно. После него необходимо перезагрузить устройство.

Иногда случается такая ситуация, когда устройство блокирует автообновление. Кроме того, вручную необходимо обновлять, если Яндекс.Браузер давно не запускался.
Спешу вас успокоить. Этот процесс делается очень быстро. Например, у меня он занял не больше 5 минут.
Обновление браузера на мобильном устройстве:
- Скорость работы ускорится в разы.
- Увеличится безопасность от вирусов и хакерских атак.
- Настройки браузера будут понятны на интуитивном уровне.
Обновление приложения на мобильном телефоне происходит очень быстро благодаря магазину Google Play.
Открываем его на своём смартфоне и переходим в библиотеку приложений.

Заключение
На этом хочу закончить. В заключении, предлагаю подытожить информацию полученную в статье.
Сегодня мы рассмотрели процесс обновления Яндекс Браузер. Прежде всего вопрос, как обновить Яндекс Браузер интересует активных пользователей интернета. Для них родилась сегодняшняя статья.
Другими словами, данный вопрос оказался не таким сложным. Первое впечатление было обманчивым. К тому же делается всё за считанные минуты. Кроме того процесс не вызывает больших хлопот.
Советую вам всегда следить за выходом новых обновлений. Это обезопасит информацию от хакерских атак. Добавленные функции будут могут очень порадовать.
Читайте также:


