Яндекс браузер не до конца грузит страницы
Так как в наше время практически всегда установлен маршрутизатор, и все устройства подключатся к интернету через него, то проверьте, как открываются сайты на других устройствах. Можно проверить даже на Android, или iOS смартфонах и планшетах. Но лучше, кончено, на компьютере. Если есть возможность, подключите свой компьютер к другому интернету. Например, к другой Wi-Fi сети, которую даже с телефона можно раздать.
Проверьте, как все работает через другой браузер. Даже стандартный. Вспомните, может вы перед этим устанавливали какие-то дополнения, или программы.
Отключите блокировщик рекламы, если он у вас установлен. Например: Adblock, Adguard, AdMuncher.
Так мы сможем понять в чем причина нашей проблемы, и куда двигаться дальше.
Чистим кэш браузера
Это одно из первых решений, которое нужно попробовать при появлении подобного рода проблем. Здесь коротко рассмотрим как очистить кэш в самых популярных браузерах.- Opera. Открываем "Меню" – "Другие инструменты" – "Очистить историю посещений" (или Ctrl + Shift + Del). Оставляем выделенным только пункт "Кэшированные изображения и файлы".
И нажимаем "Очистить историю посещений". - Chrome. "Меню" – "Дополнительные инструменты" – "Удаление данных о просмотренных страницах". Дальше выделяем "Изображения и другие файлы. " и очищаем.
После этого можно перезапустить Хром. - Firefox. "Меню" – "Настройки" – Вкладка "Приватность". Выберите "удалить вашу недавнюю историю".
- Яндекс Браузер. Чтобы не лазить по меню, можно нажать сочетание клавиш Ctrl + Shift + Del.
Дальше выбрать "Файлы, сохраненные в кэше" и очистить их.
Проверка установленных в браузере дополнений
Если очистка кэша не помогла, и страница в браузере по прежнему открываются не полностью, то рекомендую проверить установленные дополнения и временно их отключать (если они есть).
Сделать это можно так же в настройках браузера, где-то в разделе "Расширения", "Дополнения". Отключите на время все установленные расширения.
Так же посмотрите, какие у вас установлены и запущены программы на компьютере. Может найдете что-то подозрительное.
MTU и проблемы с неполной загрузкой сайтов
Об этом параметре рассказано выше в статье. Как правило, его меняют в настройках маршрутизатора. Очень часто из-за неправильного значения MTU возникают проблемы с отображением страниц при подключению к интернету через 3G/4G модемы. Когда модем подключен к роутеру. Но и с кабельным подключением такое бывает.
Сменить MTU можно в настройках роутера, в разделе с настройкой подключения к интернету: "WAN", "Интернет".
Для начала нужно зайти в панель управления маршрутизатором.
Покажем как менять MTU на некоторых роутерах.
TP-Link
В разделе WAN есть пункт "MTU Size". По умолчанию там 1500. Можно прописать 1460, или даже 1400.
Если у вас PPPoE, то нужно нажать на кнопку "Advanced" и там сменить значение.
Сохраните настройки и перезагрузите роутер.
ASUS
В разделе "Интернет". Поле "MTU".
Не забудьте сохранить настройки.
Нет возможности подробно показать, как это делать на маршрутизаторах разных производителей. Поэтому, если не найдете у себя эти настройки – можно найти в интернете.
Причины и первичные решения
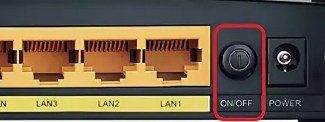
Очистка кэша браузера и расширений
Кэш позволяет не загружать некоторые элементы или даже целые страницы сайта. Но иногда при сбое, может давать результат того, что у вас возникает эта проблема. Поэтому мы сейчас просто зайдем и почистим его.
Google Chrome
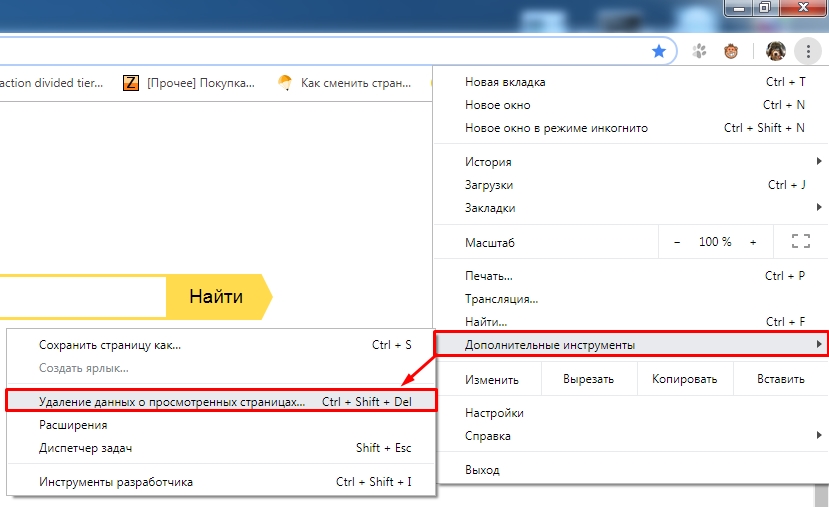
Убедитесь, что выделен блок, который указан на картинке ниже и нажмите на кнопку удаления. После этого перезапустите браузер.
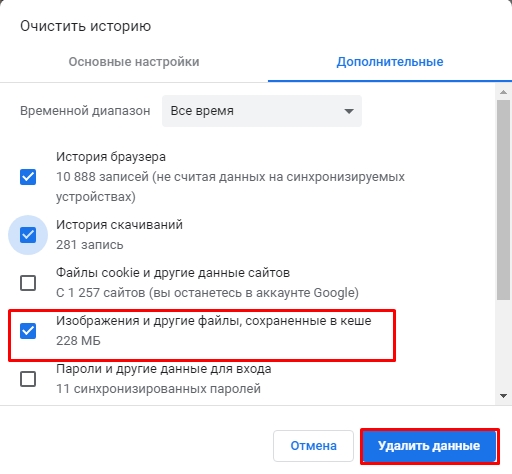
Теперь нужно отключить дополнительные расширения. Я бы советовал выключить все, так как вы не знаете, какое расширение мешает. В том же разделе меню надо выбрать «Расширения». Потом переключить бегунки в режим «выкл».
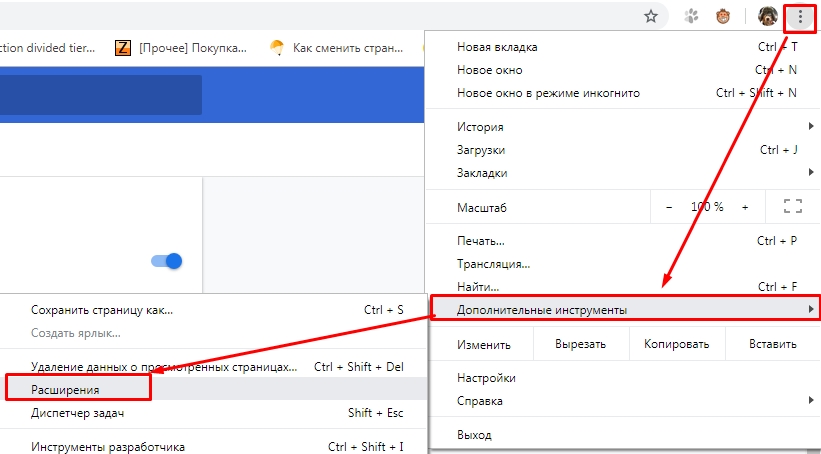
Opera
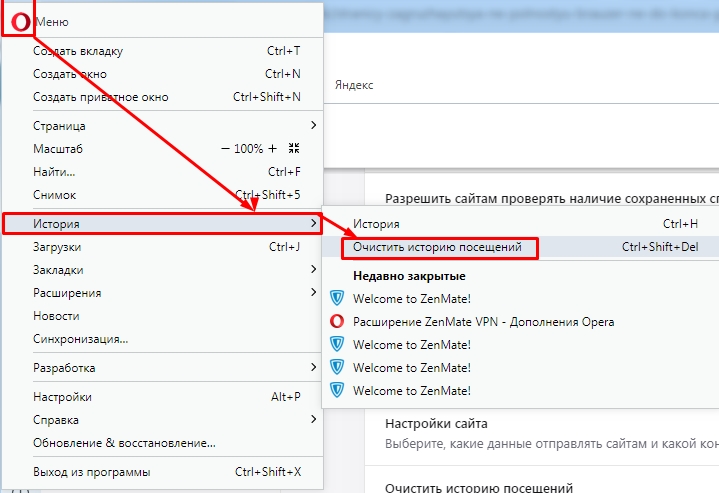
Теперь нажимаем на кнопку очищения.
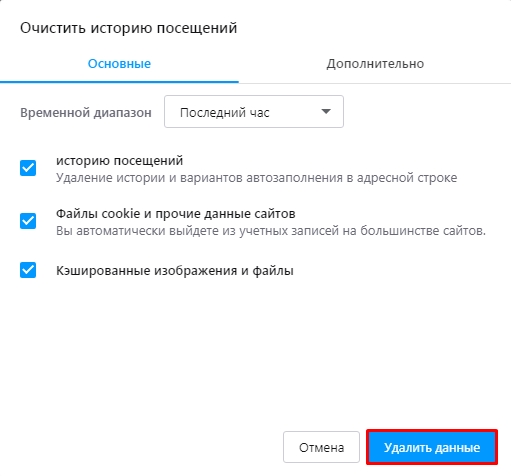
Для выключения расширений в том же меню надо два раза перейти в «Расширения». Советую выключить все.
Firefox
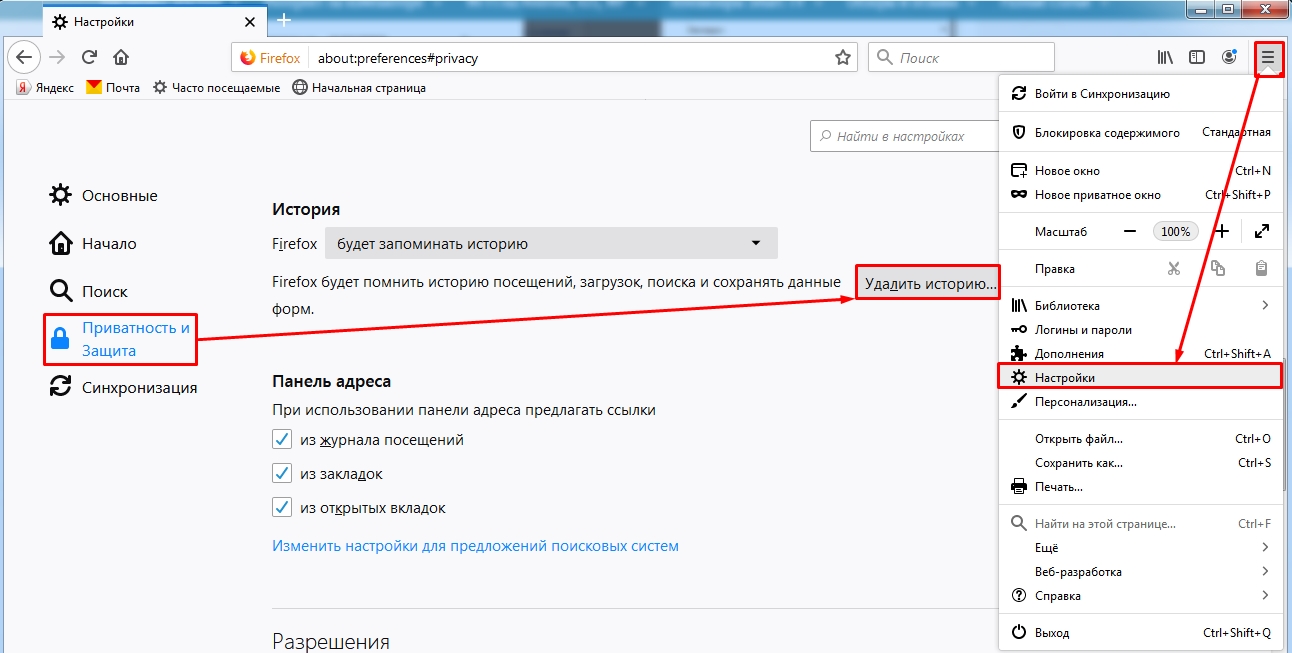
Откройте меню и нажмите «Дополнения», а после этого в левой части нажмите «Расширения». Отключите все ненужные, но лучше все.
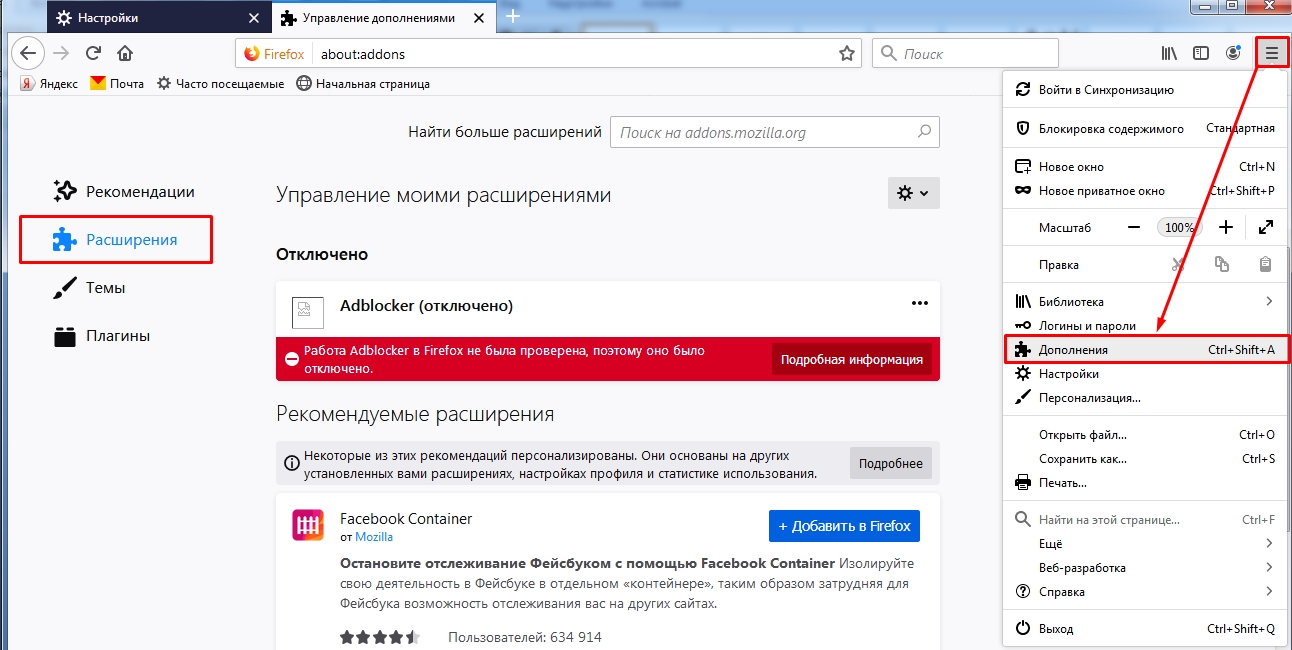
Яндекс
Открываем меню далее два раза кликаем по «История».
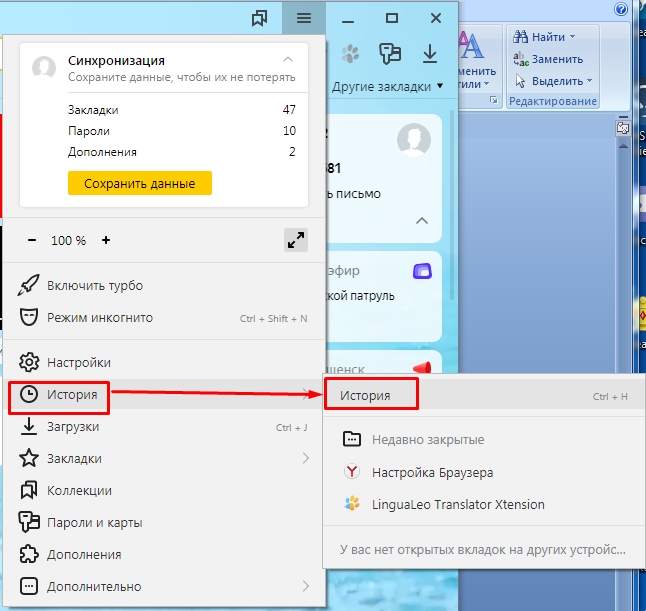
С правой стороны нажимаем «Очистить историю». Далее откроется окошко, где нужно будет нажать только на одну кнопку.
Чтобы отключить расширения чуть ниже в меню вы должны увидеть работающие расширения. Правой кнопкой нажмите по любому, а далее выбираем «Настроить расширения». Теперь отключаем ненужные и подозрительные.
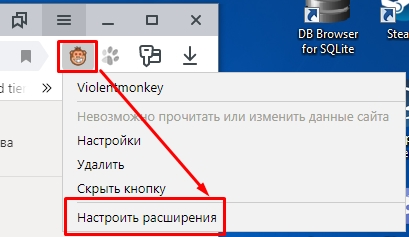
Подозрительные программы и вирусы
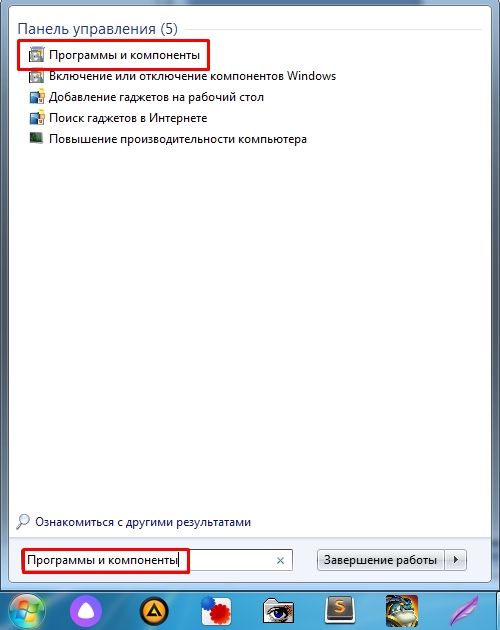
Зайдите в «программы и компоненты» и установите сортировку по дате установки

Далее вам нужно проверить ваш ПК на наличие вирусов. Если у вас пока нет антивирусной программы, то вы можете скачать любую, чтобы воспользоваться бесплатной пробной версией. Также в интернете есть и бесплатные антивирусы типа Avast (можете воспользоваться им).
Следующий шаг — это проверить лишние программы в автозагрузке. Для этого мы воспользуемся программкой CCleaner.
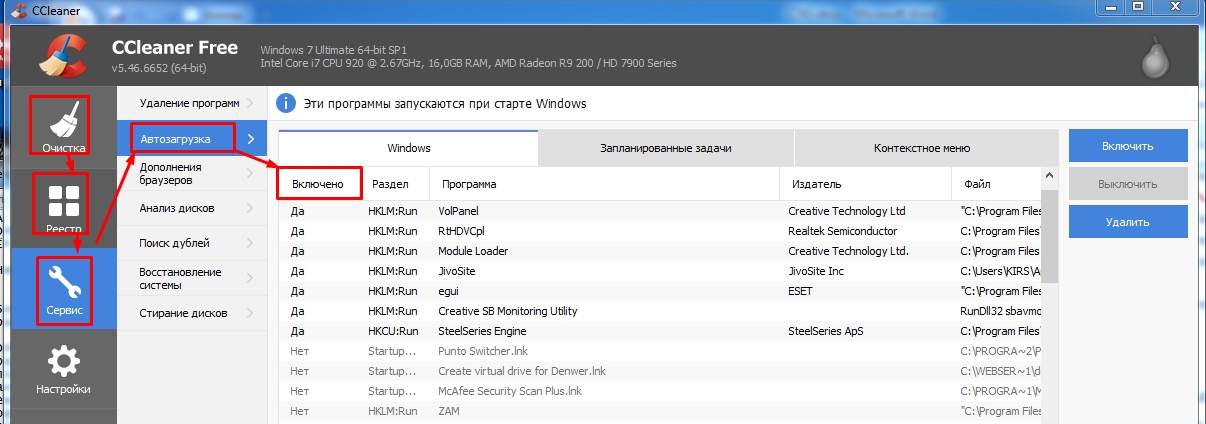
Изменения MTU
MTU (maximum transmission unit) — это максимальное количество байт в блоке, которое передается за раз. Иногда данное значение слишком большое и мешает загрузки именно страниц. Поэтому его можно сделать немного меньше. Часто такая проблема решается с 3G, 4G интернетом, которые подключен к маршрутизатору.
Для начала вам нужно зайти в Web-конфигуратор роутера. Делается это достаточно легко и по этому поводу я писал отдельную статью. Переходим туда и заходим внутрь роутера. Сразу скажу, что нам нужно изменить его и установить немного меньше. Например, если у вас стояло значение 1500, то делаем его меньше на 50 или 60. В пределах 100. То есть максимальное снижение до 1400.
TP-Link
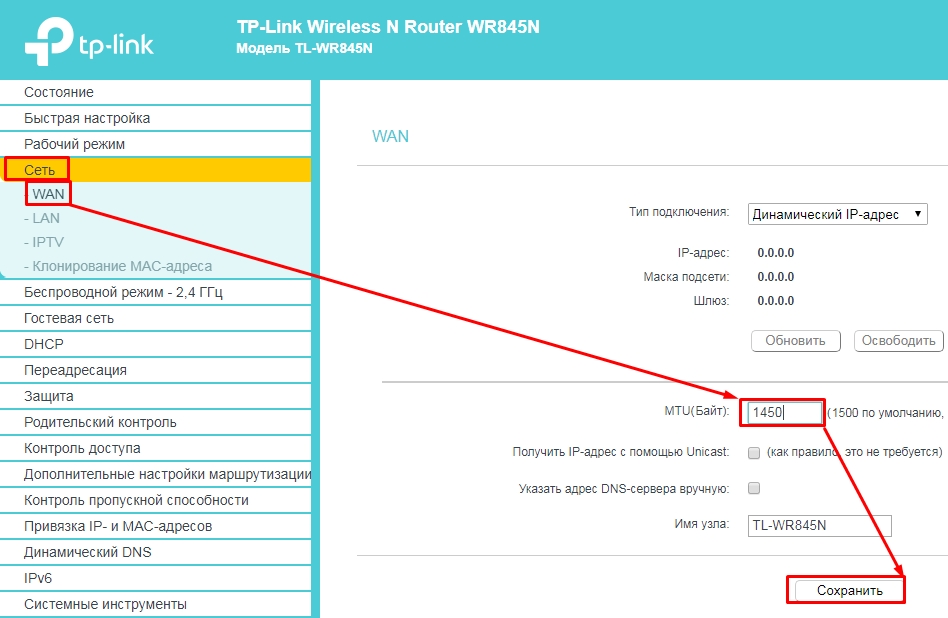
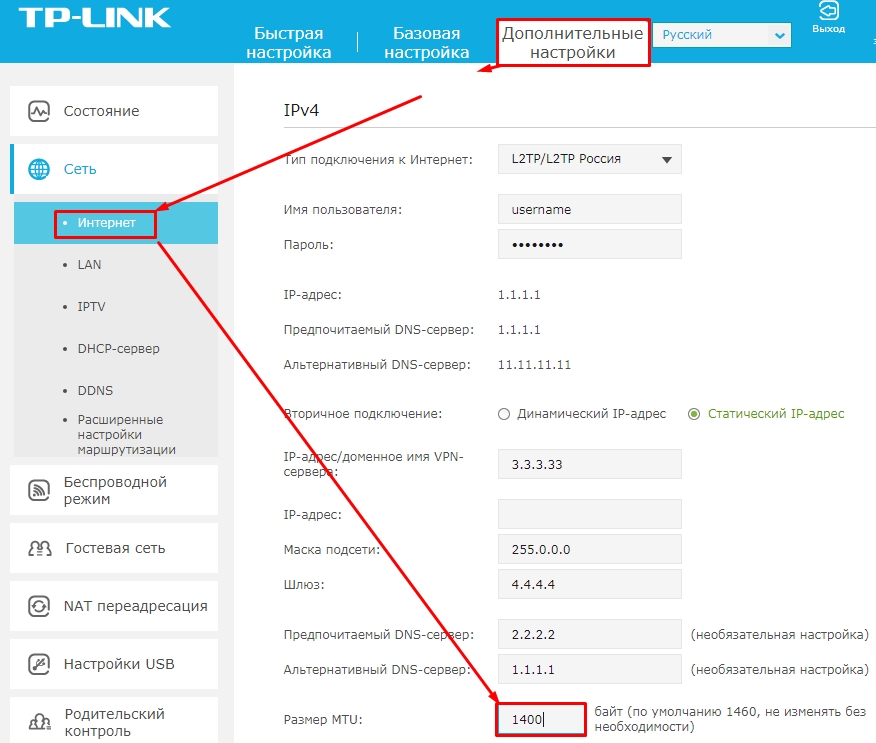
Находим раздел «Интернет» в левом нижнем меню. Далее меняем значение.
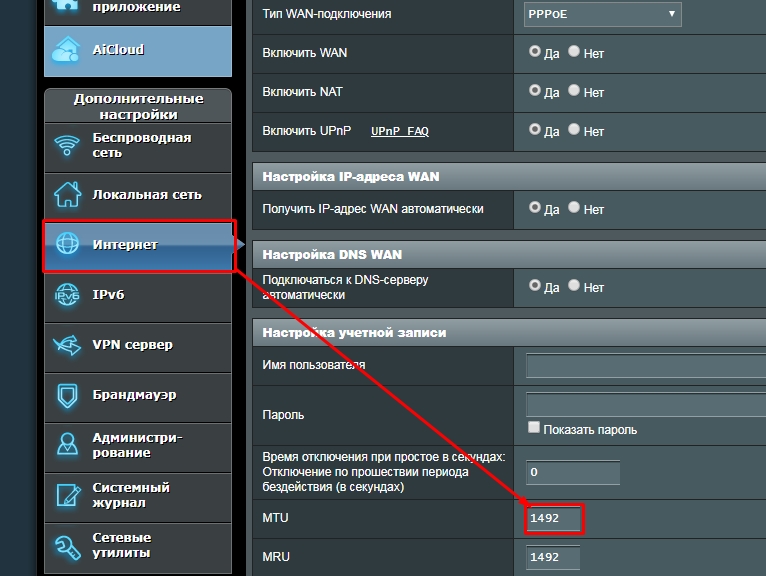
D-Link
Все программы не идеальны и имеют уязвимости или недоработки, вероятность столкнуться с ней есть у каждого пользователя, даже во время выполнения ежедневных задач. Одной из частых и сложных неисправностей является ситуация, когда не загружается Яндекс браузер, так как не очевидно, что нужно делать для восстановления работы обозревателя. Помимо невозможности запустить сам браузер, встречаются проблемы с обработкой и загрузкой веб-ресурсов. Статья посвящена всем перечисленным нарушениям.

Почему не загружается обозреватель
Самые распространённые причины:
- Файлы обозревателя повреждены по причине неаккуратных действий пользователя или вирусного воздействия;
- Браузер заблокирован брандмауэром Windows или антивирусом. В случае заражения файла вредоносным кодом антивирус может самостоятельно добавить приложение в опасные и блокировать его запуск;
- Произошёл однократный сбой в системе;
- Нет выхода в сеть;
- Неправильный путь в ярлыке;
- Недостаточно ресурсов ПК для обработки задачи;
- Компьютер не удовлетворяет минимальные требования браузера;
- В файлах обозревателя произошёл сбой.
Все перечисленные неисправности поддаются решению относительно простыми способами.
Что делать, если не грузится Яндекс браузер
Рассмотрим все способы восстановления работы Yandex браузера, который не загружается, начиная от самых простых в реализации и заканчивая относительно сложными методами. Под сложными способами подразумеваются действия, способные причинить некоторый дискомфорт пользователю, например, требуют удаление пользовательских файлов.
Устраняем временные сбои
Рекомендуем начать борьбу с проблемой с простейшего метода – перезагрузки компьютера. Порой из-за продолжительной работы системы и различных сбоев, Windows не способна корректно обрабатывать программы. Интересно, что в половине случаев этого действия достаточно для восстановления работоспособности.
Ещё один метод – перезагрузка браузера. Чтобы процедура прошла успешно, важно полностью закрыть обозреватель и все его процессы, так как в фоновом режиме могут работать различные расширения браузера.
Как перезагрузить браузер:
Проверяем правильность ярлыка
Очевидно, что при обращении к файлу по неправильному пути, никаких процессов не произойдёт. Чтобы наверняка убедиться в отсутствии проблем в этой области, рекомендуем создать новый ярлык. Действие заодно поможет избавиться от постоянного открытия новых вкладок с рекламой, если подобное наблюдается на компьютере.
Как создать новый ярлык:
Удостоверяемся в наличии доступа к сети
Проблемы с выходом в интернет могут привести к сбоям в загрузке обозревателя. Хотя это и не является ожидаемым поведением браузера, но подобное явление встречается нередко. Самый быстрый способ проверить доступ к сети – запустить любой иной веб-обозреватель (Chrome, Edge и т.д.) и попытаться загрузить сайт. Лучше использовать домен, на который мы нечасто заходим, иначе может подтянуться оффлайн-версия веб-ресурса.
Не будем углубляться, но во время настройки сети важно обратить внимание на тип DNS, и проверить параметры Wi-Fi маршрутизатора. Процедуру подключения рекомендуем выполнять согласно инструкции провайдера.
Обновляем обозреватель
Если браузер установлен на компьютере давно и в нём выключены автоматические обновления, это может стать причиной сбоев. Особенно часто проблема встречается у пользователей, которые обновились с «семёрки» на Windows 10. Проще всего обновить обозреватель уже после его загрузки, но можно это сделать и в выключенном состоянии:
Заметка! Найти файл service_update.exe также можем по пути C:\Program Files (x86)\Yandex\YandexBrowser во внутреннем каталоге с цифровым названием.
Освобождаем системные ресурсы

Если компьютер относительно мощный, не предвидится проблем по освобождению памяти. Ну а если не очень мощный, простейший способ – открыть «Диспетчер устройств» (Ctrl + Alt + Del) и снять задачи с приложений, которыми мы не пользуемся.
Восстанавливаем реестр
Снимаем блокировку программы с антивируса
Все антивирусы и брандмауэры имеют раздел настроек, где можем установить тип поведения с определёнными файлами. Снимаем ограничение в самом популярном, а именно – в стандартном брандмауэре:
В сторонних антивирусах всё также интуитивно понятно. Приблизительный алгоритм действий:
Переустанавливаем браузер
Метод помогает восстановить работу Яндекс обозревателя в большинстве случаев, так как обновляет все файлы программы и устанавливает новые, корректные записи в реестр.
Важно! Если установлена старая версия Windows: XP, Vista, ME, 98 и т.п., нет смысла ставить новый обозреватель. Браузер Яндекс стабильно работает в Windows начиная от 7 версии и младше. В Виндовс XP также можем пользоваться веб-обозревателем, но придётся скачивать последнюю подходящую версию – 17.4 от 27 марта 2017 года.Что можем сделать, если не загружаются сайты в Яндекс браузере
Устранить неисправность обычно достаточно легко. Правда, возможно, придётся попробовать несколько или даже все методы, прежде, чем устранить проблему.
Не загружаются или медленно грузятся страницы в Яндекс браузере? – Решение есть:
- Проверяем расширения, влияющие на доступ к сети в Яндекс обозревателе. Часто причина медленного подключения кроется в использовании VPN. Лагает из-за перенаправления трафика через сторонний сервер, сильно снижается скорость подключения, порой приходится ждать минуту и больше. Проверяем установлены ли VPN расширения на вкладке « Дополнения » в Яндекс.Браузере. Отключаем расширения типа ZenMate, Browsek, FriGate и т.п.;
- Проверяем настройки прокси.
- Идём на страницу «Настроек» и находим графу «Сеть» (предварительно придётся развернуть весь список).
- Нажимаем на кнопку «Изменить настройки прокси-сервера», затем в новом окне – на «Настройки сети». Важно, если кнопка заблокирована, предварительно выключаем VPN-расширения.
- Снимаем выделение с «Использовать прокси-сервер…».
- Проверяем DNS-сервер. Если установлен общественный DNS-сервер, физически расположенный на другом конце земли, не удивительно, что Яндекс браузер плохо грузит веб-страницы. Как проверить корректность установленного DNS:
- Делаем ПКМ по изображению подключения к сети и выбираем «Центр управления сетями и общим доступом».
- Следуем на вкладку «Изменение параметров адаптера».
- Двойным кликом открываем текущее подключение и нажимаем на «Свойства».
- Дважды нажимаем на «IP версии 4».
- Если провайдер использует DHCP-сервер для передачи параметров подключения, выбираем «Получить адрес DNS-сервера автоматически». Также вручную можем задать адреса 8.8.8.8 – 8.8.8.4.
- Проверяем файл hosts. Если Яндекс браузер не грузит некоторые сайты, вероятная причина заключается в наличии правил, записанных в hosts. Идём по пути C:\Windows\System32\drivers\etc, открываем файл блокнотом и удаляем все лишние записи (Пример на скриншоте);
- Высокая нагрузка в браузере. Порой плохо загружается Яндекс браузер как по естественным причинам (большое количество вкладок), так и по причине конфликтов, сбоев и вирусов. В первом случае достаточно сократить число вкладок, а во втором – найти первопричину проблемы и убрать её. Нажимаем Shift + Esc, ищем расширение или страницу, забирающую слишком много ресурсов и убираем первоисточник неисправности;
- Проверяем активность необходимых модулей. Яндекс браузер не показывает контент страницы, если необходимые для этого модули были выключены. Важнейшими дополнениями являются: Flash, JavaScript и cookie. Как проверить и включить:
- Находясь на проблемной странице нажимаем на изображение сферы или замка справа в адресной строке (левее от расширений).
- Нажимаем «Подробнее» и проверяем, чтобы возле «JavaScript» и «Flash-плагин» стояли отметки «Разрешено».
Почему не загружаются файлы в Яндекс браузере
Отличительной особенностью обозревателя является контроль загрузок. Браузер проверяет все загружаемые файлы с помощью системы Protect и определяет, представляет ли опасность тот или иной контент. К сожалению, браузер часто ругается на вполне безопасные файлы с расширением .exe. Если функция мешает комфортному сёрфингу, её можно отключить.
Как отключить систему Protect:
- Папка, установленная для загрузок по умолчанию, была удалена или переименована. Достаточно изменить расположение файлов для загрузки;
- Скорость сети слишком низкая. Проверяем наличие прокси и активных VPN;
- На логическом диске не хватает места для файла. Освобождаем место, и работа функции возобновится.
Всегда можно найти выход из проблемы, когда Яндекс браузер не грузит файлы, сайты или сам не загружается, нужно только набраться немного терпения и следовать представленным инструкциям. Менять любимый браузер в случае сбоев стоит только в крайних случаях, которых за многолетний опыт пользования ни разу не отмечалось.
Каждый день миллионы пользователей пользуются различными браузерами для серфинга в интернете. Нередко случаются и различные проблемы во время работы: медленно загружаются страницы, сами по себе закрываются вкладки или браузер вовсе отключается из-за нехватки оперативной памяти.
Не обошел стороной эти проблемы и Яндекс браузер. Наверное, вы и сами не раз сталкивались с тем, что Яндекс «зависает», тормозит или выключается. С этим могут быть связаны самые различные неполадки компьютера.
Если вы заметили нестабильную работу Яндекс браузера, то я советую вам сначала проверить наличие обновлений. Это может запросто решить проблему, а также улучшить некоторые факторы в работе с браузером.
Помимо устаревшей сборки Яндекс браузера, есть, конечно, еще не мало причин. Вот некоторые из них:
- низкая скорость интернета;
- недоступность открываемого сайта;
- проблемы с кэш-памятью;
- скрытый майнинг;
- нехватка оперативной памяти;
- вирусные или шпионские программы;
- переизбыток дополнений;
- проблема с жестким диском.
Низкая скорость интернета
Первое, на что стоит обратить внимание – это проверка скорости интернета. Для этого вы можете воспользоваться любым сервисом для теста скорости. В любом поисковике введите запрос «Проверка скорости интернета» и откройте одну из первых вкладок.
В моем случае это удобный и простой сайт Speedtest, проверка в котором осуществляется очень легко. Нажимаем на кнопку «Начать» и ждем окончания проверки.
Проверяем скорость интернета при помощи сервиса Speedtest Проверяем скорость интернета при помощи сервиса SpeedtestЕсли в результате теста ваша скорость равна больше 5Мб/с, то это хороший результат для серфинга в интернете. Это, конечно, не позволит вам просматривать видеофильмы в HD качестве, но для загрузки интернет страниц подойдет в самый раз.
В том случае, если у вас достаточно высокая скорость интернета, а Яндекс браузер все равно подвисает, то рекомендую перейти к следующим способам решения проблемы.
Открываемый сайт недоступен или перегружен
Проверьте ссылку, по которой вы переходите. Возможно, она слишком перегружена в данное время другими пользователями и поэтому ее скорость загрузки слишком мала. Достаточно лишь перейти на другой сайт и посмотреть, быстро ли он загружается или нет.
В том случае, если и на других сайтах слишком маленькая скорость, то рекомендую отключить турборежим. Для этого выполняем следующие:
В Яндекс браузере нажимаем на кнопку в виде трех линий и проверяем, включен режим турбо или нет.
Если вы видите точно такую же надпись, как и на картинке, то нажмите на нее – тем самым вы отключите турбо режим. Это может значительно повлиять на скорость загрузки страниц в интернете.
Проблемы с кэш-памятью
Вы разобрались с проблемой загрузки страниц, но Яндекс браузер по-прежнему долго запускается и глючит? Возможно, что у вас переполнена кэш-память, которая необходима для ускорения загрузки недавно посещенных сайтов.
Для наглядности вы можете посмотреть, чем заполнена ваша кэш память браузера в корневой папке. Располагается она по адресу: C:\Users\UserName\AppData\Local\Yandex\YandexBrowser\User Data\Default\Cache, где UserName – это имя вашей учетной записи.
Очистить кэш-память вы можете путем удаления корневой папки, но делать это очень долго и неудобно. Проще можно воспользоваться специальной утилитой от браузера. Для этого на клавиатуре зажмите клавиши «Ctrl+Alt+Shift», после чего откроется небольшое меню. В нем отметьте пункт «Файлы, сохраненные в кэше» и нажмите на кнопку «Очистить».
Читайте также:


