Как сделать развивающийся флаг в фотошопе
В этом уроке мы рассмотрим простую и достаточно реалистичную технику изображения флага в Фотошопе.
Категория: Эффекты
Сложность: Низкая
Дата: 07.07.2013
Обновлено: 18.06.2015

Для начала найдём текстуру ткани, на которой будет изображён наш флаг.
В этом варианте это шёлк. Мне очень нравится текстура шёлка, поэтому будем использовать именно её.
Откройте любую текстуру ткани в Фотошопе.

Затем обесцветьте её, нажав Ctrl+Shift+U. Текстура нам нужна чёрно-белой.

Установите более высокую контрастность, нажав Ctrl+L, и побаловавшись в настройках. Должно получиться приблизительно как на рисунке. Затем используйте фильтр Filter - Blur - Gaussian Blur (Фильтр - Размытие - Размытие по Гауссу) с настройкой 3,5 - 5 px.

В этом файле мы должны иметь только 1 слой (удалите лишние слои, если они у вас есть).
Сохраните получившийся чёрно-белый контрастный флаг под именем «map» в формате psd. Далее нажмите Ctrl+Z, чтобы вернуться к не контрастному флагу.
Так как автор из Голландии, он будет использовать их флаг.

Создаём новый слой выше слоя с обесцвеченным флагом. Туда мы можем скопировать флаг любой страны, либо нарисовать его. Измените режим наложения на Multiply (Умножение), и уменьшите непрозрачность.

Этот флаг уже достаточно реалистичен, но он не искривлённый, как сама ткань, поэтому мы должны искривить его.
Кликните на слое с картинкой флага (не с его текстурой), и выберите фильтр Filter - Distort - Displace (Фильтр - Искажение - Смещение). Установите настройки как указано на картинке, но Vertical Scale (Масштаб по вертикали) и Horizontal Scale (Масштаб по горизонтали) вы можете увеличить, для большего искажения, или уменьшить – для меньшего. Помните файл PSD, который мы сделали ранее? Он и будет являться нашей картой смещения.

Финальный результат
Доброго времени суток! Незнаю, можно ли считать ниже написанное уроком по photoshop =) но надеюсь что Вам эта запись поможет в реализации своих идей.
Хочу поделиться достаточно простой техникой для создания эффекта развевающейся ткани на ветру, почти в несколько кликов и конечно же при использовании любимого всеми фотошопа. Примером послужит флаг . и вот результат работы градиента и инструмента wave

Сделать легко и быстро из стандартного изображения достаточно реалистичную картину. Для этого нам понадобиться немного времени и умения работать в фотошопе с вашей стороны и легкий инструктаж действий в моей стороны ;) Начнем?
Итак, что мы имеем. Для начала нужно найти картинку над которой будем работать. В моем случае, да и в соответствии с топиком, нужна картинка флага! Где достать? - просто поискать в бездонной сети интернет, там достаточно ресурсов, чтоб удовлетворить даже самый "придирчивый взгляд" ;) Либо просто рисуем сами!

Шаг 1. Источник-картинка для дальнейшей работы
Теперь необходимо зайти в редактор градиентов, используя значёк на панели инструментов и настройте следующий градиент

Шаг 2. Настройка градиента для заливки
Теперь выполним следующие действия. Создайте новый слой, используя комбинацию клавиш Cntr+Shift+N, или через меню [Layer->New->Layer..]. Теперь перейдите на слой, где у вас находиться исходная картинка. Выделите её по контуру и вернитесь на новый слой. Выполните заливку выделенной области по горизонтали. У вас градиент должен перекрыть только ту часть, где находиться исходная картинка. Иначе мы не получим нужного результата.
Уменьшите прозрачность у слоя с градиентом до 30% и объедините два слоя в один. Для этого надо выделить нужные слои и выполнить команду Merge Layers из контекстного меню или из стандартного. В результате вы получите вот такую псевдо-объемную картинку, состоящую из 2х слоев

Шаг 3. Заливка градиентом, изменение прозрачности и объединение слоев
Осталось только выполнить эффект ветра по ткани. Для этого нам подойдет фильтр Wave(в переводе означает волна =). Выберите наш получившийся слой и откройте редактор настроек Wave через меню [Filter->Discort->Wave]. Поставте настройки в соответствии с ниже приведенным скрином

Шаг 4. Настройка фильтра Wave[Волна]
Жмите кнопку "Randomize" до получения результата в окне привью чуть выше, который вас устроит! =) Как только получите его, смело жмите ОК. Вуаля, наш эффектный развевающийся флаг готов!

Вот и результат
Для интереса, поиграйте с настройками фильтра самостоятельно или же можете попробовать применить фильтр второй раз .. результат может порадовать!
Выкладываю исходники, в которых также есть несколько полученных вариантов флага.






Для этого урока нам понадобится текстура ткани,я буду использовать эту:






Ладно,идём дальше.Обесцвечиваем текстуру Ctrl+Shift+U.Теперь применяем Фильтр-Размытие по Гауссу со значением 3-5 пикселей.






Теперь сохраняем эту картинку как PSD-файл,она нам понадобится попозже.
Создаём новый слой и рисуем флаг.Тут наверно не надо объяснять?Выделяем область и заливаем нужным цветом,это в случае с триколором.Ну а чтобы поделить ровно,вызываем Линейки Ctrl+R ,ну и вспоминаем математику.






Применяем Фильтр-Искажение-Смещение.В первом окне можно оставить значения по умолчанию,жмём Ок и выбираем наш сохранённый PSD-файл.





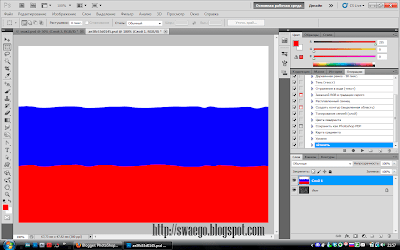
Теперь превращаем фон в слой(2 клика и Ок)и перетаскиваем его поверх слоя с флагом.Переводим в режим Жёсткий свет.С белым цветом проблемно получается,он остаётся серым,но берём инструмент Осветлитель в режиме Тени,экспозиция 50% и осветляем серую часть.Получаем флаг.Ура.
Существует очень много уроков, посвященных развевающемуся флагу. Однако, как правило, в итоге получается объемное полотно в прямоугольной рамке. Например, такое:

Поэтому сегодняшний урок будет посвящен изготовлению развевающегося флага на флагштоке. Итак, приступим.
- Для начала скачать с интернета понравившуюся фотографию однотонного флага с флагштоком, а также плоскую версию любого флага.

В данном случае для урока был выбран флаг Нигерии.

Вот что должно получиться:

- Нажать на клавиатуре клавиши Shift + Ctrl + I или на верхней панели «Выделение», а затем «Инверсия».
- Правой кнопкой мыши щелкнуть по флагу и нажать на «Скопировать на новый слой».


-
Обязательно обесцветить изображение. Для этого необходимо использовать на клавиатуре клавиши Ctrl + Shift + U или зайти в «Изображение», «Коррекция», «Обесцветить». Так как используемое для урока изображение было практически черно-белым, то особых изменений не будет видно, хотя в действительности они произошли.
Следует помнить, что выполнение данного пункта является очень важным!

- Открыть в программе флаг, который нужно сделать развевающимся (в данном случае – Нигерии). Выделить все полотно, нажав на клавиатуре клавиши Ctrl + A, или с помощью «Быстрого выделения».

- Скопировать, нажав на клавиатуре клавиши Ctrl + С или зайдя в «Редактирование», «Скопировать».
- Свернуть изображение, нажав «_» в правом углу верхней панели.
- Нажать на клавиатуре клавиши Ctrl + V или «Редактирование», «Вклеить».
- Установить непрозрачность «Слоя 2» 40-50%.

- Нажать на клавиатуре клавиши Ctrl + Т или зайти в «Редактирование», «Свободное трансформирование». Уменьшить масштаб изображения так, чтобы была видна рамка вокруг рисунка.
- Для того чтобы рамку установить по периметру флага (немного выступая за его края), следует использовать зажатой клавишу Ctrl и с помощью мышки потянуть рамку за углы. Нажать «Enter».

- Нажать «Фильтр», «Искажение», «Смещение». В появившемся окошке никакие параметры не менять, нажать «Да». В открытом новом окошке найти сохраненный ранее файл и нажать «Открыть».

- Нажать на «Слой 1» и выделить контуры развевающего флага с помощью «Волшебной палочки», предварительно щелкнув левой кнопкой мыши по полю, находящемуся вне флага.

- Щелкнуть левой кнопкой мыши на «Слой 2», а на клавиатуре нажать клавишу «Del».


- «Слой 1» поднять над «Слоем 2», зажав левую клавишу мыши на «Слое 1» и подняв слой вверх.


Вот какой результат должен получиться:

- Нажать на клавиатуре клавиши Shift + Ctrl + I или «Выделение», «Инверсия».
- Нажать «Фильтр», «Другие», «Цветовой контраст» и подобрать необходимый радиус (в данном случае 250).

- Открыть в программе первоначально используемый файл с флагом на флагштоке. Выделить полностью все изображение, нажав на клавиатуре клавиши Ctrl + А или с помощью «Быстрого выделения».
- Нажать на клавиатуре клавиши Ctrl + С или «Редактирование», «Скопировать».
- Свернуть изображение, нажав «_» в правом углу верхней панели.
- Нажать на клавиатуре клавиши Ctrl + V или «Редактирование», «Вклеить».
- Переместить «Слой 3» под «Слой 1» и «Слой 2», зажав левую кнопку мыши и опустив ее вниз.

- Флаг готов. Осталось только его сохранить в нужном формате.

Урок фотошопа. Развевающийся флаг на флагштоке
Существует очень много уроков, посвященных развевающемуся флагу. Однако, как правило, в итоге получается объемное полотно в прямоугольной рамке.

Поэтому сегодняшний урок будет посвящен изготовлению развевающегося флага на флагштоке. Итак, приступим.
Читайте также:


