Яндекс браузер автозаполнение форм настройка
Есть простой способ сэкономить 5-7 минут своей жизни, которые приходится тратить, регистрируясь на сайтах.
p, blockquote 1,0,0,0,0 -->
И это не авторизация через соц.сети, а регистрация на каком-либо сайте с помощью такой фишки, как автозаполнение в Яндекс браузере.
p, blockquote 2,0,0,0,0 -->
Многие пользователи не доверяют браузерам и считают недопустимым передавать свои пароли и прочую конфиденциальную информацию куда-либо и, тем более, браузеру.
p, blockquote 4,0,0,0,0 -->
Скорее всего, я отношусь к таким недоверчивым пользователям, но в некоторых случаях автозаполнение бывает все-таки очень удобно – действительно, получается регистрация на каком-либо сайте всего за 2 клика.
p, blockquote 5,0,0,0,0 -->
Если при регистрации на сайтах Вы указываете один и тот же e-mail адрес, имя, фамилию, номер телефона и адрес проживания, то Вам подходит этот способ.
p, blockquote 6,0,0,0,0 -->
Как сделать автозаполнение Яндекс браузера
Ниже привожу пошаговую инструкцию для автозаполнения браузера.
p, blockquote 7,0,0,0,0 -->
1) Сначала следует открыть настройки браузера:
2) Откроется длинная страница с настройками браузера, которую нужно прокрутить до конца и в конце кликнуть по кнопке «Показать дополнительные настройки» (рис. 2).
![]()
p, blockquote 9,0,0,0,0 --> Рис. 2. На пути к автозаполнению браузера
3) Среди дополнительных настроек браузера ищем опцию “Пароли и формы” (рис. 3).
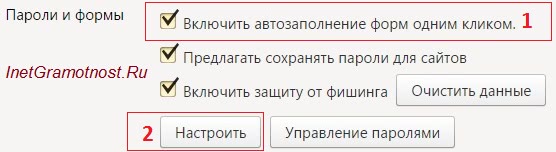
p, blockquote 10,0,1,0,0 --> Рис. 3. Включаем автозаполнение браузера и переходим к настройке
Если нет галочки, то ставим ее напротив чекбокса «Включить автозаполнение форм одним кликом» (1 на рис. 3).
p, blockquote 11,0,0,0,0 -->
В принципе, этого достаточно. Теперь, когда Вы начнете первую регистрацию на каком-либо сайте, то браузер запомнит эту информацию. Далее при регистрации на другом сайте браузер будет предлагать для заполнения тот текст, который был введен при первой регистрации. Это автоматический способ создания автозаполнения.
p, blockquote 12,0,0,0,0 -->
Я предлагаю сделать автозаполнение вручную. Тогда можно будет потом редактировать форму с автозаполнением, что часто бывает удобно.
p, blockquote 13,0,0,0,0 -->
Для ручного автозаполнения надо нажать на кнопку «Настроить» (2 на рис. 3).
p, blockquote 14,0,0,0,0 -->
4) Появится форма «Настройки автозаполнения» (рис. 4).
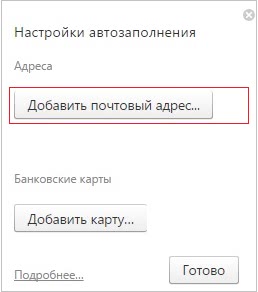
p, blockquote 15,0,0,0,0 --> Рис. 4. Вводим почтовый адрес для последующего автозаполнения
Как видно на рис. 4, можно «Добавить почтовый адрес…» и «Добавить карту». Честно говоря, банковскую карту я не рекомендую добавлять, особенно если компьютером пользуется не один, а несколько человек. Ниже будем заполнять только почтовый адрес.
p, blockquote 16,0,0,0,0 -->
Для этого кликните по кнопке “Добавить почтовый адрес” для автозаполнения Яндекс браузера.
p, blockquote 17,0,0,0,0 -->
После чего в браузере всплывёт окно (рис. 5), предлагающее ввести часто используемые сведения при заполнении форм во время регистрации на сайтах (имя, дату рождения, пол, e-mail, адрес, город, номер телефона и т.д.).
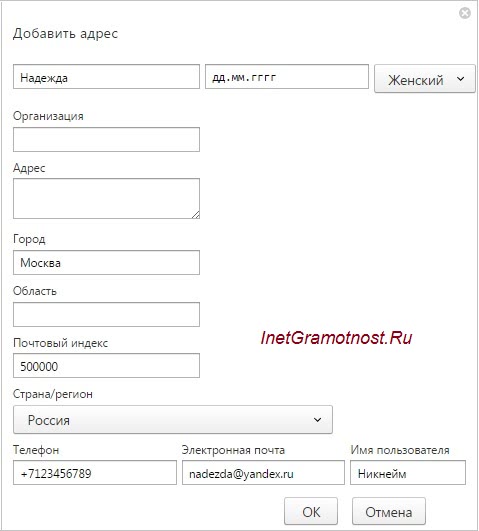
p, blockquote 18,0,0,0,0 --> Рис. 5. Заполните все поля и нажмите кнопку ОК для сохранения формы
По своему усмотрению заполняйте все данные (или не все – решать Вам). Пусть адрес проживания и номер телефона не часто требуется при регистрации на ресурсах, но зато вам проще будет оформлять заказы через интернет (если Вы их оформляете).
p, blockquote 19,0,0,0,0 -->
По завершении ввода данных нажмите кнопку “ОК” для сохранения профиля. На рис. 6 видно, что после этого появилась форма «Надежда» (1 на рис. 6).
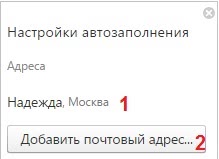
p, blockquote 20,0,0,0,0 --> Рис. 6. Создана форма «Надежда» для автозаполнения
Если у компьютера не один пользователь, то можно создать несколько профилей автоматического заполнения форм.
p, blockquote 21,1,0,0,0 -->
Для этого надо кликнуть по кнопке «Добавить почтовый адрес» (2 на рис. 6). Появится вторая форма «Ирина», как показано на рис. 7.
p, blockquote 22,0,0,0,0 -->
Как изменить или удалить форму автозаполнения браузера
Сначала ищем форму в браузере, поэтому:
- идем в «Настройки» Яндекс.Браузера (рис. 1),
- жмем «Показать дополнительные настройки» (рис. 2),
- там находим опцию «Пароли и формы» (рис. 3) и щелкаем «Настроить» (2 на рис. 3),
- появится окно «Настройки автозаполнения» (рис. 7):
Чтобы изменить какие-то данные, подводим мышку к нужной форме, например, «Надежда» и жмем по кнопке «Изменить» (1 на рис. 7).
p, blockquote 24,0,0,0,0 -->
Чтобы совсем удалить форму, к ней надо подвести мышку, появится крестик (2 на рис. 7). Щелкаем по крестику и на этом все, форма автозаполнения браузера удалена.
p, blockquote 25,0,0,0,0 -->
Пример автозаполнения при регистрации на сайте
Теперь при регистрации на сайтах Яндекс браузер будет предлагать автоматическое заполнение полей форм. Поля для автозаполнения будут выделяться желтым цветом. Это означает, что браузер сохранил эту информацию и предлагает просто кликать по сохраненным вариантам.
p, blockquote 26,0,0,0,0 -->
Яндекс.Браузер будет заполнять только поля, которые нужны для регистрации на сайте: если сайту не требуется ваш номер телефона, ни в какое другое поле он не будет вписан.
p, blockquote 27,0,0,0,0 -->
Открываем сайт, где нужно пройти регистрацию. На рис. 8 это регистрация на сайте Госуслуг.
p, blockquote 28,0,0,0,0 -->
В поле имя вводим первую букву своего имени. На рис. 8 при регистрации я ввела букву «Н». Дальше появились желтые поля, в которые браузер автоматически подставил всю информацию, которая у него была сохранена.
Остается проверить, все ли подходит для регистрации и нажать на синюю кнопку «Зарегистрироваться».
p, blockquote 30,0,0,0,0 -->
Получается регистрация на сайте в 2 клика:
Автозаполнение некоторых сведений
Можно заметить, что при создании формы для автозаполнения не было предложено ввести фамилию и отчество (рис. 5).
p, blockquote 32,0,0,1,0 -->
Тем не менее некоторая информация запоминается Яндекс.Браузером после её ввода в форму и отправки введённых данных на сервер Яндекса (и сохранения там). Позже браузер будет предлагать автоматически заполнять эти сведения в соответствующие поля при последующих регистрациях на других сайтах.
p, blockquote 33,0,0,0,0 -->
Как отключить автозаполнение Yandex браузера
- Идем в «Настройки» Яндекс.Браузера (рис. 1),
- В конце страницы настроек жмем «Показать дополнительные настройки» (рис. 2),
- там находим опцию «Пароли и формы» (рис. 3),
- убираем галочку напротив «Включить автозаполнение форм одним кликом» (1 на рис. 3):
Скриншоты в статье (рис. 1-8) приведены для версии Яндекс.Браузера 16.4.1.8564.
Настройка автозаполнения в Яндекс.Браузере отвечает за включение, отключение или удаление личных данных для ввода на сайтах. После установки обозревателя, функция активна по умолчанию.
Как работает автозаполнение
Весь процесс выглядит так :
Yandex.Browser запоминает логины, пароли, адреса, реквизиты кредитных карточек и платежных систем.
Насколько опасно использовать автозаполнение
Разработчики Яндекс.Браузера подтверждают удобство использования функции, но предупреждают о ее недостатках из-за хранения информации на компьютере:
- данные могут быть украдены с помощью вредоносного ПО (вирусов);
- сторонний человек, получивший доступ к компьютеру юзера, сможет авторизоваться на любом из сайтов.
В мобильной версии браузера также реализовано автоматическое заполнение форм с аналогичными недостатками.
Режим инкогнито
Это специальный режим, при активации которого браузер не сохраняет историю посещений сайтов и пароли. Чтобы его активировать :
Инкогнито не является альтернативой VPN-клиента — все поисковые запросы останутся видны провайдеру.
Как работать с автозаполнением

Сперва коснемся десктопной ревизии обозревателя, а затем расскажем о работе с Yandex.Browser на Android и iOS. Все действия будут происходить в разделе «Пароли и карты» — разверните дополнительное меню и выберите соответствующую вкладку.
Добавление данных вручную
Как это происходит :
Появится новая вкладка, куда вводят разную информацию :
Закончив с вводом информации, щелкните по «Сохранить/Добавить» снизу окна ввода.
Удаление данных
Перейдите в раздел «Пароли»:
-
Наведите курсор на сайт/кредитную карту/адрес. Поставьте возле него галочку.



От кредиток избавляются иначе — наведите курсор на номер карты и напротив ее номера тапните «Удалить».
Чтобы избавиться от личной информации :
-
Тапните по карточке с информацией, во всплывшем окне жмите по «Удалить профиль».


Настройки
В Яндекс Браузере автозаполнение настраивают через вкладку «Настройки» в разделе «Пароли и карты». Что здесь разрешают сделать :
Менеджер паролей/карт предоставляет быстрый доступ к работе с личными данными без перехода в параметры браузера.
Настройка поисковых запросов
Кроме автозаполнения форм, существует автоматический ввод поисковых запросов. Чтобы его настроить:
Как дополнительно персонализировать поисковые запросы: проследуйте в «Настройки», в подразделе «Общие настройки» опуститесь до «Поиск».

Автозаполнение в мобильной версии
В версии Яндекс.Браузера для Android и iOS автозаполнение работает похожим образом с десктопной ревизией обозревателя:
Проверка сохраненных данных происходит так :


Как в Яндекс Браузере на телефоне отключить автозаполнение форм :
-
Снова тапните по меню «Еще», выберите «Настройки».


В дополнительном меню присутствует переход к вкладке в режиме инкогнито, где не сохраняются запросы и cookie-файлы.
Автозаполнение форм — это удобная функция, которая автоматически сохраняет и вводит личные данные на сайтах. Несмотря на ускорение авторизации или проведения оплаты, хакеры или третьи лица могут получить доступ к личным данным и использовать их в собственных целых.
Когда вы впервые вводите в форму сайта информацию (имя, адрес или номер телефона) — браузер ее запоминает. При повторном вводе браузер предлагает варианты для . Это удобно, потому что экономит время.
Если компьютером пользуется несколько человек — любой из них может открыть браузер, увидеть ваши данные и авторизоваться на сайтах под вашим именем. Рекомендуем работать на таких компьютерах в режиме Инкогнито или отключить автозаполнение форм. Если вредоносное ПО получит доступ к данным автозаполнения — злоумышленники могут украсть их.Сохранять данные автозаполнения автоматически
В Яндекс.Браузере автозаполнение включено по умолчанию.
Внимание. Если вы хотите, чтобы данные автозаполнения на конкретном сайте не сохранялись в браузере, используйте режиме Инкогнито. При необходимости вы можете отключить автозаполнение форм.Задать данные автозаполнения вручную
Добавьте в браузер данные банковской карты, пароли и личную информацию (телефон, адрес, электронную почту и т. д.).
Если вы создали мастер-пароль, введите его для доступа к хранилищу. Если вы создали мастер-пароль, введите его для доступа к хранилищу. Если вы создали мастер-пароль, введите его для доступа к хранилищу.Отключить синхронизацию данных автозаполнения
Синхронизация позволяет автоматически подставлять данные в формы на всех ваших устройствах с Яндекс ID.
Данные автозаполнения синхронизируются по умолчанию. Чтобы отключить синхронизацию:
Нажмите → Настройки → Настройки синхронизации .Удалить данные автозаполнения
Нажмите → Дополнительно → Очистить историю либо клавиши Ctrl + Shift + Del (в Windows) или Shift + ⌘ + Backspace (в macOS) . В списке Очистка истории выберите пункт за все время . Отключите остальные опции (если вы хотите очистить только данные автозаполнения).Отключить автозаполнение форм
В блоке Автозаполнение отключите опцию Предлагать автозаполнение форм .Автозаполнение поискового запроса
По умолчанию в браузере сохраняется вся история, кроме запросов в режиме Инкогнито. При повторном вводе запросы выделяются точкой справа.
Примечание. Сохранение запросов в Умной строке не отключается. Чтобы запросы не сохранялись в браузере, используйте режим Инкогнито.Запросы в поисковой строке Яндекса
Если вы авторизованы на Яндексе, то ваши запросы сохраняются по умолчанию. При повторном вводе они будут выделены фиолетовым. Кроме этого, сайты, на которые вы часто заходите, отображаются первыми в списке поисковых подсказок.
Отключите сохранение запросов в поиске Яндекса и часто посещаемых сайтов на странице Настройка поиска .
","lang":>,"extra_meta":[>,>,>,>,>,>,>,>,>,>,>,>,>,>,>,>,>,>,>,>,>,>,>,>,>,>],"title":"Автозаполнение форм - Яндекс.Браузер. Справка","canonical":"https://browser.yandex.ru/help/personal-data-protection/autofill.html","productName":"Яндекс.Браузер","extra_js":[[,"mods":,"__func137":true,"tag":"script","bem":false,"attrs":,"__func67":true>],[,"mods":,"__func137":true,"tag":"script","bem":false,"attrs":,"__func67":true>],[,"mods":,"__func137":true,"tag":"script","bem":false,"attrs":,"__func67":true>]],"extra_css":[[],[,"mods":,"__func69":true,"__func68":true,"bem":false,"tag":"link","attrs":>],[,"mods":,"__func69":true,"__func68":true,"bem":false,"tag":"link","attrs":>]],"csp":<"script-src":[]>,"lang":"ru">>>'>Когда вы впервые вводите в форму сайта информацию (имя, адрес или номер телефона) — браузер ее запоминает. При повторном вводе браузер предлагает варианты для . Это удобно, потому что экономит время.
Если компьютером пользуется несколько человек — любой из них может открыть браузер, увидеть ваши данные и авторизоваться на сайтах под вашим именем. Рекомендуем работать на таких компьютерах в режиме Инкогнито или отключить автозаполнение форм. Если вредоносное ПО получит доступ к данным автозаполнения — злоумышленники могут украсть их.Сохранять данные автозаполнения автоматически
В Яндекс.Браузере автозаполнение включено по умолчанию.
Внимание. Если вы хотите, чтобы данные автозаполнения на конкретном сайте не сохранялись в браузере, используйте режиме Инкогнито. При необходимости вы можете отключить автозаполнение форм.
Задать данные автозаполнения вручную
Добавьте в браузер данные банковской карты, пароли и личную информацию (телефон, адрес, электронную почту и т. д.).



Отключить синхронизацию данных автозаполнения
Синхронизация позволяет автоматически подставлять данные в формы на всех ваших устройствах с Яндекс ID.
Данные автозаполнения синхронизируются по умолчанию. Чтобы отключить синхронизацию:

Удалить данные автозаполнения

Отключить автозаполнение форм

Автозаполнение поискового запроса
По умолчанию в браузере сохраняется вся история, кроме запросов в режиме Инкогнито. При повторном вводе запросы выделяются точкой справа.

Запросы в поисковой строке Яндекса
Если вы авторизованы на Яндексе, то ваши запросы сохраняются по умолчанию. При повторном вводе они будут выделены фиолетовым. Кроме этого, сайты, на которые вы часто заходите, отображаются первыми в списке поисковых подсказок.

Отключите сохранение запросов в поиске Яндекса и часто посещаемых сайтов на странице Настройка поиска .
Когда вы впервые вводите в форму сайта информацию (имя, адрес или номер телефона) — браузер ее запоминает. При повторном вводе браузер предлагает варианты для . Это удобно, потому что экономит время.
Если компьютером пользуется несколько человек — любой из них может открыть браузер, увидеть ваши данные и авторизоваться на сайтах под вашим именем. Рекомендуем работать на таких компьютерах в режиме Инкогнито или отключить автозаполнение форм. Если вредоносное ПО получит доступ к данным автозаполнения — злоумышленники могут украсть их.Сохранять данные автозаполнения автоматически
В Яндекс.Браузере автозаполнение включено по умолчанию.
Внимание. Если вы хотите, чтобы данные автозаполнения на конкретном сайте не сохранялись в браузере, используйте режиме Инкогнито. При необходимости вы можете отключить автозаполнение форм.Задать данные автозаполнения вручную
Добавьте в браузер данные банковской карты, пароли и личную информацию (телефон, адрес, электронную почту и т. д.).
Если вы создали мастер-пароль, введите его для доступа к хранилищу. Если вы создали мастер-пароль, введите его для доступа к хранилищу. Если вы создали мастер-пароль, введите его для доступа к хранилищу.Отключить синхронизацию данных автозаполнения
Синхронизация позволяет автоматически подставлять данные в формы на всех ваших устройствах с Яндекс ID.
Данные автозаполнения синхронизируются по умолчанию. Чтобы отключить синхронизацию:
Нажмите → Настройки → Настройки синхронизации .Удалить данные автозаполнения
Нажмите → Дополнительно → Очистить историю либо клавиши Ctrl + Shift + Del (в Windows) или Shift + ⌘ + Backspace (в macOS) . В списке Очистка истории выберите пункт за все время . Отключите остальные опции (если вы хотите очистить только данные автозаполнения).Отключить автозаполнение форм
В блоке Автозаполнение отключите опцию Предлагать автозаполнение форм .Автозаполнение поискового запроса
По умолчанию в браузере сохраняется вся история, кроме запросов в режиме Инкогнито. При повторном вводе запросы выделяются точкой справа.
Примечание. Сохранение запросов в Умной строке не отключается. Чтобы запросы не сохранялись в браузере, используйте режим Инкогнито.Запросы в поисковой строке Яндекса
Если вы авторизованы на Яндексе, то ваши запросы сохраняются по умолчанию. При повторном вводе они будут выделены фиолетовым. Кроме этого, сайты, на которые вы часто заходите, отображаются первыми в списке поисковых подсказок.
Отключите сохранение запросов в поиске Яндекса и часто посещаемых сайтов на странице Настройка поиска .
","prev_next":<"prevItem":<"disabled":false,"title":"Кеш","link":"/support/browser/personal-data-protection/cache-memory.html">,"nextItem":>,"breadcrumbs":[,],"useful_links":null,"meta":,"voter":","extra_meta":[>,>,>,>,>,>,>,>,>,>,>,>,>,>,>,>,>,>,>,>,>,>,>,>,>],"title":"Автозаполнение форм - Яндекс.Браузер. Справка","productName":"Яндекс.Браузер","extra_js":[[,"mods":,"__func137":true,"tag":"script","bem":false,"attrs":,"__func67":true>],[,"mods":,"__func137":true,"tag":"script","bem":false,"attrs":,"__func67":true>],[,"mods":,"__func137":true,"tag":"script","bem":false,"attrs":,"__func67":true>]],"extra_css":[[],[,"mods":,"__func69":true,"__func68":true,"bem":false,"tag":"link","attrs":>],[,"mods":,"__func69":true,"__func68":true,"bem":false,"tag":"link","attrs":>]],"csp":<"script-src":[]>,"lang":"ru">>>'>Когда вы впервые вводите в форму сайта информацию (имя, адрес или номер телефона) — браузер ее запоминает. При повторном вводе браузер предлагает варианты для . Это удобно, потому что экономит время.
Если компьютером пользуется несколько человек — любой из них может открыть браузер, увидеть ваши данные и авторизоваться на сайтах под вашим именем. Рекомендуем работать на таких компьютерах в режиме Инкогнито или отключить автозаполнение форм. Если вредоносное ПО получит доступ к данным автозаполнения — злоумышленники могут украсть их.Сохранять данные автозаполнения автоматически
В Яндекс.Браузере автозаполнение включено по умолчанию.
Внимание. Если вы хотите, чтобы данные автозаполнения на конкретном сайте не сохранялись в браузере, используйте режиме Инкогнито. При необходимости вы можете отключить автозаполнение форм.
Задать данные автозаполнения вручную
Добавьте в браузер данные банковской карты, пароли и личную информацию (телефон, адрес, электронную почту и т. д.).



Отключить синхронизацию данных автозаполнения
Синхронизация позволяет автоматически подставлять данные в формы на всех ваших устройствах с Яндекс ID.
Данные автозаполнения синхронизируются по умолчанию. Чтобы отключить синхронизацию:

Удалить данные автозаполнения

Отключить автозаполнение форм

Автозаполнение поискового запроса
По умолчанию в браузере сохраняется вся история, кроме запросов в режиме Инкогнито. При повторном вводе запросы выделяются точкой справа.

Запросы в поисковой строке Яндекса
Если вы авторизованы на Яндексе, то ваши запросы сохраняются по умолчанию. При повторном вводе они будут выделены фиолетовым. Кроме этого, сайты, на которые вы часто заходите, отображаются первыми в списке поисковых подсказок.

Отключите сохранение запросов в поиске Яндекса и часто посещаемых сайтов на странице Настройка поиска .
Есть 2 пути для ввода данных на регистрационных страницах любых сайтов: вручную вводить логин и пароль или воспользоваться автоматическим заполнением полей. Автозаполнение форм в Яндекс браузере – это функция-помощник, которая сохраняет пользовательские данные в хранилище браузера и по необходимости извлекает информацию, вставляя её на сайтах в соответствующих полях. Переходя на страницу с формами для входа, Яндекс обозреватель самостоятельно распознаёт и заполняет их подходящей информацией.
Особенности использования
Принцип работы функции предельно прост:
Внедрение пользовательских данных в поля формы входа происходит с высокой степенью точности, какие-либо ошибки во вводе встречаются крайне редко. Неправильное внесение данных может быть вызвано наличием нескольких аккаунтов на сервисе, сменой или восстановлением забытого пароля.
Безопасно ли автозаполнение в Яндекс браузере
Ответ на вопрос неоднозначный. Если посмотреть с точки зрения хакера, все данные введённые в браузер реально украсть. Для кражи личных данных используются троянские программы. Наибольший риск у пользователей, которые используют компьютер в общественных местах. Во время входа на сайт происходит автоматическое заполнение форм, не сложно нажать на функцию «Показать пароль» и украсть его. Правда, подобный функционал есть далеко не на всех сайтах.
Если сравнить безопасность Yandex browser с остальными браузерами, то здесь есть преимущество – защищённое хранилище паролей. Компания Яндекс в свой продукт внедрила функцию «Мастер-ключ», который является паролем для получения доступа к хранилищу информации, используемой для входа на сайты. Даже в случае получения доступа к компьютеру или кражи файла с паролями из системы, придётся вводить пароль для дешифрования записей.
С современными компьютерами на базе Asics взлом несложных паролей занимает считанные секунды, но при установке: цифр, различных символов, букв разного регистра, при длине пароля от 12 символов, мы находимся в относительной безопасности. Расшифровать настолько сложный пароль – непосильная задача, она займёт месяцы, хакер просто откажется от затеи.
Важно! Наибольшая опасность кражи логинов и паролей возникает при попадании в систему перехватчика трафика, который отправляет данные не только сайту, но и владельцу вируса. Подобная программа с лёгкостью обходит блокировку мастер-ключом, единственный способ борьбы – активный антивирус в системе. Ещё один момент – мастер-пароль нужно устанавливать отдельно, по умолчанию он не используется.
Подводим итоги: функция относительно безопасна, но все равно имеет уязвимости, особенно легко её обойти при получении физического доступа к ПК. Для хранения важных данных лучше не использовать встроенное хранилище, а запоминать пароли в уме или применять более безопасные решения, например, расширение LastPass.
Как добавить данные для автозаполнения
По умолчанию данные автоматически добавляются в хранилище браузера, достаточно выполнить ввод данных на любом сайте. В будущем подстановка произойдёт автоматически. Если после внесения информации в браузер были изменены данные для входа, придётся вручную изменять пароль. Также вручную выполняется добавление контактных данных.
Важно! В браузере есть функция сохранения номера карты. В общем-то она удобна, но при наличии доступа к компьютеру со стороны других пользователей, есть риск похищения данных.
Добавляем пароль в Яндекс обозреватель:
Добавляем номер банковской карты, подойдёт и кредитная, и дебетовая:
- Следуем в раздел для добавления карты.
- Кликаем на кнопку «Добавить карту» (скриншот выше).
- Указываем имя собственника, шестнадцатеричный код карты и срок действия.
- Кликаем на «Ок».
Добавляем данные для самостоятельного заполнения поисковой фразы:
Как изменить данные для автозаполнения
Если пароль был скомпрометирован или его просто забыли (пришлось восстанавливать), в Яндекс браузер также стоит ввести соответствующие коррективы.
Как сменить пароль:
При смене номера карты или в случае изменения данных компании, личного адреса, контактной почты, номера телефона и т.д., вносим коррективы в данные для внедрения на веб-ресурсах:
Как удалить данные для самостоятельного заполнения Яндекс браузером
Информация постепенно устаревает и требует обновления или замены. Если своевременно не удалять устаревшие данные, они начнут мешать при входе на сайты и при сёрфинге. С какой периодичностью делать обновление информации – решаем сами, но периодически это делать нужно.
Простейший способ удалить всю информацию, используемую для автозаполнения – воспользоваться функцией «Очистить историю». На подходящую вкладку можем перейти, нажав сочетание горячих клавиш Ctrl + Shift + Del или вручную.
Очищаем пользовательские данные для наполнения веб-форм и поисковые запросы:
Удалить шаблоны для автозаполнения адресов и банковских карт ещё проще:
Как отключить автозаполнение форм в Яндекс обозревателе
Если данные на компьютере слишком ценны и важно предотвратить любые риски похищения информации, рекомендуем выключить автоматическое добавление пользовательских данных в веб-формы.
Отключаем уязвимую функцию автозаполнения:
Альтернативный метод отключения:
Отключить сохранение также можем находясь непосредственно на сайте, где вводим пароль:
Как защитить свои пароли в Яндекс браузере
Полностью защититься от злоумышленников силами обычного пользователя вряд ли удастся, но с помощью перечисленных ниже советов риск кражи логинов и паролей легко снизить на 90-95%.
Улучшаем собственную защиту:
- Поддерживаем активное состояние антивируса. Рекомендуем обновлять базы сигнатур с регулярностью, хотя бы 1 раз в неделю;
- Устанавливаем мастер-пароль. Стандартное и эффективное средство от кражи паролей, для доступа к разделу потребуется ввести код доступа. После установки мастер-ключа все сохранённые пароли шифруются. Активируем функцию:
- Переходим в менеджер по ссылке .
- Кликаем на «Настройки» (левое меню).
- Выбираем «Создать мастер-пароль».
- Дважды вводим пароль минимум 6 символов.
- Обозреватель автоматически перебрасывает на страницу для входа в аккаунт Яндекс, это делать не обязательно, можем просто закрыть.
- Включаем все функции безопасности, встроенные в обозревателе. Они находятся на странице « Безопасность ». Здесь присутствует защита от фишинга, от кражи номеров карт, функции обеспечения безопасности при пользовании публичными Wi-Fi-сетями;
- Не рекомендуем скачивать различные репаки, кряки, отдельные элементы системы (например, dll-файлы), старые игры и остальные приложения из сомнительных источников;
- Используем разные логины и пароли на сайтах.
Автозаполнение форм в Яндекс браузере работает стабильно, а при активации всех методов защиты, функция ещё и относительно безопасна. В любом случае, важно сохранять бдительность: не вводим одинаковые пароли, проверяем правильность URL-адреса, устанавливаем надёжный мастер-пароль и следим за отсутствием вирусов в системе.
Читайте также:


