Xiaomi mi6 как установить драйвера
В нашем случае для перепрошивки Xiaomi через MiFlashPro потребуется связать мобильное устройство с компьютером. Это нужно для банальной передачи данных и загрузки нового программного обеспечения с компьютера на смартфон. Для установки необходимого ПО и его корректной работы на компьютере должна быть установлена одна из следующих версий ОС: Windows XP, Windows 7, 8, 8.1 или Windows 10.
Универсальные драйвера на компьютер
Чтобы приступить к перепрошивке, понадобится 2 драйвера: ADB Driver и дополнительный (зависит от установленного на смартфоне процессора). Первое ПО фактически является приложением (эмулятором), которое посылает команды на мобильное устройство. В качестве этих команд при перепрошивке мы отправляем различные запросы (перезагрузиться, сделать сброс настроек, принять и установить файл прошивки и многие другие). Второе уже зависит от того, на какой однокристальной системе работает смартфон: Qualcomm или MediaTek (MTK).
Сначала разберемся, как установить USB драйвер для Xiaomi:
- Скачиваем сам драйвер (кнопка выше) на Xiaomi для Windows и распаковываем его на рабочий стол.
- Нажатием комбинации клавиш «Win + R» открываем меню «Выполнить». Вводим команду «devmgmt.msc» и нажимаем ОК.

- На экране появится окно с диспетчером устройств. Нажимаем на строку с именем компьютера (первая сверху) правой кнопкой мыши (или просто щелкаем по кнопке «Действие») и выбираем строку «Установить старое оборудование».

- Появится мастер установки оборудования. Нажимаем «Далее» и выбираем «Установка оборудования, выбранного из списка вручную».

- Выбираем «Показать все устройства», затем «Далее», «Установить с диска» и «Обзор». Тут задача лишь в том, чтобы в распакованной папке найти файл с расширением «.inf». Он имеет название «android_winusb.inf». Выбираем его, нажимаем «Открыть» и кнопку «ОК».
- На следующих шагах просто жмем «Далее» до самого конца и завершаем процесс.

Далее рассмотрим драйвера на компьютер для Xiaomi под процессоры Qualcomm и MediaTek.
Как установить ПК драйвер Xiaomi для Qualcomm
Теперь рассмотрим процесс скачивания и установки Xiaomi драйвера Qualcomm на ПК:
- Скачиваем архив по кнопке выше.
- Распаковываем содержимое на рабочий стол. Появится папка Qualcomm Drivers, а в ней – «Qualcomm» и «Google». Нас интересует первая. Открываем ее и «достаем» еще одну папку под названием «Driver». Для удобства помещаем ее на рабочий стол.
- Теперь повторяем шаги 2-5 из инструкции, описанной выше. Только теперь выбираем уже файл под названием «qcser.inf» из папки «Driver».

Как установить ПК драйвер Xiaomi для MTK
Обладателям устройств от китайского разработчика Xiaomi на базе MediaTek повезло больше. Процесс установки драйвера MTK на Xiaomi будет проще, так как нам практически не придется делать ничего вручную. Для установки драйвера делаем следующее:
- Скачиваем архив по кнопке выше и размещаем его на рабочем столе.
- Распаковываем содержимое архива и открываем папку, лежащую внутри. Запускаем .exe-файл «MTK Driver Auto Installer».
- На каждом шагу жмем клавиши «Next» и «Install». Во время процесса появится дополнительное окно «Driver Installation Wizard» – здесь все делаем также: «Next» и «Install». По окончании процесса перезагружаемся.
После установки данного программного обеспечения любые устройства Xiaomi на базе чипсета MTK будут без проблем соединяться с компьютером и распознаваться им для дальнейшей работы.
Решение известных ошибок
После того, как мы установили необходимое программное обеспечение, можно приступать к процессу перепрошивки. Делать это можно разными способами, как вручную, так и с помощью специальных программ: SP FlashTool (для процессоров MediaTek), MiFlash (Qualcomm), MiFlashPro (подходит для любых SoC). Надо отметить, что каких-либо драйверов для Mi Flash Pro не требуется. В случае чего программа сама оповестит о каких-либо недостающих файлах и даже автоматически их установит.
Но еще в процессе установки могут возникнуть различные проблемы. Рассмотрим множество решений, исправляющих различные ошибки при установке драйверов:
Отключение цифровой подписи
Распространенная проблема, заслуживающая большего внимания – проверка цифровой подписи. Это специальная процедура в ОС Windows, проверяющая наличие подписи разработчика на устанавливаемом ПО. И если данная подпись отсутствует, установка попросту блокируется. Некоторые драйвера не имеют данного цифрового «ключа», поэтому наша задача – отключить проверку. Сделать это можно без особых проблем, как на новых, так и на старых системах Windows. Причем делается это несколькими способами: с помощью выполнения определенных команд в командной строке, задания способов загрузки операционной системы (для Windows 10), а также при помощи редактора групповой политики.
- Для отключения с помощью командной строки (обязательно запускать в режиме администратора) нужно ввести следующую команду: «bcdedit.exe /set NOINTEGRITYCHECKS ON».
- Для отключения в редакторе групповой политики переходим по следующему пути: «Конфигурация пользователя», далее раздел «Административные шаблоны» – «Система» – «Установка драйвера» и находим строку с цифровой подписью. Переводим значение на «Включено», а в параметрах выставляем «Пропустить». Данный метод срабатывает в большинстве случаев, в отличие от первого с использованием командной строки.

Заключение
На процессе установки драйверов существует не так много проблем, с которыми можно столкнуться. Если четко следовать описанным выше действиям, то проблем возникнуть не должно. Но если вам довелось с ними столкнуться, то в большинстве случаев это «лечится» с помощью скачивания специальных программ, о которых было сказано выше.

Как просто и быстро установить USB и ADB драйверы Xiaomi для ОС Windows
Если вам нужно просто подключить телефон к своему ПК для работы с файлами для этой цели прекрасно подойдет менеджер «Mi Phone Assistant» (Mi PC Suite).
А если вы собираетесь модернизировать свой смартфон Xiaomi / Redmi с помощью компьютера, например:
- разблокировать загрузчик
- получить root-права
- войти в режим Fastboot или Recovery
- обновить прошивку ОС
- установить / удалить приложения и др.
Первое, что вам нужно иметь в компьютере это USB и ADB драйверы Xiaomi.
Что такое USB-драйверы Xiaomi?
Это программное обеспечение, которое синхронизирует ОС компьютера Windows с Android телефоном Xiaomi при соединении устройств USB-кабелем. USB-драйверы для Xiaomi важный компонент, без которого данного соединения должным образом не осуществить.
На первый взгляд может показаться, что установка драйверов дело простое. Однако на самом деле эта процедура достаточно сложная для большинства пользователей. Мало того для поиска правильного драйвера придется перелопатить весь Интернет потратив кучу времени на поиски. Так еще и сам процесс установки связан с определенными сложностями такими как, например отключение в Windows цифровой подписи драйверов, обход службы безопасности Windows и других заморочек. А риск установить неправильный или устаревший драйвер очень велик и это может привести к проблеме, из-за которой ваш компьютер не сможет правильно распознать подключаемое устройство.
Mi Phone Assistant (Mi PC Suite)
Пошаговая инструкция по установке «Mi Phone Assistant» (Mi PC Suite) для Windows
Чтобы правильно подключить телефон Xiaomi / Redmi к компьютеру и установить «Mi Phone Assistant» необходимо выполнить ряд несложных последовательных шагов.
Сразу подготовим смартфон и активируем два режима [Отладка по USB] и [Установка через USB]. Для этого в настройках открываем [Расширенные настройки] > [Для разработчиков]. Включаем тумблер [Отладка по USB] и через 5 сек нажимаем кнопку [Принять].




Затем включаем тумблер [Установка через USB].

Сейчас скачиваем и сохраняем в свой компьютер ZIP-архив менеджера «Mi Phone Assistant» и разархивируем скачанный ZIP-файл в любую папку своего ПК.
Теперь открываем распакованную папку [MiPhoneAssistant]. Вот здесь и находятся файлы USB и ADB-драйверов Xiaomi, которые сейчас установятся автоматически в наш ПК.
Для запуска программы находим файл [MiPhoneAssistant.exe] и запускаем его двойным кликом левой кнопки мыши.


При запуске «Mi Phone Assistant» первое окно с предупреждениями, здесь все понятно, нажимаем [Согласен]
Сейчас подключаем свой смартфон USB-кабелем к компьютеру.

Нажмем [Отмена]. Тем самым мы не чего не отменяем, а только закрываем это меню, чтоб оно не мешало нам дальше.

Если подключение не стартовало автоматически (необходимо подождать сек. 30-60) тогда нужно нажать кнопку [Обновить].



А сейчас в телефоне во вкладке [Установка через USB] в течении 10-ти секунд необходимо нажать кнопку [Установить]. Утилита «MiTunes» через USB установится в наш смартфон.



Закрывай это окно и жми кнопку [Обновить]

Определение модели телефона его прошивки и других параметров успешно завершено!

После чего открывается главное окно менеджера «Mi Phone Assistant» с информацией о смартфоне

Сейчас в телефоне сразу нажимаем [Разрешить]. На это отведено несколько секунд.


Эта информация в переводе звучит примерно так:
Подключится к MiTunes
Компьютерный помощник от Xiaomi «Mi Phone Assistant» предназначен для подключения к вашему мобильному телефону Mi, подтвердите, что вы согласны продолжить.

Теперь в информационной области главного окна «Mi Phone Assistant» отображается количество фото, видео и наполненность емкости памяти нашего смартфона. Еще здесь находятся четыре вкладки менеджера: [Устройство], [Резервирование], [Восстановление], и [Обновление], а также есть кнопки обновления экрана и сохранения скриншотов.

Первая вкладка [Устройство] предназначена для работы с фото, видео и файлами документов


Третья вкладка [Восстановление] предназначена для восстановления данных из созданной резервной копии

Назначение четвертой вкладки [Обновление] перепрошивка смартфона через стоковый рекавери

Теперь необходимо отметить еще один момент. Установленная в наш телефон утилита «MiTunes» в дальнейшем автоматизирует процесс подключения смартфона к менеджеру «Mi Phone Assistant» и не будет надобности с каждым подключением коннектить устройства.
Чтобы открыть сведенья об утилите «MiTunes» можно в режиме подключения свайпнуть шторку уведомлений и кликнуть [Приложение «MiTunes» выполняется].



Подытоживая можно сказать «Mi Phone Assistant» отличный менеджер для ПК на ОС Windows с простым и понятным интерфейсом, который прекрасно подходит для комфортной работы с фото видео и другими файлами нашего смартфона. И главное что теперь даже если не пользоваться «Mi PC Suite» и удалить его с ПК, то необходимые USB и ADB драйверы Xiaomi останутся в нашей системе Windows.
Как просто и быстро установить USB/ADB драйверы для Windows с Mi PC Suite и подключить смартфон к ПК
Быстрый способ установки USB/ADB драйверов смотри в специальном видео: ▼▼▼

1. Переходим на официальный сайт разработчика (Нажать сюда для перехода) и скачиваем архив SDK Platform-Tools for Windows;
Не рекомендуется скачивать данный архив на сторонних ресурсах, на официальном сайте представлена всегда рабочая и самая свежая версия;
2. Распаковываем папку platform-tools из архива SDK Platform-Tools for Windows на диск С:\ (должно получиться, как на скриншоте)

1.jpg (42.34 KB, Downloads: 229)
3. Переходим в Windows "Панель управления\Система и безопасность\Система" и выбрать "Дополнительные параметры системы";

2017-05-15_10-44-24.jpg (32.44 KB, Downloads: 114)

2017-05-15_10-46-52.jpg (13.58 KB, Downloads: 93)
5. Выбраем "Системные переменные" значение "Path" и изменить, чтобы добавить новое значение;

2017-05-15_10-49-21.jpg (22.2 KB, Downloads: 108)
6. Выбираем пункт "Создать" и указываем путь к папке platform-tools содержащую adb, т.е. вписываем "С:\platform-tools" без кавычек;

2.jpg (14 KB, Downloads: 109)
8. Подключаем наш смартфон через USB-кабель и дожидаемся установки драйвера. Когда драйвер установится (или если он уже был установлен ранее) и все прошло правильно, наш телефон должен распознаться системой. В моем случае, мое устройство Xiaomi Mi5 и система его распознает, значит драйвера встали нормально. Если у вас возникли проблемы, попробуйте скачать и установить официальное приложение Xiaomi - Mi PC Suite (нажать тут для перехода на официальный сайт), после открыть приложение и подключить ваш смартфон к PC еще раз через USB-кабель;
3.jpg (42.83 KB, Downloads: 80)
Настройка вашего девайся для работы с ADB 1. Переходим в меню вашего девайся в раздел "Настройки"; 3. Ищем строку "Версия MIUI" и жмем несколько раз по версии вашей прошивки, пока снизу не высветится уведомление "Поздравляем! Выстали разработчиком!"; 5. В "Настройках" ищем раздел "Расширенные настройки" и переходим в него; 6. Ищем раздел "Для разработчиков" и переходим в него; 7. Ищем пункт "Включить оптимизацию MIUI" и отключаем его, после чего наш смартфон перезагрузится; 8. После перезагрузки смартфона, подключаем его к PC через USB-кабель; 10. Ищем в разделе "Для разработчиков" пункты "Не выключать экран" и "Отладка по USB" и активируем их; 11. После чего на экране смартфона появится запрос "Разрешить отладку по USB?", нажимаем "Да"; 12. На PC открываем командную строку: нажимаем сочетание клавишь Win+R, вводим в открывшемся окне "cmd" и жмем "OK";
4.jpg (6.45 KB, Downloads: 97)
13. Проверяем, видит ли ADB наше устройство, вводим в командной строке "adb devices" и нажимаем "Enter", после чего нам должно показать примерно такие строки, как показанно на скриншоте;

5.jpg (11.43 KB, Downloads: 93)
14. Если все хорошо, то можно приступать к работе. Что бы активировать работу в ADB, необходимо ввести "cd c:\adb\" без кавычек нажать "Enter";
15. После чего можно начинать ввод команд, которые мы подробно рассмотрим в следующих темах.
Сегодня мы подробно рассмотрели, как настроить и начать работу с ADB. В следующей теме мы рассмотрим, как выполнить заморозку приложений при помощи ADB.
Еще уроки по ADB:
Рейтинг
LLIYTHUK | из MI 5
melnikovdima82 | из Mi A1
Grey-KMV | из Redmi Note 4X
HaH0mexHuk | из Redmi 4X
Никита Зиновьев | из app
Денис Гордеев Ответить | из MI 5
alex26rus
на 4 пда тебя бы с главном сожрали за ересь ебучую полов .

VanoNN | из Redmi 4X

Amadey76 | из Redmi Note 4

Ответить
Новая тема


Mi Comm APP
Рекомендации

* Рекомендуется загружать изображения для обложки с разрешением 720*312
Изменения необратимы после отправки
Cookies Preference Center
Приложение MiFlash предназначено для установки образов прошивки в смартфоны производства компании Xiaomi, а также поможет восстановить устройство, если оно по каким-то причинам не включается или зависло на бутанимации и т.д. Программа работает со всеми аппаратными платформами, которые используются в смартфонах от Xiaomi. Поскольку драйверы, которые устанавливаются вместе с программой, не имеют цифровой подписи, то для их инсталляции необходимо отключить данную проверку в операционной системе Windows.
Отключение проверки цифровой подписи драйверов
Для отключения проверки цифровой подписи необходимо перезагрузить компьютер следующим образом: нажимаем Пуск -> Параметры и выбираем Обновление и безопасность.
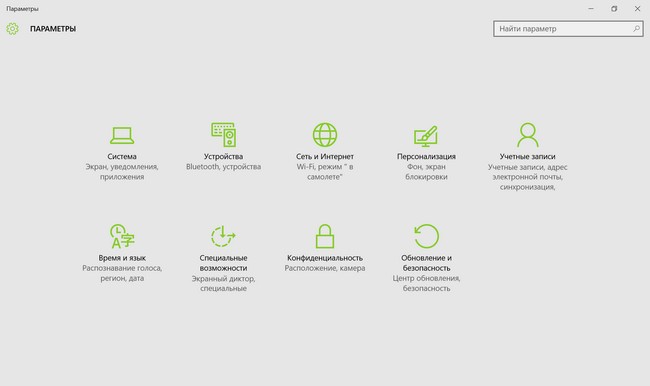
В новом окне нажать кнопку Перезагрузить сейчас.
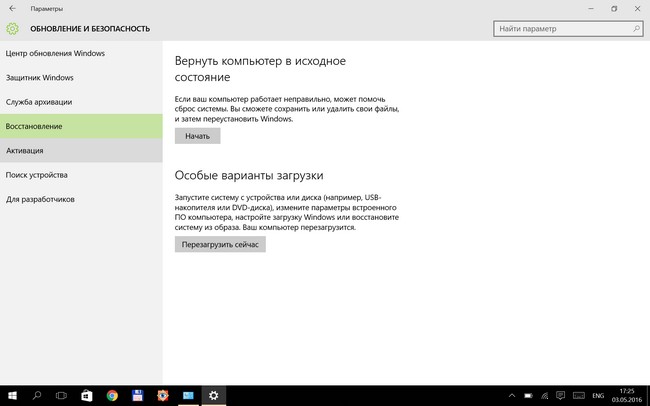
Для Windows 8 последовательность немного другая. Нажимаем Win+I и зажав кнопку Shift выбираем Выключение -> Перезагрузка.
В появившемся меню Перезагрузки выбираем следующее: Поиск и устранение неисправностей -> Дополнительные параметры -> Параметры загрузки -> Перезагрузить. При загрузке компьютера необходимо выбрать 7 пункт, для этого нажимаем F7. После запуска переходим к установке приложения MiFlash и драйверов.
Установка приложения MiFlash
Скачиваем и распаковываем архив с последней версией MiFlash к себе на ПК. После перезагрузки компьютера с отключенной проверкой цифровой подписи запускаем приложение MiPhone.exe. Указываем путь для установки и нажимаем кнопку Next.

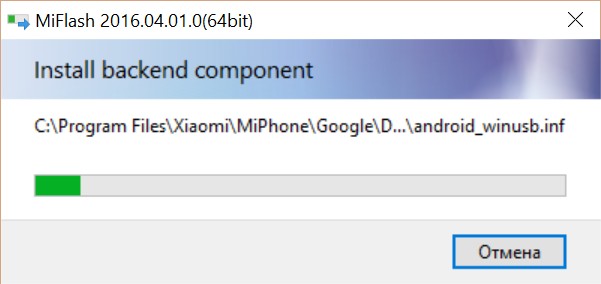
Во время инсталляции необходимо три раза подтвердить установку драйвера. При появлении запроса от системы безопасности Windows выбираем Все равно установить этот драйвер.
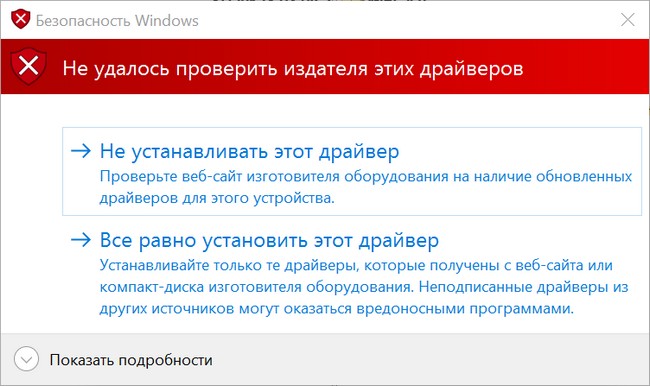
По окончании установки появится инструкция как настроить на смартфоне доступ к внутренней памяти. Читаем и нажимаем кнопку End.

Приложение MiFlash, а также часть драйверов установлены. Можно начинать пользоваться, но я советую установить расширенный набор драйверов для своей платформы. Думаю, что лишним не будет.
Update. Вышла новая версия MiFlash.
Установка драйверов для платформы Qualcomm
Скачиваем и распаковываем архив расширенных драйверов для платформы Qualcomm к себе на ПК. Запускаем пакет установщика для своей версии Windows. Выбираем наиболее подходящий вашим нуждам драйвер сети.
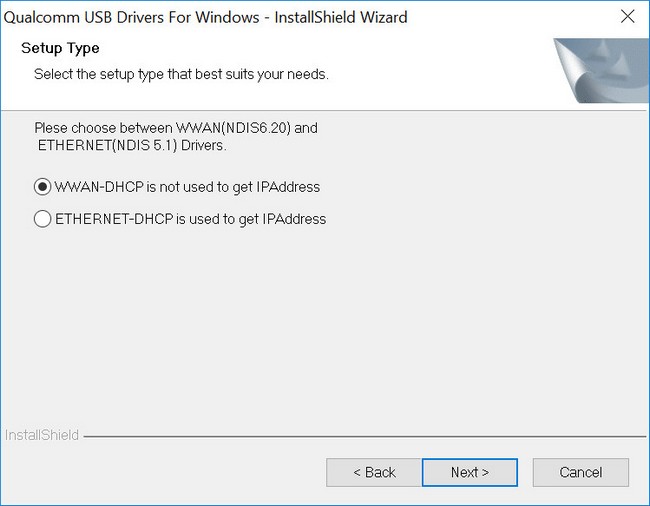
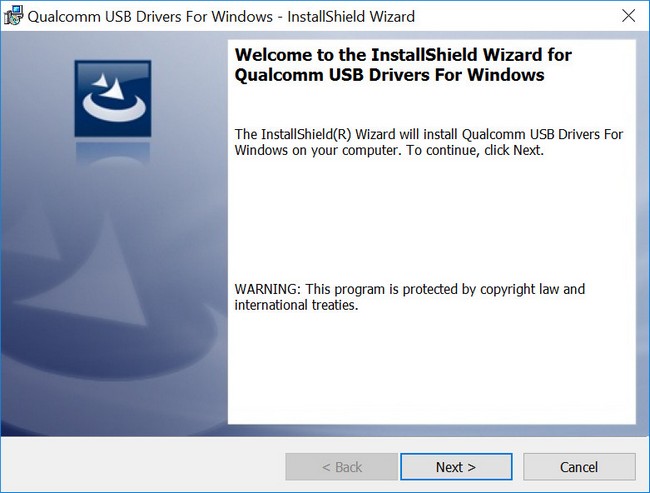
Внимательно читаем и подтверждаем лицензионное соглашение. Нажимаем Next.
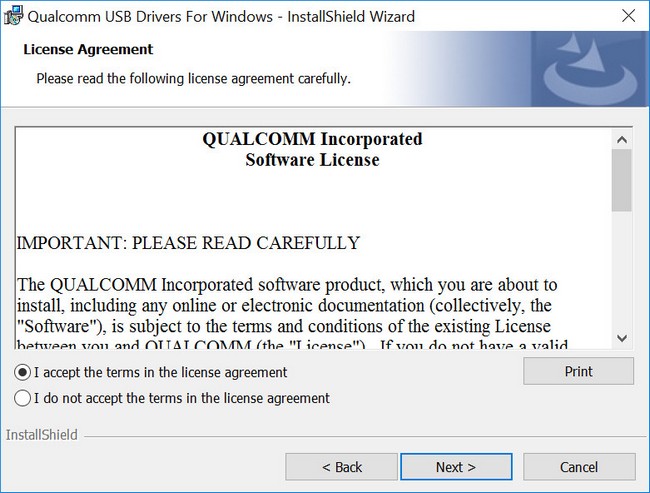
Нажимаем Install для установки драйверов.
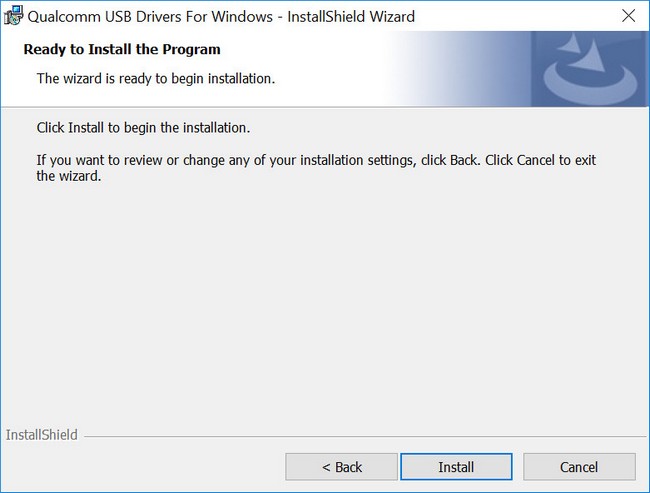
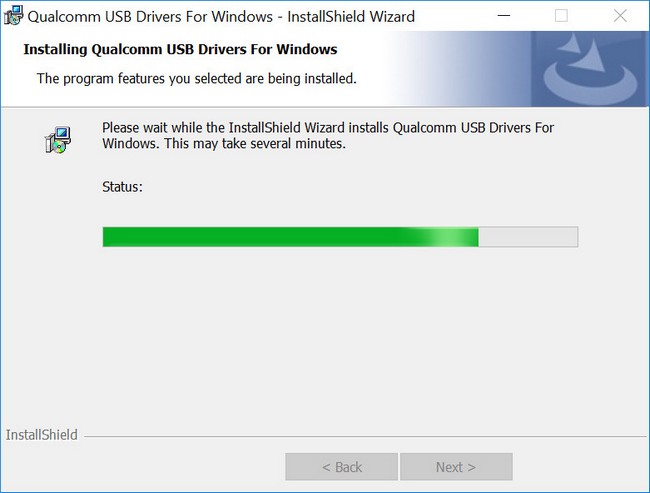
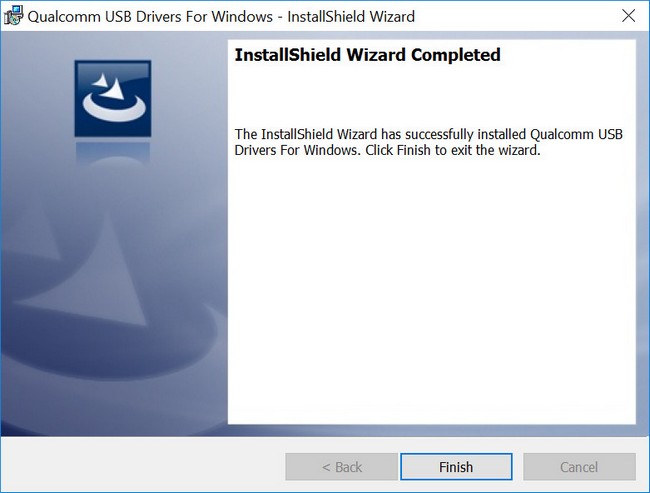
Для того, чтобы изменения вступили в силу, необходимо перезагрузить компьютер. Вы можете сделать это сразу, нажав на Yes, или перезагрузить вручную.
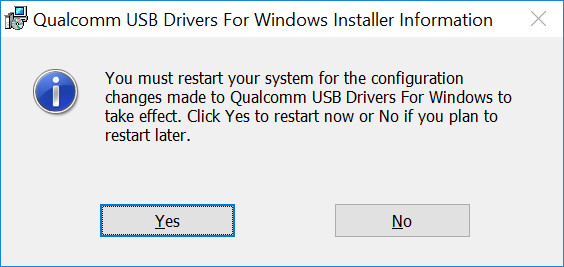
После перезагрузки в правом нижнем углу появится надпись Тестовый режим, которую можно убрать действуя по инструкции.
Установка драйверов для платформы MediaTek
Перед установкой драйверов необходимо отключить проверку цифровой подписи. Скачиваем и распаковываем архив к себе на ПК. В разархивированной папке находим файл android_winusb.inf, нажимаем на нём правой кнопкой мыши и выбираем Установить. При инсталляции система запросит подтверждение и необходимо выбрать Все равно установить этот драйвер. По завершении рекомендуется перезагрузить компьютер.
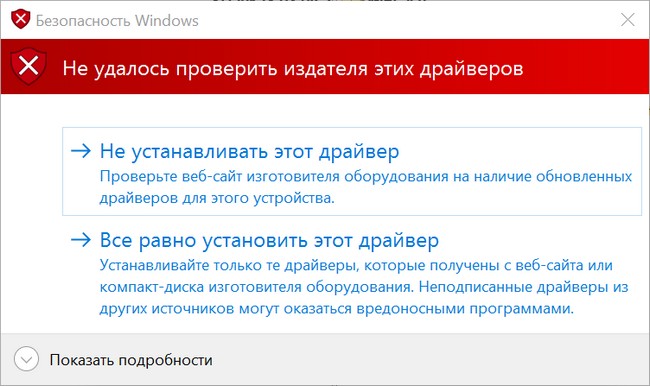
На сегодня всё. Присылайте ваши вопросы, связанные с работой фирменного интерфейса MIUI, настройкой смартфонов Xiaomi и других мобильных устройств на ОС Android мне на почту или в личку Telegram. Ответы на лучшие из них я опубликую в рубрике Ликбез. А также подписывайтесь на мой канал aslenkov_ru в Telegram, и вы первыми узнаете о новых записях на моём сайте.
Читайте также:


