Как установить visio если установлен microsoft office
«Редактор диаграмм и блок-схем» - так представляют данный программный продукт большинство сайтов в интернете. Что ж, это правда, но далеко не вся, иначе Visio был бы совершенно не нужен. Ведь для тех же целей можно задействовать и встроенные в Microsoft Office средства: рисунки SmartArt и построитель диаграмм, тем более что с их помощью именно диаграммы рисовать проще. Что же делает Visio самодостаточным и интересным продуктом?
Возможности
По плечу Visio подготовка большого количества разнообразных типов документов:
- Планы помещений, этажей, инженерно-технических коммуникаций.
- Диаграммы и блок-схемы различного назначения (аудит, дерево ошибок, организационные диаграммы, причинно-следственные связи, диаграммы маркетинга и др.).
- Схемы рабочего процесса.
- Карты сайтов, связи между объектами в программном обеспечении, структуры и интерфейсы программ, потоки данных.
- Карты вычислительных сетей, каталогов LDAP и Active Directory.
- Чертежи и схемы электронных устройств.
Именно для наглядного представления таких данных Visio и создавался. Несколько минут – и ваши документы, презентации и даже настенные рамки будут содержать иллюстрации профессионального уровня. Заинтересовались? Тогда переходим к загрузке.
Загрузка и установка
Visio 2010 по традиции не включён ни в одну из версий пакета Office, и приобретать его нужно отдельно. В настоящее время корпорация Microsoft проводит открытое бета-тестирование продукта, что позволяет опробовать его бесплатно.
Программа распространяется в версиях для 32- и 64-разрядных систем, причём вторую найти на сайте Microsoft достаточно проблематично. Используйте следующие ссылки для перехода на страницы загрузки дистрибутивов:
Даже если вы являетесь пользователем 64-разрядной операционной системы, гнаться за 64-разрядной версией Visio в большинстве случаев нет необходимости. 32-разрядная работает не медленнее. Основным её ограничением является невозможность использовать более 2 ГБ оперативной памяти при работе над документами.
Однако вы не сможете установить 32-разрядную версию Visio, если у вас уже установлен 64-разрядный пакет Microsoft Office, и наоборот. Учитывайте этот факт при выборе.
На странице загрузки вам выдадут ключ продукта, с помощью которого вы сможете активировать Visio. Сохраните его в надёжном месте, он вам обязательно понадобится. В случае утраты ключа перейдите на страницу загрузки повторно, чтобы получить новый.
Установка ничем не отличается от установки пакета Office, поэтому отдельно останавливаться мы на ней не будем.
Первый запуск: шаблоны Visio
При первом запуске вам будет предложено активировать Visio через Интернет. Соглашайтесь, процедура не займёт много времени (и трафика, если вас это беспокоит). Впрочем, можете и отказаться, если подключение в данный момент отсутствует. Без активации вы сможете использовать Visio в течение 30 дней.
После успешного прохождения активации (или не менее успешного отказа от неё) вы увидите окно создания нового документа.
В Visio используется новое представление под названием Backstage («Закулисье» в переводе на русский), содержащее мало отличий от аналогичных окон в Word или, скажем, в Excel, но они всё же есть. Обратите внимание, что кнопка создания пустого документа («Новый документ») расположена под шаблонами, и это неспроста. В том же Word вы можете начать ввод текста сразу на чистом листе и успешно обходиться без шаблонов на протяжении всего времени работы с программой. В Visio пустая рабочая область может вызвать растерянность не только у неопытных пользователей, поэтому начинать рекомендуется всё-таки с выбора заготовки.
Следует заметить, что шаблоны Word и Visio – совершенно разные вещи. Если первые определяют структуру документа, могут содержать определённую разметку, таблицы и другие элементы, то вторые – это набор элементов, с помощью которых создаются схемы на чистом листе. Дело в том, что Visio содержит огромное количество фигур, сгруппированных по различным признакам. Выбрать нужные из такого списка непросто, поэтому разработчики Visio и создали шаблоны, в которых содержатся только необходимые для определённой задачи компоненты.
В разделе «Последние использовавшиеся шаблоны» вы найдёте те заготовки, которые часто используете в работе. Разумеется, при первом запуске их не будет.
Раздел «Категории шаблонов» содержит группы шаблонов. По большей части они подобраны достаточно удачно, поэтому вы не должны заблудиться.
- Группа шаблонов «Бизнес» объединяет схемы, описывающие различные бизнес-процессы, графики и диаграммы.
- В группе «Блок-схема» также находятся шаблоны, отвечающие в основном за бизнес-процессы. Зачем выделили им отдельную категорию? Трудно сказать с достаточной степенью определённости, но скорее всего, для облегчения поиска. Ведь если нужна блок-схема, то искать её в разделе «Бизнес» станет не каждый.
- Категория «Карты и планы этажей» включает в себя помимо явно указанного в названии, планы участков, схемы электропитания, инженерно-технических коммуникаций, систем сигнализации и др.
- «Общие» - наиболее примитивные схемы. Если для работы вам понадобятся только простые геометрические фигуры, выбирайте этот раздел.
- С помощью схем группы «Программы и базы данных» вы можете проектировать структуру веб-сайта, базы данных или программного продукта, пользовательские интерфейсы, а также управлять потоками данных.
- В «Расписаниях» можно найти «Временную шкалу» событий, календарь и диаграмму Ганта. И хотя Visio предлагает для последних двух свои средства, для работы с ними лучше задействовать Outlook и Project соответственно.
- Категория «Сеть» включает шаблоны для проектирования топологии локальной сети, структуры каталогов LDAP и Active Directory, расположения серверов в стойках.
- И, наконец, «Техника» - это электрические и другие принципиальные сети. Конечно, Visio не заменит симулятора электрических цепей (например, Multisim или Electronic Workbench), но для представления уже готовых цепей вполне сгодится.
Когда вы выбираете пиктограмму шаблона, в правой части окна появляется увеличенное изображение и описание его предназначения. Создание нового документа происходит после нажатия кнопки «Создать» или по двойному щелчку мышкой по шаблону.
Несколько наборов элементов можно найти в интернете, выбрав пункт «Шаблоны Office. com». В «Образцах схем» можно посмотреть, на что способен Visio, и ощутить ограниченность собственных знаний этого продукта. Кнопка «Из существующего документа» открывает окно выбора ранее сохранённой схемы, если вам вдруг не нравится пункт меню «Открыть».
Вы думаете, что выбор шаблона ограничивает набор элементов, которые вы можете использовать в текущей схеме? Это совершенно не так. Как было сказано выше, выбирая заготовку, вы решаете задачу подбора необходимых компонентов из большого списка. Если же вам требуется что-то ещё, вы легко сможете получить к нему доступ. Именно по принципу самостоятельного подбора элементов строится работа после создания чистого документа.
Демонстрация работы
Слова словами, но один раз увидеть, чем сто раз услышать. На создание нижеприведённых рисунков в Visio 2010 ушло буквально по 5-10 минут неспешной работы.

В данном материале мы не будем рассматривать процесс создания схем «от и до», но постараемся вернуться к нему в рамках цикла статей, посвящённых Visio 2010.
Заключение
Используйте Visio, чтобы добавить жизни скучным офисным документам. Визуальное представление информации значительно повышает уровень её восприятия.
Не хотите видеть скучающие лица слушателей ваших презентаций? Разнообразьте доклад небольшими иллюстрациями.
А уж если в ваших проектных или отчётных документах должна быть схема помещения, то Visio просто незаменим. Просто сравните временные затраты на создание плана в вашем любимом графическом редакторе (или на листе бумаги) и в Visio. Безусловно, специализированный инструмент ускоряет достижение цели и позволяет получить результат более высокого уровня.
Статья опубликована в рамках конкурса «Microsoft Office 2010 – эффективное воплощение ваших идей».
Я буду жаловаться первым и жаловаться! В прошлое воскресенье (2018/12/23) я пришел в компанию работать сверхурочно, чтобы писать документы. Мне нужно использовать visio на некоторых фотографиях, но на машине есть офис, и я не могу его установить, но я не устанавливаю его на Baidu. С помощью командной строки для добавления файлов конфигурации XML также можно удалить Office, чтобы сначала установить Visio! Я верю в зло деинсталляции Office, деинсталляции Office, а затем установки Visio, это хорошо, Visio установлен, Office не может быть установлен! Один за другим в течение нескольких дней! Подскажите, как установить эти две вещи одновременно
Процесс установки

На самом деле эти две вещи несложно установить, если вы установили Office и ожидаете Visio, вы столкнетесь с такими проблемами!
На самом деле, вам нужно всего лишь запустить программу установки, соответствующую цифрам вашего компьютера в каталоге office

На самом деле, это установить программу установки в офисе Visio, не устанавливайте программу установки снаружи
|-- visioxxx
|---- setup.exe
| ---- offfice установите это ниже
|------ setup32.exe
|------ setup64.exe
Интеллектуальная рекомендация
совместный запрос mysql с тремя таблицами (таблица сотрудников, таблица отделов, таблица зарплат)
1. Краткое изложение проблемы: (внизу есть инструкция по созданию таблицы, копирование можно непосредственно практиковать с помощью (mysql)) Найдите отделы, в которых есть хотя бы один сотрудник. Отоб.

[Загрузчик классов обучения JVM] Третий день пользовательского контента, связанного с загрузчиком классов

IP, сеанс и cookie
Microsoft Visio — это программа, с помощью которой пользователи без проблем чертят и распространяют универсальные диаграммы профессионального уровня для лёгкого восприятия информации. Пакет ПО для «Виндовс» включает графические формы, стили и шаблоны, возможность работать над проектом командой, импортировать данные. Утечка информации минимизируется путём управления правами доступа к данным.
Пожалуйста, подождите. Ссылка для скачивания будет доступна через Load секунд.
| Лицензия | Проприетарная |
| ОС | Microsoft Windows/Vista/XP |
| Язык интерфейса | Мультиязычный |
| Разработка | Microsoft |
| Разновидность программы | Для редактирования диаграмм |
Возможности ПО
В «Майкрософт Визион» к услугам пользователей более 70 предустановленных шаблонов и тысячи форм. Вспомогательные опции соответствуют общепринятым стандартам:
- бизнес-диаграммы — логические, хронологические, отчёты;
- диаграммы процессов — кросс-функциональные схемы, рабочие возможности интеграции для моделирования процессов, модель бизнес-процессов, рабочие возможности Microsoft SharePoint;
- ИТ-диаграммы, например, ITIL — библиотека инфраструктуры информационных технологий, Active Directory, стековые диаграммы;
- схемы ПО и БД — нотации баз данных, карты веб-сайта и UML;
- инженерные системы и схемы — электрические и системные;
- карты и планы — отопления, вентиляции и кондиционирования воздуха, планы помещений.
Работу пользователей ускоряют интеллектуальные накладываемые объекты, которыми можно управлять одним кликом.
Формы Visio связываются с программами Microsoft:
- Excel, списками SQL Azure, SharePoint;
- Excel Services, SQL Server, Active Directory;
- службами подключения к бизнес-приложениям, в том числе через Azure и SharePoint.
Этапами работы можно делиться через браузер компьютера даже с людьми, у которых не установлено ПО, с помощью Visio Services в SharePoint.

Начало работы
Скачанный архив нужно распаковать, затем запустить .exe — установочный файл. Далее следует выбрать язык интерфейса и поставить галочку в окошке согласия с лицензией. Затем останется назначить место установки на ПК и нажать клавишу «Установить». Сперва будет создана среда для программы, после команды «Завершить» запустится установка ПО.
Поставщик программы акцентирует внимание, что можно не только бесплатно скачать Microsoft Visio в пробной версии, но и начать работу без специальной подготовки. Необходимо потратить немного времени, чтобы разобраться с меню, выбрать подходящие шаблоны, нужные значки, символы, гистограммы и цветные детали.
В распоряжении пользователей встроенные цветовые темы и возможность назначить собственные с учётом цвета эмблемы или торговой марки. С помощью дизайнерских решений, например единого шрифта, типа заливки, линий и соединений, теней контуров, можно создать единый стиль.
Опция «Автосоединение» автоматически склеивает, выравнивает и распределяет объекты. Чтобы соединить новую фигуру с уже расположенной на листе документа, надо кликнуть на имеющуюся и вызвать появление синих стрелочек вокруг. Затем остаётся перетащить новый объект на одну из этих стрелочек, программа автоматически их соединит и выровняет.
Если требуется создать соединение между расположенными на листе объектами и вновь создаваемыми, в меню «Фигуры» следует выделить тип объекта, курсором выбрать на странице один элемент и кликнуть на стрелочку. Именно с этой стороны MS Visio создаст нужный объект и соединит с имеющимся.

Для склеивания объектов, расположенных на странице, на одном из них надо щёлкнуть по стрелочке — элемент соединится с ближайшим к нему. При наборе текста в объекте последний переключается в режим редактирования.
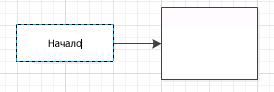
Шаблоны, с которыми пользователи работали, остаются в быстром доступе. Все элементы масштабируются. Процесс создания документов ускоряется, если проводить действия коллективно. Техподдержка «Майкрософт», по отзывам, оперативно отвечает на вопросы, достаточно обратиться на официальный сайт Microsoft Visio.



При установке современных версий Microsoft Office 2019, 2016 и Office 365 вы не можете выборочно установить отдельные приложения Office, изменить путь к каталогу установки, выбрать язык или изменить какие-то другие настройки. Всегда выполняется полная установка пакета Office (устанавливаются сразу все офисные приложения из офисного пакета Microsoft). В интерфейсе установщика Office у пользователя полностью отсутствует возможность выбора конкретных приложений или настроек. Также вы не можете удалить ненужные приложения Office с помощью кнопки “Изменить” в “Программах и компонентах”. Что делать, если вам не нужны все приложения из пакета Office, и вы хотите установить выборочно, например, только Word, Excel и Outlook? Для этого вам придется использовать специальную утилиту развертывания Microsoft Office Deployment Tool (ODT) и XML файл с настройками установки.

На сайте Microsoft в статье справки Office указано, что в Office 2016 нельзя выборочно установить отдельные приложения Office и изменить путь установки (линк), но на самом деле это не так.

Запустите файл и распакуйте содержимое в локальный каталог (например, C:\ODT).
ODT позволяет выбрать какие приложения из состава Office 2019, Office 2016 или Office 365 нужно установить или удалить, выбрать язык для локализации программ, и различные настройки приложений.

Допустим, я хочу выборочно установить из пакета Office 365 только приложения Word, Excel и Outlook.

Полученный XML (o365_custom_configuration.xml) файл нужно перенести в каталог ODT.
В XML файле содержатся следующие строки, которые указывают на то, что нужно исключить следующие приложения из пакета установки Office:

Теперь откройте командную строку с правами администратора. Если при создании XML файла вы указали, что установочные файлы нужно получить из сети CDN, выполните следующую команду для загрузки из CDN (установочные файлы загружаются из Интернета) и немедленной установки Office 365 с настройками из вашего XML файла:
Setup.exe /configure o365_custom_configuration.xml
Начнется установка Office. При этом иконки устанавливаемых приложений Office, которые вы выбрали, отображаются в окне установщика C2R (в моем примере устанавливаются только Word, Excel и Outlook).

Setup.exe /download o365_custom_configuration.xml
В результате у вас на компьютере установятся только Word. Excel и Outlook. Если вам нужно дополнительно добавить какое-то приложение, например, Teams, просто удалите строку <ExcludeApp /> из XML файла. Сохраните файл и запустите ту же команду:
Setup.exe /configure o365_custom_configuration.xml
Аналогичным образом вы можете удалить определенные приложения из установленного экземпляра Office. Достаточно добавить приложения, которые нужно исключить в XML файл со строкой ExcludeApp и выполнить изменение пакета Office установку командой ODT:
Читайте также:


