Xerox workcentre 3025 драйвер не устанавливается
При установке принтеров WorkCentre 3025BI и WorkCentre 3025NI для настройки подключения
по беспроводной сети можно воспользоваться программой Xerox Easy Wireless Setup, которая
автоматически устанавливается вместе с драйвером принтера.
Выберите Пуск > Программы или Все программы > Принтеры Xerox > Xerox WorkCentre
3025 >Xerox Easy Wireless Setup.
Подключение принтера к компьютеру с помощью USB-кабеля.
Во время установки принтер должен быть на некоторое время подключен
Одновременное использование принтера в проводной и беспроводной сети
невозможно. Если ваш принтер в настоящее время подключен к сети с помощью кабеля
Ethernet, отсоедините кабель.
После того как аппарат будет подключен к компьютеру через кабель USB. программа
начнет поиск данных беспроводной сети.
После завершения поиска откроется окно «Выберите беспроводную сеть». Выберите сеть из
списка.
Выберите Дополнительные настройки, если требуется ввести следующую информацию:
Введите сетевой пароль и нажмите кнопку Далее.
После завершения настройки нажмите кнопку Готово.
Для удаления драйвера Windows выполните указанные ниже действия.
Убедитесь, что аппарат подключен к компьютеру и включен.
В меню Пуск выберите Программы или Все программы > Принтеры Xerox > Удаление
программного обеспечения принтера Xerox. Откроется окно «Удаление программного
обеспечения принтеров Xerox».
Выберите компоненты, которые требуется удалить, нажмите кнопку Далее, а затем Да для
подтверждения.
Когда компьютер выдаст запрос на подтверждение выбора, нажмите Да. Откроется окно
«Удаление».
Если вам необходимо переустановить драйвер с компакт-диска с ПО и документацией поверх
уже установленного драйвера, вставьте компакт-диск. Появится окно для подтверждения
перезаписи. Подтвердите выбор, чтобы перейти к следующему этапу. Следующие этапы
совпадают с действиями, выполняемыми при первичной установке.
Похожие

Xerox WorkCentre 3025

Xerox WorkCentre 3025

Для правильного подключения МФУ к персональному компьютеру, пользователю нужно скачать драйвер Xerox WorkCentre 6025. Это бесплатное программное обеспечение от разработчика, которое устанавливается при первом подключении принтера или после переустановки операционной системы. Чтобы выполнить установку программного обеспечения, закройте все работающие программы, и скачайте дистрибутив с нашего сайта, кликнув по ссылке.
После этого, найдите папку setup.exe на компьютере, и запустите установочный файл двойным кликом мышки.
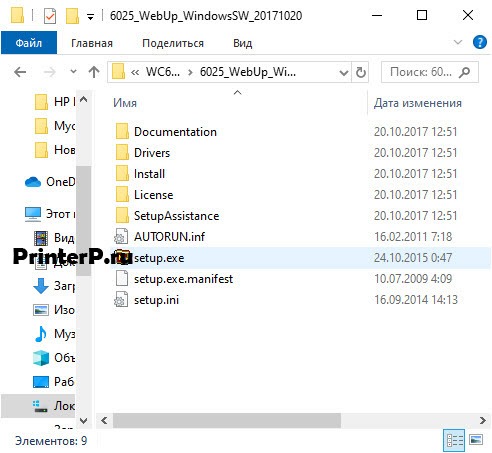
Запустите процесс инсталляции. Для этого нажмите «Настроить принтер и установить ПО».
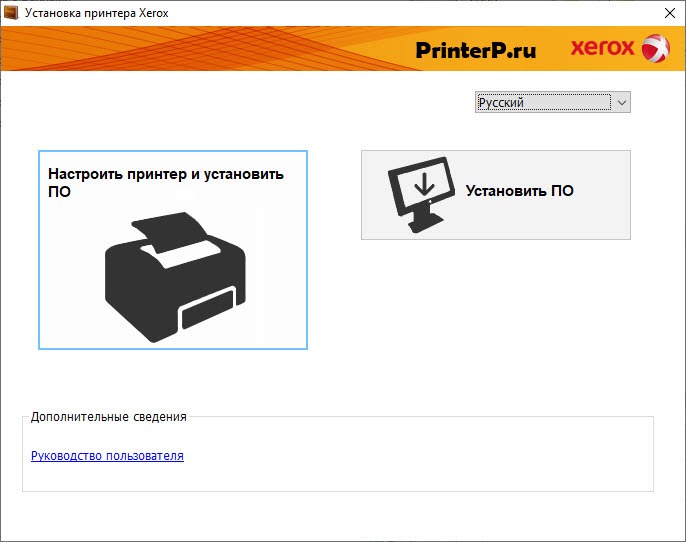
Примите правила разработчика по использованию программных продуктов. Это обязательное условие, без которого программа не сможет продолжить работу. Здесь нужно отметить строчку «Принимаю условия этого лицензионного соглашения», и нажать «Далее».

Укажите способ подключения МФУ к компьютеру. Здесь доступно два решения: Wi-Fi-соединение или USB-кабель.
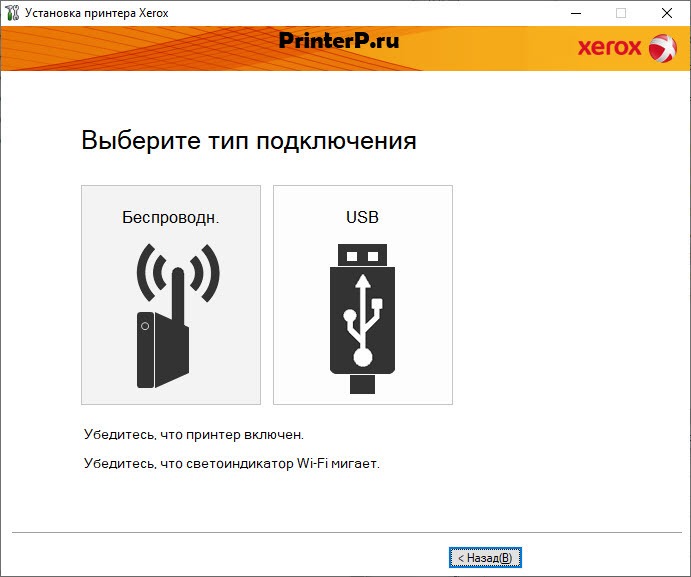
Проверьте, чтобы все пункты были отмечены галочками, как показано на скриншоте. Для перехода к следующему шагу, нажмите «Далее».
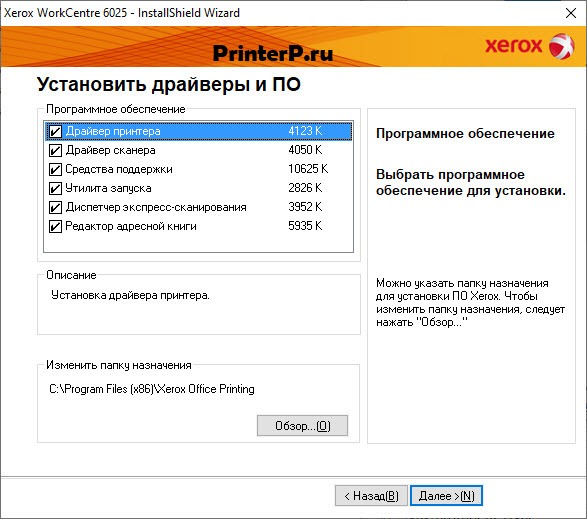
Подключите оборудование выбранным ранее способом. Когда «Мастер установки» определит соединение и завершит настройку драйвера, нажмите «Готово».
WorkCentre 3025 Software Installer Package. Contains the Print drivers, Easy Printer Manager, Easy Wireless Setup utility, Scan Driver, PC-Fax driver and Windows 10, RS4 Update.
- Released: 30.10.2018
- Version: v3.12.38.3
- Size: 224.29 MB
- Filename: WorkCentre_3025_Windows_Software_Installer-Package.exe
- Tags: Recommended, Факс, Сканирование, V3 Driver, WHQL
Xerox WorkCentre 3025 Windows Print Drivers Utilities v3.70.20
This package contains and installs the appropriate drivers for printing and scanning to your Xerox device, including:
Easy Document Creator-1.06.00
Easy Print Manager- 1.03.97.02
Easy Wireless Setup - 3.70.18.1
Scan Driver (TWAIN / WIA) -3.31.48:05
OCR 1.01.21
Win PCL Print Driver-3.12.38.03:09
Win PS Print Driver-2.01.22.00:07 PC Fax-1.10.25
- Released: 01.11.2021
- Version: See Description
- Size: 170.01 MB
- Filename: Xerox_WorkCentre_3025_Windows_Print_Drivers_Utilities_v3.70.20.zip
WorkCentre 3025 Mac Driver and ICDM Scan
Print Driver v1.06.00, ICDM Scan 2.00.91. No other utilities are being updated.
- Released: 05.03.2020
- Version: 1.06
- Size: 10.46 MB
- Filename: Xerox_WorkCentre_3025_Driver_1.06.00.dmg
WorkCentre 3025 Mac OS Software Driver and Utilities
This package contains the driver, Easy Printer Manager, FAX, ICA Driver, Scan Assistant and TWAIN
- Released: 20.02.2017
- Version: 1.03.01
- Size: 240.32 MB
- Filename: Xerox_WorkCentre_3025_CD-Driver_1.03.01.dmg
WorkCentre 3025 V4 Windows 8 & 10 Print Driver
WorkCentre 3025 V4 Window 8 / 8.1 / 10 Print Driver
- Released: 15.10.2014
- Version: 3.03.13.02:11
- Size: 24.85 MB
- Filename: V4XPS_XEROX_WORKCENTRE_3025_V11.exe
- Tags: V4 Driver, XPS
Linux Driver for WorkCentre 3025
Linux Driver for WorkCentre 3025 supports: Ubuntu 10.04 - 13.04, Red Hat Enterprise Linux 5, 6, Fedora 11 - 19, Debian 5.0 - 7.1, Mint 13 - 15, SUSE Linux Enterprise Desktop 10, 11, openSUSE 11.0 - 12.3
- Released: 15.10.2014
- Version: 1.00.25:00.05
- Size: 7.16 MB
- Filename: Xerox_WorkCentre_3025_Linux-Driver.tar.gz
Utilities & Applications
WiFi Setting Utility for Mac OS 10.15 and Higher
This package contains the WiFi Setup Utility that allows users to configure the printer to connect to a wireless network or change the wireless settings after installation.
WorkCentre_3025 Linux Set IP Utility
WorkCentre 3025 Set IP Utility for Linux
- Released: 15.10.2014
- Version: 1.23
- Size: 161.58 KB
- Filename: Xerox_WorkCentre_3025_setip-linux.tar.gz
Firmware
WC 3025BI General Release Firmware v3.50.03.02
Install instructions are included in the zip file containing firmware. Unzip and download before attempting to install the firmware
WC3025NI General Release Firmware v3.50.03.01
Install instructions are included in the zip file containing firmware. Unzip and download before attempting to install the firmware

Как установить драйвер
Запускайте драйвер. Сразу жмите «Install». Тут указан путь установки.
Появится новое окно. Вы увидите крупную надпись «Установить программное обеспечение». Наведите на нее курсор мыши и нажмите.
Выберете способ подключения через USB-кабель (верхний кружочек), потом нажмите «Далее».

Теперь подключите устройство к компьютеру. В новом окне подробно описано, как это сделать. Если вы еще не включили принтер в розетку, сделайте это. Потом нажмите на кнопку включения на оборудовании, и кнопку «Далее» в окне.

Немного подождите. Системе надо время, чтобы определить принтер. Через пару минут можете начинать печатать.
Прошивка принтеров Xerox WorkCentre
Сначала пользователю требуется сгенерировать или скачать специальный Fix-файл. После этого начинается процесс прошивки:
Шаг №1. Соединяем при помощи USB-кабеля лазерный принтер и компьютер.
Шаг №2. Осуществляем установку драйверов на ПК.
Шаг №3. Проверяем, что все установилось, после чего выключаем МФУ.
Шаг №4. Теперь на устройстве требуется войти в режим «Download». Сделать это можно следующим образом:
- включить МФУ, зажав кнопку «Stop»;
- отпустить указанную клавишу и снова нажать на нее («Stop»);
- принтер готов к проведению процесса обновления ПО.
Шаг №5. Запускаем файл Где-то в течение двух-трех минут будет осуществляться обновление программного обеспечения.
Шаг №7. Перезагружаем устройство и можно им пользоваться, как ни в чем не бывало.
Важно! После процесса обновления требуется сбросить счетчик при помощи измененной прошивки.
Если пользователь осуществляет прошивку модели WorkCentre 3315DN , то алгоритм будет немного отличаться:
Этап 1. Подключите МФУ к компьютеру, после чего включите его.
Этап 2. Дождаться момента, когда устройство перейдет в режим готовности и запустить соответствующий Fix-файл, скачанный или сгенерированный пользователем ранее.
Этап 3. Подождать до окончания обновления, которое, как правило, длится две-три минуты. О его окончании будет свидетельствовать то, что устройство перезагрузится.
Этап 4. Потребуется удалить или же заклеить скотчем контакты чипа на расходнике. В этом случае счетчик тонера будет сбрасываться автоматически.
Важно! Если вы установите новый расходник с чипом, то принтер заблокируется. Для ее снятия требуется установить чип-ключ, которым пользователь осуществлял процесс обновления. Принтер будет разблокирован, после чего можно будет вытащить чип-ключ из расходника и установить новый, предварительно заклеив контакты чипа или вытащив его.
Инструкция по заправке 106R02778
Порядок оказания услуги:
Извлечь картридж из пазов, которые удерживают его в устройстве.
Начать разборку путем снятия боковой крышки (чтобы ее удалить, необходимо поддеть отверткой у специальных защелок). Если картридж заправляется в первый раз, то также срезаются и пластиковые спайки.
Снять втулку белого цвета.
Снять аналогичным образом вторую боковину.
Снять и протереть шестеренки в том случае, если на них заметна пыль.
Отодвинуть переднюю шторку.
Вытащить ролик проявки — для этого достаточно вытянуть его вверх.
Открутить шурупы, удерживающие с боков дозирующее лезвие.
Удалить металлическую пластинку.
Вычистить остатки старого тонера из бункера — в этом поможет вакуумный пылесос. Помните, что некачественно удаленные остатки отразятся на качестве печати после заправки картриджа 106R02778. Если специального пылесоса у вас нет, то лучше не рисковать и вызвать мастера.
Протереть дозатор, вал и входное отверстие сухой тряпочкой.
Засыпать в картридж через щель до 100 граммов нового тонера. Делать это нужно строго через отверстие, обозначенное в инструкции, чтобы герметичность корпуса не была нарушена и частицы тонера не просыпались.
Поставить на место лезвие, укрепив двумя шурупами.
Установить вал переноса, надев шестеренку и фиксатор на его ось.
Задвинуть обратно шторку до щелчка.
Установить боковую сторону, находящуюся со стороны шестереночного блока.
Смазать токопроводящей смазкой ось из металла и надеть втулку. Закрыть боковину.
Заменить чип. Для этого сначала отсоединить от корпуса заднюю крышку.
Выдавить платформу, на которой крепится чип.
Вытащить микросхему и установить на ее место новую.
После этого можно собирать всё обратно и начинать пользоваться принтером. Сначала распечатайте пробную страницу, чтобы убедиться, что всё хорошо.
Наша сервисная компания в СПБ занимается ремонтом и восстановлением офисной техники, а также заправкой всех видов картриджей, используемых в России. Обращайтесь по телефону или через сайт.
Xerox настройка Wi-Fi
Чтобы подготовить технику к работе, нужно:
- соединить используемые устройства кабелем и подключить их к источнику питания;
- запустить поиск доступных сетей после нажатия на кнопку «Далее»;
- выбрать нужную сеть из предложенного сервисом списка;
- перейти в раздел дополнительных настроек;
- ввести данные сетевого пароля в окне настроек безопасности беспроводной сети;
- нажать на кнопку «Готово» после завершения настроек.
Обратите внимание! Настройка принтера проводится с установочного драйвера. Найти его на любом компьютерном устройстве, в том числе и на макбук, можно в перечне программ из меню «Пуск».
Читайте также:


