Документ libreoffice calc ms excel сохраняется в файле с расширением
Быстро превратить эти файлы LibreOffice в файлы Docx
Вы можете настроить LibreOffice по умолчанию на форматы MS Office, чтобы при сохранении документа в LibreOffice он автоматически сохранялся в формате MS Office. Лучше всего, это довольно легко настроить.
Версия LibreOffice
Для этого урока мы использовали LibreOffice 6.2.2. Однако этот процесс не сильно изменился с течением времени, поэтому он должен работать с любой версией офисного пакета. Самая большая разница будет в том, как вы попадете в окно настроек
Настройка форматов файлов LibreOffice
Вся эта конфигурация обрабатывается в одном месте и может быть доступна из любого из инструментов LibreOffice (Writer, Calc, Impress, Draw, Base или Math). Чтобы переключить LibreOffice с сохранения в качестве открытых форматов по умолчанию на более универсально принятые форматы по умолчанию MS Office, выполните следующие действия:
Откройте LibreOffice Writer.
Нажмите на значок шестеренки в правом верхнем углу и нажмите Параметры .
В появившемся окне дважды нажмите Загрузить/сохранить , а затем нажмите Общие .
Выберите Текстовый документ в раскрывающемся списке Тип документа и выберите Word 2007-2019 (* .docx) в раскрывающемся меню Всегда сохранять как . ,
Выберите Электронная таблица в раскрывающемся списке Тип документа и выберите Excel 2007-2019 (* .xlsx) в раскрывающемся списке Всегда сохранять как .
Выберите Презентация в раскрывающемся списке Тип документа и выберите PowerPoint 2007-1019 (* .pptx) в раскрывающемся меню Всегда сохранять как .
Нажмите Применить .
Нажмите ОК .
Поиск вариантов в более старых версиях.
Если вы используете более старую версию LibreOffice, чтобы перейти в окно параметров, нажмите Инструменты > Параметры .
После того как вы нажмете ОК , окно параметров будет закрыто, и вы готовы к работе. Когда вы перейдете к сохранению нового документа LibreOffice, вы увидите, что формат MS Office теперь используется по умолчанию.
Вам больше не нужно беспокоиться об использовании функции «Сохранить как» в LibreOffice, поскольку ваши документы будут автоматически сохраняться в форматах MS Office.
Поскольку самым распространенным форматом документов на сегодняшний день является DOC, много пользователей LibreOffice сталкиваются с тем, что им постоянно приходится в ручную менять формат создаваемого документа, так как в этом офисном пакете файлы сохраняются в ODF (Open Document Format). Если подобная ситуация вам знакома, и вы много работаете в LibreOffice с Microsoft-овскими форматами, то в настройках офиса можно изменить формат сохранения файлов со стандартного на DOC, а также множество других.
Как сменить формат документа по умолчанию в LibreOffice
В первую очередь открываем одну из программ пакета (Writer, Calc или Impress) и переходим в Сервис -> Параметры

В левой части открывшегося окна нажимаем на пункт Загрузка/Сохранение и в раскрывшемся списке выбираем Общие



Таким же образом вы можете изменить формат файла по умолчанию для табличного процессора Calc или Impress. Просто из списка пункта Тип документа выберите необходимы пункт и соответственный формат в пункте Всегда сохранять как.
Теперь, когда вы создадите новый документ и будете его сохранять, автоматически будет выбран формат Microsoft Word.
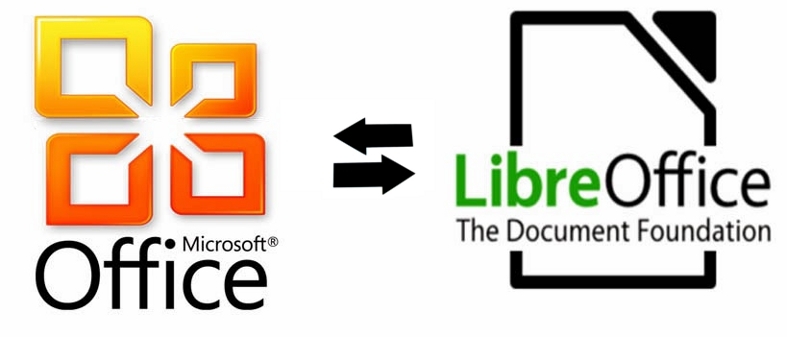
Здравствуй, читатель! Ты когда-нибудь занимался переводом своего офиса/школы/института/друзей на Linux? Помнишь, как долго и упорно ты доказывал, что это — путь добра и света? А помнишь первую проблему, из-за которой пришлось все вернуть назад? Дай угадаю. Первый документ созданный в LibreOffice или OpenOffice отказался корректно открываться в MS Office? Слезы, сопли и мольбы оставить Linux ни к чему не привели? Утри нос, читатель! Под катом — о том, как подружить LibreOffice 3.5 и MS Office 2010 так, чтобы все везде открывалось одинаково.
Корень всех зол
Я, если и не сходу, очень быстро дошел до того, что работа с хорошо структурированными документами позволяет в будущем избежать многих проблем с их использованием. Все эти кучи пробелов для сдвига текста вправо и использование кнопки «Жирно» вместо использования стилей были мне чужды. В отличие от многих моих коллег, я тратил больше времени на подготовку структуры документа, чем на его содержимое, зато все мои документы были аккуратными и изменять их было одно удовольствие.
Когда пришел тот прекрасный день, когда я пересел с MS Office на LibreOffice, я заметил, что содержимое многих моих документов осталось цело и так же аккуратно отформатировано. Уже тогда, я знал, что документы должны искажаться и ломаться при переходе, но это касалось только некоторых моих документов (как правило, с векторной графикой внутри). Мой внутренний программист требовал исследовать этот удачный опыт. Оказалось, что если придерживаться некоторых правил при форматировании документа, он будет полностью переносим между LibreOffice и MS Office.
Unit-tests
Тестирование проходило следующим образом. Для каждого компонента создается отдельный файл в LibreOffice 3.5, в котором данному компоненту устанавливается некоторое известное значение. Например, для тестирования форматов страниц было создано четыре файла со значениями этого компонента: A6, A5, A4, A3 — для тестирования ширины, один файл со значением ширины в 10 см. Каждый файл имел уникальное имя — числовой идентификатор. Так же был создан журнал тестирования — электронная таблица с перечислением всех тестируемых компонентов, их идентификаторов (именно этот идентификатор записывается в качестве имени файла) и флагов: прошел тестирование или нет в LibreOffice и MS Office. Далее каждый файл открывался сначала в LibreOffice, затем переносился на машину с Windows и открывался в MS Office. Все изменения значений компонентов изучались и записывались.
Забегая вперед
Результаты оказались крайне интересными. Оказывается оба этих редактора прекрасно уживаются. С их помощью можно создавать не только простенькие документы с отбивкой с помощью пробелов, но и целые договоры с нумерацией глав и автоматической нумерацией пунктов договора. Так же я узнал, что если в качестве значения конкретного компонента в LibreOffice установить значение, сохранить документ в doc, выйти и снова открыть документ, это значение может сброситься в ноль. Это означает, что LibreOffice отключает данный компонент из-за того, что он не реализован в MS Office! Так, например, если вы зададите надчеркивание текста и сохраните документ в doc, то после повторного открытия в LibreOffice это форматирование будет просто сброшено. Это вызвано тем, что в MS Office нет надчеркивания текста.
Обо всем понемногу
Теперь коротко о каждой группе и правилах оформления для обеспечения переносимости.
Все основные форматы страниц (A6-3) прекрасно переносятся между редакторами, но так как в MS Office форматы A6 и A5 не определены, то станица просто имеет «Особый размер», соответствующий этим форматам.
Ширина, высота и ориентация так же отлично переносятся, как и поля страницы, чего нельзя сказать о цветном фоне, и дело вовсе не в MS Office (он-то прекрасно отображает выбранный в LibreOffice цвет фона страницы), как ни странно именно первый отказывается закрашивать страницу в нужный цвет!
Если вы хотите нарисовать границы страницы, то никаких проблем с переносимостью не возникнет, но вот отступы использовать не получится, лучше заменить их на поля.
Нужно смешать в одном документе книжную и альбомную ориентацию? Дерзайте! Используйте для этого разрыв страницы и никаких проблем с переносимостью у вас не возникнет!
Колонтитулы
- Всегда включайте колонтитулы в документ, даже если они пусты
- Высота всегда должна быть установлена в значение 0,10 см, используйте для задания высоты колонтитула компонент Интервал
- Реальная высота поля страницы = поля + интервал колонтитула + 0,10 см
- Не используйте границы и поля в колонтитулах
Колонки
С этим нет никаких проблем, любое число колонок, их ширина и интервал между ними переносятся без проблем.
Абзацы
Отступы, интервалы, поля, цвета, выравнивание и границы переносимы, вертикальное выравнивание — нет (выравнивание строки относительно центральной оси предложения), ведь в MS Office оно отсутствует.
Символы
Из форматирования шрифтов не работает надчеркивание и… больше ничего! Все остальное прекрасно переносится.
Списки
Самое сложное. Тут крайне важна правильная структура и проще всего ее добиться именно в LibreOffice. Маркированный и нумерованный списки переносятся нормально, проблема возникает с уровнями списка, они просто сбрасываются при переносе. Выходом является использование команд На уровень вниз и На уровень вверх в LibreOffice, а так же правильное использование окна Маркеры и нумерация. Немного «белой магии» и списки переносятся отлично.
Изображения
Совершенно никаких сложностей, важно лишь помнить, что привязка возможна только К символу или Как символ, а перед изображением лучше оставлять одну пустую строку (иначе они поменяются местами). Крайне не советую пользоваться встроенными векторными редакторами, лучше картинки ;)
Таблицы
Вообще никаких проблем, переносятся чисто.
Рецензирование
Примечания, удаление текста и добавление текста работают отлично при переносе. Также оба редактора нормально обрабатывают механизмы Отмены и Приемки изменений.

но коренным образом отличается от Microsoft Office Excel 2010.

В MS Excel 2010 присутствует так называемая "лента меню" - революционное решение от компании Microsoft, внедренное в MS Office 2007, которое многим пришлось не по душе и даже были разработаны специальные утилиты, возвращающие внешний вид MS Office 2010 к MS Office 2003.
Рассмотрим более детально важнейшие элементы меню вышеуказанных редакторов электронных таблиц.
В редакторах электронных таблиц (MS Excel, OOo Calc, LiO Calc, IBM Lotus Symphony Spreadsheets и т.д.) важнейшим элементом является "ячейка" и все операции, совершаемые в редакторах электронных таблиц, применяются именно к ячейкам или их группе (строки, столбцы и т.д.). Поэтому в первую очередь рассмотрим элементы меню, касающиеся форматирования ячеек.
В LiO Office, как и в MS Office 2003, форматирование ячеек осуществляется через пункт меню - "Формат / Ячейки" или сочетанием клавиш "Ctrl + 1".


В MS Excel 2010 форматирование ячеек осуществляется на вкладке "Главная".

Другие элементы меню MS Excel 2010 (Вставка, Разметка страницы, Формулы, Данные, Рецензирование и т.д.) в LiO Calc находятся в схожих по названию пунктах меню.
Следующим важнейшим элементом электронных таблиц являются "Функции", или они же "Формулы".


В MS Excel и LiO Calc названия (аббревиатуры) всех формул схожи, поэтому переход с MS Excel на LiO Calc для специалистов, работающих в MS Excel, будет не сложным Довольно детальный перечень функций и их соответствие в MS Excel и OOo Calc (LiO Calc) опубликованы на сайте компании "Инфра-Ресурс", ведущего интегратора решений на базе OpenOffice.org в Российской Федерации. Но здесь есть и "подводные камни". Это - горячие клавиши. Для тех, кто привык работать в MS Excel с помощью горячих клавиш, могут возникнуть определенные неприятности, но как и для рядовых пользователей, так и для организаций, факт того, что на одной копии MS Excel можно сэкономить, как минимум, $55, может послужить довольно серьезным стимулом к переходу на LiO.
Совместимость
Аналогом VBA в LiO Calc является макроязык StarBasic (его разновидность - LibreOffice Basic), использующий ту же логику программирования, что и Microsoft Visual Basic, поэтому специалистам, работавшим в MS Excel с макросами, будет несложно освоиться в LiO Calc.
Аналогом VBA в LiO Calc является макроязык StarBasic.
Тем не менее, проблемы все же остались. Дело в том, что средой, в которой пишутся макросы, является офисный пакет, а не макроязык. Таким образом, язык программирования является не самостоятельной средой, а полностью зависимой от внутренней объектной структуры офисного пакета и реализованной в нём системы вызова команд. Результатом является техническая невозможность обеспечить полную совместимость макроязыков разных офисных пакетов. Поэтому нужно переписывать макросы Microsoft Office перед их запуском в OpenOffice.org или LibreOffice. Далее, чтобы не вдаваться во все технические подробности, скажу, что существуют программы-конверторы, которые значительно упрощают работу с макросами VBA в LibreOffice. Также очень детально рассмотрены все возможные вопросы по работе с макросами VBA в среде OpenOffice на сайте компании "Инфра-Ресурс" (см. выше) в разделах "База знаний" и "Поддержка пользователей OpenOffice.org".
Файлы, созданные в MS Excel без использования макросов, открываются, читаются, редактируются и т.д. вообще без каких-либо проблем. Конвертация из XLSX в ODS и обратно, также выполняется без ошибок с сохранением параметров форматирования текста.
Файлы, созданные в MS Excel без использования макросов, открываются, читаются, редактируются и т.д. вообще без каких-либо проблем.
Таким образом, мы можем сделать следующие выводы.
Данные в LiO Calc вводятся, редактируются, сортируются также как и в MS Excel. Расчеты производятся в LiO Calc с помощью тех же функций, что и в MS Excel.
Что же касается сложностей работы с макросами, то следует отметить, что в версиях LiO Calc и OOo Calc выше 3.0 эта проблема практически решена, а при возникновении каких-либо ошибок есть возможность конвертации макросов VBA в LibreOffice Basic.
Читайте также:


