Word не может выполнить проверку орфографии 1605
На любом документе Word,если Набрать слова с ошибками не подчеркивает красной чертой,А на другие ошибки которые подчеркиваются зеленой чертой,он(Word) Регагирует!
Скрины Ниже!
| Конфигурация компьютера | |
| Процессор: Intel Core i7 Q720 | |
| Память: 4 гб | |
| HDD: 500 гб | |
| Видеокарта: NVIDIA GeForce GT 240M | |
| Ноутбук/нетбук: Lenovo Y550P | |
| ОС: Windows 7 - 64 Ultimate SP1, Windows 10 ent - 32 on VHD | |
| Индекс производительности Windows: 5,9 |
1. Снимите флажок "Предлагать только из основного словаря"
2. Нажмите F7 - проверяется?
3. Переустановите компонент "Проверка правописания" - пример: [решено] не рабатает проверка украинской орфографии( не подчеркивает) в Word 2007
Для отключения данного рекламного блока вам необходимо зарегистрироваться или войти с учетной записью социальной сети.
-------
Мнение большинства людей всегда ошибочно, ибо большинство людей - идиоты.
1,2 выполнил ф7 пишет что все проверено и ошибок нет в словах езык
и Правела !
3. не понял как выполнить)
| флажок Автоматически исправлять орфографические ошибки. » |
| Конфигурация компьютера | |
| Процессор: Intel Core i7 Q720 | |
| Память: 4 гб | |
| HDD: 500 гб | |
| Видеокарта: NVIDIA GeForce GT 240M | |
| Ноутбук/нетбук: Lenovo Y550P | |
| ОС: Windows 7 - 64 Ultimate SP1, Windows 10 ent - 32 on VHD | |
| Индекс производительности Windows: 5,9 |
Нашел решение проблемы на сайте майкрософт, там 5 вариантов из-за чего это может быть. Мне помог вариант №2 оказалась отключена надстройка проверка правописания.
Это то, что было у меня:
Проверил набранный Вами текст, в общем все корректно, как можете видеть на рисунке ниже. Сразу сообщу, что англоязычные слова в словарь не добавлялись. Версия Office 2013 Pro Plus, как и Вас.

Для возможного устранения проблемы, рекомендую выполните по порядку ниже перечисленные способы.
- Закройте все программы.
- В меню Пуск выберите пункт Панель управления.
- В Windows Vista дважды щелкните пункт Программы и компоненты. В предыдущих версиях системы Windows дважды щелкните пункт Установка и удаление программ
Способ 2. Включите надстройку "Проверка орфографии EN-US"
Способ 3. Включение автоматической проверки орфографии
Способ 4. Выберите нужный язык и снимите флажок "Не проверять правописание"
- Выберите весь текст в документе Word.
- На вкладке Рецензирование выберите раздел Язык и пункт Язык проверки правописания.
- Выберите нужный язык и нажмите кнопку ОК.
- Если флажок Не проверять правописание установлен, снимите его.

Способ 5. Использование решения Fix it для изменения реестра
Внимание! Эта статья содержит сведения об изменении реестра. Прежде чем это сделать, рекомендуется создать его резервную копию. Убедитесь в том, что знаете, как восстановить реестр в случае возникновения проблемы. Дополнительные сведения о резервном копировании, восстановлении и изменении реестра см. в следующей статье Windows Online:
Если исправление Microsoft Fix it 50546 не применим для Вашей системы, то ч тобы устранить проблему самостоятельно, перейдите к разделу Самостоятельное решение проблемы .
Помощь в решении проблемы
Чтобы устранить проблему в автоматическом режиме, нажмите кнопку Fix it или щелкните соответствующую ссылку. В диалоговом окне Загрузка файла нажмите кнопку Выполнить и следуйте инструкциям мастера устранения проблем.
- Мастер может быть доступен только на английском языке. Однако средство автоматического устранения неполадок можно использовать в версиях Windows на любых языках.
- Решение по устранению проблем можно загрузить на любой компьютер, сохранить на устройстве флэш-памяти или компакт-диске и затем запустить на нужном компьютере.
Чтобы устранить проблему самостоятельно, выполните указанные ниже действия.
- В меню Пуск выберите пункт Выполнить.
- В окне введите команду REGEDIT и нажмите клавишу ВВОД.
- Найдите и щелкните правой кнопкой мыши следующий подраздел реестра:

Если инструменты проверки орфографии и грамматики не работают должным образом в Word , причиной может быть один из нескольких факторов. В то время как обычно только простое изменение настроек решает проблему, в некоторых случаях разрешение немного сложнее.
Подумайте, когда и как проверка орфографии не работает в Word, чтобы найти наиболее вероятное решение вашей проблемы.
Эти инструкции применимы к Word 2019, Word 2016, Word 2013, Word 2010 и Word для Office 365.
Как использовать проверку орфографии и грамматики Word
Если вы потратите время на то, чтобы понять, как запустить инструмент для проверки орфографии и грамматики, это может повысить эффективность устранения неполадок. Используйте комбинацию клавиш F7 для ручного запуска инструмента в любое время или с помощью следующего метода.
Выберите вкладку « Обзор ».
Выберите « Проверить документ» или « Правописание и грамматика» в группе « Проверка ».
Проверьте настройки орфографии и грамматики
Если Word больше не проверяет орфографию документов автоматически, возможно, были изменены некоторые параметры, которые не позволяют это сделать. Двойная проверка этих настроек может решить проблему.
Откройте вкладку « Файл » и выберите « Параметры» в нижней части левой панели. Откроется окно «Параметры Word».
Выберите Проверка .
Убедитесь, что установлен флажок Проверять орфографию при вводе. Если вы также хотите, чтобы Word автоматически проверял возможные грамматические ошибки, установите флажок Пометить грамматические ошибки при вводе.
Выберите « Перепроверить документ», если вы хотите, чтобы Word выполнял проверку орфографии для текущего документа при закрытии диалогового окна.
Выберите OK, чтобы применить любые изменения и закрыть диалоговое окно.
Проверьте настройки языка
Еще одно место для проверки потенциально неправильных настроек — в настройках языка. Существует не только возможность отключить функцию проверки правописания, но и выбор другого региона может привести к тому, что инструмент проверки правописания пропустит ошибки правописания. Например, если вы находитесь в США, но выбрали британский английский, Word будет игнорировать такие варианты написания, как «цвет»
Поместите курсор в любое место внутри документа, который вы хотите проверить, и нажмите Ctrl + A, чтобы выделить весь документ.
Выберите вкладку « Обзор », затем выберите « Язык» в группе «Язык».
Выберите Установить язык проверки . Откроется диалоговое окно «Язык».
Выберите язык, который вы хотите использовать в списке языков. Убедитесь, что вы выбрали правильный регион, если это применимо.
Выберите Не проверять правописание , чтобы очистить сопровождающую флажок.
Выберите OK, чтобы применить изменения и закрыть диалоговое окно.
Нажмите F7 в документе, чтобы проверить инструмент проверки орфографии и грамматики. Если это работает, вернитесь к настройке Set Proofing Language, убедитесь, что нужный язык все еще выбран, затем выберите Set As Default в нижней левой части диалогового окна.
Проверьте исключения
Если были сделаны исключения для проверки орфографии или грамматики в текущем документе (или других документах), инструмент проверки орфографии может работать не так, как ожидалось. Просмотр этого параметра может помочь вам решить проблему.
Выберите « Файл» > « Параметры» . Откроется окно «Параметры Word».
Выберите вкладку « Проверка » в левой части «Параметры Word».
Убедитесь, что все флажки сняты в разделе « Исключения для » в нижней части окна.
Выберите ОК .
Войдите в безопасный режим Microsoft Word
Еще одна надстройка в Word может создавать помехи инструменту проверки орфографии и грамматики, вызывая его случайную или неработающую работу. Вы можете проверить это, запустив Word в безопасном режиме, в котором Word загружается без каких-либо надстроек.
Удерживая клавишу Ctrl, выберите значок Word на рабочем столе или в файлах программы.
В появившемся диалоговом окне «Безопасный режим» выберите « Да» , спрашивая, хотите ли вы запустить Word в безопасном режиме.
Откройте существующий документ и нажмите F7, чтобы запустить проверку орфографии. Если это работает, выйдите из Word и снова откройте его как обычно.
Снова откройте существующий документ.
Отключить надстройки по одному.
Выберите « Файл» > « Параметры» > « Надстройки» .
Выберите тип надстройки в списке « Управление» , затем нажмите « Перейти» .
Снимите флажок рядом с надстройкой, которую вы хотите отключить, и выберите OK, чтобы применить изменения и закрыть диалоговое окно.
Проверяйте инструмент проверки правописания каждый раз.
Когда проверка правописания работает, как и ожидалось, после отключения надстройки, вы, вероятно, нашли виновника. Включите любые надстройки, которые вы ранее отключили, и закройте Word Options.
Переименовать шаблон по умолчанию
Если проблема все еще не решена, ее можно привязать к глобальному шаблону, который ваше приложение Word использует для создания новых документов. Переименовав текущий шаблон, который называется «normal.dotm», вы можете решить проблему. Word создаст новый документ по умолчанию без каких-либо настроек.
Когда вы переименуете шаблон normal.dotm, все установленные вами пользовательские настройки по умолчанию будут потеряны. Это включает в себя стили, панели инструментов, записи автотекста и макросы .
Нажмите клавиши Windows + E, чтобы открыть окно проводника.
Перейдите в C: \ Users \ имя пользователя \ AppData \ Roaming \ Microsoft \ Templates .
Найдите и щелкните правой кнопкой мыши normal.dotm , затем выберите Rename .
Введите новое имя в поле имени файла, например «oldnormal» или «normalold».
Нажмите Enter .
Перезапустите Word. Откройте существующий документ или введите текст с намеренно написанными словами с ошибками. Нажмите F7, чтобы проверить инструмент проверки орфографии.
Ремонт Word
Восстановление Outlook 2016, 2013 или 2010 в Windows 10
Каждая версия Windows немного отличается. Вот как восстановить Microsoft Outlook в Windows 10:
Закройте все приложения Microsoft Office.
Введите Apps & Features в поле поиска Windows.
Выберите приложения и функции .
Найдите и выберите Microsoft Office в списке установленных приложений и функций.
Выберите Изменить .
Выберите Да, если появится окно управления учетной записью пользователя.
Выберите Online Repair , затем выберите Repair .
Перезапустите Word, когда процесс восстановления будет завершен.
Восстановление Word 2016, 2013 или 2010 в Windows 8
Закройте все приложения Microsoft Office.
Щелкните правой кнопкой мыши кнопку « Пуск» и выберите « Панель управления» .
Убедитесь, что Категория выбрана в списке Просмотр по.
Выберите Удалить программу в разделе Программы.
Щелкните правой кнопкой мыши Microsoft Office , затем выберите « Изменить» .
Выберите Online Repair, если он доступен (это зависит от типа установленного вами Microsoft Office).
Выберите Восстановить , затем выберите Да, если появится окно управления учетной записью пользователя.
Перезапустите Word, когда процесс восстановления будет завершен.
Восстановление Word 2016, 2013 или 2010 в Windows 7
Закройте все приложения Microsoft Office.
Нажмите Панель управления .
Убедитесь, что Категория выбрана в списке Просмотр по .
Нажмите Удалить программу в разделе Программы.
Выберите Microsoft Office в списке программ, затем нажмите « Изменить» .
Нажмите Online Repair, если он доступен.
Это зависит от типа установленного вами Microsoft Office. Если он недоступен, перейдите к следующему шагу.
Нажмите Восстановить .
Нажмите Да, если появится окно управления учетной записью пользователя.
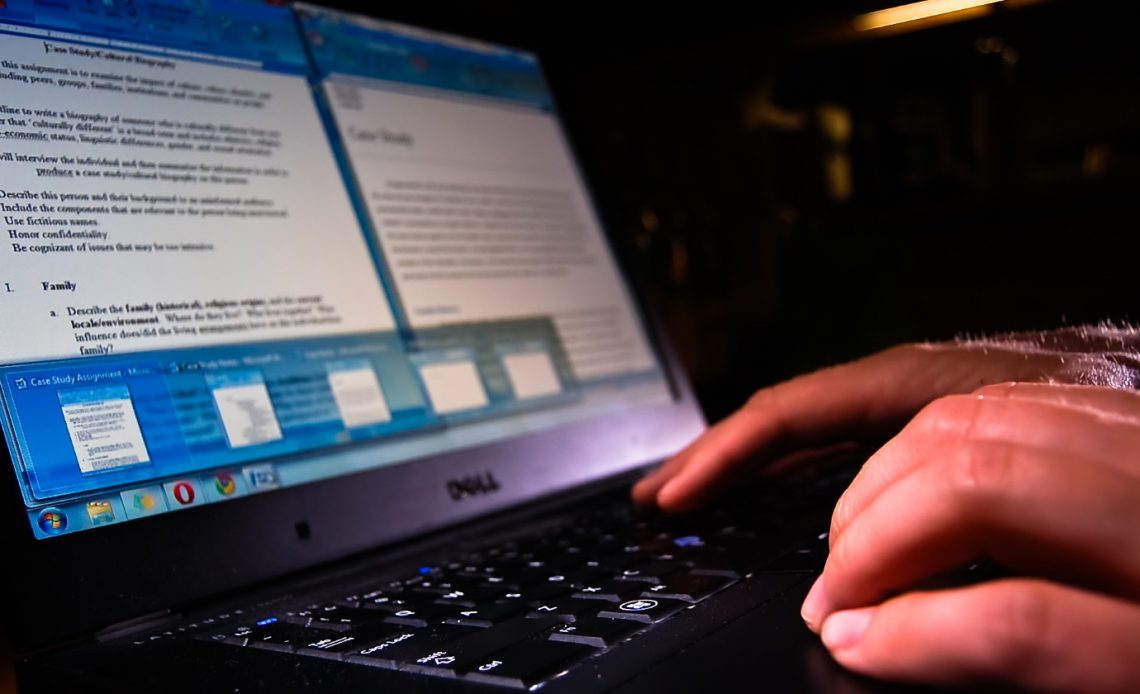
Microsoft Word поставляется со встроенной проверкой орфографии и грамматики. Он также предлагает надежную поддержку словарей.
Учитывая, что сейчас мы производим столько контента в цифровом формате, инструменты полезны. Вероятность орфографических ошибок гораздо выше. при использовании клавиатуры, а не ручки.
Инструменты работают автоматически в большинстве случаев, но есть много способов их настройки. Например, вы можете использовать автозамену для ускорения набора текста автозамену И словарные меню упакованы с умными функциями и скрытыми опциями.
В этой статье мы собираемся объяснить, как использовать средства проверки орфографии и грамматики, а затем более подробно рассмотрим функцию словаря.
Как сделать проверку орфографии и грамматики
Microsoft Word предлагает несколько способов проверки орфографии и грамматики в вашем документе. Давайте внимательнее посмотрим
Встроенная проверка орфографии
Чтобы Word игнорировал правильное «написание», нажмите « Пропустить все» . Если вы планируете много использовать слово, нажмите « Добавить в словарь», и Word запомнит это слово в будущем.

Встроенная проверка грамматики
Проверка грамматики работает точно так же, но грамматические ошибки будут отмечены синей линией. Чтобы настроить параметры проверки орфографии и грамматики, выберите «Файл»> «Параметры»> «Проверка» .

Ручная проверка орфографии и грамматики
Чтобы проверить весь документ, перейдите на вкладку « Рецензирование» и нажмите кнопку « Правописание и грамматика» . Кроме того, вы можете просто нажать сочетание клавиш сочетания клавиш сочетания клавиш F7 .
Чтобы «игнорировать» слова, которые вы проигнорировали в текущем документе, таким образом, заставив Word снова пометить их как орфографические ошибки, перейдите к « Файл»> «Параметры»> «Проверка» и нажмите « Перепроверить документ» .

Изменить язык
Вы можете запускать проверки орфографии и грамматики на другом языке. Для этого перейдите на вкладку «Рецензирование», нажмите кнопку « Язык» и нажмите « Установить язык проверки» .
Языки, которые вы установили, будут иметь маленький значок слева от их названий, указывая, что вы можете переключиться на них немедленно.
Здесь вы также можете установить язык в качестве языка по умолчанию для будущих документов.

Отключить проверку орфографии
Возможно, вы захотите полностью отключить проверку орфографии при работе с документами, которые содержат много слов, которые приложение не понимает.
Чтобы отключить проверку орфографии, выберите Файл> Параметры> Проверка . Прокрутите вниз до пункта При исправлении орфографии и грамматики в разделе Word и снимите флажок рядом с надписью Проверять орфографию по мере ввода текста .
Это предотвратит появление всплывающих красных и синих линий по всему документу во время работы. Вместо этого Word будет проверять орфографию только тогда, когда вы нажмете кнопку « Правописание и грамматика» .

Кроме того, вы можете отключить проверку орфографии и / или грамматики полностью для документа, над которым вы работаете. Вернитесь в меню «Файл»> «Параметры»> «Проверка» , прокрутите вниз до нижней части окна и установите флажки « Скрыть орфографические ошибки» только в этом документе и « Скрыть грамматические ошибки» в этом документе только по мере необходимости.
Наконец, вы можете контролировать проверку орфографии для каждого абзаца. Выделите текст и нажмите кнопку « Установить язык проверки» в меню «Просмотр»> «Язык» . Используйте параметры в диалоговом окне, чтобы отключить проверку орфографии для выделенного текста.
Автозамена
Функция автозамены может автоматически заменять введенные вами слова правильно написанными словами. Он включен по умолчанию, заменяя общие орфографические ошибки, такие как «realyl», на «реально». Вы можете отключить автозамену или управлять списком автоматически исправленных слов и добавлять свои собственные.
Это также позволяет ускорить ввод текста — например, если вы часто вводите предложение типа «Здравствуйте, меня зовут Боб Смит», вы можете создать правило автозамены, которое расширяет «hmbs» до «Здравствуйте, меня зовут Боб Смит». когда вы печатаете это. Это называется расширением текста.
Для управления автозаменой выберите Файл> Параметры> Проверка> Параметры автозамены .

PowerPoint, Excel и другие офисные приложения
PowerPoint также использует встроенную проверку орфографии, и все работает примерно так же. Однако Microsoft Excel, который часто используется для других типов данных, не будет автоматически информировать вас об ошибках.
В Excel вам придется запустить заклинание вручную, перейдя в « Просмотр»> «Правописание» на ленте.
Стать опытным пользователем словаря
До сих пор мы только рассматривали, как добавлять слова в пользовательский словарь (если вы не уверены, обратитесь к разделу «Проверка орфографии в строке»). Но словарь гораздо полезнее, чем просто каталог необычных написаний.
Если вы станете опытным пользователем словаря, он сможет вывести инструмент проверки орфографии на совершенно новый уровень. И вам даже не нужно использовать Кортану .
Давайте посмотрим на некоторые из самых интересных функций словаря.
Удалить слова из вашего пользовательского словаря
Целесообразно иногда тратить время на очистку вашего пользовательского словаря. Возможно, вы случайно добавили несколько слов или есть много пользовательских слов, связанных с конкретным проектом, которые вам больше не нужны.
Чтобы удалить слова из пользовательского словаря, выберите «Файл»> «Параметры»> «Проверка» и нажмите « Пользовательские словари» в разделе « Исправление орфографии в программах Microsoft Office ».
Выделите словарь, из которого вы хотите удалить слово, и нажмите « Изменить» . Далее выберите « Изменить слово» , выделите слово, которое вы хотите удалить, и нажмите « Удалить» . Чтобы полностью стереть словарь, нажмите « Удалить все» .

Два пользовательских словаря
Когда вы перейдете в меню «Файл»> «Параметры»> «Проверка»> «Пользовательские словари» , вы увидите два пользовательских словаря: CUSTOM.dic и RoamingCustom.dic .
Последний сохраняет слова в облаке, то есть ваш словарь доступен на других компьютерах, на которых вы входите. Слова в CUSTOM.dic доступны только на вашем локальном компьютере.

Добавление новых словарей
В целом, есть две причины, по которым вы хотите добавить новый пользовательский словарь. Возможно, вы либо хотите писать на другом языке, либо вам нужно добавить длинный список специализированных слов (например, медицинская терминология).
Если вы просто хотите добавить словари для других языков, выберите Файл> Параметры> Язык . В раскрывающемся меню « Добавить дополнительные языки редактирования» выберите нужный диалект. Когда язык появится в поле выше, нажмите « Не установлено», чтобы загрузить связанные файлы.

Чтобы добавить сторонний словарь, выберите «Файл»> «Параметры»> «Проверка»> «Пользовательские словари» и нажмите « Добавить» . В новом окне укажите Word на файл DIC, который вы хотите добавить.
Чтобы удалить словарь, выделите его имя и нажмите « Удалить» .
Игнорировать пользовательские словари
Если у вас установлено много пользовательских словарей, может быть, вы захотите, чтобы программа проверки орфографии игнорировала их.
Легко заставить Word игнорировать ваши пользовательские словари и использовать только основной словарь для исправлений. Выберите « Файл»> «Параметры»> «Проверка» и установите флажок « Предлагать только из основного словаря» .

Исключить слова из словаря
Одним из самых больших недостатков средств проверки правописания является их частая неспособность обнаружить опечатки, если новое слово все еще находится в словаре.
Например, сколько раз вы случайно набираете «последний», а не «позже» или «иск» вместо «использование»? Слово не привлечет вашего внимания к ошибке, потому что «последний» и «иск» — настоящие слова.
Если вы обнаружите, что регулярно делаете одни и те же ошибки, вы можете исключить неправильные слова из словаря. Это заставляет Word всегда помечать их как неправильные.
Чтобы исключить слово, перейдите в C: \ Users \ [имя пользователя] \ AppData \ Roaming \ Microsoft \ UProof . Папка содержит список исключений для каждого установленного вами словаря.

Найдите файл, соответствующий словарю, из которого вы хотите исключить слово. Щелкните правой кнопкой мыши файл и выберите « Открыть с помощью»> «Блокнот» .
В файле блокнота введите слова, которые вы хотите исключить. Поместите каждое слово в новую строку и убедитесь, что вы включили любые апострофы или другие знаки препинания. Когда вы будете готовы, перейдите в Файл> Сохранить .
Поделитесь проверкой орфографии и подсказками словаря
В этой статье мы объяснили наиболее важные функции средства проверки орфографии Microsoft Word, а затем познакомили вас с некоторыми из лучших способов использования функции словаря приложения.
Помните, что вы не должны просматривать программу проверки орфографии и словарь изолированно; они оба являются неотъемлемой частью корректирующих возможностей Word. Один не будет работать эффективно без другого.
Теперь это для вас. Мы хотим, чтобы вы поделились вашими любимыми советами о проверке орфографии и словарях. Знаете ли вы о каких-либо скрытых функциях ?
Читайте также:


