Кнопка назад в эксель
Вы можете использовать кнопку управления формы или кнопку (ActiveX) для запуска макроса, который выполняет действие, когда пользователь щелкает его. Обе эти кнопки также называются push-кнопками, которые можно настроить для автоматизации печати, фильтрации данных или вычисления чисел. Как правило, кнопки управления формы и ActiveX похожи по внешнему виду и функции. Однако между ними есть несколько отличий, которые объясняются в следующих разделах.
Кнопка (управление формы)
В разделах ниже вы узнаете, как добавить макрос на кнопку в Excel для Windows или Mac.
Примечание: ActiveX не поддерживаются на компьютере Mac.
Макрос и средства VBA находятся на вкладке Разработчик, которая по умолчанию скрыта.
Прежде всего нужно включить его. Дополнительные сведения см. в статье Показ вкладки "Разработчик".

Добавление кнопки (управление формы)
На вкладке Разработчик в группе Элементы управления нажмите кнопку Вставить, а затем в группе Элементы управления формы нажмитекнопку .
Щелкните на листе место, где должен быть расположен левый верхний угол кнопки. Появится всплывающее окно Назначение макроса.
Назначьте кнопке макрос и нажмите кнопку ОК.
Чтобы задать свойства кнопки, щелкните ее правой кнопкой мыши и выберите форматирование.
Добавление кнопки (ActiveX управления)
На вкладке Разработчик в группе Элементы управления нажмите кнопку Вставить, а затем вгруппе Элементы управления ActiveX нажмите кнопку .
Щелкните на том месте, где должен отображаться левый верхний угол кнопки.
В группе Элементы управления нажмите кнопку Код представления. При этом Visual Basic редактора. Убедитесь, что в списке справа выбрано нажатие кнопки. При нажатии кнопки CommandButton1_Click процедуры (см. рисунок ниже) запускаются эти два макроса: SelectC15 и HelloMessage.

В подпроцеду для кнопки сделайте следующее:
Введите имя существующего макроса в книге. Макрос можно найти, щелкнув Макрос в группе Код. С помощью кнопки можно запускать несколько макроса, вводя их имена в отдельных строках подпроцесса.
При необходимости добавьте собственный код VBA.
Закроем Visual Basic редактора и нажмите кнопку Режим конструктора режим конструктора, чтобы отключить режим конструктора.
Чтобы запустить код VBA, который теперь является частью кнопки, нажмите кнопку ActiveX, которую вы только что создали.
Чтобы изменить элемент ActiveX, убедитесь, что выбран режим конструктора. На вкладке Разработчик в группе Элементы управления нажмите кнопку Режим конструктора.
Чтобы задать свойства кнопки, на вкладке Разработчик в группе Элементы управления нажмите кнопку Свойства . Можно также щелкнуть правой кнопкой мыши кнопку и щелкнуть свойства .
Примечание: Перед тем как нажать кнопку Свойства, выделите объект, свойства которого требуется просмотреть или изменить.
Появится поле Свойства. Для получения дополнительных сведений о каждом свойстве выберите свойство и нажмите клавишу F1, чтобы отобразить соответствующий раздел справка по Visual Basic. Можно также ввести имя свойства в поле Поиск справки Visual Basic. В следующей таблице 2010 2010 2016 2016 2016 2016 201
Описание параметра
Необходимое свойство
Загружает ли его при открытом книге. (Игнорируется для ActiveX элементов управления.)
Может ли он получать фокус и отвечать на события, созданные пользователем.
Можно ли изменять элемент управления
Имя элемента управления
Способ привязки элемента управления к расположенным под ним ячейкам (не закреплен, можно перемещать, но нельзя изменять размер, можно перемещать и изменять размер)
Можно ли выводить элемент управления на печать
Является ли элемент управления видимым или скрытым
Атрибуты шрифта (полужирный, курсив, размер, зачеркивание, подчеркивание и насыщенность)
Bold, Italic, Size, StrikeThrough, Underline, Weight (форма)
Поясняющий текст элемента управления, определяющий или описывающий его
Будет ли содержимое элемента управления переноситься по словам в конце строки
Размер и положение
Будет ли размер элемента управления изменяться автоматически для отображения всего содержимого
Высота или ширина в пунктах
Height, Width (форма)
Расстояние от элемента управления до левого или верхнего края листа
Форматирование
Стиль фона (прозрачный или непрозрачный)
Цвет переднего плана
Наличие тени элемента управления
Изображение
Точечный рисунок, отображаемый в элементе управления
Положение рисунка относительно его заголовка (слева, сверху, справа и так далее)
Клавиатура и мышь
Сочетание клавиш для элемента управления
Настраиваемый значок мыши
Тип указателя, отображаемого при наведите указатель мыши на определенный объект (стандартный, стрелка, I-указатель и так далее).
Будет ли фокус при щелчке.
Макрос и средства VBA находятся на вкладке "Разработчик", которая по умолчанию скрыта, поэтому сначала нужно включить ее.
Перейдите в Excel > параметры. > ленты & панель инструментов.
В категории Настроить ленту в списке Основные вкладки установите флажок Разработчик, а затем нажмите кнопку Сохранить.

Добавление кнопки (управление формы)
На вкладке Разработчик нажмите кнопку .
Щелкните на листе место, где должен быть расположен левый верхний угол кнопки. Появится всплывающее окно Назначение макроса.
Примечание: Если кнопка уже вставлена, щелкните ее правой кнопкой мыши и выберите назначить макрос.
Назначьте кнопке макрос и нажмите кнопку ОК.
Чтобы задать свойства кнопки, щелкните ее правой кнопкой мыши и выберите форматирование.
Добавление кнопки (Visual Basic управления)
На вкладке Разработчик нажмите кнопку .
Щелкните место на том месте, где должен отображаться левый верхний угол кнопки.
Примечание: Если кнопка уже вставлена, щелкните ее правой кнопкой мыши и выберите назначить макрос.
В диалоговом окне Назначение макроса выберите Новый, который откроет редактор Visual Basic(VBE)в области со следующим кодом:
В подпроцеду для кнопки между строками Sub и End Sub сделайте следующее:
Введите имя существующего макроса в книге. Вы можете запускать несколько макроса с помощью кнопки, введя их имена в отдельных строках внутри под процедуры.
Добавьте собственный код VBA.
Чтобы изменить кнопку, щелкните ее правой кнопкой мыши ивыберите Visual Basic .
Чтобы задать свойства кнопки, щелкните ее правой кнопкой мыши и выберите форматирование.
Дополнительные сведения
Вы всегда можете задать вопрос специалисту Excel Tech Community или попросить помощи в сообществе Answers community.
Вы можете отменить почти все команды, выполненные в Excel, с помощью команды Отменить, расположенной на панели быстрого доступа. Панель быстрого доступа, как правило, отображается слева от строки заголовка Excel. Вы также можете нажимать Ctrl+Z для отмены действий.
Выберите Отменить, после того как по ошибке выполнили какую-нибудь команду, и эта команда будет отменена, как будто вы ее вообще никогда и не выполняли. Вы можете отменить результат последних 100 выполненных команд, нажимая кнопку Отменить много раз.
Однако некоторые действия вы не сможете отменить. Все команды, выполняемые с помощью кнопки Файл, например сохранение книги, нельзя отменить. Если вы нажмете кнопку по стрелкой, расположенную справа от кнопки Отменить, то увидите список последних команд, которые можно отменить (рис. 6.1). Можно выделить сразу набор таких команд, чтобы отменить несколько действий одним щелчком. Па рисунке выделены семь действий.

Рис 6.1. Кнопка Отменить открывает список последних действий, которые можно отменить
Имейте в виду, что вы не можете отменить эффект выполнения макроса. На самом деле запуск макроса, изменяющего лист, стирает всю информацию относительно отмены действий. Этого ощутимого недостатка Excel нет в Microsoft Word.
Возврат действий
Кнопка Вернуть (расположена справа от кнопки Отменить на панели быстрого доступа), по существу, отменяет команду Отменить. Если вы отменили слишком много действий, то можете нажать кнопку Вернуть (либо нажмите Ctrl+Y или F4) для возврата команд, которые были отменены.
Повтор действий
Вы можете повторять многие операции, нажимая Ctrl+Y или F4. Эта команда просто повторяет последнее действие. Однако если последней операцией была операция Отменить, то результат ее действия отменяется (как описано в предыдущем разделе).
Повторение команд может быть полезно в плане экономии времени. Приведу пример. Вы могли применить множество настроек форматирования (задать размер шрифта, полужирное начертание, цвет фона и рамки) для ячейки с помощью диалогового окна Формат ячеек. После закрытия диалогового окна можно легко установить аналогичные настройки форматирования для других ячеек или диапазонов, нажимая Ctrl+Y. Или нам может понадобиться вставить пустые строки в определенных местах листа. Для этого выполните команду Главная → Ячейки → Вставить → Вставить строки на лист один раз, затем установите курсор в ячейку, в которую нужно вставить следующую строку, и нажмите Ctrl+Y, чтобы повторить команду вставки строки.
В Excel также есть кнопка Повторить, но обычно она недоступна. Несмотря на это, добавим ее на панель быстрого доступа.

Рис. 6.2. Всплывающая подсказка кнопки Повторить, добавленной на панель быстрого доступа, описывает повторяемые операции (если таковые имеются)
К сожалению, функция повторения операции не всегда надежна. В некоторых случаях вы можете обнаружить, что нажатие Ctrl+Y не дает никакого эффекта (хотя должно). В других ситуациях нажатие Ctrl+Y может повторить команду, которую вы выполняли перед предыдущей командой.
Как уже было сказано во введении, у программных объектов имеются различные свойства. Первое очевидное желание заключается в том, чтобы просмотреть (а затем и изменить) значения свойств объектов. Для просмотра свойств объекта его необходимо сначала выделить в режиме конструктора (щелкнуть на нем мышью), а затем с помощью пиктограммы Свойства (она расположена рядом с пиктограммой Режим конструктора) открыть окно свойств (рис. 1.8).

Рис. 1.8. Окно свойств объекта
В окне свойств отображается таблица набор строк в два столбца. При этом левый столбец отводится для названий свойств, а в нравом расположены значения этих свойств. Понятно, что содержание левого столбца изменить нельзя свойства объекта уже определены его разработчиком (компанией Microsoft). А значения свойств мы поменять можем для этого достаточно щелкнуть в ячейке правого столбца и изменить се содержание.
Если приглядеться к окну на рис. 1.8, то мы увидим, что для ряда свойств возможны только два варианта значений. Например, для свойства Visible (определяет видимость объекта на экране) возможны только значения False и True. Такая ситуация наблюдается и для ряда других свойств. Среди них можно отметить Enabled определяет доступ к объекту в режиме выполнения (если установить для этого свойства значение False и выйти из режима конструктора, то объект будет недоступен). Свойство AutoSize позволяет обеспечить автоматическую подгонку размеров кнопки под размер текста, расположенного на ней. Такое будет происходить, если установить True в качестве значения данного свойства.
Для некоторых других свойств следует устанавливать числовые значения. Так, местоположение и размеры элемента управления определяются следующими свойствами:
- Width ширина;
- Height высота;
- Тор координата верхней границы элемента, начиная от верхней части листа;
- Left координата левой границы элемента, начиная от левой части листа.
Если для свойства Enabled установлено значение False, то элемент управления на экране будет выглядеть более блекло (такая ситуация знакома по работе с различными приложениями, когда ряд разделов меню недоступен).
Рис. 1.9. Палитра цветов
Если теперь в режиме конструктора выбудете перемещать созданную на листе кнопку но экрану и изменять ее размеры (с помощью окружающих ее маркеров), то соответствующие значения в окне свойств будут меняться. И наоборот, изменив значения в окне свойств, вы увидите изменения на экране. Для установки значений ряда свойств следует использовать пиктографические меню. Так, с помощью свойства BackColor можно изменять цвет кнопки. Для этого всего лишь требуется щелчком мыши выбрать необходимый цвет (рис. 1.9). Аналогичное свойство ForeColor определяет цвет текста на кнопке. За надпись на кнопке отвечает другое свойство Caption. Если напротив названия этого свойства ввести текст (рис. 1.10), то мы увидим его и на кнопке.

Рис. 1.10. Установка значения свойства Caption
Для изменения шрифта текста на кнопке имеется свойство Font. Если в окне свойств попытаться изменить его значение, то перед вами откроется знакомое (но работе с различными приложениями) окно для выбора шрифта и размера букв (рис. 1.11). При этом технические действия здесь выполняются с помощью щелчков мышью.

Рис. 1.11. Окно диалога для выбора шрифта надписи на кнопке
Еще одно интересное свойство, Picture, позволяет разместить на кнопке изображение (рис. 1.12) из графического файла. Для этого в качестве значения свойства следует указать имя файла. Это действие производится с помощью стандартного диалогового окна (рис. 1.13), в котором необходимо выбрать один из графических файлов на компьютере либо в сети. В случае, если вы захотите убрать изображение, то в ноле для значения данного свойства следует воспользоваться клавишей Delete.
Во введении уже упоминалось, что основное свойство объекта это имя. В окне свойств оно называется Name. Как мы видели (см. рис. 1.8) на примере создания кнопки, Excel автоматически присвоил ей имя. Имя первой созданной кнопки на рабочем листе по умолчанию CommandButtonl, которое вы при желании можете изменить. Явной необходимости изменения имен, которые присваиваются по умолчанию, нет. Однако очень часто программисты назначают объектам свои имена. Это связано с тем, что к любым объектам на листе мы можем получить доступ из текста программы (фактически требуется обращаться к свойствам и методам этих объектов), указав имя конкретного объекта. В связи с этим с точки зрения организации программного кода часто удобнее использовать свою систему назначения имен объектов.

Рис. 1.12. Размещение на кнопке изображения
Система формирования имен по умолчанию заключается в комбинации типа элемента управления (CommandButton — командная кнопка) и числа (порядкового номера элемента управления данного типа).
Для первой созданной кнопки имя — CommandButton1. Если мы на рабочем листе разместим еще одну кнопку, то она будет иметь имя CommandButton2. При добавлении последующих кнопок данный принцип сохраняется. Если вы все же решитесь изменить имя, то вместо CommandButton1 в окне свойств следует набрать слово или словосочетание, которое вас устраивает. Но заметим, что оно должно быть без пробелов внутри (частая ошибка в первых разработках). В качестве примера подберем новое имя для кнопки — PrimerButton.

Рис. 1.13. Окно диалога для выбора графического файла
Теперь, если вы произвели описанные выше установки (а также убрали изображение очистили значение в свойстве Picture), кнопка будет выглядеть так, как показано на рис. 1.14. Для свойства AutoSize здесь установлено значение True, что позволяет подогнать размеры кнопки под расположенную на ней надпись.
С подобных шагов начинается любая разработка на листе размещаются элементы ActiveX, и ряду их свойств присваиваются необходимые значения. На первый взгляд свойства Name и Caption похожи, и кажется, одно из них является лишним. Однако это не так, и в связи с этим дадим небольшое пояснение. Дело в том, что Name внутреннее название объекта, и значение этого свойства используется на программном уровне (во введении об этом уже шла речь). Если мы хотим использовать в программном коде обращение к свойствам и методам объекта, то в строке программной процедуры необходимо указать имя объекта. Свойство же Caption отвечает просто за надпись на кнопке, и значение его только отображается на экране.
Реально у каждого элемента ActiveX имеется много свойств. Некоторые из них являются общими для большинства (или даже для всех) элементов ActiveX, а другие свойства уникальны для определенных элементов управления.

Рис. 1.14. Установка свойств кнопки
Таким образом, результатом выполненных действий явились создание нового объекта в нашей рабочей книге Microsoft Excel и установка значений для ряда его свойств. Вообще, в режиме конструктора мы размещаем на рабочем листе элементы ActiveX и устанавливаем значения их свойств, а в режиме выполнения работаем с созданными объектами (щелкаем кнопками, вводим текст в текстовые окна и т. д.).
Если в Excel приходится вручную заполнять определенный список в форме таблицы, например вот такой:

То всё достаточно просто – заполнение можно производить построчно, пошагово дополняя по строчке в таблицу:
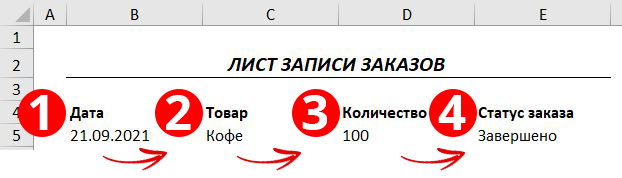
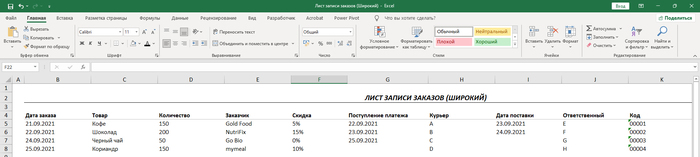
Одним из возможных решений подобной проблемы является использование форм для ввода данных. При это есть два варианта:
1. Пользовательские формы VBA
2. Быстрые формы ввода данных Excel
При первом варианте нужно уметь программировать в VBA, но и результат намного более качественный и индивидуализированный – фактически, можно создать всё что угодно.
Второй же вариант намного менее индивидуализированный, но зато создаются подобные формы за доли секунд и не требуют абсолютно никаких знаний VBA.
Разберем, как вызывать это самые быстрые формы ввода данных Excel. Для этого сперва нужно требуемую таблицу записи перевести в формат умной таблицы. Для этого выбираем её (1) используем комбинацию клавиш CTRL+T (2) и подтверждаем перевод в формат умной таблицы (3):

В результате получаем вот такую умную таблицу:
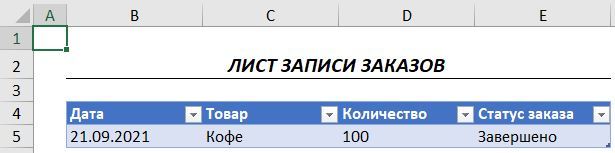
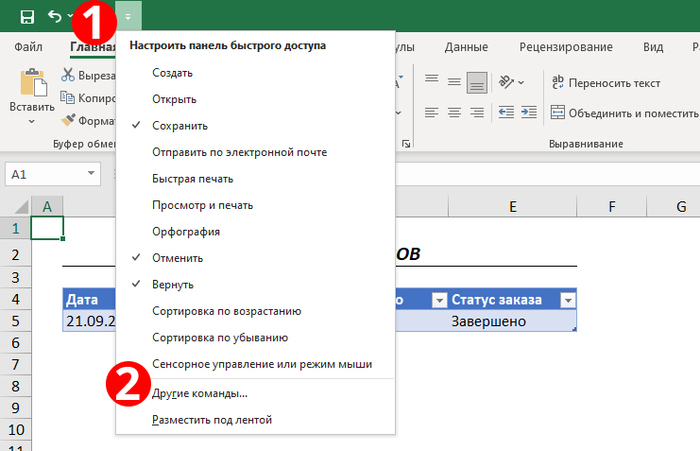
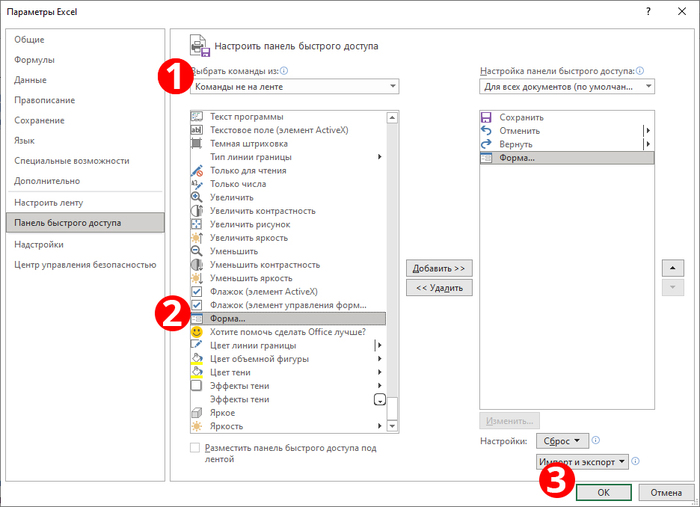
Теперь в панели быстрого доступа появилась кнопка вызова формы ввода данных. Выбрав нужную таблицу (1) и нажав на эту кнопку (2), Excel будет нам выводить форму данных с полями, соответствующими столбцам таблицы (3):
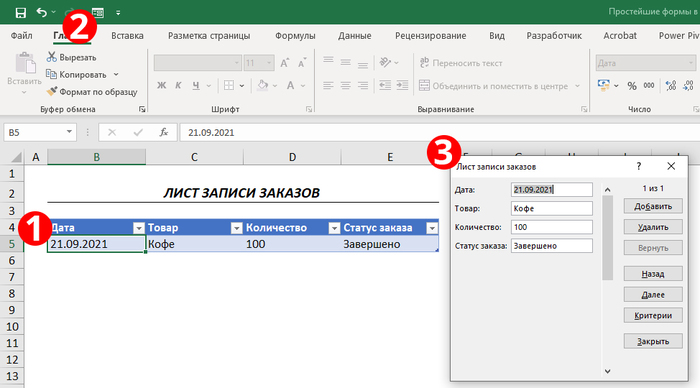
Далее просто заполняем поля формы и нажатием на Enter добавляем таблице новую строку с введёнными данными, а один раз добавленную кнопку, конечно, можно так же просто использовать и с любыми другими таблицами.
Тем не менее, конечно, видно, что эта автоматическая форма ввода данных больше в Excel-е не развивается (поэтому она была убрана с ленты) и функционал у нее крайне базовый. Лично я бы поэтому ей пользоваться не стал бы и всё-таки решал бы свои задачи с помощью пользовательских форм VBA. Тем не менее, для общеэрудиционных целей и об этом инструменте в Excel следует знать.
Вот в этом видео я еще более подробно и наглядно рассказал об этом инструменте Excel, советую его также посмотреть:

MS, Libreoffice & Google docs
466 постов 12.8K подписчиков
Правила сообщества
2. Публиковать посты соответствующие тематике сообщества
3. Проявлять уважение к пользователям
4. Не допускается публикация постов с вопросами, ответы на которые легко найти с помощью любого поискового сайта.
По интересующим вопросам можно обратиться к автору поста схожей тематики, либо к пользователям в комментариях
Важно - сообщество призвано помочь, а не постебаться над постами авторов! Помните, не все обладают 100 процентными знаниями и навыками работы с Office. Хотя вы и можете написать, что вы знали об описываемом приёме раньше, пост неинтересный и т.п. и т.д., просьба воздержаться от подобных комментариев, вместо этого предложите способ лучше, либо дополните его своей полезной информацией и вам будут благодарны пользователи.
Утверждения вроде "пост - отстой", это оскорбление автора и будет наказываться баном.
А теперь необходимо рассказать как на основе введенных данных, например показатели двух датчиков, построить совмещенные графики и найти точку пересечения Ещё можно использовать ультра широкий монитор и все таблицы поместятсяОчень интересно. Даже не подозревал.

Базы данных - почему бизнес их боится / избегает

Раньше странно было наблюдать, почему при автоматизации бизнес процессов заказчики боятся баз данных
Цепляние за эксель у многих происходит до последнего
Вроде бы уже все, можно отпустить и двигаться дальше. Но нет. Давайте лучше эксель
Переход к базе данных это следующий уровень сложности, знаний для контроля над которым просто нет
Тут они уже нутром понимают, что обратной дороги не будет. Придётся зависеть от этих мутных ИТ-шников, с их sql запросами и прочей магией
А главное - не понятно где данные и как понять, что они защищены
В экселе - все понятно, вот файл, в нем закладки с табличками
А база данных это где?
Еще хорошо если на локальном сервере. По крайне мере может покажут стационарный комп с мигающими лампочками. В мозгах может появится успокаивающая ассоциация, что этот ящик и есть база данных. Тогда его можно в охраняемую комнату запереть и спать спокойно.
А если база данных в "облаке"?
В газетах вон постоянно пишут про хакеров и как из облаков данные утекают
Тут все надежно, проверено мудростью предков, и есть панацея от всех проблем: ctrl+alt+delete

Для тех, кому надо сделать не только функционально, но и красиво читаемо и наглядно - в экселе (да и во всех табличных редакторах в принципе) придумано достаточно много всяких удобностей, но, готов спорить, многие их не используют. О самых простых, наверное, не будем, а вот как нарисовать солнышко выделить цветом/ форматированием строки, подходящие под какое-либо ваше условие - с удовольствием расскажу.
Для начала как это выглядит (строка 124, столбцы T ,V):
То есть, если есть какое-то условие (которое вы задаете сами) строка/столбец/любая выбранная (вами) область меняет форматирование (и тут тоже все можно настроить).
Теперь о том, как это сделать:
- Переходим на вкладку "Home" (тут прошу заранее извинить - русского Экселя под рукой нет и никогда не было, но, по логике - первая или вторая вкладка).
- Находим раздел Styles (картинка выше, самый правый), нажимаем на первый значок Conditional Formatting (что в вольном переводе "Условное форматирование"), видим вот такое выпадающее меню
- Видим набор функций, которые как раз таки и отвечают за визуальное форматирование таблицы согласно условиям. Если будет интересно - расскажу обо всех подробно, но сейчас переходим сразу к пункту Manage Rules (на русском, наверное, Редактировать правила, но не уверен). Почему сразу сюда? Создать новое правило можно и из раздела Редактирование, как и удалить тоже + вы увидите все правила форматирования, которые применены на вашей таблице. Открывается редактор правил, и вот тут начинается простор для творчества.
Для начала - общие правила применения/ отображения (ДО таблицы, пункты Show formatting rules for / Change rule order)
Show formatting rules for - выбор правил для заданой области. Показывает все правила форматирования для выбранной области. Для примера оставьте заданное значение, далее, опять же, будут вопросы - расскажу подробнее.
Теперь сам набор правил:
Первый столбец - само правило (опять-же, вариантов тьма, рассмотрим ТОЛЬКО правила на основе формул. Смотрим на первую формулу
Разбираемся:
"=$I2" - указывает на расположение данных. В данном случае:
- столбец безусловно $I, оператором $ указываем на абсолютный стиль при выборе столбца (это важно)
- строка 2 (тут стиль ОТНОСИТЕЛЬНЫЙ, при этом условии Эксель будет перебирать значения построково, что нам собственно и нужно)
"<90" - менее заданного значения. Тут опять-же ньюансы на отдельную статью. В двух словах - работает ТОЛЬКО если значение цифровое (то есть 89 - сработает, а вот 89i - не сработает). Снова - будет интересно - углублюсь и объясню разницу.
Второй столбец - выбранное вами форматирование.
Третий столбец - область применения форматирования (тут указываем диапазон значений, лучше всего в формате абсолютных ссылок)
Четвертый столбец - Применить только для первого подходящего условия. Поясню - Эксель отформатирует только первую строку, подходящую под условие, для дальнейших данное правило НЕ СРАБОТАЕТ.
Создадим новое правило.
Для начала - выберем условие. Допустим нам нужно выделить все строки, с условием - значение столбца J в строке N БОЛЬШЕ 1
Переходим Home> Styles > Conditional Formatting > Manage Rules, снизу слева видим кнопку +, нажимаем - открывается интерфейс создание нового правила.
Style - Classic, Use a formula to. (опять-же, об остальных вариантах - отдельный разговор)
В поле вводим формулу (напомню значение столбца J в строке N БОЛЬШЕ 1)
В подменю Format wit - выбираем стиль. Можно сразу переходить к последнему пункту Customised Format и дать волю фантазии.
Выбрали? Супер. Нажимаем OK, видим созданный стиль в меню управления стилями:
Задаем область применения (в моем случае вот такую):
Нажимаем OK, еще раз открываем Manage Rules и.. в большинстве случаев ловим следующий "глюк" - значение поля Formula изменилось с =$J2>1 на =$J1048576>2. Нажимаем на формулу, исправляем на =$J2>1, нажимаем OK, и еще раз OK в редакторе правил, и получаем желаемый результат:
Естественно это очень поверхностно, иначе формат статьи перерос бы в формат учебника, но суть, я думаю, более чем понятна.
Если есть вопросы / пожелания / что-то непонятно / что-то описать подробнее - в комменты)
Читайте также:


