Word 2013 как сделать абзац
Диалоговое окно Абзац содержит общие параметры, а также настройки отступов и интервалов. В его нижней части приводится образец применения параметров.
Чтобы выровнять текст по левому краю, оставив правый край неровным, выберите пункт По левому краю (или нажмите клавиши CTRL+L).
Чтобы выровнять текст по центру, оставив оба края неровными, выберите пункт По центру (CTRL+E).
Чтобы выровнять текст по правому краю, оставив левый край неровным, выберите пункт По правому краю (CTRL+R).
Чтобы выровнять текст по обоим краям, добавив интервалы между словами, выберите пункт По ширине (CTRL+J).
Уровень абзаца в режиме структуры.
Если вы хотите, чтобы при открытии документа заголовки по умолчанию были свернуты, установите флажок Свернуты по умолчанию. Подробнее см. в статье Сворачивание и разворачивание частей документа.
Устанавливает для абзаца отступ слева на указанную величину.
Устанавливает для абзаца отступ справа на указанную величину.
Чтобы задать отступ для первой строки абзаца, выберите значение в поле первая строка > на. Чтобы быстро задать отступ для первой строки с помощью линейки, см. статью Создание отступа первой строки.
Чтобы создать выступ, выберите пункт Выступ и укажите значение в поле на. Чтобы быстро задать выступ с помощью линейки, см. статью Создание выступа.
Если установить этот флажок, поля Слева и Справа поменяются на Внутри и Снаружи. Этот параметр предназначен для печати в книжном стиле.
Определяет интервал перед абзацем.
Определяет интервал после абзаца.
Чтобы в тексте был один пробел, выберите вариант Один. Сведения о том, как быстро задать одинарный интервал для всего документа, см. в статье Одинарные интервалы в документе.
Чтобы задать для текста междустрочный интервал в полтора раза больше одинарного, выберите пункт 1,5 строки.
Чтобы задать для текста двойной междустрочный интервал, выберите пункт Двойной. Сведения о том, как быстро задать двойной интервал для всего документа, см. в статье Двойные интервалы в документе.
Чтобы задать минимальный междустрочный интервал, необходимый для того, чтобы в строке поместился самый крупный из знаков или графических объектов, выберите пункт Минимум и укажите значение в поле значение.
Выберите точно >в, чтобы установить фиксированный междустрочный интервал, выраженный в пунктах. Например, если шрифт имеет размер 10 пунктов, для междустрочного интервала можно указать значение 12 пунктов.
Чтобы задать междустрочный интервал в виде множителя, выраженного числом больше единицы, выберите пункт Множитель и укажите значение в поле значение. Например, если задать для междустрочного интервала значение 1,15, интервал увеличится на 15 процентов, а если задать значение 3 — на 300 процентов (тройной интервал).
Если вы не хотите, чтобы между абзацами было дополнительное пространство, установите флажок Не добавлять интервал между абзацами.
Если вы хотите сохранить выбранные параметры по умолчанию, выберите По умолчанию.
Параметры в диалоговом окне "Абзац"
В диалоговом окне Абзац можно настроить указанные ниже параметры. В нижней части диалогового окна есть поле Образец, где можно увидеть, как будут выглядеть параметры, перед их применением.
Чтобы выровнять текст по левому краю, оставив правый край неровным, выберите пункт По левому краю (или нажмите клавиши +L).
Чтобы выровнять текст по центру, оставив оба края неровными, выберите пункт По центру (+E).
Чтобы выровнять текст по правому краю, оставив левый край неровным, выберите пункт По правому краю (+R).
Чтобы выровнять текст по обоим краям, добавив интервалы между словами, выберите пункт По ширине (+J).
Выберите уровень абзаца в режиме структуры.
Левый край абзаца сдвигается на выбранное расстояние.
Правый край абзаца сдвигается на выбранное расстояние.
Выберите Первая строка, чтобы задать отступ для первой строки абзаца, а затем укажите размер отступа в поле на.
Выберите Выступ, чтобы создать выступ, а затем укажите размер выступа в поле на.
При выборе параметра Автоматически изменять отступ справа, если сетка документа определена правый отступ абзаца настраивается автоматически при определении сетки документа.
Определяет интервал перед абзацем.
Определяет интервал после абзаца.
Чтобы сделать текст одинаным, выберите одина на один.
Чтобы задать для текста междустрочный интервал в полтора раза больше одинарного, выберите пункт 1,5 строки.
Выберите Двойной для настройки двойных междустрочных интервалов.
Чтобы задать минимальный междустрочный интервал, необходимый для того, чтобы в строке поместился самый крупный из знаков или графических объектов, выберите пункт Минимум и укажите значение в поле значение.
Чтобы задать фиксированный междустрочный интервал, выраженный в пунктах, выберите пункт Точно и укажите значение в поле значение. Например, если шрифт имеет размер 10 пунктов, для междустрочного интервала можно указать значение 12 пунктов.
Чтобы задать междустрочный интервал в виде множителя, выраженного числом больше единицы, выберите пункт Множитель и укажите значение в поле значение. Например, если задать для междустрочного интервала значение 1,15, интервал увеличится на 15 процентов, а если задать значение 3 — на 300 процентов (тройной интервал).
Выберите параметр Не добавлять интервал между абзацами одного стиля, если к некоторым абзацам, например абзацам маркированного списка, не нужно применять интервалы, заданные в полях Перед и После.
Выберите параметр Привязка к сетке, если сетка документа определена, чтобы упростить выравнивание текста относительно сетки документа.
Word – распространенная программа для редактирования и создания текстовых файлов.
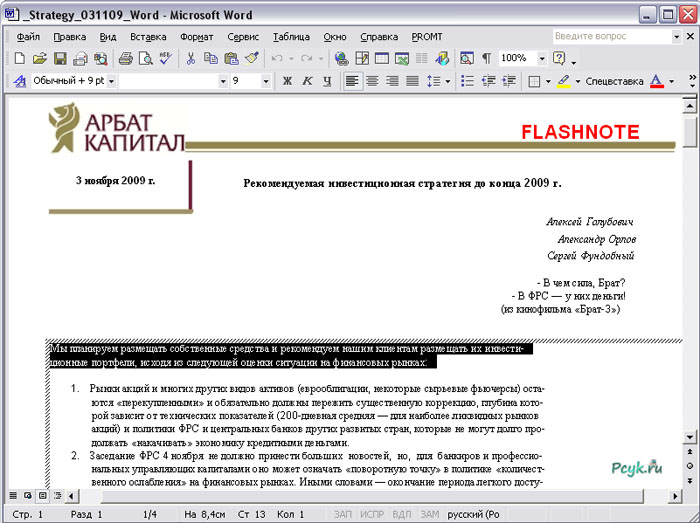
Необходимость расстановки абзацев
Красная строка – это абзац в тексте (отступ левой границы листа документа, необходимый, чтобы структурировать статью и отделить мысли). Приложение имеет базовые и расширенные функции для редактирования текста, включая и добавление красной строчки.
- проверьте, включена ли линейка на панели инструментов программы. Линейка оснащена ползунками, которые используются для регулировки.

- нажмите на ползунке и, не отпуская клавишу манипулятора, двигайте им вправо. Так можно поставить абзац в word. Все изменения применяются ко всему тексту в документе. Чтобы отменить действие, нажмите на сочетание клавиш CTRL+Z.
Чтобы сделать красную строку в word 2013 с помощью встроенных стандартных инструментов, нажмите на кнопку регулировки интервала, которая находится на главной вкладке панели инструментов. Точное расположение указано на рисунке ниже.

рис.1. Откройте окошко дополнительных (других интервалов)

Помните, что все абзацы в тексте документа должны быть одинаковы. Проверить точность размерностей можно с помощью линейки программы
Работа с более ранними версиями программы
Как создать абзац в старых версиях программы? Начиная с версии 2007 года, все версии текстовых процессоров имеют одинаковый интерфейс. Отличительный дизайн имеет только версия программы 2003 года. Рассмотрим, как проставить абзац в этой версии. Отступ красной строки в word2003 можно сделать следующим образом:
Абзац – довольно весомая структурная единица в любом документе. Без абзацев текст выглядел бы абсолютно неудобоваримо и громоздко, читатель едва ли мог бы для себя разделить целостный текст на логические части, выделить целое. В этой статье мы расскажем о форматировании абзацев, как привести их к эффектному виду без потери смысловой нагрузки для читателя.
Как действует форматирование абзацев в Word 2016, 2013, 2010, 2007?
Абзацы придают любому тексту законченности и ясности. Как же работает их форматирование? Чтобы перейти к настройкам, нажмите правую клавишу мыши в основной рабочей области документа и выберите в контекстном меню пункт «Абзац».

Откроется форма «Абзац», где будут доступны необходимые нам параметры. Все заданные настройки будут действовать применительно к тому абзацу, который был выделен, или в котором находился курсор на момент открытия формы.

В поле «Выравнивание» можно выровнять текст абзац по левому или правому краю, по ширине или по центру. Выравнивание действует соответственно аналогичной функции, доступной для всего текста, так что с этим никаких проблем возникнуть не должно.
Поле «Уровень» отвечает за смысловой уровень одного параграфа применительно к общей структуре текста.
Функциональность для задания отступа также абсолютно ясна и прозрачна. Просто укажите интервал от начального или конечного поля на линейке до параграфа в сантиметрах, и отступ будет применен.
В перечне «Первая строка» стоит указать размеры и наличие «красной строки».
В нижней части формы расположена панель «Интервал». Она дает возможность установить промежутки между параграфами, а также между отдельными строка активного параграфа. Увеличенный интервал между параграфами часто представляет собой замену абзацного отступа.
Теперь пришло время перейти на вторую вкладку «Положение на странице», что она нам предлагает?

Данная вкладка предназначается для форматирования тех абзацев, которые оказываются на границе между страницами. Поле «Запрет висячих строк» позволяет запретить отрыв от параграфа одной строки. Следующее поле «Не отрывать от следующего» действует схожим образом, а именно вынуждает абзацы размещаться целиком на одной странице. Поле «Не разрывать абзац» позволяет добавить следующий параграф к активному. Наконец, последняя доступная здесь галочка «С новой страницы» настраивает текстовый редактор так, что активный параграф будет начинаться с новой страницы. Еще раз повторюсь, что все эти настройки будут применены относительно лишь текущего абзаца, но не всех остальных.
Хотя форма «Абзац» и предоставляет все средства для форматирования, пользоваться ею не слишком комфортно. Приходится каждый раз менять текущий абзац и открывать контекстное меню, после чего снова и снова менять настройки. Гораздо удобней использовать для форматирования линейку. Далее мы расскажем, как это применить на практике.
Форматирование абзацев в Word 2016, 2013, 2010, 2007 с помощью линейки
Линейка в текстовом редакторе Word представляет собой мощный инструмент форматирования. Она дает возможность управления позициями табуляции активного параграфа и боковыми границами. Границы абзаца задаются с помощью перемещения особых маркеров.
Чтобы отобразить линейку на экране, достаточно установить галочку «Линейка» на вкладке «Вид».

Далее мы расскажем о возможностях, предоставляемых линейкой в плане форматирования абзацев, на примере скриншота. Хотя он сделан в Word 2003, все те же самые опции актуальны и для современных выпусков Ворда.

- Маркер треугольного вида (заостренный сверху), который находится в левой нижней части линейки, устанавливает границу для всех строк параграфа слева, кроме первой.
- Маркер треугольного вида в перевернутом состоянии в верхней левой части линейки устанавливает линию старта начальной строчки параграфа и дает возможность формирования абзацного отступа.
- Маркер квадратной формы, расположенный под линейкой располагается сразу же под маркером треугольного вида левой границы абзаца. В случае его перетаскивания два маркера левой границы перетаскиваются синхронно с ним, при этом сохраняя свое относительное положение. Подобное оформление абзаца можно задействовать во время форматирования предисловий, вступительных слов, цитат и пр.
- Маркер треугольной формы, который находится справа, устанавливает границу активного параграфа, соответственно, справа.
- Линейку также задействуют для установки позиций табуляции. По дефолту позиции табуляции устанавливаются через каждые полдюйма и задаются на линейке вертикальными короткими засечками.
- Знак, который обозначает позицию табуляции, находится в левой части линейки. Он обладает формой «уголка». Если вы щелкнете на нем, тем самым вы измените форму символа табуляции и, соответствующим образом, метод отображения текста.
Перетаскивая соответствующие маркеры, вы тем самым сможете применять форматирование, используя такой мощнейший универсальный инструмент, как линейка. Пользоваться ею гораздо удобнее, чем каждый раз обращаться к форме «Абзац».
Форматирование абзацев в Word 2003
В одном из более ранних релизов Ворда для доступа к форме «Абзац» помимо контекстного меню можно также обратиться к верхнему меню (раздел «Формат», пункт «Абзац»). Далее вам будут доступны все те же возможности, что были описаны в этой статье ранее.

Чтобы отобразить в рабочей области линейку, зайдите в топ-меню «Вид» и установите галочку «Линейка». Про линейку и ее возможности мы уже также рассказывали в предыдущем разделе.

Как видите, возможности форматирования абзацев в Ворде довольно богаты, многогранны и обширны, так что вам будет, на чем остановиться и чему уделить внимание.
Технологии шагнули очень далеко вперед
Абзац в ворде
Абзац в ворде
Как сделать абзац (красную строку) в Word 2013
Сегодняшний пост совсем небольшой. В этом уроке я хотел бы показать простой пример, как сделать абзац в Word 2013 (в других версиях Word он делается подобным образом). Кстати, многие новички, например, отступ (красную строку) делают в ручную при помощи пробела, в то время, как есть специальный инструмент.

2) Далее ставите курсор в то место, где у вас должна быть красная строка и сверху (на линейке) сдвигаете ползунок на нужное расстояние вправо (синяя стрелка на скриншоте ниже).

3) В результате у вас текст сдвинется. Чтобы сделать автоматически следующий абзац с красной строкой — просто поставьте курсор в нужно место текста и нажмите клавишу Enter.


В опциях можно поменять интервал и отступы на те, которые вам нужны.

Собственно, на этом все.
В конце каждой строки
Чтобы не пришлось удалять в каждой строке их вручную – воспользуемся автозаменой. На сайте уже есть статья, как сделать замену в Ворде. Перейдя по ссылке, можно подробно ознакомиться с данной темой.
Замена непечатаемого знака
Сначала давайте рассмотрим, как убрать абзацы в Ворде, если они установлены для каждой строки. В этом случае, предложение в конце строки обрывается и продолжается дальше уже с новой строки.
Если у Вас большой документ, то это займет немало времени. Поэтому давайте рассмотрим другой способ замены.
Замена пробела и знака
Внимательно посмотрите на Ваш текст. В примере, если абзац поставлен принудительно, то стоит пробел и соответствующий символ. Если он подразумевается в тексте по смыслу, стоит знак препинания, это может быть точка, восклицательный или вопросительный знак и тот же символ.
В результате, мы заменим только те символы, которые разрывают предложения и не подразумеваются в тексте по смыслу.
Замена знака препинания с непечатаемым символом
Может быть и другая ситуация – в конце каждой строки стоит интересующий нас знак без пробела. В этом случае, сначала замените точку, знак восклицания, вопросительный знак и конец абзаца, различными не встречающими в тексте символами.
Например, заменим точку-конец абзаца на три подряд идущих знака больше >>>.
Текст изменился следующим образом.
Теперь нужно заменить один абзац на один пробел. Текст примет следующий вид.
Дальше нужно заменить специальную комбинацию, которую Вы использовали, на символ абзаца.
В результате, мы убрали все ненужные знаки, которые стояли в конце каждого предложения, и разделили текст на части там, где это подразумевается по смыслу.
Пустые строки
И последнее, на что мы обратим внимание – как убрать пустые абзацы, которые стоят между другими в тексте. В примере, нужно убрать по одному пустому блоку.
В этом случае, выходит, что подряд стоят два символа конца строки: один в конце последнего предложения, другой – на начале пустой строки.
Выполним замену для двух этих знаков на один. Теперь наш текст выглядит правильно.
Думаю, прочитав статью, Вы быстро сможете удалить ненужные, убрать лишние в конце каждой строки или пустые абзацы в документе Ворд.
Как выровнять абзацы в ворд?
Если вы хотите поравнять весбь текст в ворде, то можно его выделить, а потом определить весь тест по центру, влево или вправо. Для этого есть специальные значки на верхней панели. Что касается конткретно абзацев, то есть меню абзац, в котором выбираем нужный нам форма.
Как показано на рисунке.
Выровненные абзацы документа придают ему красивый опрятный вид, который удобно и приятно читать.
В программе Ворд (Word) существует 4 способа выравнивания: по ширине, по левому краю, по правому краю и по центру.
Для того чтобы осуществить выравнивание необходимо выделить абзац или несколько абзацев одновременно и нажать на соответствующую кнопку на панели quot;Главнаяquot; в верхней части окна.

Выровнить абзацы можно так де открыв дополнительное окно. Для этого сначала выделяемых редактируемый текс, затем во вкладке quot;Главнаяquot; рядом со словом quot;абзацquot; нажимаем маленькую стрелочку. Откроется окошко под названием quot;Абзацquot;. Здесь можно установить способ выравнивания, а так же отступы слева и справа, междустрочный интервал, интервал между абзацами. После того как будут установлены все требуемые значения нажимаем quot; ОКquot;.
В ворде вам предоставляется возможность выравнивать абзацы по ширине, по левому краю, по правому краю и по центру. Для того чтобы воспользоваться этой возможностью, вам просто нужно перейти в меню quot;Абзацquot;. Вызывать это меню можно, выделив весь текст, который нужно выровнять, и щлкнув по выделенному затем правой кнопкой мыши. Появится меню, из которого просто выберите quot;Абзацquot; и выравнивайте текст по желанию. Также выравнивание абзаца вы найдте и на главной панели в ворде.
Если вы хотите выровнять абзацы в документе ворд, то для этого вам придется выделить весь текст и затем наверху в панели выбрать выравнивание такое, какое вам нужно. Там выбрать левостороннее, правостороннее и по центру.
Необходимость выравнивания абзацев в Ворд возникает обычно после копирования различных кусков текста из разных документов. Форматирование документа при этом нарушается, и общий текст выглядит неряшливо.
Чтобы выровнять абзацы в Ворд, можно воспользоваться встроенным инструментом, который находится на главной вкладке программы.
Нажимаем на малозаметную стрелку возле слова Абзац, и получаем новое меню, в котором сразу находим возможность выравнивания. Только до этого нужно выделить абзацы, которые необходимо выровнять.
В меню выбираем, как именно выравнивать абзац, обычно выбирается опция по левому краю и можно выбрать размер отступа, а также другие параметры. В конце подтверждаем наш выбор, и смотрим, что получилось в результате.
В ворд возможно воспользоваться четырьмя способами выравнивания абзацев: по левому краю, по центру, по правому краю и выровнять полностью (по ширине).
Ну если по стандарту, то нажимаете Ctrl+A, далее Ctrl+J. Текст будет выровнен по ширине (растянется). quot;Глубина абзацаquot;: перед первым символом абзаца нажимайте кнопочку quot;Tabquot; на клавиатуре, будет формироваться отступ.
А чтобы текст не плыл, а оставался также по страницам, что и до форматирования, делайте разрывы страниц (CTRL+Enter).
Абзацы в Ворде выравниваются следующим образом: к абзацам применяется функция выделения, затем в меню видим на закладке главная кнопки

: по левому краю, по центру, по правому краю, по ширине. Кроме того, можно выравнивать абзацы, нажав правой кнопкой мыши на выделенный текст, выскочат те же кнопки, и можно выравнивать.
Так, есть выравнивание по краям (по левому краю или же правому), также есть и выравнивание по ширине и по центру строки. Все зависит от того, какой документ вы печатаете и для чего.
Выравнять абзац можно таким обоазом:
- выделяет необходимый текст (абзац) и затем нажимаем на кнопку соответствующего вида выравнивания:
Выравнивание абзацев делается через выделение текста и потом нажимаем правую кнопку мыши, при этом действии покажется табличка, в которой надо выбрать одну из нужных кнопок с обозначением выравнивания: их там четыре, это по левому краю, по правому краю, по центру и по ширине.
Можно просто воспользоваться выравниванием всего текста влево, вправо или по центру, или же растянуть его на всю ширину листа. Но можно настроить абзацы: для этого открываем специальное меню Абзац (написано, а возле него кнопочка со стрелочкой). Перед нами открывается следующее окно, где мы и настраиваем нужные нам параметры, вводя требуемые отступы и другое.

Есть несколько способов позволяющих выравнять абзацы:
Первый способ. Жмете в место, где будете редактировать абзац, правой кнопкой мыши. Выскочить меню, выбираете из списка quot;Абзацquot; и там можете редактировать.
Читайте также:


