Как сделать зомби в фотошопе
Хэллоуин придёт раньше, чем вы узнаете про это и какой способ лучше, чтобы шокировать с помощью своих селфи или окаменевших изображений (гм), нежели чем создать зомби-макияж.
В этом уроке я покажу вам, как создать забавный зомби эффект на ваших фотографиях с помощью Экшена Photoshop Зомби от Eugene-design.
Если вы хотите поэкспериментировать с те же самыми изображениями, которые я использовал, то вы можете скачать их бесплатно по ссылкам, которые указаны ниже:
Если вы подбираете своё исходное изображение, тогда постарайтесь выбрать то изображение, где чётко выделены глаза и рот; в противном случае экшен не сработает должным образом.
Перед началом
Перед использованием этого экшена, необходима небольшая подготовка, вам просто нужно установить узоры, кисти и исходные файлы с экшеном, которые можно предварительно скачать.
Photoshop за 60 Секунд: Как Установить Пользовательские Кисти Photoshop за 60 Секунд: Как Установить и Использовать Узоры1. Запускаем Экшен
Это исходное изображение, к которому я применю экшенКак только вы запустите экшен, появится диалоговое окно, которое запросит вас вначале прокрасить участки кожи:
Вначале прокрасьте кистью поверх участков кожи
Затем каждый глаз:
Покрасьте каждый глаз по отдельности, когда программа запросит это действие
И в заключение прокрасьте рот:
В заключение прокрасьте рот
Я пыталась пропустить этот этап с одной целью, чтобы протестировать действие и экшен действительно потребовал от меня прокрасить всех указанных участков. Если на вашем исходном изображении рот не так чётко виден, то попробуйте прокрасить просто в произвольной манере, чтобы завершить рендеринг, а потом просто удалите соответствующие слои.
Так выглядит изображение после завершения работы экшена
2. Исправляем Лишние Эффекты



Пройдитесь по слоям и с помощью слой-масок проведите коррекцию любых участков. На данный момент, просто сосредоточьтесь на коррекции любых участков изображения, которые выглядят неправильно, с помощью маски. Например, участки, где видна оригинальная кожа или цвет кожи ‘зомби’ на заднем фоне.
Теперь давайте посмотрим на отдельные детали и как мы можем улучшить их. Начните с нижней группы Кожа (Skin), рассматривая каждый слой.
Я уменьшила тени вокруг глаз (до 50%), поскольку это выглядело так, как будто слегка перестарались с подводкой глаз. Я также в целом уменьшила синие тона и добавила больше синих тонов на отдельные участки лица. На данный момент я отключила видимость слоёв с ранами, так как на мой взгляд, мы можем использовать кисть, чтобы добавить одну или две раны позже, сделав эффект немного более нежным.
3. Проводим Более Точечную Коррекцию
Глаза
Я хочу откорректировать цвет глаз, чтобы они не были белыми, но я не хочу вносить изменения на сам слой, я делаю это на тот случай, если я захочу удалить свои изменения позже, поэтому лучше всего создать маску слоя на этих слоях, а затем прокрасить кистью, чтобы вернуть зрачки и радужки глаз.
Вы можете сделать глаза полностью молочными, полупрозрачными или даже по одном эффекту на каждый глаз!
Я оставила слегка молочный цвет для данного эффекта.
Я удалила эффекты крови вокруг рта на данный моментЯ скрыла эффекты ран и крови вокруг рта, на мой взгляд, подобные эффекты можно добавить позже, и, возможно, для улучшения эффекта. Сейчас губы немного розовые и здоровые, но я вернусь к этому позже.
Общий Цвет
Верхние корректирующие слои помогут вам провести коррекцию ко всему изображениюКоррекция цвета с помощью корректирующих слоёв, расположенных вверху поможет вам внести общие изменения в изображение. Попробуйте усилить контрастность и уменьшить яркость для создания более угрюмого настроения. Если вы дважды щелкните по миниатюре каждого слоя, то вы сможете внести изменения в этот слой с помощью появившейся панели Свойства (Properties):
Используйте панель Свойства (Properties) для коррекции настроек корректирующего слоя
Добавляем Кровавое Пятно
Теперь мы можем вернуться и добавить эффекты крови и ран. Создайте новый слой, дайте название этому слою, чтобы название ассоциировалось с ранами…или кровью.



Я начала с раны на голове. Это не отверстие от пули или, по моим сведениям о зомби, наш друг в данном случае не был бы живым мертвецом. Поменяйте режим наложения для данного слоя с раной на Умножение (Multiply).
Расположение слоя с раной на голове определит то, как на него будут воздействовать другие слои.
Создайте ещё несколько слоёв и постепенно добавляйте раны на своего зомби. Используйте слой-маски, чтобы ослабить и ещё лучше совместить с прокрашиваемой поверхностью.
Изображение после добавления ран и крови
4. Проводим Заключительную Цветовую Коррекцию
Теперь у нас есть то лицо, которое нам нужно, мы можем внести некоторые изменения в общий вид изображения. Используйте осветление и затемнение (dodge и burn) для усиления отдельных контраста на отдельных участках, а также корректирующие слои, такие как Выборочная коррекция цвета (Selective Color), чтобы изменить общий внешний вид и сделать задний фон более зловещим.
Процесс коррекции может стать интересным и стилизованным, поэтому вы действительно можете растянуть его до самого предела.
Ниже вы можете увидеть итоговый результат:
Итоговый результат
Изображения Домашних Питомцев
Если вам повезло, что у вас есть домашние питомцы, с которыми вам позволено жить, то вы возможно захотите повеселиться с их изображениями; этот эффект можно применять не только к двуногим.



Ниже представлены ещё уроки с ужастиками, которые вы захотите попробовать и с помощью них создать счастливый Хэллоуин на Envato Tuts+.
Какой самый лучший способ отпраздновать вечер с тематикой наших любимых монстров и городских легенд, то это с помощью коллекции приглашений и флаеров для Хэллоуин, которые вы можете найти .






Зомби мертвы. И как известно всем, у мёртых кровь останавливаеться, и кожа становится бледной.
А поскольку Николь с Гавайских островов, ее кожа загорелая. Итак, для начала нам нужно кожу Николь сделать бледной, главное не переусердствовать. :)

Создайте новый слой в верхней части фотографии и установите режим смешивания на цвет (Color). Выбираем кисть, чёрный цвет, и начинаем красить на коже.
Опустите немного непрозрачность и заметите, как преобразилась кожа Николь.

Теперь возьмите ваши черные кисти снова, но на этот раз очень небольшой размер. 1px и 2px достаточно. Увеличте изображение, если вам так будет удобней.
Создайте новый слой, режим смешивания установите на Наложение (Overlay), и нарисуйте небольшие ссадины и порезы на лице.

Далее мы будем добавлять кость на изображение. Откройте рисунок кости и вставьте на наше изображение. Затем нажмите Ctrl+T, и подгоните под пригодный размер.


Нажмите сочетание клавиш CTRL + L и поиграйте с ползунками, чтобы кости смотрелись реально с изображением которое вы используете. Просто убедитесь, что размер теней и освещения подходят к образу который вы используете.
Затем нажмите Ctrl + T, чтобы сделать ее чуть меньше и повернуть его. Затем поместите его рядом с рукой.

Нажмите CTRL + U и перетащите средний ползунок (насыщенность) немного влево. Также перетащите нижний ползунок немного влево, чтобы сделать темнее, если это необходимо.
Затем возьмите ваш Pen Tool (Перо) или Lasso Tool (Лассо) или многоугольный и отрежте кость, которая нам не понадобится. Кроме того, вырежьте немного от нужной кости, чтобы она выглядила так, как будто выходит из руки.
Затем откройте новый слой выше слоя кости и нажмите Ctrl + G или Ctrl + Shift + G, чтобы замаскировать его под слой ниже, и использовуем ваши черные кисти на уровне около 4px, и красим нижний конец кости. Опустите непрозрачность чтобы сделать его немного прозрачным.

Возьмите Затемнитель (Burn Tool) и нажмите D чтобы изменить свой цвет на черный и белый. Посмотрите на панель задач, и установите диапазон Тени и экспозиции до 20%. Затем начинаем красим облать прикосновения кости с кожей.

Продолжаем работать с Затемнителем (Burn TooL) на лице. Будьте очень осторожны с этим. Вот почему ваш верный друг "CTRL + Z" всегда там, сохранить эффект!
Обратите особое внимание на область вокруг глаз и рта.

Для данного шага вам понадобятся кисти с брызгами крови, вы их можете найти у нас на сайте.
Создайте новый слой.
Установите цвет стандартный красный и просто поиграйте с размещением. Помните, что вы всегда можете удалить капли крови.

Установите режим смешивания крови на умножение (MULTIPLY) и нажмите Ctrl + U , перетащите ползунок внизу немного влево. Ваша кровь должна выглядеть очень реальной. Кровь может быть очень красной, но мы говорим о зомби, которые ходили в течение нескольких дней с кровью на их телах и одежде, которая уже свернулась. Поэтому она должна быть немного темнее реальной.

Возьмите Ластик (Eraser) и просто сотрите кровь, которая находится вне тела. Не беспокойтесь по поводу нежелательной крови на теле. Мы исправим позже!

Теперь берём Ластик (Eraser) снова, и стираем кровь, где её слишком много. Если вы используете одно и то же изображение, что и я, убедитесь в том, что правая часть живота пуста, потому что мы будем делать некоторые полезные функции.

Нажмите D снова, и выберите Затемнитель (Burn Tool) еще раз, и затемните кровь.

Теперь на новом слое, возьмите кисть, установите размер ксити 1 2 px, и используя красный цвет кисти, сделайте небольшие штрихи вокруг рта, чтобы было похоже на капли крови. Вы можете установить режим смешивания умножение (MULITPLY) или Наложение (Overlay) в зависимости от оттенка красного, который вы использовали.
Я использовал стандартные красный и установил режим смешивания Умножение (MULITPLY).

Создайте новый слой, возьмите белую кисть в 2px-5px и аккуратненько закрасьте глаза.

Затем откройте изображение черепа, и перенесите его на наше изображение. С помощью комбинации клавиш Ctrl+T отрегулируйте размер, на подходящий.


Теперь нажмите Ctrl + T, и отрегулируйте размер и поворот так, чтобы череп прекрасно подходил под голову. На время регулировки черепа под голову, непрозрачность можно уменьшить до 50%. Как только череп прекрасно лежит на голове, непрозрачность увеличьте снова до 100%.

Возьмите ластик (Eraser) и сотрите детали в которых вы не нуждаетесь. Я оставил для дальнейшей работы лишь челюсти.
Затем нажмите Ctrl + U чтобы перетащить средний ползунок снова немного влево.

Создайте слой над черепом и нажмите Ctrl + G или Ctrl + Shift + G, чтобы замаскировать его под слой ниже и используя мягкую кисть черного цвета освежите тень сверху челюстей.

И точно так же, как с лицом, возьмите 1px или 2px красные кисти и нарисуйте стекающие капли крови ( Не забудьте создать новый слой ). Опять же, установите режим смешивания на Умножение (MULTIPLY).

Если вы используете фотограффию с фоном, который заполняют различные предметы, то вам надо их удалить или закрасить белой кистью.
Для тех из вас, которые имеют одно и то же изображение или изображение с белым фоном, создайте новый слой и используйте кисть с белой краской, и разрубите живот.

И с теми же настройками, что в последний раз вы использовали Затемнитель (Burn Tool), возьмите его снова, и на исходном слое, рисуем тени так, чтобы выглядело фактически как укус.

И опять-таки, использовуя те же параметры что и использовали рисуя кровь. Возьмите кисть и нарисуйте несколько капель крови, капающей дыры в ее чреве.

Затем с помощью кистей крови, добавьте кровь на наш укус, как вы делали это ранее.
Вот что у нас должно получиться.

Что нужно:
а) Портрет жертвы, которую мы будем превращать в зомби.
б) Картинка с человеческим черепом.
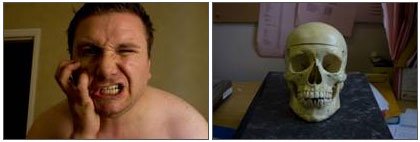
Отлично, теперь загрузите новые кисти в Photoshop.
Этап 1. (Подготовка фотографии)
Теперь нам необходимо подготовить наш портрет. Этот жтап не является обязательным, вы можете пропустить его, и приступить к этапу 2.


Я бы порекомендовал размер изображения примерно 1300 пикселей по длинной стороне. Причина этого заключается в том, что некоторые из кистей, которые мы загрузили ранее, будут выглядеть плохо, если мы попытаемся увеличить их для размещения больших изображений, я обнаружил, что средний размер изображения позволяет сохранить чёткость кисти
Далее мы будем тонировать наше изображение. Так, Прежде всего вам нужно будет конвертировать изображение в 16-битное, (Image => Mode => 16-bit/channels) Поэксперементируйте с ползунками, пока не добъётесь желаемого эффекта.

Далее я дублировал нижний слой (Ctrl+J), так что теперь у нас есть два слоя. Выберите верхний слой, нам нужно обесцветить его (CTRL + SHIFT + U), а затем установите режим смешивания слоя на Overlay. Установите непрозрачность нового слоя приблизительно 70%.

Затем нам нужно затемнить район гла, так что мы собираемся добавить маску на верхний слой. Для этого выберите слой и нажмите маленький черный прямоугольник с белым кружком в нижней части палитры слоев. Теперь вы должны получить белый прямоугольник рядом с миниатюрами из верхнего слоя. Далее выберите инструмент кисть (Желательно с мягкими краями) и выберите черный цвет. Теперь нажмите на белый прямоугольник рядом с верхним слоем на изображение, чтобы выбрать его. Затем пройдитесь кистью по области глаз.

Хорошо, теперь нам нужно склеить наши слои в 1, для этого нажмите CTRL + SHIFT + ALT + N нажмите Ctrl + Shift + Alt + E.
СТАДИЯ 2 - (Добавление черепа)
Да, теперь нам нужно добавить черепа на изображение, подогнав его под наше лицом.
Уменьшите непрозрачность черепа до 50%, а затем нажмите клавишу CTRL + T для входа в режим трансформации. Изменяйте череп, с учётом вашего лица. Другими словами. Подгоните череп под ваше лицо.
См. пример ниже.

После того как Вы довольны размещением черепа, нажмите Enter, а затем установите непрозрачность слоя обратно до 100%. Добавьте маску на слой с черепом, выберите мягкую кисть и чёрный цвет. И пройдитесь по местам черепа, которые вы хотели бы убрать.

Даже на этой стадии картина выглядит уже неплохо, однако, какой уважающий себя зомби, имеет немного гнили на плоти.
Этап 3 - Рипс и шрамы и вены, OH MY!!
В этом уроке мы собираемся изуродовать девушку,превратив её в зомби:






Открыть эту фотографию девушки. Вы можете использовать вашу собственную, если хотите.






Шаг 2
Откройте другое фото. Я использую фотографию операции. Все, что выглядит отвратительно, работает. Вы можете скачать эту фотографию здесь.






Шаг 3






Затем перейдите на Выделение-Растушёвка Select> Modify> Feather












Шаг 4
Вставить ( Ctrl + V ) Выделение на изображение девушки и масштабируем Ctrl+T. Возможно, вам придется повернуть его.






Шаг 5
Перейти на Image> Adjustments> Color Balance или нажмите Ctrl + B . Область применения: -19; 16; 1 для значений.






Шаг 6
Перейти к Image> Adjustments> Яркость и контрастность. Используйте эти настройки: Яркость: -32; Контрастность: -13.






Шаг 7
Из фото с операции,вырезаете ещё куски и повторяем действия.






Для удаления резких границ используйте Ластик . Используйте мягкую щетку и установить прозрачность до 40% и начать стирание краев. Таким образом, она будет выглядеть, что она действительно из реальной кожи.






Шаг 8
Теперь вернемся к исходному слою и выберите в глаза.






Перейти на Image> Adjustments> Color Balance или нажмите Ctrl + B . Используйте 0, 0 и -83, как вы можете видеть на рисунке ниже:












Шаг 9
Теперь нам нужно объединить все слои . Для этого необходимо выбрать оригинальный слой, удерживая нажатой клавишу SHIFT и щелкните на верхнем слое. Теперь у вас есть все слои . Жмём Ctrl + Alt + E . Теперь мы получаем все слои в один новый слой и по-прежнему есть другие слои (на всякий случай, если потребуется вносить никаких изменений)






Шаг 10
Копия этого слоя слияния. Перейти на Layer> Duplicate Layer или просто нажмите CTRL + J . Перейти к Image> Adjustments> Hue / Saturation Ctrl+U и установите следующие значения:












Нажмите OK. Установите режим Линейный свет и непрозрачность до 77%






Шаг 11






Теперь перейдите к Image> Adjustments> Кривые Curves и использовать эти настройки:
Читайте также:


