Выведется ли изображение на веб странице при использовании данного кода в современных браузерах
В интернете трудно найти сайт, который бы не содержал картинок, и это не удивительно, ведь они являются основной частью дизайна сайта, которая придает ему запоминающейся вид. А хороший дизайн сайта — залог его успешного развития. Для вывода изображений в html существует единственный тег <img> .
1. Синтаксис тега <img>
Обратите внимание, что данный тег является одиночным и не требует закрывающего тега </img> .
Атрибут src является обязательным. С помощью него указывается адрес выводимого изображения. Можно указать абсолютный или относительный URL. Если адрес не указать или же написать с ошибкой, то картинка выведена не будет.
Атрибут alt="описание" - не является обязательным, но лучше сразу себя приучить к тому, чтобы прописывать его каждому изображению, поскольку это нужно как для пользователей, так и для поисковых систем.
Остальные атрибуты являются необязательными, их мы рассмотрим чуть ниже. Сначала приведем простенький пример вывода картинки на html.
2. Как вставить в html картинку
Для вставки картинки в html используется тег <img> . Синтаксис мы рассмотрели чуть выше. Давайте приведем практические примеры.
Пример 2.1. Использование тега <img>
Этот код преобразуется на странице в следующее:

В данном примере мы указали прямой адрес изображения из картинок на Яндекс Фото. Чаще всего указывается ссылки на картинки, которые лежат на том же URL. Например, src="https://zarabotat-na-sajte.ru/img/kartinka.jpg", т.е. указывается относительный адрес.
Возможно размещение нескольких картинок подряд. Если они не будут умещаться на одной строке, то автоматически произойдет переход на следующую.
Пример 2.2. Вывод нескольких картинок в html друг за другом
Преобразуется на странице в следующее:


Если бы мы разместили ещё одно изображение, то оно бы было с новой строки, поскольку в этой оно бы уже не уместилось.
Пример 2.3. Использование альтернативного текста (alt) в img
Рекомендуется прописывать альтернативный текст (атрибут alt) в теге <img> , чтобы застраховать себя от случая, что картинка не доступна. Ниже приведен пример с использованием альтернативного текста. В первом случае мы не задавали размеры картинки, а во втором задаем.
Преобразуется на странице в следующее:
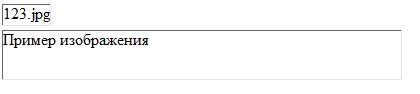
Если бы мы разместили ещё одно изображение, то оно бы было с новой строки, поскольку в этой строке оно бы уже не уместилось.
Теперь рассмотрим подробно все атрибуты тега <img> .
3. Атрибуты и свойства тега <img>
1. Свойство align="параметр" — определяет выравнивание рисунка. Это значение так же влияет на то, как текст будет обтекать рисунок. Может принимать следующее параметры:
- left — выравнивание по левому краю
- middle — выравнивание середины изображения по базовой линии текущей строки
- bottom — выравнивание нижней границы изображения по окружающему тексту
- top — верхняя граница изображения выравнивается по самому высокому элементу текущей строки
- right — выравнивание по правому краю
Пример 3.1. Выравнивание изображения в html по правому краю
Преобразуется на странице в следующее:

2. Свойство alt="текст" — подсказка/описание картинки. Выполняет сразу две важные функции:
- Выдает подсказку при наведении
- Если в браузере отключены изображения, то выводится этот текст
Этот атрибут также очень важен при ранжировании изображений в Яндекс Картинках и Google Картинках. Его следует прописывать к каждому изображению, поскольку это является одним из факторов в алгоритмах поисковых системах.
3. Свойство border="ЧИСЛО" — задает толщину рамки обтекающей изображение. Измеряется в пикселях. Более подробно читайте в отдельной статье: свойство CSS border
Пример 3.2. Вывод картинки в html с рамкой (границей)
Преобразуется на странице в следующее:

4. Свойство bordercolor="цвет" — задает цвет рамки, которая обтекает изображение. Имеет смысл, только если атрибут border больше 0.
Пример 3.3. Вывод картинки в html с цветной рамкой
Результат можно видеть чуть выше.
Атрибуты border и bordercolor можно задать в стилях CSS к img:
5. Свойство height="ЧИСЛО" — задает высоту изображения: либо в пикселях, либо в процентах %. Например, если изображение имеет размер 400х200, а мы укажем высоту 150 пикселей, то оно сжимается до 300х150 (на 25% меньше), т.е. пропорционально.
6. Свойство width="ЧИСЛО" — задает ширину изображения: либо в пикселях, либо в процентах %. Например, если изображение имеет размер 1000х800, а ширина указывается 1200 пикселей, то оно автоматически расширяется на 20% до 1200х960.
7. Свойство hspace="ЧИСЛО" — задает горизонтальный отступ изображения в пикселях от других объектов html.
8. Свойство vspace="ЧИСЛО" — задает вертикальный отступ изображения в пикселях от других объектов html.
Вместо hspace и vspace советую применять старый и проверенный margin (более подробно про него можете прочитать в уроке про описание стилей html). Кратко напомню:
- margin-top: X px; (X - отступ сверху)
- margin-bottom: Y px; (Y - отступ внизу)
- margin-left: L px; (L - отступ слева)
- margin-right: R px; (R - отступ справа)
Задают отступы от объектов в пикселях. Допускаются отрицательные значения. По умолчанию либо наследуется значение предка, либо имеет значение 0.
Например. Отступ слева составляет 50 пикселей, а сверху 10 пикселей.
Преобразуется на странице в следующее:

В данном примере — отступ сверху составил 10 пикселей, слева 50 пикселей.
9. Свойство class="имя_класса" — можно присвоить класс изображению, чтобы задать стиль всем изображениям этого класса.
4. Как сделать картинку ссылкой
Такой вопрос возникает у молодых вебмастеров. На самом деле все очень легко. Для этого достаточно обрамить тег <img> тегом <a> (ссылкой).
5. Как скруглить углы у картинки
Чтобы сделать картинку более эффектной рекомендуется в некоторых случаях применять свойство border-radius: N px , где N - радиус среза картинки. Например:

Более подробно про скргуления углов читайте в отдельной статье как скруглить углы в HTML через CSS
Уважаемый читатель, теперь Вы узнали гораздо больше о html теге img. Теперь советую перейти к следующему уроку.

HTML-изображения добавляются на веб-страницы с помощью элемента <img> . Использование графики делает веб-страницы визуально привлекательнее. Изображения помогают лучше передать суть и содержание веб-документа.
Элементы <map> и <area> позволяют создавать карты-изображения с активными областями.
Вставка изображений в HTML-документ
1. Элемент <img>
Элемент <img> представляет изображение и его резервный контент, который добавляется с помощью атрибута alt . Так как элемент <img> является строчным, то рекомендуется располагать его внутри блочного элемента, например, <p> или <div> .
Элемент <img> имеет обязательный атрибут src , значением которого является абсолютный или относительный путь к изображению:
Для элемента <img> доступны следующие атрибуты:
1.1. Адрес изображения
Или же через относительный путь от документа или корневого каталога сайта:
- url(../images/anyphoto.jpg) — относительный путь от документа,
- url(/images/anyphoto.jpg) — относительный путь от корневого каталога.
Это интерпретируется следующим образом:
- ../ — означает подняться вверх на один уровень, к корневому каталогу,
- images/ — перейти к папке с изображениями,
- anyphoto.jpg — указывает на файл изображения.
1.2. Размеры изображения
Без задания размеров изображения рисунок отображается на странице в реальном размере. Отредактировать размеры изображения можно с помощью атрибутов width и height . Если будет задан только один из атрибутов, то второй будет вычисляться автоматически для сохранения пропорций рисунка.
1.3. Форматы графических файлов
- Формат JPEG(Joint Photographic Experts Group). Изображения JPEG идеальны для фотографий, они могут содержать миллионы различных цветов. Сжимают изображения лучше GIF, но текст и большие площади со сплошным цветом могут покрыться пятнами.
- Формат GIF(Graphics Interchange Format). Идеален для сжатия изображений, в которых есть области со сплошным цветом, например, логотипов. GIF-файлы позволяют установить один из цветов прозрачным, благодаря чему фон веб-страницы может проявляться через часть изображения. Также GIF-файлы могут включать в себя простую анимацию. GIF-изображения содержат всего лишь 256 оттенков, из-за чего изображения выглядят пятнистыми и нереалистичного цвета, как плакаты.
- Формат PNG(Portable Network Graphics). Включает в себя лучшие черты GIF- и JPEG-форматов. Содержит 256 цветов и дает возможность сделать один из цветов прозрачным, при этом сжимает изображения в меньший размер, чем GIF-файл.
- Формат APNG(Animated Portable Network Graphics). Формат изображения, основанный на формате PNG. Позволяет хранить анимацию, а также поддерживает прозрачность.
- SVG(Scalable Vector Graphics). SVG-рисунок состоит из набора геометрических фигур, описанных в формате XML: линия, эллипс, многоугольник и т.п. Поддерживается как статичная, так и анимированная графика. Набор функций включает в себя различные преобразования, альфа-маски, эффекты фильтров, возможность использования шаблонов. Изображения в формате SVG могут изменяться в размере без снижения качества.
- Формат BMP(Bitmap Picture). Представляет собой несжатое (оригинальное) растровое изображение, шаблоном которого является прямоугольная сетка пикселей. Bitmap-файл состоит из заголовка, палитры и графических данных. В заголовке хранится информация о графическом изображении и файле (глубина пикселей, высота, ширина и количество цветов). Палитра указывается только в тех Bitmap-файлах, которые содержат палитровые изображения (8 и менее бит) и состоят не более чем из 256 элементов. Графические данные представляют саму картинку. Глубина цвета в данном формате может быть 1, 2, 4, 8, 16, 24, 32, 48 бит на пиксель.
- Формат ICO(Windows icon). Формат хранения значков файлов в Microsoft Windows. Также, Windows icon, используется как иконка на сайтах в интернете. Именно картинка такого формата отображается рядом с адресом сайта или закладкой в браузере. Один ICO-файл содержит один или несколько значков, размер и цветность каждого из которых задаётся отдельно. Размер значка может быть любым, но наиболее употребимы квадратные значки со сторонами 16, 32 и 48 пикселей.
2. Элемент <map>
Элемент <map> служит для представления графического изображения в виде карты с активными областями. Активные области определяются по изменению вида курсора мыши при наведении. Щелкая мышью на активных областях, пользователь может переходить к связанным документам.
Для элемента доступен атрибут name , который задает имя карты. Значение атрибут name для элемента <map> должно соответствовать имени в атрибуте usemap элемента <img> :
Элемент <map> содержит ряд элементов <area> , определяющих интерактивные области в изображении карты.
3. Элемент <area>
Элемент <area> описывает только одну активную область в составе карты изображений на стороне клиента. Если одна активная область перекрывает другую, то будет реализована первая ссылка из списка областей.
Прежде, чем ответить на вопрос « как вставить картинку в HTML? », следует отметить, что перегружать веб-страницы огромным количеством графического материала не стоит, поскольку это не только улучшит визуальное восприятие ресурса пользователем, но и увеличит время загрузки страницы.
При создании веб-сайтов чаще всего используют графические форматы PNG , GIF и JPEG , а для дизайнерских работ с изображениями — графический редактор Adobe Photoshop , обладающий богатыми возможностями для сжатия и изменения размера изображений без потери качества, что является невероятно важным для веб-разработки.
Как вставить изображение в HTML?
Для того чтобы вставить изображение на HTML-страницу, используется одиночный простой тег:
где xxx — адрес изображения. В том случае, если картинка находится в одной директории со страницей, тег будет выглядеть как:
Однако скоростной и стабильный интернет добрался ещё не во все уголки земного шара, и бывает так, что изображение на веб-сайте попросту не загружается. Для таких случаев существует понятие альтернативного текста.
Он показывается на месте картинки в момент его недоступности, загрузки или в режиме работы браузера « без картинок ». Добавляется он с помощью атрибута alt тега <img>.
Пример добавления альтернативного текста к графическому файлу:

Назначение размеров картинки в HTML
Для того чтобы изменить размеры отображения графического файла, используют теги height и width , где height — высота, а width — ширина, измеряемые в пикселях.
При использовании данных атрибутов браузер сначала выделяет место для графического контента, подготавливает общий макет страницы, отображает текст, после чего загружает саму картинку.
Рисунок помещается в прямоугольник с заданными размерами, а в том случае, если параметры меньше или больше исходных, картинка растягивается или сжимается.
Если атрибуты height и width не используются, браузер загружает изображение сразу, задерживая отображение текста и прочих элементов страницы.
Данные параметры можно указать как в пикселях (размер картинки постоянен и не зависит от разрешения экрана пользователя), так и в процентах (размер картинки зависит от разрешения экрана).
Следует помнить, что в тот момент, когда вы изменяете исходный размер изображения, необходимо сохранять его пропорции.
Для этого достаточно указать значение только одного из параметров ( ширины или высоты ), а значение второго браузер вычислит в автоматическом режиме.
Расположение картинки в HTML
Как и ко многим тегам HTML, к применим атрибут align , который выполняет выравнивание изображения:
В начале Web был просто текстом, что было довольно скучно. К счастью, это продолжалось не долго - до появления возможности вставлять изображения (и другие, более интересные, типы контента) в веб-страницы. Существуют и другие типы мультимедиа, однако логичнее начать со скромного <img> элемента, используемого для вставки простого изображения в веб-страницу. В этой статье мы рассмотрим, как использовать элемент, начиная с основ, снабжать примечаниями, используя <figure> , и разберём, как это относится к фоновым изображениям CSS.
| Необходимы: | Базовые знания компьютера, установленное базовое ПО, базовые знания по работе с файлами, знания основ HTML (как описано в статье Начало работы с HTML). |
|---|---|
| Цель: | Узнать, как встраивать изображения в HTML, как добавлять к ним описания и как изображения HTML связаны с фоновыми изображениями CSS. |
Как разместить картинку на странице?
Чтобы разместить изображение на странице, нужно использовать тег <img> . Это пустой элемент (имеется ввиду, что не содержит текста и закрывающего тега), который требует минимум один атрибут для использования — src (произносится эс-ар-си, иногда говорят его полное название, source). Атрибут src содержит путь к изображению, которое вы хотите встроить в страницу, и может быть относительным или абсолютным URL, точно так же, как значения атрибута href для элемента <a> .
Примечание: Перед тем как продолжить, вам стоит вспомнить про типы адресов URL, чтобы обновить в памяти про относительные и абсолютные адреса.
Например, если ваше изображение называется dinosaur.jpg , и оно находится в той же директории что и ваша HTML страница, вы можете встроить это изображение как:
Если изображение было в поддиректории images , находящаяся внутри той же директории, что и HTML страница (что рекомендует Google для индексации и целей SEO), тогда вы можете встроить его так:
Примечание: Поисковые системы также читают имена изображений и считают их для оптимизации поискового запроса. Поэтому присваивайте вашим изображениям смысловые имена: dinosaur.jpg лучше, чем img835.jpg .
Вы можете встроить изображение используя абсолютный URL, например:
Но это бессмысленно, так как он просто заставляет браузер делать больше работы, запрашивая каждый раз IP-адрес от DNS-сервера. Вы почти всегда будете держать свои изображения для сайта на том же сервере, что и ваш HTML.
Внимание: Большинство изображений защищены. Не отображайте изображения на вашем сайте пока:
- вы не будете владеть изображением
- у вас не будет письменного разрешения владельца изображения, или
- пока у вас не будет достаточно доказательств что изображение находится в открытом доступе.
Нарушение авторских прав является незаконным. Кроме того, никогда не указывайте в своём атрибуте src ссылку на изображение, размещённое на чужом сайте. Это называется "хотлинкинг" (с англ. 'hotlinking' - 'горячая ссылка'). Запомните, кража пропускной способности чужого сайта незаконна. Это также замедляет вашу страницу и не позволяет вам контролировать, будет ли изображение удалено или заменено чем-то неприятным.
Наш код выше даст нам следующий результат:

Примечание: Такие элементы как <img> и <video> иногда называются замещаемыми элементами. Это потому что содержание элемента и размер, определяет внешний ресурс (как изображение или видео файл), а не содержание самого элемента. Вы можете узнать о них больше в Замещаемых элементах.
Примечание: вы можете найти готовый пример этого раздела, размещённый на Github (смотрите также исходный код).
Альтернативный текст
Следующий атрибут, который мы рассмотрим — alt . Его значением должно быть текстовое описание изображения для использования в ситуациях, когда изображение не может быть просмотрено / отображено или отрисовка занимает много времени из-за медленного интернет-соединения. Чтобы продемонстрировать использование атрибута alt на практике, внесём изменения в код из предыдущего примера:
Самый простой способ увидеть атрибут alt в действии — это сделать намеренную ошибку в имени файла. Например, если бы мы написали имя изображения как dinosooooor.jpg , браузер не смог бы его отобразить, и на экране появился бы текст из атрибута alt :

Итак, в каких случаях текст из атрибута alt может быть нам полезен? Приведём несколько примеров:
- Пользователь с нарушением зрения использует устройство чтения с экрана, которое может читать вслух описание элементов веб-страницы. На самом деле, наличие текста в атрибуте alt для описания изображения может быть полезно для большинства пользователей.
- В случае, если была допущена ошибка в имени файла или пути к нему (как было описано выше).
- Браузер не поддерживает формат данного изображения. Некоторые люди до сих пор используют текстовые браузеры, такие как Lynx, которые вместо изображений отображают текст из атрибута alt .
- Если вы хотите добавить возможность найти ваше изображение с помощью поисковых систем. Например, поисковые системы могут искать совпадения поисковых запросов с текстом атрибута alt .
- Если пользователи отключили отображение изображений на странице для уменьшения объёма передаваемых данных и для сокрытия элементов, отвлекающих внимание. Это обычная практика для пользователей мобильных телефонов, а также в странах с маленькой пропускной способностью интернет-каналов и с высокой стоимостью интернет-трафика.
Что именно вы должны писать в атрибут alt ? В первую очередь, это зависит от того, зачем изображение вообще находится на странице. Другими словами, что вы потеряете, если ваше изображение не появится:
- Декорация. Вы должны использовать Фоновые изображения CSS для декоративных изображений, но если вы должны использовать HTML, добавьте пустой alt = "". Если изображение служит просто украшением и не является частью содержимого, добавьте пустой alt="" . Например, программа чтения с экрана не тратит время на чтение содержимого, которое не является важным для пользователя.
- Контент. Если ваше изображение содержит важную информацию, передайте ту же информацию через краткий alt . Или даже лучше, в главном тексте, который все увидят. Не используйте alt , если можете обойтись без него. Насколько неудобно было бы для пользователя, если бы параграфы были написаны дважды в главном контенте? Если изображение адекватно описано в основном тексте, можете просто использовать alt="" .
- Ссылка. Если вы помещаете изображение в <a> , для того, чтобы сделать из него ссылку, вы всё ещё должны использовать чёткие формулировки описания ссылок. В таком случае, вы сможете использовать элемент <a> или атрибут alt . Старайтесь выбрать лучший вариант.
- Текст. Не пишите текст в изображениях. Если вашему заголовку понадобится тень, то лучше используйте для этого CSS вместо добавления текста в изображение. Однако, если действительно этого не избежать, то вам следует дополнить текст в атрибуте alt .
По существу, главная идея здесь это предоставить нечто полезное, для случая когда изображения не видны. Это гарантирует что все пользователи не упустят ничего из содержимого страницы. Попробуйте отключить изображения в своём браузере и посмотрите как всё выглядит. Вы вскоре выясните насколько полезным является альтернативный текст, если изображения не видны.
Примечание: Более подробную информацию, смотрите здесь: Альтернативный текст.
Ширина и высота
Вы можете использовать атрибуты width и height , чтобы указать ширину и высоту вашего изображения. Ширину и высоту вашего изображение можете найти различными способами. Например, на Mac можно использовать Cmd + I чтобы получить информацию по изображению. Повторяя наш пример, мы можем сделать так:
Это не приводит к большой разнице в отображении при нормальных обстоятельствах. Но если изображение не будет показано, например, когда пользователь только что перешёл на страницу, а оно ещё не успело загрузится, вы укажите браузеру оставить место для отрисовки изображения:

Это хорошая практика, в результате страница загрузится быстрее и более гладко.
Однако, вы не должны изменять размеры ваших изображений используя HTML атрибуты. Если вы установите размер изображения слишком большим, то в конечном итоге вы столкнётесь с изображениями, которые выглядят зернистыми, размытыми или слишком маленькими, и потратите трафик для загрузки изображения, которое не будет соответствовать нуждам пользователя. Конечное изображение может также выглядеть искажённым, если вы не сохраните правильное соотношение сторон. Рекомендуется использовать графический редактор для подгонки изображения к нужному размеру, перед вставкой его на вашу веб-страницу.
Примечание: Если вам действительно нужно изменить размер изображения, вы должны использовать вместо этого CSS.
Заголовок изображения
Как и для ссылок, вы также можете добавить атрибут title для изображений, чтобы при необходимости предоставить дополнительную информацию. В нашем примере мы могли бы сделать это так:
Это даёт нам всплывающую подсказку при наведении курсора мыши, также как и в ссылках:

Однако это не рекомендуется - title имеет ряд проблем с доступностью, в основном из-за того, что поддержка программ чтения с экрана очень непредсказуема, и большинство браузеров не будут отображать её, если вы не наведёте курсор мыши (например, нет доступа для пользователей клавиатуры). Зачастую лучше включить такого рода вспомогательную информацию в основной текст статьи, чем прикреплять её к изображению. Однако, она полезна в некоторых обстоятельствах; например, в галереях изображений, когда у вас нет места для их заголовков.
Активное обучение: встраивание изображения
Наступила очередь немного поиграть! Этот раздел активного обучения поможет вам выполнить простое упражнение по встраиванию. Вы будете обеспечены простым <img> тэгом; мы хотели бы чтобы вы встроили изображение расположенное по следующей ссылке:
Ранее мы говорили никогда не используйте горячие ссылки на изображения с других серверов, данный случай только для целей обучения, итак мы позволим вам пренебречь этим один разок.
Мы также хотели бы, чтобы вы:
- Добавили любой альтернативный текст, и проверили как это работает внеся ошибку в ссылку на изображение.
- Установите правильные значения width и height (подсказка: это 200px по ширине и 171px по высоте), после поэкспериментируйте с другими значениями, чтобы увидеть какой будет эффект.
- Установите title для изображения.
Если вы сделаете ошибку, вы всегда можете очистить код, используя кнопку Reset. Если вы реально не будете понимать как сделать, нажмите кнопку Show solution, чтобы увидеть ответ:
Придание изображению структуры и установка заголовка
Начиная разговор о заголовках, есть множество путей как вы можете добавить заголовок к своему изображению. Для примера, нет ничего, что может вас остановить сделать это таким образом:
Это нормально. Это содержит всё что вам нужно, и красиво стилизуется с помощью CSS. Но, есть проблема: здесь нет ничего, что семантически связывает изображение с его заголовком, и это может вызвать сложности для читателей. Например, когда у вас есть 50 изображений и заголовков, какой заголовок идёт вместе с каким изображением?
Лучшим решением будет использование элементов HTML5 <figure> и <figcaption> . Они были созданы исключительно для этой цели: предоставить семантический контейнер для рисунков и чётко связать рисунок с заголовком. Наш пример выше мог бы быть переписан так:
Элемент <figcaption> говорит браузерам и вспомогательной технологии, что заголовок описывает содержимое элемента <figure> .
Замечание: С точки зрения доступности, заголовки и alt имеют различные предназначения. Заголовки помогают даже тем, кто имеет возможность просматривать изображение, тогда как alt обеспечивает замену функциональности отсутствующего изображения. Таким образом, заголовки и alt не подразумевают под собой одни и те же вещи, потому что оба используются браузером при отсутствии изображения. Попробуйте отключить изображения в своём браузере, чтобы увидеть как это выглядит.
Тег <figure> не является изображением. Он представляет собой независимый структурный элемент, который:
- Передаёт смысл компактным, интуитивно понятным способом.
- Может использоваться в различных местах страницы.
- Предоставляет ценную информацию, поддерживающую основной текст.
Тег <figure> может быть несколькими изображениями, куском кода, аудио, видео, уравнением, таблицей, либо чем-то другим.
Активное изучение: создание <figure>
В этом разделе активного изучения мы хотели бы, чтобы вы взяли текст из предыдущего раздела активного изучения и преобразовали его в <figure>:
- Оберните его в <figure> элемент.
- Скопируйте текст из атрибута title , удалите атрибут title , и вбейте текст в элемент <figcaption> .
В случае допущения ошибки, вы всегда можете набрать код повторно, нажав кнопку Reset. Если вы застряли, нажмите кнопку Show solution, чтобы увидеть ответ:
Фоновые изображения CSS
Вы можете использовать CSS для встраивания изображений в веб-страницы (или JavaScript, но это совсем другая история). Параметры CSS background-image и другие background-* применяются для контроля размещения фонового изображения. К примеру, чтобы залить фон каждого параграфа страницы, необходимо сделать следующее:
Получившееся в конечном итоге изображение можно легко позиционировать и контролировать, в отличие от его HTML аналога. Так зачем же возиться с HTML изображениями? Как указано выше, фоновые изображения CSS предназначены только для украшения. Если вы просто хотите добавить что-то красивое на свою страницу, чтобы улучшить визуальные эффекты, это нормально. Тем не менее, такого рода изображения не имеют семантического смысла вообще. Они не могут иметь каких-то текстовых эквивалентов, видимых посетителю, они невидимы для программ чтения с экрана. Вот где блистают HTML-изображения!
Итог: если изображение имеет важность, в контексте содержимого вашей страницы, вам следует использовать HTML изображения. Если же картинка является банальной декорацией, используйте фоновые изображения CSS.
Замечание: вы можете узнать больше о фоновых изображениях CSS в нашей теме о CSS.
Проверьте свои навыки!
Вы дошли до конца этой статьи, но можете ли вы вспомнить самую важную информацию? Вы можете найти дополнительные тесты, чтобы убедиться, что вы усвоили эту информацию, прежде чем двигаться дальше. Смотрите Проверьте знания по изображениям в HTML.
Резюме
На этом пока все. Мы подробно рассмотрели изображения и их заголовки. В следующей статье мы рассмотрим, как использовать HTML для встраивания видео и аудио на веб-страницы.
Если изображение находится в том же каталоге, что и содержащий его HTML-документ, достаточно указать только имя этого файла, например:
Пример HTML:
Если изображение находится на том же сервере, что и содержащий его HTML-документ, но в другом каталоге, следует указать имя каталога и имя файла с изображением, например:
Если изображение находится не на том сервере, на котором находится содержащий его HTML-документ, необходимо указать полный адрес файла с изображением, например:
При такой записи размер изображения на экране будет соответствовать его реальным размерам.
Атрибут «alt».
При отображении веб-документа прежде всего загружается текстовая часть, а затем — более ёмкие графические файлы. При медленном Интернете вы можете заметить как в окне браузера вместо этих файлов сначала появляются прямоугольные области, зарезервированные под рисунки. Img является строчным элементом. По умолчанию изображение будет выводиться в общем потоке как одна большая буква в том месте, где встретится элемент img. Как правило, первоначальные изображения представляются в виде небольшой пиктограммы в виде прямоугольника. Уже на этом этапе можно дать знать пользователю, загрузку какого изображения он ожидает. Это очень полезно для пользователей текстовых браузеров или для тех, у кого отключено воспроизведение графики. Для отображения такого поясняющего текста служит атрибут alt. Он позволяет добавить альтернативный текст, который будет отображаться вместо изображения, если по каким-либо причинам графический файл загрузить не удалось. Кроме того, атрибут alt используется поисковыми системами для поиска по содержимому альтернативному тексту картинок в Интернете.
| Даже если вам нечего сказать об загружаемом изображении, атрибут alt все равно нужно указывать, присваивая ему пустое значение: alt="". Иначе валидатор обнаружит изображение без атрибута alt и сообщит об ошибке. |
В следующем примере вы увидите, как браузер работает с атрибутом alt, когда появляется «отсутствующее» изображение. Теоретически, если рисунок не может быть найден, вместо него выводится значение атрибута alt:
Пример HTML:
Атрибуты «width» и «height»
Вы уже знаете, что браузер загружает изображения после того, как загрузит HTML-документ и начнет отображать веб-страницу. И если вы отдельно не укажете размеры изображения, то браузер не будет их знать до тех пор, пока не загрузит рисунок. В этом случае вместо изображения сначала отображается квадратик, а после загрузки графического файла происходит обновление страницы с соответствующим перемещением текста, других объектов страницы и потерей времени. Если же размеры заданы, то браузер оставляет место для изображения и страница загружается быстрее. Вы также можете указать значения атрибутов width и height, которые меньше или больше, чем фактические размеры изображения, и браузер установит пропорции рисунка так, чтобы они соответствовали новым размерам. Их значения можно указывать в пикселах или процентах от размера окна (в этом случае после размера ставится знак %). Если после числовых значений атрибутов размерность не указана явно то, по-умолчанию, браузер интерпретирует эти величины в пикселях.
Пример: использования атрибутов width и height

| Если вам нужно значительно изменить размеры изображения, то используйте специальные графические редакторы для работы с изображениями. Они смогут изменить размеры изображения вовсе без искажений. |
Если указан только один из атрибутов, то второй вычисляется автоматически с сохранением пропорций. При этом размер загружаемого изображения не изменяется, но время на его трансформацию, естественно, требуется. При больших размерах файла затраты времени, при этом, могут быть достаточно ощутимыми.
Если вы используете атрибуты width и height для того, чтобы изменить размеры изображения в браузере, то можно сказать, что вы применяете их для оформления веб-страницы, а в этом случае, лучше использовать CSS, что позволит добиться тех же результатов. Вы можете использовать атрибут style указав свойства width и height изображения:
Пример: задание размеров изображения с помощью атрибута style
Размеры изображения и CSS
В HTML5 приемлемы оба вышеприведенных способа задания размеров изображения. Однако, вместо того чтобы использовать атрибуты width и height элемента <img> , как указано выше, целесообрзнее установить размер с помощью CSS. Это может дать вам дополнительную гибкость при отображениии картинки на странице.
Если изображение не помещается внутри области содержимого при просмотре на устройстве с небольшим экраном (например, мобильный телефон), пользователю приходится прокручивать страницу по горизонтали или уменьшать масштаб, чтобы увидеть картинку полностью, при этом, он испытывает большие неудобства. В таких случаях предпочтительнее указать в атрибуте style значения max-width или max-height вместо абсолютных размеров. В следующем примере мы используем max-width:100% для того, чтобы изображение не было слишком большим для своего контекста. При использовании только max-width (без использования max-height), браузер будет масштабировать изображение пропорционально. Другими словами, высота будет масштабируется вместе с шириной, а изображение не будет искажаться.
Обратите внимание, как будет отображаться изображение при изменении размеров окна браузера. Если у вас достаточно большой экран, изображение должно отображаться в разных измерениях.
Пример: задание размеров изображения с помощью max-width

Карты-изображения
Карта изображений (Image Map) позволяет привязывать ссылки к разным областям одного изображения. Щелкая мышью по отдельным фрагментам изображения, пользователь может переходить по той или иной ссылке на разные веб-страницы. Карты в HTML создаются с помощью тега <map>, а области-ссылки в них с помощью тега <area>. Атрибут name тега <map> связан с атрибутом usemap и создает связь между изображением и картой.
Пример карты-изображения (по фрагментам изображения можно щелкать):
Пример: Создание карты изображений

Атрибуты тега <area> :
Задачи
Путь к изображению
В приведенном коде ошибочно указан путь к изображению "face_smiley.jpg" вместо "smiley.jpg". Исправьте ошибку.
Задача HTML:
Альтернативный текст
Изображение в данном примере не может быть отображено веб-браузером. Укажите для изображения альтернативный текст "wm-school.ru", который необходим для пользователей текстовых браузеров или для тех, у кого отключено воспроизведение графики.
Задача HTML:
Изображение-ссылка
Сделайте изображение абсолютной ссылкой, ведущей на сайт "www.wm-school.ru".
Задача HTML:
Размеры изображения
С помощью HTML увеличьте изображение в 2 раза.
Задача HTML:
Изображение в 100%
Сделайте чтобы изображение отображалось полностью вне зависимости от ширины окна браузера.
Изменяйте размер окна браузера с помощью растягивания/сужения размера или меняйте масштаб с помощью Ctrl+"+" / Ctrl+"-".
Читайте также:


