Что означает черточка в истории браузера
Google Chrome — самый популярный браузер. Тем не менее далеко не каждый его пользователь хорошо знаком со всеми его возможностями. Лайф нашёл те, которые вам пригодятся.

Перебрасываем файлы с компьютера на смартфон
В августе в десктопную версию браузера была добавлена функция Nearby Sharing. Это альтернатива AirDrop — с её помощью можно быстро отправлять файлы с компьютера на смартфон.
Чтобы активировать возможность, введите в адресной строке chrome://flags, нажмите Enter, в открывшемся списке экспериментальных возможностей найдите возможность Nearby Sharing и активируйте её, выбрав состояние Enabled.
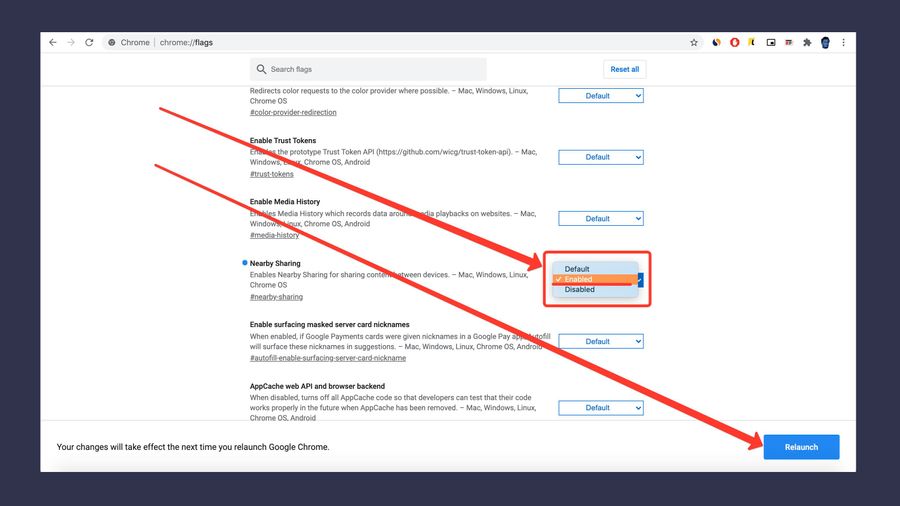
Активируйте возможность Nearby Sharing и перезагрузите браузер. Скриншот © LIFE
Перезапустите браузер и введите в адресной строке chrome://nearby. На экране появится список смартфонов, на которые вы сможете отправлять файлы с компьютера. Оба гаджета должны находиться в зоне покрытия Bluetooth и быть авторизованы в одном аккаунте Google.
Функция находится в тестовом режиме. Она работает только с Dev- и Canary-версиями Chrome для Windows, а файлы можно отправлять только на смартфоны Google Pixel.
Открываем на компьютере вкладку, открытую на смартфоне
Хакеры атаковали 250 млн роутеров, возможно, среди них ваш. 2 способа проверить его на факт взлома
Вы можете просматривать историю браузера с разных устройств. Для этого достаточно авторизоваться на каждом из них. Так, вы можете открыть статью с телефона и продолжить читать с компьютера.
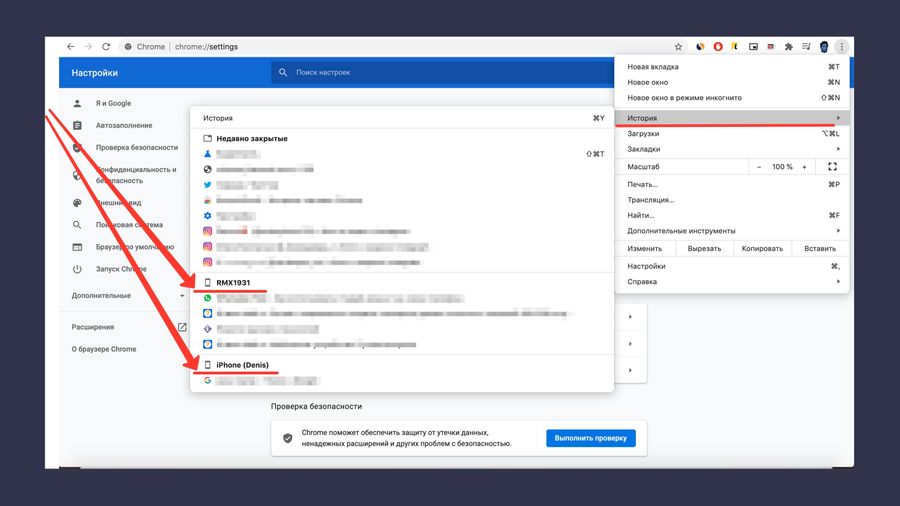
На ПК пройдите по "Дополнительные настройки" —> "История". В открывшемся окне вы увидите названия устройств, с которых пользуетесь браузером, и последние открытые вкладки.
Смотрим сохранённые пароли
После входа в аккаунт на любом сайте браузер предлагает сохранить логин и пароль в кеше. Вы можете увидеть все сохранённые в браузере пароли.
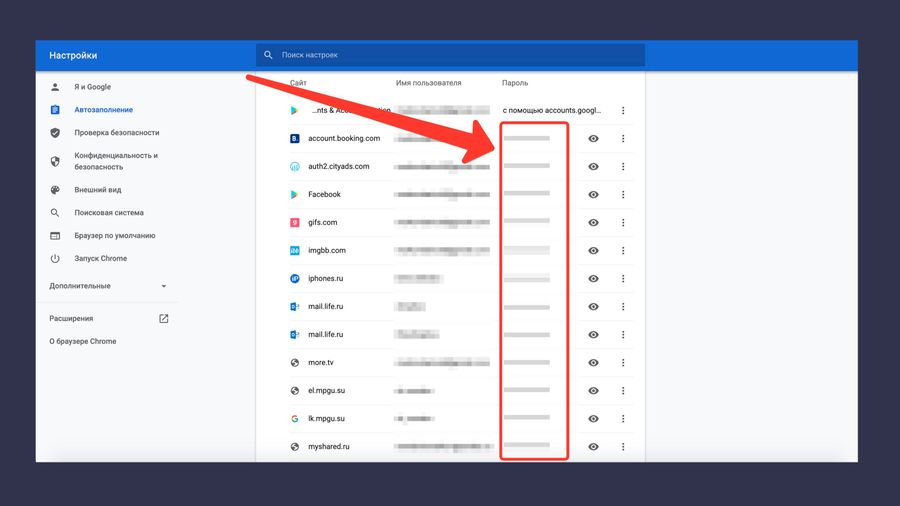
Список сохранённых паролей. Скриншот © LIFE
Откройте раздел "Настройки", найдите пункт "Автозаполнение" и выберите раздел "Пароли". Там появится список сайтов, данные для авторизации на которых браузер запомнил. Нажмите на значок глаза, и вы увидите пароль. Кстати, подумайте, перед тем как кешировать пароль. Так другой человек получит доступ к вашим аккаунтам.
Каждая открытая вкладка занимает место в оперативной памяти. Когда их много, компьютер начинает работать медленнее. Если вы хотите ускорить работу браузера, не закрывая вкладки, выполните следующие действия.
На Windows: воспользуйтесь сочетанием клавиш Shift + Esc.
На macOS: откройте контекстное меню (три точки справа от адресной строки) и пройдите по "Дополнительные инструменты" —> "Диспетчер задач".
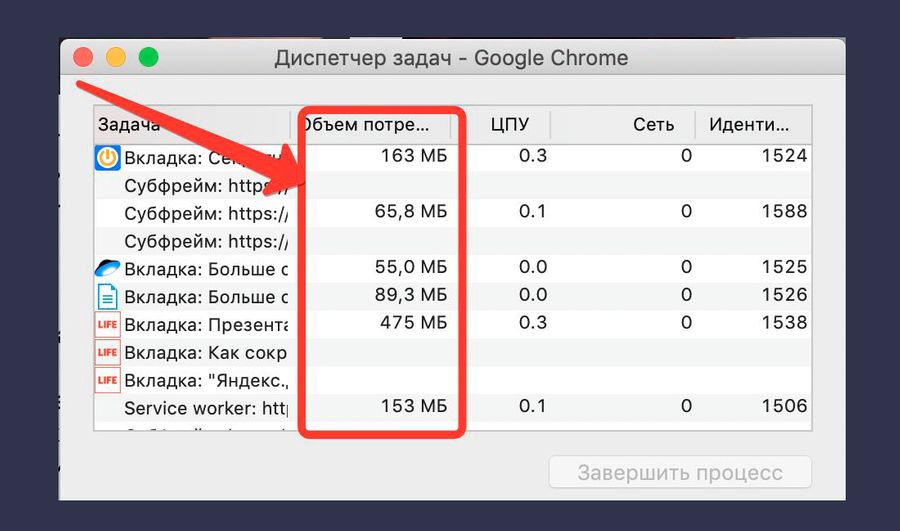
Открытые вкладки и сколько места они занимают. Скриншот © LIFE
У каждой страницы и расширения будет свой файл .exe, это и есть процессы. Выберите страницы, которые вам не нужны, и нажмите "Завершить процесс". Вкладка останется открытой, но занимать место в оперативной памяти не будет.
Сохраняем все открытые вкладки
Аккумулятор вашего смартфона может взорваться. Как избежать этого: 4 совета
Представьте ситуацию: вы выбираете новый телефон и в браузере открыли более 10 вкладок. Параллельно вам понадобилось выбрать наушники в подарок. Условно это ещё 10 вкладок. То есть браузер может замедлиться.
В Chrome есть возможность сохранить все открытые вкладки в папке в панели закладок. Воспользуйтесь сочетанием клавиш Ctrl + Shift + D на Windows или Command + Shift + D на macOS. Система предложит вам сохранить папку с открытыми страницами в панели закладок.
Эта функция понравится вам, если вы стабильно работаете с большим количеством открытых вкладок. Она позволяет отсортировать их в зависимости от задач.

Щёлкните по одной из вкладок правой кнопкой мыши, выберите "Добавить вкладку в новую группу". Слева от неё появится серый кружок. Перетащите к нему другие вкладки, и они сгруппируются.
Перемещаем сразу несколько вкладок
Одну вкладку можно переместить в начало, в конец или середину панели. То же самое можно сделать с несколькими подряд. Зажмите Ctrl на Windows или Command на macOS и выберите нужные вкладки. После вы так же сможете перемещать их по панели вкладок.
Читайте также:


