Выполняется проверка браузера что это
Причина 1: Поломанный сайт
В первую очередь проверяем, доступен ли ресурс, на который мы хотим зайти. Для этого:
- Заходим на Is it Down Right Now? и вводим туда адрес сайта, на который нас не пускают, и нажимаем кнопку Check. Если получаем положительный ответ (то есть — UP), переходим к следующему пункту. Если получаем негативный (DOWN), значит, сайт временно не работает, и надо подождать пока его «поднимут».
- Заходим на недоступный сайт с другого устройства. Если проблема остается, возможно, сайт заблокирован провайдером.
- Подключаемся к сети через VPN-сервис. Если и это не помогло, то ресурс действительно может быть небезопасным или попросту нерабочим. Тогда ошибка будет выглядеть иначе.
Причина 2: Устаревший браузер
- Открываем браузер.
- Нажимаем на пиктограмму в виде трех точек справа от поисковой строки.
- Наводим курсор на пункт «Справка».
- В выпавшем списке кликнем по пункту «О браузере Google Chrome».
Если у вас установлена свежая версия браузера, но ошибка сохраняется, то переходим к следующему пункту.
Причина 3: Неправильно установленное время
Я пару раз сталкивался с тем, что в Windows по умолчанию было неправильно установлено время. Из-за этого браузеры блокировали подключение ко всем сайтам. Выйти в интернет в таком случае невозможно. Решается проблема установкой правильной даты и времени. Для этого:
- Кликаем правой кнопкой мыши по часам в панели инструментов.
- Если компьютер подключен к интернету, то переводим тумблер «Установить время автоматически» в рабочее положение
- Если сети нет, то, наоборот, выключаем этот тумблер и нажимаем на кнопку «Изменить», чтобы установить время вручную.
- Вводим текущую дату и время, а потом кликаем по кнопке «Изменить».
В новых версиях Google Chrome может сам определить время, установленное на компьютере, и предупредить о том, что оно неправильно настроено. В этом случае ошибка будет выглядеть по-другому.
Причина 4: Некорректная работа антивируса
Неправильно настроенный антивирус может блокировать подключение к сети. Из-за этого браузер выдает ошибку «Подключение не защищено».
Отключаем антивирус, пробуем снова зайти на сайт. Если получилось, то меняем антивирус. Если не получилось, то пробуем другие способы.
Причина 5: Поврежденный кэш и другие данные браузера
- Открываем браузер.
- Кликаем по иконке в виде трех точек справа от поисковой строки.
- Пролистываем открывшееся окно вниз до пункта «Дополнительно». Нажимаем на него.
- Листаем дальше, пока не найдем опцию «Очистить историю».
- В открывшемся окне переключаемся на вкладку «Дополнительно», ставим галочки напротив пунктов: «Файлы cookie и другие данные сайтов» и «Изображения и другие файлы, сохраненные в кэше». Затем кликаем по кнопку «Удалить данные».
Причина 6: Нереализованные стандарты защиты веб-сайта
Некоторыми сайтами управляют безответственные системные администраторы. А делают эти сайты такие же безответственные программисты, которые поленились реализовать современные стандарты безопасности. В целом, такой сайт может и не нести никакой угрозы, но браузер об этом не знает, и все равно будет блокировать подключение.
Просто нажимаем на строку «Подробнее» под текстом ошибки, а затем на кнопку «Перейти на сайт».
Каждый раз, когда мы путешествуем по Интернету, мы можем столкнуться с самыми разными проблемами, связанными с используемыми нами программами и услугами. Некоторые могут даже повлиять на скорость сети, стабильность соединения и отображение страниц. Один из них, который мы можем найти в определенных случаях, - это когда поле, указывающее Проверка вашего Браузер появляется когда мы пытаемся зайти на сайт. Мы собираемся объяснить, что это такое и что делать, чтобы решить эту проблему.
Ошибка проверки вашего браузера при открытии страницы
Обычно он появляется, когда мы хотим зайти на конкретный веб-сайт, но он также может появиться на разные страницы в то же время. Это что-то относительно распространенное, но мы также можем решить его простым способом, если выполним ряд шагов, которые мы покажем.
Почему появляется эта проблема
Подозрение на бота
Это одна из причин, по которой браузер иногда не показывает нам веб-сайт. Он может интерпретировать, что за поиском или посещением определенной веб-страницы скрывается что-то странное.
Вредоносное ПО в системе
Конечно, может случиться так, что у нас есть несколько различных вредоносное программное обеспечение в системе. Это то, что может появляться во многих случаях, поскольку ни одна операционная система или устройство не застрахованы от подобных осложнений.

Некоторое расширение создает конфликт
Устанавливали ли мы недавно какие-нибудь расширения? Может в этом проблема. Это правда, что у нас много дополнения доступны, которые могут быть очень полезны в наши дни, но иногда они также являются основной причиной проблем с браузером.
Если мы сталкиваемся с такой ошибкой, мы всегда должны учитывать возможность того, что она связана с расширением, которое создает конфликт. Особенно плагин, который мы недавно установили.
Общая проблема с браузером
Также возможно, что причина кроется в общей проблеме браузер что мы используем. Например, может случиться так, что она устарела или последняя установленная версия вызывает какой-то конфликт и вызывает эти ошибки.
Во многих случаях используемые нами программы могут быть скомпрометированы из-за программных ошибок, неправильной конфигурации и т.п. Это могло привести к серьезным сбоям.
Что делать, чтобы избежать ошибки проверки вашего браузера
Проверить на вредоносное ПО
Как мы уже указывали, одна из причин этого сбоя связана с различными вредоносными программами на компьютере. В сети присутствует множество угроз, которые могут нарушить нормальное функционирование наших систем. Хакеры могут использовать самые разные стратегии.
Для правильной проверки мы можем использовать хороший антивирус . Таким образом мы просканируем на предмет возможных вредоносных файлов, которые могут нарушить нормальную работу. Всегда важно иметь защитное программное обеспечение, которое защищает нас.
Контроль установленных расширений
Еще один момент, который следует принять во внимание, - это контролировать какие расширения мы установили , как они работают и особенно те, которые мы недавно добавили. Для основных браузеров доступно множество надстроек, но иногда могут возникать проблемы.
Мы должны увидеть, если при отключении всех или некоторых расширений эта проблема исчезнет, и мы сможем получить доступ в обычном режиме. Мы также должны рассмотреть возможные обновления, которые мы недавно сделали для этого типа программного обеспечения.
Посмотрите, обновлен ли браузер
Есть ли у нас последняя версия браузера ? Это очень важно для снижения риска возникновения проблем. В Google Chrome, который является наиболее часто используемым браузером, мы можем легко это увидеть. Для этого вам необходимо войти в меню выше, перейти в раздел «Справка» и получить доступ к информации Google Chrome.

Как только это будет сделано, он автоматически начнет проверять наличие новой версии и устанавливать ее. Это также способ проверить, какой из них мы установили в данный момент, и убедиться в отсутствии проблем.
Проверьте дату и время
Одна из причин появления ошибки Checking Your Browser заключается в том, что она интерпретирует, что мы бот или что с нашим подключением что-то не так. В основном это происходит, если вы интерпретируете, что есть некоторые автоматизированный или странный процесс, что не должно.
Таким образом, чтобы избежать проблем такого типа, мы можем увидеть дату и время на нашем оборудовании. Это правильно? Возможно, у нас есть другой, и это создает конфликт при открытии веб-страницы в браузере. Вы можете интерпретировать соединение как исходящее из другого географического местоположения.
Настройте VPN правильно
Использование VPN сегодня очень распространено. Это очень полезная программа, которая помогает нам в повседневной жизни подключаться к общедоступным беспроводным сетям, которые могут быть небезопасными. Цель состоит в том, чтобы зашифровать соединение и сохранить личную информацию в безопасности, поскольку она отправляется так, как если бы она проходила через туннель.
Но могло случиться так, что это неправильно настроен или что он не работает, и это создает конфликт. Мы должны проверить, нет ли какой-либо проблемы, и в случае сомнений мы можем попытаться остановить ее на мгновение и посмотреть, исчезнет ли таким образом проблема.

Многие пользователи компьютеров больше всего времени проводят в браузерах, используя его в служебных или рабочих целях. Естественно, этот фактор является критически важным для злоумышленников, которые попытаются сделать все, чтобы заразить пользовательский веб-обозреватель, а через него и сам компьютер. Если вы подозреваете, что такое произошло и с вашим проводником в интернет, самое время выполнить его проверку.
Проверка браузера на вирусы
Не бывает одного варианта заражения, при котором пользователь может смело зайти и избавиться от вредоносного ПО. Из-за того, что разновидности вирусов разные, необходимо проверить сразу несколько уязвимых мест, используемых для заражения. Разберем основные доступные варианты того, как браузер может подвергнуться атаке.
Этап 1: Проверка на майнеры
Итак, как же распознать присутствие майнера в браузере?
Проверка через веб-сервис
Разработчики Opera создали веб-сервис Cryptojacking Test, который проверяет наличие в браузере скрытых майнеров. Пройти его можно, пользуясь любым веб-обозревателем.


Проверка вкладок
Браузеры на Chromium (Google Chrome, Vivaldi, Яндекс.Браузер и др.) — «Меню» > «Дополнительные инструменты» > «Диспетчер задач» (либо нажмите сочетание клавиш Shift + Esc).

Firefox — «Меню» > «Еще» > «Диспетчер задач» (или введите about:performance в адресной строке и нажмите Enter).


Вычисляем проблемную вкладку, закрываем ее и больше не заходим на этот сайт.

Проверка расширений





Даже при условии, что там нет именно майнера, в неизвестных расширениях могут скрываться другие вирусы, например, похищающие данные пользователя от какого-то аккаунта.

Этап 2: Проверка ярлыка
Формат ярлыка браузера (да и любой другой программы) позволяет к свойствам запуска дописать определенные параметры, вместе с которыми он будет запускаться. Обычно это используется в целях расширения функциональности или устранения неполадок, например, с отображением контента, но злоумышленниками может быть добавлен автозапуск вредоносного исполняемого файла, который хранится на вашем ПК в виде BAT и т.п. Вариации изменения запуска могут быть и более невинными, нацеленными на отображение рекламных баннеров.







Этап 3: Сканирование компьютера
В обязательном порядке необходимо просканировать компьютер на наличие не только вирусов, но и просто нежелательного ПО, которое любит прописываться в браузере в виде тулбаров, поисковых систем по умолчанию, баннеров и т.д. Разными разработчиками было создано сразу несколько утилит, обнаруживающих вредоносное программное обеспечение, заставляющее, к примеру, подменять поисковик, открывать браузер самостоятельно, отображать рекламу в новой вкладке или в углах окна. Со списком таких решений и уроками по их использованию, а также с информацией по устранению проблемы, при которой веб-обозреватель открывается по своему желанию в любое время, вы можете ознакомиться в статьях по ссылкам ниже.
Этап 4: Очистка hosts
Часто пользователи забывают заглянуть в инструмент, напрямую управляющий доступом к тем или иным сайтам. В файл hosts нередко добавляются сайты, которые в дальнейшем запускаются в веб-обозревателе против воли человека. Процесс очистки не составляет труда, для этого найдите и выполните изменение файла по следующей инструкции.
Вам необходимо привести hosts к такому же состоянию, как на скриншоте статьи по ссылке выше. Учитывайте пару нюансов:
Этап 5: Просмотр списка установленных программ

Заключение
Мы разобрали основные приемы проверки и очистки браузера от вирусов. В подавляющем большинстве случаев они помогают либо найти вредителя, либо удостовериться, что его нет. Тем не менее вирусы могут сидеть в кэше браузера, и проверить его на чистоту кроме как сканированием папки кэша антивирусом не представляется возможным. Для профилактики или после случайного скачивания вируса кэш настоятельно рекомендуется очищать. Сделать это несложно, используя следующую статью.
Расширения-блокировщики рекламы помогают не только убирать назойливые браузеры, но и блокировать агрессивное поведение некоторых сайтов, перенаправляющих на другие страницы, которые могут быть вредоносными. Мы рекомендуем uBlock Origin, вы можете выбрать и другой вариант.
Если даже после всех проверок вы замечаете, что с компьютером что-то происходит, вероятнее всего, вирус находится не в браузере, а в самой операционной системе, управляя, в том числе и ним. Обязательно просканируйте весь компьютер, используя рекомендации из руководства по ссылке ниже.

Отблагодарите автора, поделитесь статьей в социальных сетях.

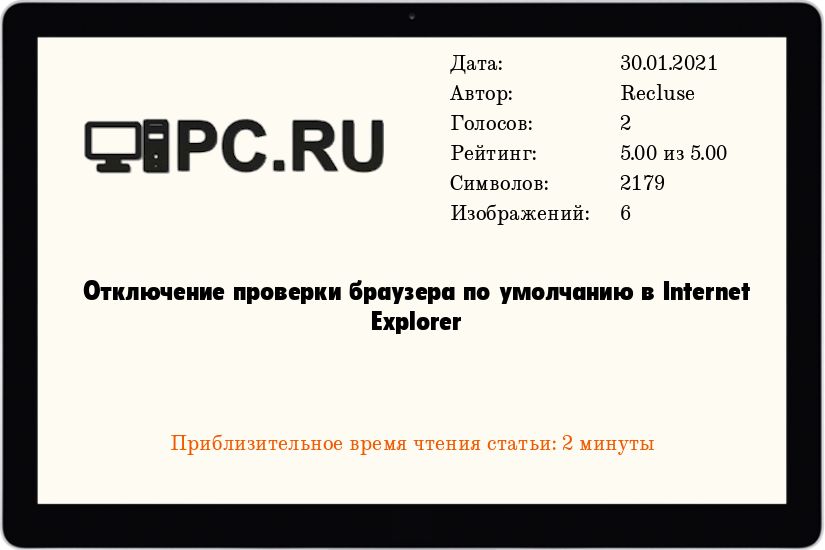
Вы хотите использовать браузер Internet Explorer по умолчанию?

Через Internet Explorer
Отключить такое уведомление можно просто нажав на значок стрелки рядом с ответом "Нет" в уведомлении, и выбрав пункт "Больше не спрашивать".

Через параметры Internet Explorer
Так же это отключается через параметры Internet Explorer. Для этого, нужно нажать на значок шестеренки в правом верхнем углу и выбрать пункт "Свойства браузера", либо же выбрав в верхнем меню (может потребоваться нажатие клавиши Alt для его отображения) пункт "Сервис - Свойства браузера".
После этого, нужно перейти на вкладку "Дополнительно".
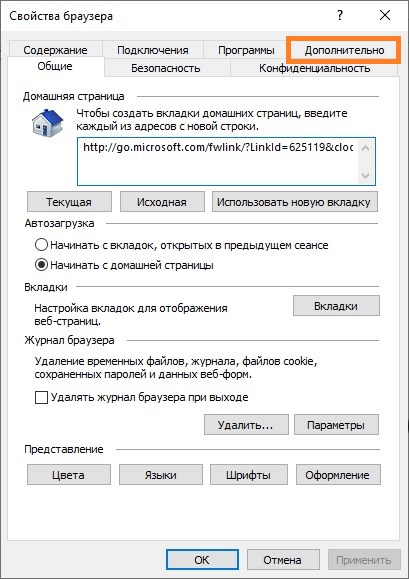
В разделе "Обзор", у пункта "Сообщать, если Internet Explorer не используется по умолчанию" (в английской версии - раздел "Browsing", пункт "Tell me if Internet Explorer is not the default web browser".
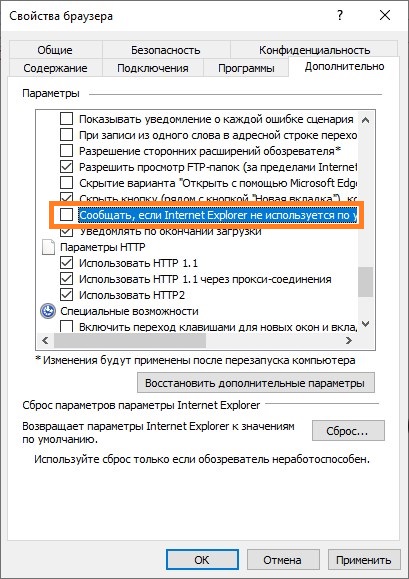
Через групповые политики
Открываем редактор групповых политик, и переходим по следующему пути: Конфигурация пользователя - Политики - Административные шаблоны - Компоненты Windows - Internet Explorer (в английской версии - User Configuration - Administrative Templates - Windows Components - Internet Explorer). Там будет параметр "Уведомлять пользователей, если Internet Explorer не является веб-браузером по умолчанию" (в английской версии - "Notify users if Internet Explorer is not the default web browser selection"). Для отключения данных уведомлений, значение данного параметра нужно установить в значение "Отключено".
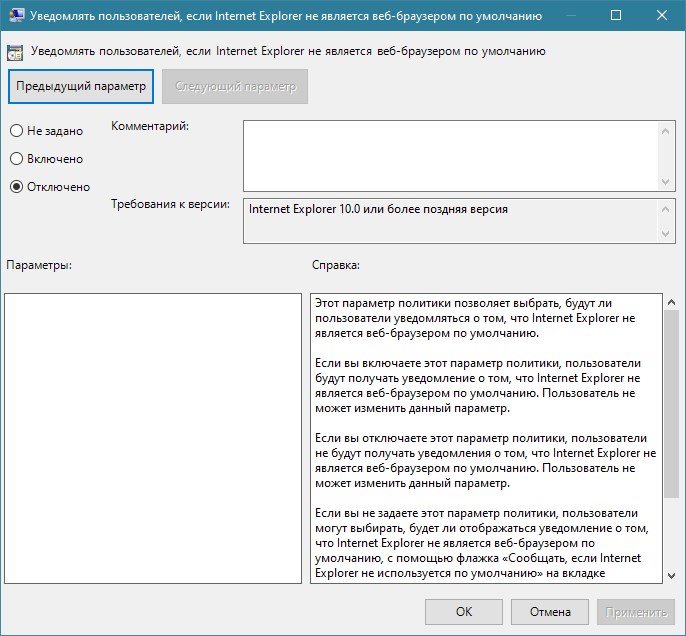
Через реестр
Открываем редактор реестра, и переходим по следующему пути: HKEY_LOCAL_MACHINE\Software\Microsoft\Internet Explorer\Main . Здесь нужно сменить значение у параметра Check_Associations на No, или в случае его отсутствия - создать самостоятельно строковой параметр с таким именем и значением.
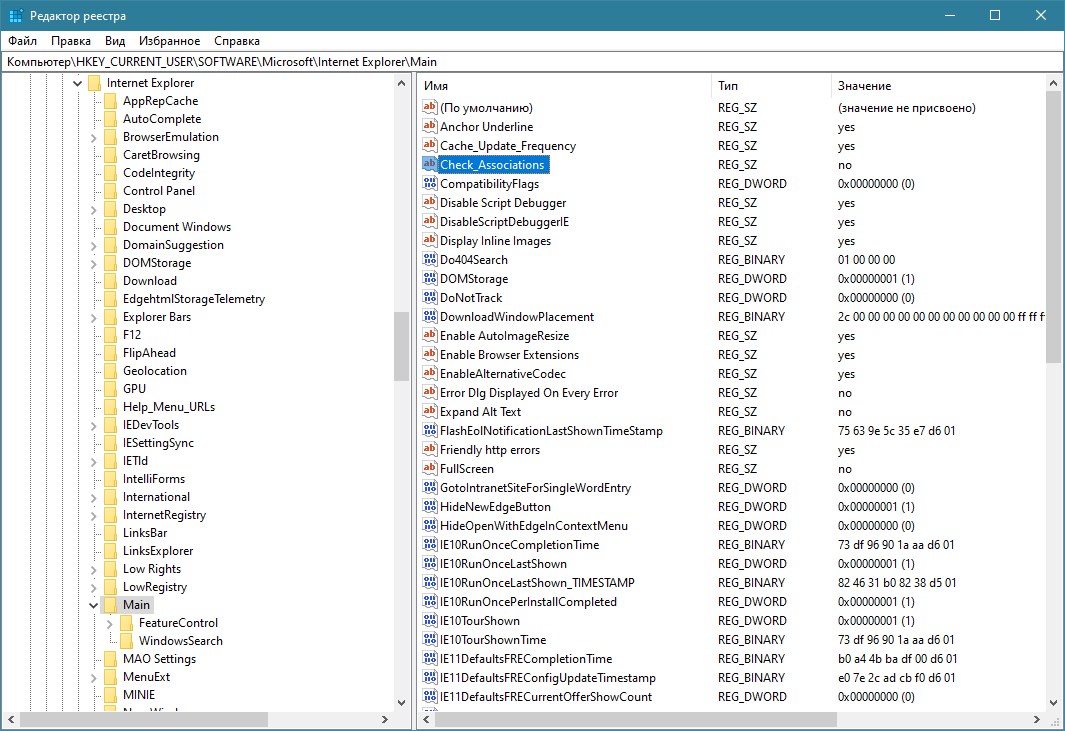
Через командную строку
Используя возможности редактирования реестра через командную строку, отключение проверки используемого браузера по умолчанию, можно сделать следующим образом:
Читайте также:


