Выделение с помощью каналов в фотошопе
Из этой статьи вы узнаете, как выделять сложные объекты в Adobe Photoshop.
Версия Photoshop: Photoshop CS3 (2007)
Сложность: Низкая
Дата: 04.08.2011
Обновлено: 25.08.2017
Select - Color Range (Выделение - Цветовой диапазон) на примере Photoshop CC (2014) (Eng/Rus)К таким объектам можно отнести: волосы, перо, дерево, и все остальное, что имеет ворсистые и мохнатые поверхности.
Качественное выделение таких объектов невозможно сделать с помощью обычного Лассо или Пера.
В этой статье вам предлагается использовать цветовой диапазон и каналы, чтобы легко замаскировать сложные объекты, оставляя при этом чисто выделенные края. Эта техника сэкономит Вам уйму времени.
На данном этапе цель урока заключается в том, чтобы удалить розовый фон с левой стороны девушки.
Как вы должно быть заметили, где-то между перьями там и тут просвечивают розовые пятна, нам их тоже следует убрать.
1. Дублируйте оригинальное изображение и в дальнейшем работайте с копией (Ctrl+J).
Фоновый слой спрячьте - кликните по глазику рядом с ним.
Перейдите в меню Select - Color Range (Выделение - Цветовой диапазон).
Когда окошко появится, выберите там первую слева пипетку и кликните ею по розовому фону на изображении.
Вы заметите, что выбранный цвет стал белым в диалоговом окне.
Увеличьте значение параметра Fuzziness (Разброс) до тех пор, пока изображение не станет полностью черным, а выделенная область чисто белой.

Заметка: чтобы добавить цвет к выделению кликните по изображению пипеткой со знаком «+» или зажмите Shift.
В некоторых случаях (например, выделение деревьев от неба) этих операций бывает достаточно.
Вы нажимаете ОК в диалоговом окне, а на основном документе Delete, чтобы удалить фон.
Но здесь случай посложнее.
2. После нажатия на кнопке ОК, в документе появится выделение.
Кликните внизу палитры по кнопке (Сохранить выделенную область на новом канале) - появится новый канал «Альфа 1».
Нажмите Ctrl+D, чтобы снять выделение.
Далее кликните по Альфа каналу - в главном документе отобразится черно-белый вид канала.
Достоинство в использовании каналов - возможность редактировать выделение без влияния на оригинальное изображение.
Черный цвет - это области, которые мы хотим сохранить, а белые - те, которые мы хотим удалить.

3. Вы должно быть заметили, что на канале отображаются также серые области.
Как же поступить с ними? Их нам нужно превратить или в черные или в белые, другого варианта не дано.
Как это сделать? Есть быстрое решение!
Зайдите в меню Image - Adjustments - Levels (Изображение - Коррекция - Уровни / Сочетание клавиш «Ctrl+L»).
В диалоговом окне вы увидите гистограмму с тремя ползунками - переместите крайние ползунки чуть ближе к середине.
После этих действий серые области должны будут исчезнуть.

4. Вы помните, что наша цель удалить только розовый фон? Отлично!
В канале, как видите, выделились также губы и перья справа. Нам нужно убрать их из розового выделения!
Возьмите черную кисть с твердыми краями. Покрасьте ею по тем частям, которые не нужно удалять - здесь губы и перья справа.
Если наоборот нужно что-то удалить - переключитесь на белую кисть.
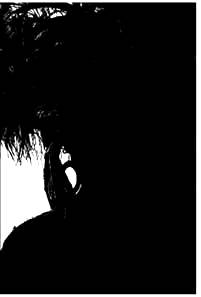
5. Иногда бывает сложно угадать, какие части удалить, а какие оставить. Кликните на глазик рядом с RGB каналом.
Оригинальное фото станет теперь видимым под прозрачной маской.
Отключите глазик, если хотите вернуться в черно-белый вид.
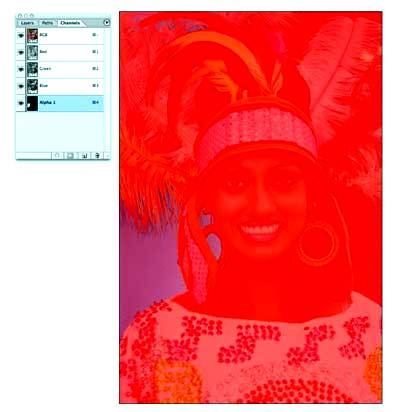
6. Зажмите Ctrl и кликните по Альфа каналу - появится выделение.
Кликните по RGB, чтобы увидеть цветное изображение.
Перейдите на палитру слоев.
Выберите рабочий слой и нажмите клавишу Delete.
Розовый фон благополучно удалится, не повредив ни одно перышко.

7. С правой частью делаем то же самое.
Каждое изображение уникально, где-то вам хватит одного раза, где-то придется несколько раз повторять эти действия.
Как видите, эта техника очень эффективна, и теперь вы сможете перенести это изображение на любой другой фон.

Финальный результат
Имели ли вы когда-нибудь трудности с методами выделения, и думали, что возможно, есть варианты и получше? У каждого, отдельно взятого приема, имеются свои преимущества в рабочем процессе. Чем больше методов выделения объектов вы знаете и используете, тем эффективнее и качественнее будет выполнена ваша творческая работа.
Выделение пикселей при помощи Каналов.
Цветовая информация каждого элемента изображения хранится в виде отдельных каналов, которые находятся во вкладке «Каналы» (Channels) справа от рабочей области рядом с панелью «Слои». Мы можем использовать их в качестве вариантов интенсивности цвета для выделения объектов на изображении. Этот процесс эффективен лишь в том случае, когда фон и передний план имеют раздельное распределение цвета, по крайней мере, в одном канале.
Усиление цвета пикселей.
В гистограмме, на примере ниже, мы видим, что в синем канале изображение контрастнее, чем в других каналах. Наш рассматриваемый объект – трава на переднем плане.

Простое наблюдение за всеми тремя каналами позволяет сделать вывод о том, что синий канал имеет самый высокий контраст между небом и травой. Мы будем использовать это свойство для остальных двух. Дублируем слой (Ctrl+J) и заходим с дубликата в синий канал. Переходим в Изображение-Коррекция-Кривые (Image > Adjustments > Curves) , чтобы применить изменения кривых в синем канале.

В окне кривых нажимаем на диагональ внизу слева и перетаскиваем точку горизонтально немного вправо (маленьким кружком обведено место остановки точки). Это позволит темные пиксели изображения сделать еще темнее. Перемещение точки не должно повлиять на фон, но если видны изменения, сдвиньте точку немного назад, влево.
Далее нажимаем на диагональ вверху справа и перемещаем вторую точку ближе к средним тонам влево (обводка маленьким кружком вверху). Данное действие насыщает изображение синим цветом до 100%. Убедитесь, что весь фон становится белым или контрастным по сравнению с нашим выделяемым объектом (травой в данном случае).

Использование Канала в качестве Маски.
Создав контраст между травой и фоном, приступим к выделению травы. Зажимаем Ctrl, и щелкаем по иконке синего канала, загрузив его выделение. Ярко-синие области будут выделены полностью, другие оттенки синего выделятся по мере ослабления насыщенности цвета. Не снимая выделения, переходим во вкладку «Слои» и нажимаем иконку Маски слоя, чтобы сохранить нашу траву (выделенную область) как маску.

Теперь инвертируем цвета на маске (Ctrl+I) и получаем сохраненное, вырезанное с фона изображение.

Выделение с использованием Кисти (Brush) на маске.
Данное выделение используется для извлечения сложных объектов с фона на изображении. Кисть также широко используется для корректировки выделения, сделанного ранее другими приемами Фотошоп. В зависимости от уровня прозрачности инструмента, выделение получается более или менее четким.
Стирание (Eraser) Ластиком, вероятно, первое, что приходит на ум, когда мы говорим о выделении объекта. Но я бы не рекомендовал такой прием для всех изображений. Стирание – разрушительный процесс, который может привести к повреждению исходного материала.

Кисть, используемая на маске слоя, довольно удобна в применении, поскольку всегда есть возможность восстановления удаленных частей изображения, если они необходимы. Черный цвет кисти на маске удаляет (маскирует) участки, а белый восстанавливает их в первоначальном виде.

Luma – выделение.
Как уже упоминалось, данный способ выделения основывается на степени освещенности изображения. Luma может использоваться в случае, если существует значительный контраст яркости между компонентами изображения.
Открываем изображение и дублируем его (Ctrl+J) , а затем скрываем видимость оригинала.

Внизу палитры слоев нажимаем на иконку корректирующих слоев (черно-белый кружок) и в меню выбираем Изогелия/Порог (Threshold) . Вы заметили, что изображение стало черно-белым без оттенков серого.

Отрегулируйте порог, чтобы максимально выделить фон или передний план в черный цвет. Скройте видимость слоя с Изогелией и смотрите на изменения в основном изображении.

Теперь нажмите Ctrl и сделайте клик по иконкам дубликата и Изогелии, чтобы их активировать. Правой кнопкой мыши нажмите на активных слоях и в меню выберите – Объединить слои (Merge) . Затем включите видимость оригинала и создайте к нему маску слоя.

Копируем объединенный слой на маску оригинала. Выделение объекта готово, но некоторые части фона не удалены. Используйте Кисть (Brush) на маске, если это необходимо. Затем инвертируйте цвета (Ctrl+I) .

Выделение Luma с прозрачностью.
Метод Изогелии хорош в применении, когда нужно выделить объекты с четкими границами. Как же быть при выделении изображений с прозрачными краями? В этом поможет Luma-выделение. В примере ниже мы отделим воду от камней.
Открываем изображение водопада и дублируем фоновый слой (Ctrl+J) . Затем открываем список Корректирующих слоев внизу панели и выбираем опцию «Черно-белое» (Black and White) . Выше располагаем еще один корректирующий слой «Яркость/Контрастность» (Brightness-Contrast)

В окне слоя Яркость/Контраст выполняем настройки, установив внизу окна флажок Use Legacy. Передвигаем ползунок яркости влево так, чтобы получить как можно больше темных участков на камнях. Этот процесс затрагивает и область воды, так что не переусердствуйте.

Теперь увеличим значение контрастности, передвигая второй ползунок вправо. Темно-серые области постепенно заменятся черными, а светло-серые станут ярче. Нам нужно, чтобы белые участки стали непрозрачными, а серые – полупрозрачными. Сильное превышение уровня контрастности сделает слой, похожим на слой Изогелии, что нежелательно, поскольку нам необходимы полупрозрачные, мягкие края объекта. Постарайтесь получить как можно больше участков белого и серого оттенков.

Как только вы будете удовлетворены результатом, объедините верхние три слоя (дубликат и два корректирующих слоя над ним). Выбираем оригинальный слой и добавляем маску слоя к нему. Копируем объединенный слой на маску оригинала. Как видно из скриншота ниже, нам удалось вырезать изображение воды с камней, не потеряв при этом ее прозрачности.

Другие методы выделения.
Помимо двух вышеупомянутых способов Luma - выделения, существует еще один, основанный на выделении цвета в режиме Lab.
Открываем изображение и переводим его из режима RGB в режим Lab Color (Image> Mode> Lab Color) . Переходим в палитру «Каналы» (Channels) и выбираем канал «Яркость» (lightness) . Здесь степень освещения всех пикселей индексируется в режиме Lab Color. Вы можете поиграть с этим каналом, пробуя извлечь с фона некоторые объекты, выделив их. Не забывайте дублировать слой или канал, прежде чем выполнять изменения в нем. Вы можете использовать коррекцию «Кривые», как в предыдущем примере с синим каналом (трава) для извлечения объекта с фона.
Фильтры, которые не работают в режиме Lab, активны при работе с каналом «Яркость».

Фотошоп дает возможность выбора какого-либо способа из всего многообразия приемов выделения объекта с фона. Попробуйте применить некоторые из них в своем творчестве, повышая его качество и эффективность.
В этом уроке Фотошопа мы рассмотрим метод выделения объекта с использованием RGB каналов (channel).
Сложность: Средняя
Дата: 15.09.2009
Обновлено: 07.05.2015

Метод с использованием RGB каналов может не подойти к определённым изображениям.
Внизу страницы этого материала есть ряд ссылок на другие методы качественного выделения, которые рекомендуется знать для создания выделений любой сложности.
1. Открываем наше фото в Фотошопе.

Фото для примера выделения с использованием RGB каналов.
2. Посмотрим, как выглядят на фото RGB – каналы (Window - Channels (Окно - Каналы)).
Дело в том, что, как правило, выделять волосы, мех и т.п., такими средствами как лассо, очень сложно. Поэтому, для выделения нашего объекта мы будем использовать другой метод и для этого нам надо определить, какой из каналов наиболее контрастный в отношении объекта выделения.

Определяем самый контрастный канал в отношении выделяемого объекта.
Сомнений нет - это синий канал:
3. Теперь создаем корректирующий слой: Channel Mixer (Микширование каналов):
Создание корректирующего слоя на примере Photoshop CC 2014 (Rus).
4. В открывшемся окне ставим галку в поле – Monochrome (Монохромный) и движками Red – Green – Blue (Красный, Зеленый, Синий) добиваемся, чтобы объект был максимально близок к черному цвету, а все остальное заметно светлее.
Естественно максимально увеличиваем влияние синего канала, подвинув его ползунок сильно вправо. Двигая ползунки, особое внимание обратите на контуры объекта и на торчащие волосы. Надо постараться выставить такое сочетание ползунков, чтобы обозначился четкий контур объекта, и было видно максимальное количество торчащих волос:
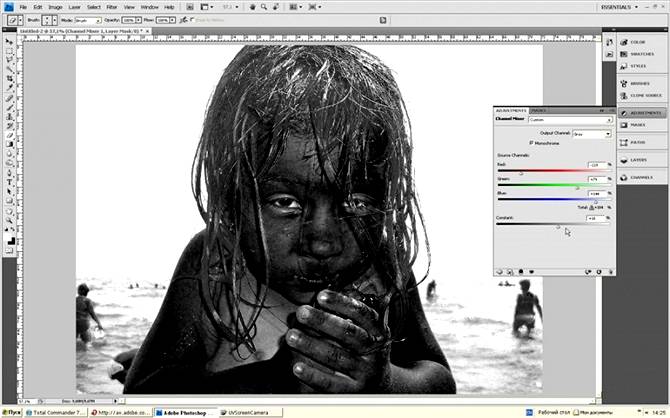
5. Нажимаем Ctrl+A (Выделить все) и затем Shift+Ctrl+C (Скопировать совмещенные данные). Перейдите в окно каналов (Window - Channels (Окно - Каналы)) и создайте новый альфа-канал, нажав внизу окна на иконку в виде прямоугольника с вписанным в него белым кругом:
6. Теперь выделяем альфа-канал и нажимаем Ctrl+V (Вставить), затем снимаем выделение, нажав Ctrl+D и открываем окно регулировки уровней (Изображение - Коррекция - Уровни):
7. Двигая ползунки в окне регулирования уровней, добиваемся еще более контрастного соотношения, т.е., стремимся темное сделать черным, а светлое – белым:

8. После того как вы закончили с уровнями, закрываем это окно и теперь ластиком убираем с белых участков все артефакты темного характера, черной кистью закрашиваем на черных участках белые артефакты. Результат будет примерно следующий:

9. Далее нажав и удерживая клавишу Ctrl, кликнем мышкой на иконке альфа-канала в окне каналов (это приведет к выделению всего белого).

Создаём выделение нажимая на иконку слоя с зажатым Ctrl.
Теперь переходим в окно «Слои» (Окно - Слои) и удаляем корректирующий слой «Channel Mixer» (Микширование каналов):

10. А теперь нажимаем на клавиатуре кнопку «Delete» и (о чудо!) на фото пропадает фон и остается только наш объект:

11. Далее мы должны будем произвести коррекцию выделенного объекта, чтобы при дальнейшем его использование он красиво вписывался в другие фото.
Добавляем новый слой, нажав Ctrl+Shift+N:

12. Заливаем его черно-белыми полосами, как показано на изображении ниже:

13. После вырезания объекта, как правило, край его имеет контрастную окантовку, отличающуюся от объекта – светлую или темную. Эта окантовка обычно очень заметна и мешает вписаться объекту в другой фон.
Увеличим объект и посмотрим, есть ли у нас окантовка, и какая она. Лучше всего это определить в тех местах фото, где сделанный нами фон переходит из белого в черный:

14. Похоже, что преобладает светлый кант. Вот его мы и удалим.
В Фотошопе для этого есть инструмент:
Layer - Matting - Remove Black Matte (Слои - Обработка краев - Удалить черный ореол);
Layer - Matting - Remove White Matte (Слои - Обработка краев - Удалить белый ореол);
Очевидно, что Remove Black Matte удаляет темный кант, а Remove White Matte – светлый, вот он нам как раз и нужен!

Удаляем светлую окантовку используя Remove White Matte (Удалить белый ореол).
15. Но это еще не все. Идем дальше! Зальем опять подложку черным цветом. Выделяем объект, нажав и удерживая клавишу Ctrl и кликнем мышью на иконке слоя нашего объекта (в окне слои), тем самым выделяем весь объект:

16. Теперь создадим маску, кликнув мышью на иконке (прямоугольник с вписанным в него белым кругом):

17. Идем в Filter - Blur - Gaussian Blur (Фильтр - Размытие - Размытие по Гауссу) и в открывшемся окне двигаем ползунок пока на краях объекта не появится легкое, почти незаметное размытие и жмем Ок:

Удаляем подложку – черный слой:

19. Ну, а теперь осталось вставить наш объект в соответствующий задумке пейзаж и Все!
В этом уроке мы рассмотрим 2 не сложных метода выделения волос в Фотошопе.
Сложность: Низкая
Дата: 05.11.2011
Обновлено: 24.08.2017

Во время вырезания изображения в Фотошоп, волосы человека или шерсть животного всегда доставляет неудобства и порой сложно добиться реалистичности. Перед вами две техники, которые я применяю к изображениям с явно выраженным фоном и фоном с варьирующими тонами, каждая дает довольно приличный результат.
Первая техника: Изображение с однородным фоном
Лучшими являются фото, сделанные в профессиональной студии, в которых в качестве фона используется белый цвет. Эти снимки делают намного легче работу с определением краев субъекта, но вырезание тонких прядей по-прежнему может оставаться небольшой проблемой.
В данном примере мы будем использовать распространенную технику с использованием «Channels» (Каналов), чтобы вырезать эту прекрасную леди.

Откройте свое изображение в Фотошоп.
Это необычное изображение, поскольку оно не имеет чисто белого фона, но это однородный цвет, и на изображении имеется четкий контраст между субъектом и серым фоном.

Перейдите к палитре «Channels» (Каналов) и просмотрите каждый из них: Red (Красный), Green (Зеленый) и Blue (Синий) channels (каналы). Каждый канал будет состоять из нескольких разных тонов, выберите тот, в котором будет больший контраст между передним и задним фоном (чаще всего это канал «Blue» (Синий)). Перетащите этот канал на значок «Create new channel» (Создание нового канала), чтобы дублировать его.

К выделенному новому каналу (прим. у вас должен быть выделен только этот канал) примените «Levels» (Уровни) (Ctrl+L), чтобы значительно увеличить контраст между светлыми и темными участками. Тем не менее, не заходите слишком далеко, как только вы заметите появление ужасных пикселей в тонких участках.

В связи с незначительным изменением тона заднего плана проявился серый цвет в темных участках. Используйте инструмент Dodge Tool (Инструмент «Осветлитель» / Клавиша «O») , установленный на низкой «Opacity» (Непрозрачности) в режиме «highlights» (яркость), и закрашивайте фоновый участок, чтобы до конца осветлить его.

Переключитесь на инструмент Burn Tool (Инструмент «Затемнитель» / Клавиша «O») и установите его в режиме «Shadows» (Тени), чтобы значительно затемнить внутренние участки изображения до чисто черного.

Используйте инструмент Brush Tool (Инструмент «Кисть» / Клавиша «B») , чтобы завершить работу с черным цветом, закрасив оставшиеся участки во внутренней части изображения.

Инвертируйте изображение, чтобы поменять местами белые и черные участки (Ctrl+I), и просмотрите изображение, нет ли на нем участков, которые могли быть пропущены кистью.

Ctrl+клик по значку channel (канала), чтобы загрузить выделение, затем снова сделайте видимыми все каналы. Перейдите обратно в панель слоев и скопируйте выделение. Вставьте его на новый слой и спрячьте оригинал, чтобы увидеть вырезанное изображение на прозрачном фоне.

Выделению удалось вырезать даже самые тонкие волосинки для получения реалистичного вырезания. Вставьте фото на другой фон. Приблизьте его и проверьте на любой ярко окрашенный участок по краю, особенно если вы поместили фото на более темный фон. Вы можете уменьшить яркость, используя инструмент Burn Tool (Инструмент «Затемнитель» / Клавиша «O») c настройкой «Highlights» (Яркие света), и аккуратно закрасьте контуры изображения.
Техника вторая: Изображение с детализированным фоном
Техника с применением «Channels» (Каналов) хороша для фотографий, сделанных в студии на однородном фоне, но возникают небольшие трудности при обычных снимках, полученных на детализированном фоне.

Откройте свое изображение в Фотошоп. У этого изображения достаточно хороший контраст между передним и задним планом, но некоторые участки волос смешиваются с темными тонами фона.

Начните вырезать четкие края с помощью инструмента Pen Tool («Перо» / Клавиша «P») , но когда дойдете до волос, просто создайте грубую траекторию.

У волос стремитесь включить только четкие участки, которые не сливаются с фоном, иначе потом яркие тона все испортят.

Создайте выделение с растушевкой в 2 пикселя, чтобы удалить любые грубые участки, затем вставьте на новый слой.
Уменьшите непрозрачность изображения так, чтобы линии волос с оригинала могли быть едва видны.

Вот, где начинается веселье! Используйте инструмент Smudge Tool (Инструмент «Палец») , чтобы нарисовать в участках новые волосы, используя в качестве образца оригинал изображения. Начните с кисти диаметром 4 px, чтобы создать густую основу для волос и замаскируйте зубчатые линии контура. Планшет Wacom очень пригодится здесь для ускорения процесса и поможет добавить линии различной толщины.

Вскоре новые волосы будут напоминать свой первоначальный вид. На данном этапе они не выглядят слишком плохо, но повторный процесс с более тонкой кистью позволит нарисовать отдельные волоски.

Используйте кисть размером 2 px у инструмента Smudge Tool (Инструмент «Палец») , чтобы нарисовать тонкие линии волос в различных направлениях для придания реалистичности изображению.

Затем фото может быть с легкостью помещено на любой фон, и представлять четкое очертание без окантовки и потери мелких деталей.
Читайте также:


