Выберите приложение для открытия этого файла visual studio
В Visual Studio вы можете открыть любой EXE-файл как «проект». Просто перейдите в Файл -> Открыть -> Проект/Решение и перейдите к файлу .exe . Как если бы это был файл .
Как открыть exe с помощью Visual Studio?
Создание EXE-проекта для существующего приложения
- В Visual Studio последовательно выберите Файл > Открыть > Проект.
- В диалоговом окне Открыть проект выберите Все файлы проекта, если они еще не выбраны, в раскрывающемся списке рядом с полем Имя файла.
- Перейдите к EXE-файлу, выберите его и щелкните Открыть.
Где найти EXE файл результат компиляции моего проекта?
Как открыть файл с расширением EXE?
Программы для открытия EXE
В Windows Exe объект открыть можно с помощью стандартного установщика или утилиты 7Zip. Для запуска файла достаточно дважды кликнуть по нему мышкой или запустить объект через меню архиватора. Для запуска в MacOS следует установить эмулятор ОС Windows и в нем открыть файл Exe.
Как декомпилировать exe файл?
- Способ 1: VB Decompiler.
- Способ 2: ReFox.
- Способ 3: DeDe.
- Способ 4: EMS Source Rescuer.
Как присоединиться к процессу Visual Studio?
Присоединение к выполняющемуся процессу на локальном компьютере
Чтобы запустить программу, нажмите зеленую стрелку (кнопка запуска) на главной панели инструментов Visual Studio либо нажмите клавиши F5 или CTRL+F5 для запуска программы. При использовании кнопки Пуск запуск выполняется в отладчике.
Как открыть приложение в Visual Studio?
Чтобы запустить программу в Visual Studio, нажмите комбинацию Ctrl+F5 .
Как создать exe файл?
Часть 1 Как создать EXE-файл
Как запустить g ++?
Чтобы запустить исходный код, с помощью компилятора g++, просто введите в терминале (командной строке) следующую команду:
Как создать exe файл в Python?
Самый простой способ скомпилировать python файл в exe
- Устанавливаем пакет для сборки скрипта в exe. pip install pyinstaller.
- Переходим в папку со скриптом cd c:Свой_путь_до_скрипта
- Запускаем компиляцию
Что делать если не могу открыть файл exe?
Как в телефоне открыть файл exe?
В качестве исполняемых файлов на Android используются APK, а это — принципиально другой код. Поэтому открыть или установить файл exe в Android попросту невозможно. Однако, можно установить приложение, которое эмулирует рабочую среду ОС Windows на телефоне. Такая программа называется эмулятором.
Почему я не могу открыть файл exe?
Основная причина если не запускается exe файл – на компьютере вирус или любое другое стороннее приложение при установке изменили или повредили некоторые параметры реестра по умолчанию. Для решения данной проблемы, проделайте следующее. Нажмите на кнопку «Пуск» и строке поиска введите «Regedit».
Способ запуска программы зависит от того, с чего вы начинаете, от типа программы и от необходимости использовать отладчик. В самом простом случае для сборки и запуска открытого проекта в Visual Studio выполните следующие действия.
- Нажмите клавишу F5, выберите Отладка > Начать с отладки в меню Visual Studio или выберите зеленую стрелку Запуск и имя проекта на панели инструментов Visual Studio.
- Для запуска без отладки нажмите клавиши CTRL+F5 или выберите Отладка > Запуск без отладки в меню Visual Studio.
Запуск из проекта
Если код программы уже находится в проекте Visual Studio, откройте проект. Для этого дважды щелкните CSPROJ-файл в проводнике Windows или выберите пункт Открыть проект в Visual Studio, найдите CSPROJ-файл и выберите его.
После загрузки проекта в Visual Studio, если решение Visual Studio содержит несколько проектов, убедитесь, что для проекта задан метод Main , чтоб он считался запускаемым проектом. Чтобы задать запускаемый проект, щелкните имя проекта или узел правой кнопкой мыши в Обозревателе решений, затем выберите пункт Назначить запускаемым проектом в контекстном меню.


Чтобы запустить программу, нажмите клавиши CTRL+F5, выберите Отладка > Запуск без отладки в верхнем меню или нажмите зеленую кнопку Запуск.
Visual Studio пытается выполнить сборку и запуск проекта. В нижней части экрана Visual Studio выходные данные сборки отображаются в окне Выходные данные, а все ошибки сборки — в окне Список ошибок.
Если сборка выполнена успешно, приложение запускается в соответствии с типом проекта. Консольные приложения запускаются в окне терминала, классические приложения Windows запускаются в новом окне, веб-приложения запускаются в браузере, размещенном в IIS Express.
Запуск из кода
Если вы выполняете запуск из листинга кода, файла кода или небольшого числа файлов, сначала убедитесь, что запускаемый код происходит из надежного источника и является запускаемой программой. Любое приложение с методом Main , вероятно, является готовой для запуска программой. Вы можете использовать шаблон консольного приложения, чтобы создать проект для работы с приложением в Visual Studio.
Листинг кода для отдельного файла
Несколько листингов кода или файлов на диске
Несколько файлов в папке
Если у вас есть папка с большим количеством файлов, сначала найдите файл проекта или решения. Программы, создаваемые Visual Studio, содержат файлы проекта и решения. В проводнике Windows найдите файлы с расширением .csproj или .sln. Дважды щелкните CSPROJ-файл, чтобы открыть его в Visual Studio. См. раздел Запуск из проекта или решения Visual Studio.
Если код находится в другой среде разработки, файл проекта отсутствует. Откройте папку, выбрав Открыть > Папка в Visual Studio. См. раздел Разработка кода без использования проектов и решений.
Запуск из репозитория Azure DevOps или GitHub
Если код, который вы хотите запустить, находится в GitHub или в репозитории Azure DevOps, можно использовать Visual Studio, чтобы открыть проект непосредственно из репозитория. См. раздел Открытие проекта из репозитория.
Запуск программы
Чтобы начать сборку программы, нажмите зеленую стрелку запуска на панели инструментов Visual Studio либо нажмите клавиши F5 или CTRL+F5. С помощью кнопки Запуск или F5 можно запустить программу в отладчике.
Visual Studio пытается выполнить сборку кода в проекте и запустить его. Если сборка завершится неудачно, ознакомьтесь со следующими разделами, чтобы понять, как успешно собрать проект.
Устранение неполадок
Добавление ссылок
Для успешной сборки код должен быть правильным и иметь правильные ссылки на библиотеки или другие зависимости. Красные волнистые линии в коде или записи в списке ошибок показывают ошибки еще перед компиляцией и запуском программы. Если возникают ошибки, связанные с неразрешенными именами, возможно, потребуется добавить ссылку и/или директиву using . Если код ссылается на отсутствующие сборки или пакеты NuGet, необходимо добавить эти ссылки в проект.
Visual Studio пытается помочь определить отсутствующие ссылки. Если имя не разрешено, в редакторе появляется значок лампочки. Если щелкнуть лампочку, можно увидеть некоторые рекомендации по устранению проблемы. Возможные исправления:
- Добавление директивы using
- Добавление ссылки на сборку
- Установка пакета NuGet
Добавление директивы using
Ниже приведен пример отсутствующей директивы using . Добавьте using System; в начало файла кода, чтобы разрешить неразрешенное имя Console .


Добавление ссылки на сборку


Вы можете найти сборки и добавить ссылки, следуя инструкциям в разделе Добавление и удаление ссылок с помощью диспетчера ссылок.
Добавление пакета NuGet
Если Visual Studio обнаруживает отсутствующий пакет NuGet, появляется лампочка, позволяющая установить его.


Если это не решает проблему и Visual Studio не удается найти пакет, попробуйте выполнить поиск в Интернете. См. раздел Установка и использование пакета NuGet в Visual Studio.
Все пользователи, которые работают в операционной системе, постоянно открывают те или иные данные. В большинстве случаев с их запуском не возникает никаких проблем, достаточно использовать любой из способов запуска:
- двойной клик левой кнопкой мыши;
- выделение значка мышью, кнопкой tab или стрелочками, а после нажатие на enter;
- щелчок право кнопкой мыши, а потом выбор: открыть или открыть с помощью.
Так происходит в большинстве случаев, потому что в системе по умолчанию задано сопоставление для самых распространенных файлов, и она знает какую программу использовать для открытия элементов с подобными расширениями.

Здесь стоит обратить внимание на расширение, ведь в будущем придется искать и устанавливать приложение для того, чтобы ОС научилась работать с ними. Расширение можно узнать и другим способом. Например, можно кликнуть ПКМ по элементу и выбрать его свойства, в главном окне можно увидеть тип, также можно зайти на вкладку Подробно и увидеть его расширение там. Само расширение пишется через точку после имени.

В этом случае, приложение уже сопоставлено расширению и можно увидеть это на главной странице, в случае неизвестного типа элемента приложение отображаться не будет. Можно просто включить отображение расширений в проводнике. Для этого нужно зайти в панель управления, дальше перейти к параметрам папок и снять галочку с требуемого пункта.

Какой программой открыть файл
Теперь, когда пользователь знает тип, можно приступать к его открытию. Конечно, проще всего скопировать название типа в строку поиска и написать «Чем открыть», однако, есть возможность попасть на не самые благонадежные сайты. Дальше будут приведены типы, которые используются чаще всего, а также утилиты, с помощью которых с ними можно работать.
Rar, 7z — это архивы и могут быть открыты архиваторами, которые схожи по названию с расширением. Winrar, 7zip — они же могут работать и с большинством других архивов.
В Pdf могут хранится документы, чертежи, картинки и еще множество различных данных. Открыть их можно с помощью foxit reader или acrobat reader.
Что такое редактор реестра в Windows и как им пользоваться
DJVU также представляют собой отсканированные документы, часто в таком формате хранятся целые книги. Открыть можно с помощью DJVU reader, в некоторых случаях данные не сопоставляются, тогда следует запустить утилиту, выбрать файл-открыть и указать путь к элементу.
Flv, mkv, avi, mp4 и так далее являются видео данными. Некоторые могут открываться и через стандартный проигрыватель, для других же придется качать другой плеер. В любом случае, лучше будет сразу после установки системы загрузить и установить K-Lite Codec Pack. Он способен воспроизводить почти все известные видео форматы.
WAV, mp3 и т.д являются файлами аудио формата, для их воспроизведения подойдет любой плеер, даже встроенный. Для некоторых более специфических типов придется искать и устанавливать дополнительные утилиты.
Fb2, mobi, к этому типу относятся электронные книги. Их понимают большинство читалок и программ для чтения книг на андроиде. В виндовс можно установить расширение FB2 reader и открывать через него.
Docx, эти файлы способны открывать утилиты Microsoft Word 2007 и новее. До этой версии был тип .doc, старый формат открывается новыми утилитами, а новый старыми, естественно, нет, так что стоит обратить внимание на версию офиса.
Xls, xlsx — сопоставляются утилите Excel 2007 и новее. Младшие версии открывают только первый формат.
Ppt — в этом формате хранятся презентации, созданные в powerpoint.
В формате txt хранятся текстовые файлы, которые вполне можно открыть обычным блокнотом.
посмотреть его можно только отладчиком или дизассемблером.. .
The Codeby
ООО Кодебай
Как изменить код программы, если потерян исходник
При нажатии на кнопку “Чтение” из файла 1.txt считываются и выводятся все строки в окно элемента управления textBox, а при нажатии на кнопку “Запись” данные из текстового поля сохраняются в файле 2.txt
Для хранения путей в программе используются две текстовых переменных: filePathIn и filePathOut
Прошёл год, как программа была написана и отдана заказчику, но вдруг ему потребовалось изменить имя папки, в которой должны храниться оба файла, c 123 на Text. Задача простая, но прошло уже много времени, и исходник был потерян, что делать в такой ситуации?
Полученный в результате компиляции файл (сборка) содержит внутри себя метаданные, манифест, код на языке IL (MSIL).
Метаданные — описывают типы данных и их члены
Манифест описывают саму сборку
MSIL код, полученный в результате компиляции файла исходного кода
То есть перед вами тот же исходник, только в другом формате. И для того, чтобы поработать с ним, Вам понадобиться специальный инструмент, который позволяет просматривать и редактировать данные внутри сборки.
Для удобства работы создадим отдельную папку, например: ”c:
ewasm” и поместим в неё файл TextEdit.exe
Затем в меню “Пуск” открываем папку: «Visual Studio Tools»
Запускаем командную строку разработчика
Откроется консоль, вводим первую команду: ildasm. Для выполнения команды нажмите клавишу Enter.
Появиться главное окно программы.
Переместим файл сборку TextEdit.exe в окно дизассемблера ILASM, в результате отобразиться её внутреннее содержимое.
Убедимся, что в ней содержатся нужные нам данные (пути к файлам).
Два поля на месте, теперь взглянем на метаданные.
Для доступа к метаданным Вы так же можно использовать сочетание горячих клавиш: Ctrl+M. Затем с помощью кнопки Find, найдём имя одного из файлов.
Как видно присутствуют оба. Пути найдены, и теперь их нужно изменить, но все данные, в текущий момент, доступны только для просмотра, и изменить их в самой дизассемблере нельзя, поэтому воспользуемся второй возможностью данной программы и выгрузим содержимое сборки в файл.
Выберите пункт меню File -> Dump
Появится меню. В данном примере, все пункты меню оставим без изменений и просто нажмём кнопку OK.
Появится диалоговое окно
Выберем ранее созданную папку “newasm”, затем укажем имя и тип файла и нажмём на кнопку “Сохранить”
В результате в папке “newasm” должно появиться несколько новых файлов
Закрываем окно ildasm, а так же удаляем файл Textedit.exe, больше он нам не понадобиться. Теперь нас интересует полученный файл texted.il и для начала откроем его любым текстовым редактором, например блокнотом.
Снова воспользуемся поиском (Ctrl+F)
Так же видим найденные строки, которые содержат пути к файлам.
Изменим текущее имя папки 123 на новое название Text, для обоих файлов
Сохраняем внесённые изменения и закрываем блокнот.
Изменения внесены и теперь нужно преобразовать файл txted.il обратно в исполняемый файл (.exe) Для этого нам понабиться второй инструмент ILASM, ассемблер, который так же входит в состав пакета SDK и не требует отдельной установки.
Возвращаемся в консоль
Вводим вторую команду:
Первый параметр: /exe — указывает компилятору, что на выходе мы хотим получить файл с расширением .exe. Затем указываем файл, который содержит MSIL-код. С помощью второго параметра /output — указываем имя и расширение нового файла.
Вот таким не сложным способом можно выйти из данной ситуации, при этом не имея исходника под рукой.
Вложения
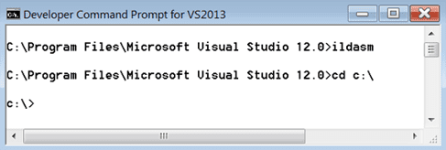
The Codeby
ООО Кодебай
admin
Пятница на 10:09
Программа (файл) на каком языке написана?
Иван
Суббота на 10:09
Добрый день. Такая же ситуация. Пытаюсь открыть файл exe в редакторе LD DASM у меня появляется ошибка «отсутствует допустимый заголовок CLR поэтому дизассемблирование невозможно». Файл написан на Delphi.
В дельфи сборка не содержит CLR заголовок и код, если не ошибаюсь, сразу преобразуется в машинный.
Иван
Понедельник на 12:09
А как-то нормально можно посмотреть код, если есть уже окончательный exe и несколько dll проекта?
admin
Понедельник на 09:09 ПП
Что значит «нормально посмотреть код» ?
Иван
Среда на 03:09 ПП
Ну чтобы взять код себе в другой проект
admin
Четверг на 11:09
Есть вроде какие-то, но не помню названия, потому что не использую их.
Анатолий
Четверг на 12:02 ПП
Можете, помочь как я хочу переписать лаунчер для игры, что бы изменить проверку файлов но не могу никак открыть его. Пробывал через ресторатор 2007 но оно не может прочитать пату файлов точнее отобразить язык.
Если у вас есть исходный код, лучше всего импортировать код в проект Visual Studio. If you have the source code, the best approach is to import the code into a Visual Studio project. Затем запустите отладочную сборку приложения. Then, run a debug build of the app.
Чтобы создать новый проект EXE для существующего приложения To create a new EXE project for an existing app
В Visual Studio выберите файл > откройте > проекта. In Visual Studio, select File > Open > Project.
В Открытие проекта выберите все файлы проекта, если еще не выбран, в раскрывающемся списке рядом с полем имя файла. In the Open Project dialog box, select All Project Files, if not already selected, in the dropdown next to File name.
Перейдите к .exe файл, выберите его и выберите откройте. Navigate to the .exe file, select it, and select Open.
Файл появится в новой, временные решения Visual Studio. The file appears in a new, temporary Visual Studio solution.
Начните отладку приложения, выбрав команду выполнения, например начать отладку, из Отладка меню. Start debugging the app by selecting an execution command, like Start Debugging, from the Debug menu.
Чтобы импортировать приложение в существующее решение Visual Studio To import an app into an existing Visual Studio solution
В Открытие проекта выберите все файлы проекта, если еще не выбран, в раскрывающемся списке рядом с полем имя файла. In the Open Project dialog box, select All Project Files, if not already selected, in the dropdown next to File name.
Перейдите к .exe файл, выберите его и выберите откройте. Navigate to the .exe file, select it, and select Open.
Файл отображается как новый проект в текущее решение. The file appears as a new project under the current solution.
С новым файлом выбран, начните отладку приложения, выбрав команду выполнения, например начать отладку, из Отладка меню. With the new file selected, start debugging the app by selecting an execution command, like Start Debugging, from the Debug menu.
Читайте также:


