Vt x is disabled in the bios android studio что делать
С помощью программы VirtualBox и подобных ей инструментов можно симулировать наличие аппаратного обеспечения для запуска приложений в безопасной среде. Это позволяет избежать конфликтов ПО с другими программами, а также утечки данных из-за вирусов. Если функция аппаратной виртуализации включена, но не поддерживается вашим хостом, то начинаются проблемы, и непонятно, что делать в такой ситуации. Не все ОС могут использовать данную функцию. Хост в данной ситуации – это операционная система.
Так выглядит оповещение об отсутствии у хоста возможности поддерживать аппаратную виртуализациюОднако ее при желании можно и поменять. Поэтому для начала убедитесь в том, что ваш процессор поддерживает аппаратную виртуализацию. Для этого сверьтесь с заводской наклейкой, содержащей техданные. Если она отсутствует или надпись неразличима, зайдите в «Свойства» своего компьютера. Забейте модель процессора в поисковик и почитайте про ее особенности.
Если данное оборудование не поддерживает виртуализацию, то просто отключите эту функцию. Для работы машины Virtual Box она не нужна.
Что делать, если функция аппаратной виртуализации включена, но не поддерживается вашим хостом
Чтобы спокойно пользоваться Virtual Box , попробуйте отключить Hyper V .
-
Откройте страницу « Программы и компоненты »;
Если вы снова получили прежнее оповещение об ошибке, попробуйте другой подход. Выключите виртуализацию в настройках Virtual Box, если она не поддерживается хостом.
Как это сделать:
- Открыть « Настройки »;
- Зайти в « Ускорение »;
Нажмите « ОК », чтобы применить изменения. Теперь можно приступить к установке нужного вам ПО. Однако если вы продолжаете получать уведомление об ошибке, нужно вмешаться в работу БИОС.
Подробнее через эту ОС читайте в статье: Как войти в BIOS на компьютере с Windows 7
Каким образом решить проблему через BIOS, если функция не поддерживается хостом
Если аппаратная виртуализация включена, но ваш хост ее не поддерживает, поменяйте настройки БИОС. Чтобы это сделать, переведите на « Disabled » параметр « Intel Virtual Technology ». В результате функция виртуализации в BIOS отключится. Рассмотрим, как именно это делается.
Чтобы зайти в настройки БИОС на устройстве с ОС Windows 7 и 8, во время загрузки системы нажимайте ответственную за это кнопку. На разных моделях компьютера за переход в BIOS могут отвечать клавиши ESC, Delete, F1, F2, F3, F4 или F8. В результате вместо обычной загрузки Виндовз вас перебросит в Биос. Что же делать в таком случае? Давайте разбираться.
В Windows 10 откройте « Настройки »:
Когда я попытался запустить эмулятор, я получил
Я нашел решение своей проблемы, поместил некоторые изображения, чтобы помочь другим, спасибо
здесь
Это проблема с ОЗУ. Документация самоочевидна:
Вы пытаетесь выделить VM на 3 ГБ ОЗУ. Это требует: (a) 64-битная хост-система; и (б) истинный аппаратный проход, т.е. VT-x.
Быстрое решение
Выделите менее 3 ГБ для виртуальной машины.
Полное решение
- Убедитесь, что ваша система 64-разрядная.
- Включить виртуализацию на хост-машине. Вы можете найти, как это сделать здесь, или есть много других ресурсов, доступных на Google.
Включение/выключение PAE/NX не помогло мне. Мне просто нужно было включить виртуализацию на моем компьютере. Я работал над HP Compaq 8200 и выполнил следующие шаги, чтобы включить виртуализацию. Если вы работаете на другом компьютере, вам, вероятно, просто нужно посмотреть, как включить виртуализацию на вашем компьютере. Ниже приведенные ниже шаги для HP Compaq 8200 (или аналогичных) скопированы из комментария, опубликованного пользователем qqdmax5 на дискуссионной панели Hp здесь.
Для запуска машин VM VM Virtual Machine/VMware на 64-битном хосте необходимо включить технологию виртуализации (VTx) и технологию виртуализации Directed I/O (VTd).
Обычно эти настройки отключены на уровне BIOS.
Чтобы включить VTx и VTd, вы должны изменить соответствующие настройки в BIOS.
Вот пример, как это сделать для HP Compaq 8200 или аналогичного ПК:
Существует также некоторое обсуждение этого вопроса на askubuntu.
У меня была эта проблема при попытке запустить 32-разрядную ОС с выделенным для нее объемом более 3584 МБ ОЗУ. Установка гостевой ОС RAM на 3584 МБ и менее помогла.
Но я закончил просто включение флага в BIOS тем не менее.
Выполните следующие действия в диспетчере виртуальных виртуальных машин Oracle:
- Выберите виртуальное устройство и выберите Настройки
- Перейдите в Система и перейдите на вкладку Процессор
- Отметьте флажок Включить PAE/NX
- Нажмите ОК, и вы закончили.
Чтобы проверить, запустите виртуальное устройство из виртуальной машины VM VirtualBox. Если все пошло хорошо, устройство загрузится.
Закройте это устройство и откройте его из Genymotion.
включить PAE/NX в конфигурацию сети виртуальных сетей
Мой BIOS VT-X был включен, но мне пришлось выключить PAE/NX, чтобы запустить VM.
Для последней версии Windows 10 (материнская плата/процессор HP и Intel),
Выполните следующие шаги, начиная с:
F10 для сохранения и выхода
Если вы на 32-битной машине не разрешаете больше 3584 МБ ОЗУ и она будет работать.
Просто проверьте, сколько процессоров вы выделяете. С одним процессором вам не нужно играть с вашей биозой.
Для Ubuntu на HP (процессоры Intel),
Нажмите F10 при загрузке системы, она войдет в режим настройки системы.
Вы найдете вкладки сверху, как Main, Security, Advanced.
Зайдите в Advanced >> и нажмите на Настройки системы.
Установите флажки Включить технологию виртуализации (VTx) и Виртуальный ввод-вывод по технологии виртуализации (VTd).
Привет, счастливые обладатели процессора AMD Ryzen. Я счастливый обладатель Gigabyte x470 aorus ultra gaming и AMD Ryzen 3600 и на примере этих комплектующих я покажу, как включить поддержку AMD-V в BIOS.
Если вы используете одну из систем виртуализации, к примеру Virtualbox, Vagrant или разрабатываете на Android Studio, то эти программы не заработают без включения AMD-V, либо заработают медленно.
К примеру, при запуске Vagrant будет вот такая ошибка:
Stderr: VBoxManage.exe: error: Not in a hypervisor partition (HVP=0) (VERR_NEM_NOT_AVAILABLE).
VBoxManage.exe: error: AMD-V is disabled in the BIOS (or by the host OS) (VERR_SVM_DISABLED)
VBoxManage.exe: error: Details: code E_FAIL (0x80004005), component ConsoleWrap, interface IConsole

При настройке Virtualbox вы увидите текст:
Функция аппаратной виртуализации включена для данной машины, но не поддерживается вашим хостом. Для обеспечения работоспособности машины она должна быть включена.

Все говорит о том, что нам нужно включить AMD-V, но как это сделать?
Далее смотрите скриншоты, возможно ваш BIOS будет немного отличаться, но на всех платах Gigabyte это действие будет одинаково. Вам нужно найти SVM Mode.



SVM Mode должен быть Enabled. SVM Mode это и есть AMD-V. Не забудьте сохранить настройки.
Почему такое странное название? Все просто SVM расшифровывается как Secure Virtual Machine, что в переводе на русский - защищенная виртуальная машина. Кто привык к процессорам от Intel, сейчас находятся в небольшом шоке :)
Если в Android Studio выскочила ошибка (troubleshoot) следующего содержания:
Ошибка на новой версии Android Studio
VT-x is disabled in BIOS Troubleshoot

Ошибка на более старой версии Android Studio
Intel HAXM is required to run this AVD.
VT-x is disabled in Bios.
Enable VT-x in your bios security settings (refe r to documentation for your computer)
Скрин ошибки показан ниже
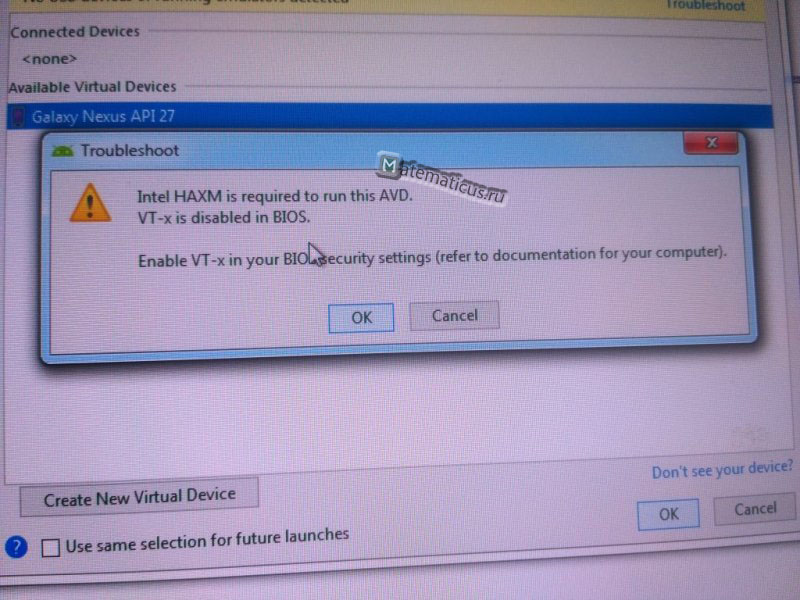
Чтобы устранить данную ошибку необходимо включить технологию виртуализации. Для этого надо зайти в Bios компьютера (как перейти в Bios см. здесь), перейти на вкладку Дополнительно Конфигурация ЦП, затем напротив параметра Intel Virtualization Technology поставить опцию включить вместо выключить .
Проверить установлен ли HAXM в Android Studio, для этого переходим в SDK Manager

далее Android SDK на вкладке SDK Tools должна стоять галочка, что установлен Intel x86 Emulator Accelerator (HAXM installer)

Если это не помогло, то проверить запущен ли процесс HAXM в Windows можно в cmd, введите:
sc query intelhaxm
SERVICE_NAME: intelhaxm
TVPE: 1 KERNEL_DRIVER
STATE: 1 STOPPED
WIN32_EXIT_CODE: 577 (0x241)
SERUICE_EXIT_CODE: 0 (0x0)
CHECKPOINT: 0x0
WAIT_HINT: 0x0

В данном случае состояние отображается как STATE: 1 STOPPED
Путь до корневой папке Android Studio:
C:\Users\User\AppData\Local\Android\Sdk
Путь до виртуального устройства:
C:\Users\Admin\.android\avd
Настройки находятся в ini файле следующие:
avd.ini.encoding=UTF-8
path=C:\Users\Admin\.android\avd\Nexus_4_API_30.avd
path.rel=avd\Nexus_4_API_30.avd
target=android-30
CPU Acceleration status Unable to open HAXM device ERROR_FILE_NOT_FOUND

Это говорит о том, что HAXM в Windows не установлен или не правильно установлен.
HAXM в Android Studio находится по пути:
C:\Users\Admin\AppData\Local\Android\Sdk\extras\intel\Hardware_Accelerated_Execution_Manager
Для устранения проблемы необходимо скачать HAXM и установить на ОС Windows, отключить антивирус, обновить Android Studio или обновить видеокарту, например, как здесь.
Читайте также:


