Как установить документооборот 1с
В связи с широким распространением новых технологий и свободным доступом к сети интернет практически из любой точки планеты, все больше информационных платформ для управления бизнесом переходят к удаленному доступу, среди них и система 1С. Благодаря тому что практический каждый человек имеет в своем пользовании современный мобильный телефон (смартфон) настроить удаленный веб-доступ для работы с базой 1С:Предприятие не составит большого труда, для этого стационарный компьютер настраивается в виде файлового сервера, к информационной базе которого возможно одновременно подключить несколько пользователей.
Веб-сервер, на котором публикуется база данных позволяет избавиться от необходимости установки дополнительных компонентов 1С. Для доступа к информационной базе достаточно иметь любой веб-браузер, и устройство которое его поддерживает и имеет доступ к сети интернет.
Для описания процесса публикации, настройки и работы с удаленной информационной базой, возьмем программу 1С:Документооборот. Основные программы которые используют для организации веб-сервера являются: Internet Information Server (IIS) - который включен в операционную систему Windows, а также Apache сервер. Обе утилиты распространяются на бесплатной основе и предлагают все необходимые функции для настройки удаленных серверов. Для описания процесса создания веб-сервера мы возьмем за основу IIS утилиту, так как она не требует установку дополнительных компонентов 1С.
Установка модулей расширения веб-сервера
Существует два основных способа установки модулей расширения:
- внести изменения в уже имеющуюся установку, с последующей активацией необходимого компонента;
- полная установка платформы.
Мы воспользуемся первым способом, когда программа уже установлена на компьютер и нам необходимо внести изменения в ее функционал. Через меню «Пуск» заходим в раздел «Программы и компоненты» (в зависимости от версии системы, возможно название раздела будет «Приложения и возможности»), находим в списке программ 1С, выбираем ее и нажимает «Изменить».
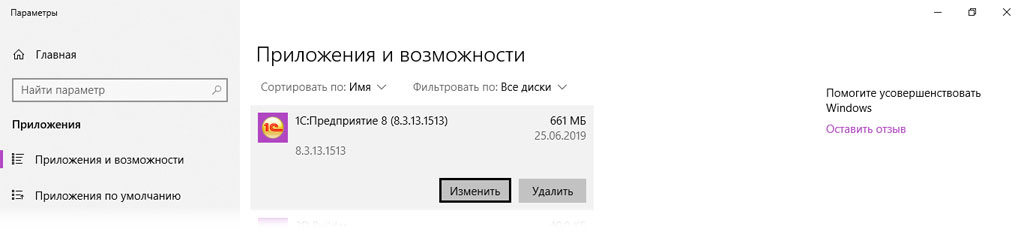
В всплывшем окне выбираем «Изменить» и нажимаем «Далее».
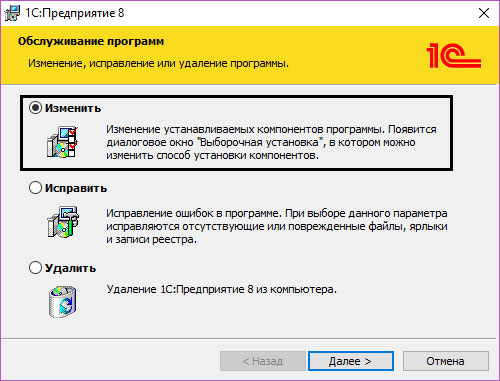
В списке выбираем «Модуль расширения веб-сервера» и нажимаем «Далее».
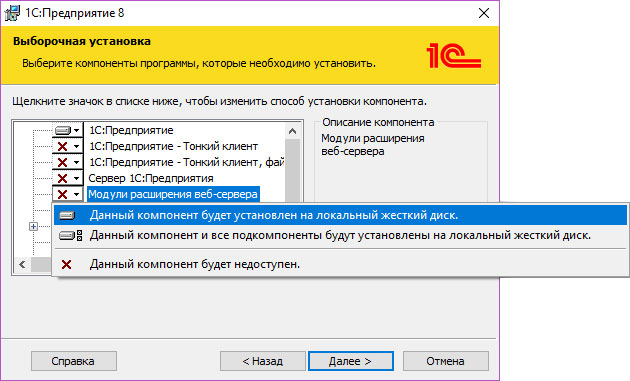
В последующих окнах жмем далее.
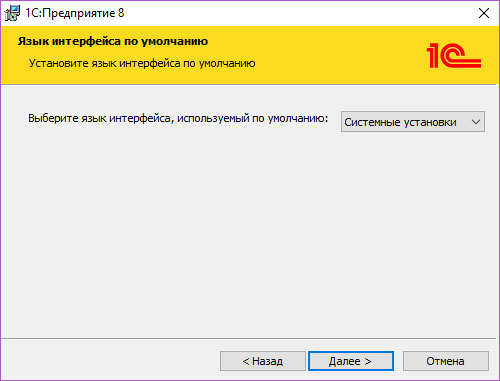
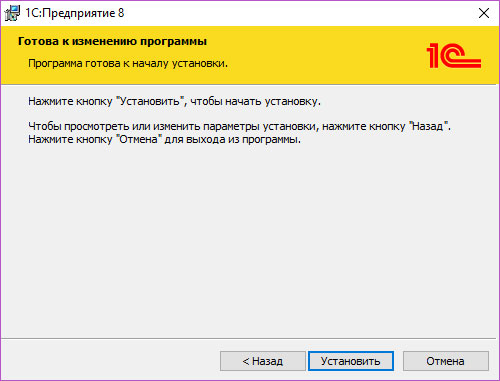
Настройка IIS на примере Windows 10
Рассмотрим запуск утилиты IIS на примере системы WINDOWS 10. В первую очередь через «Панель управления» мы переходим в раздел «Программы и компоненты – Включение или отключение компонентов WINDOWS»
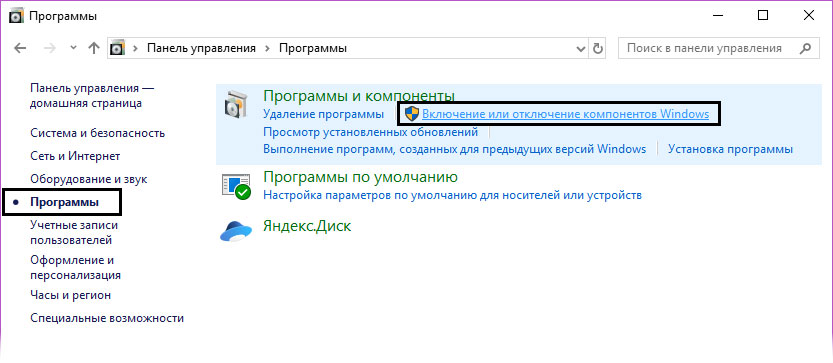
В появившемся окне выбираем «Службы IIS», ставим галочку на пункте «Расширения ISAPI», все остальные пункты, установленные по умолчанию оставляем без изменений.
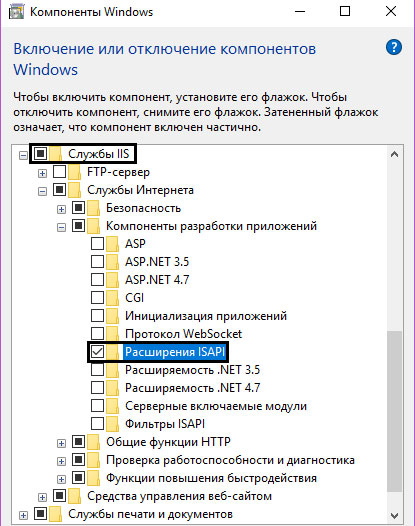
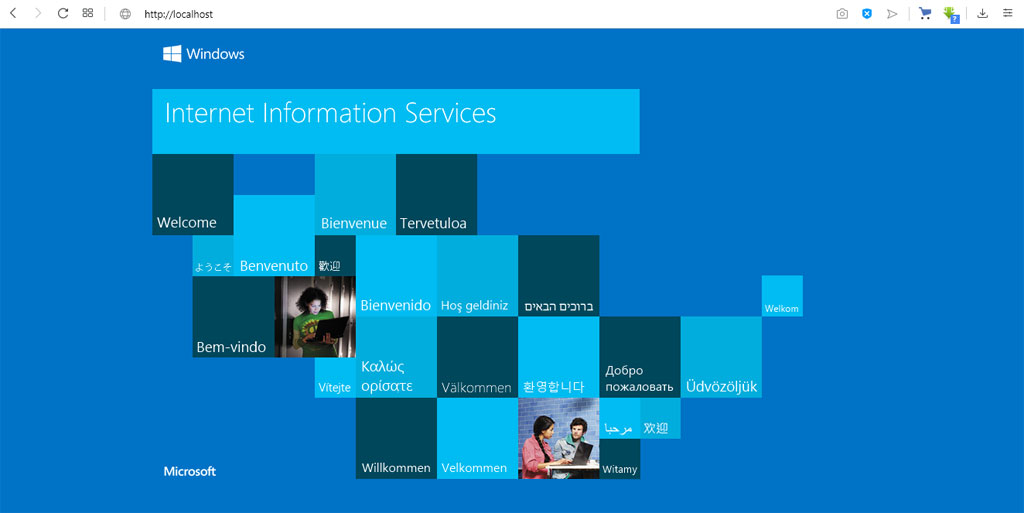
Затем нам необходимо зайти в раздел «Панель управления – Администрирование». Если в общем списке его нет, в правом верхнем углу переключите в меню «Просмотр» на «Мелкие значки».
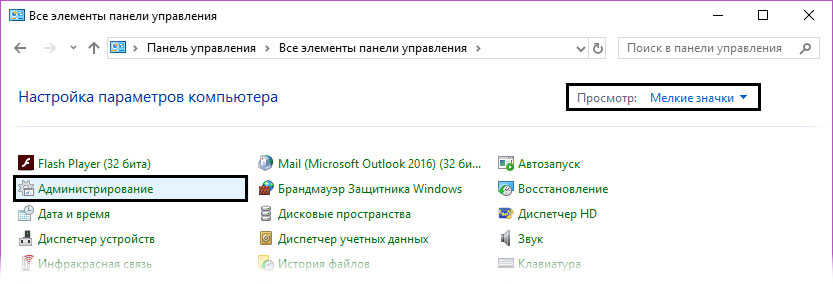
Во вкладке «Администрирование» запускаем «Диспетчер служб IIS».
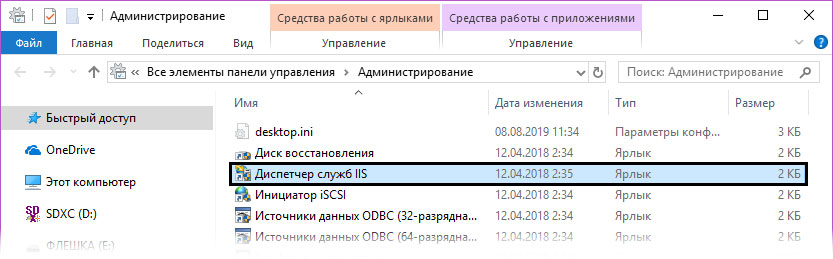
Выбираем «Пулы приложений» и заходим в подраздел «Дополнительные параметры».
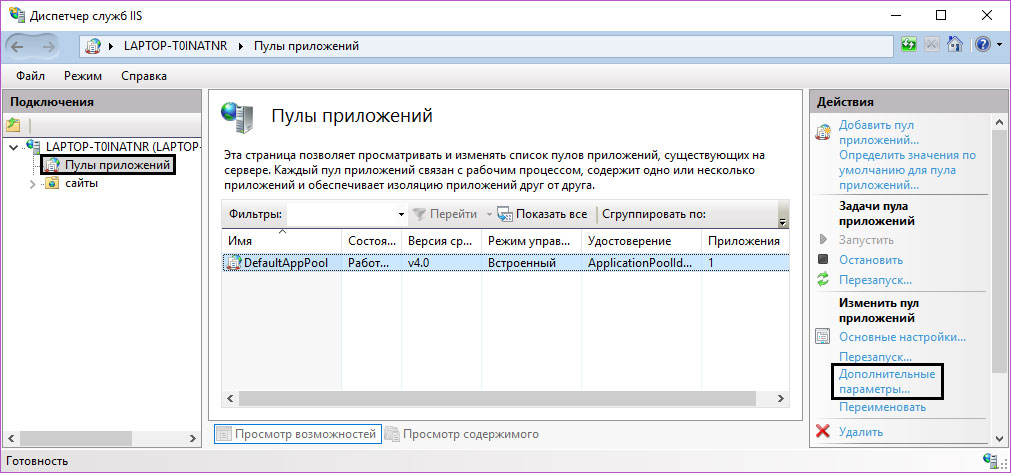
В появившемся списке напротив «Разрешены 32-разрядные приложения» выбираем «True», потому что веб-сервер для публикации базы использует данную разрядность.
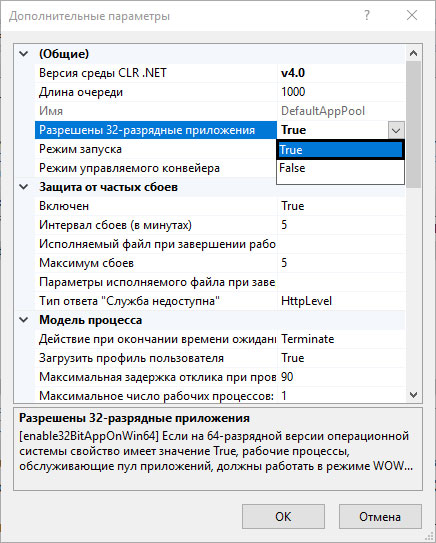
Следующим действием мы приводим в соответствие файлы ISAPI-dll и wsisapi.dll. Выбираем файл wsisapi.dll и жмем открыть.
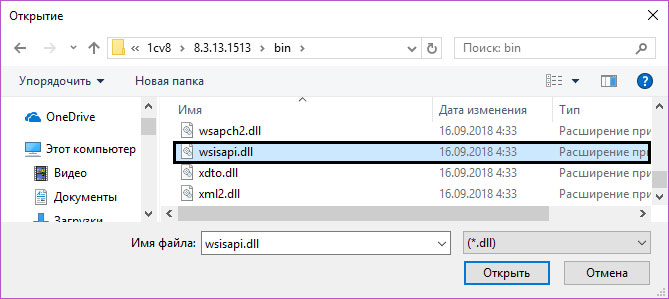
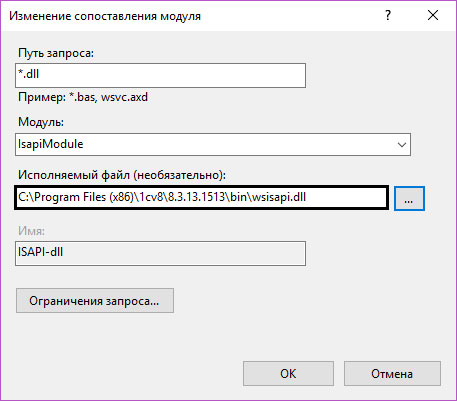
Далее приступаем к размещению информационной базы.
Публикация информационной базы 1С:Документооброт на сервер
Нажимаем правой клавишей мыши на ярлыке программы 1С:ДОКУМЕНТООБОРОТ и запускаем ее от имени администратора, в режиме Конфигуратора.
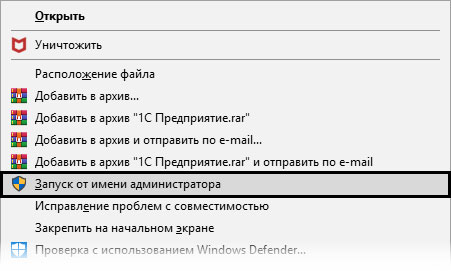
В меню выбираем «Администрирование – Публикация на веб-сервере…».
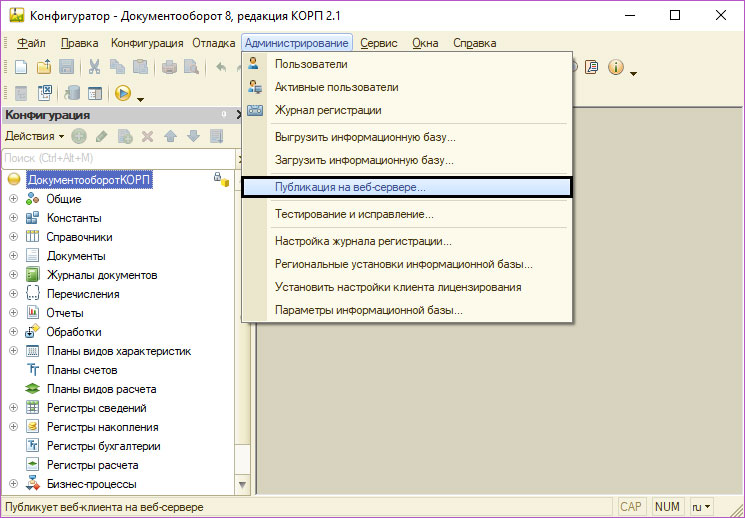
В открывшемся окне мы можем указать свое имя нашей информационной базы или оставить название по умолчанию. Также мы можем выбрать необходимый нам веб-сервер и сам каталог где будет храниться наша база данных. Все остальное оставляем без изменений, по умолчанию. Жмем «Опубликовать».
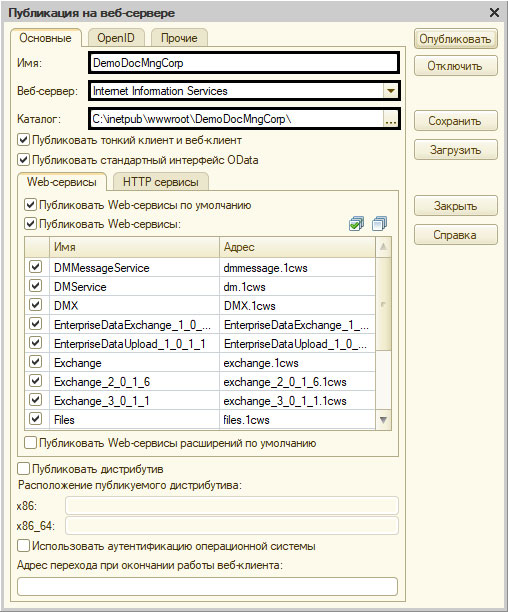
Появляется информационное окно системы, в котором сообщается о необходимости настройки права доступа к нашему каталогу. Приступаем к настройке.

Настройка прав доступа к информационной базе
После проведения всей предварительной настройки, утилита IIS с помощью которой мы создали свой веб-сервер автоматически создает группу IIS_USRS и текущего пользователя IUSR, для работы с базой. Чтобы информационная база и доступ к ней работал правильно, нужно настроить и предоставить полный доступ к папке Bin в которой непосредственно будет храниться наша база данных и ее каталог (в нашем случае - C:\inetpub\wwwroot\DemoDocMngCorp\).
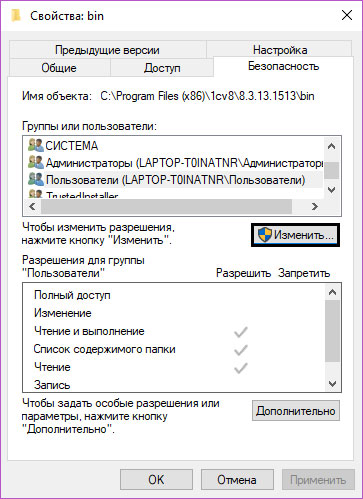
Далее добавляем пользователей. В появившемся окне выбираем «Все пакеты приложений» и жмем «Добавить».
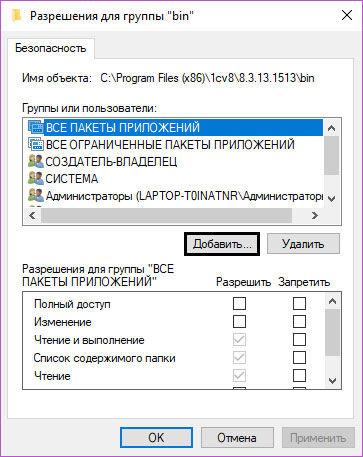
Теперь нажимаем «Дополнительно», а следом кнопку «Поиск». В отобразившемся ниже списке пользователей, выбираем IIS_USERS и IUSR.
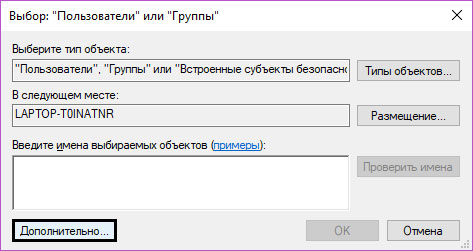
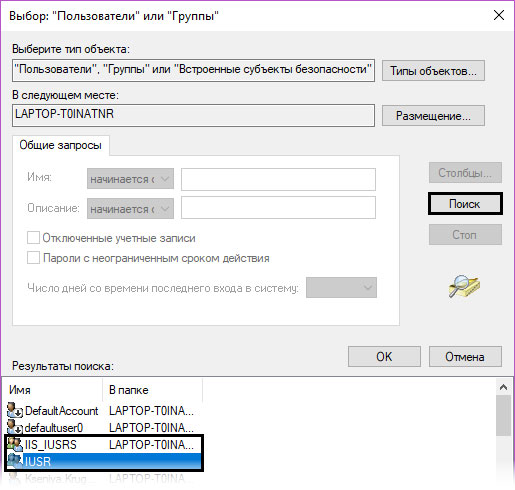
Жмем «Ок» и тем самым предоставляем им полный доступ и права.
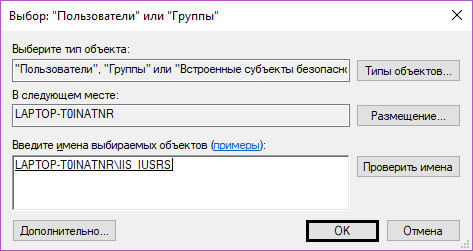
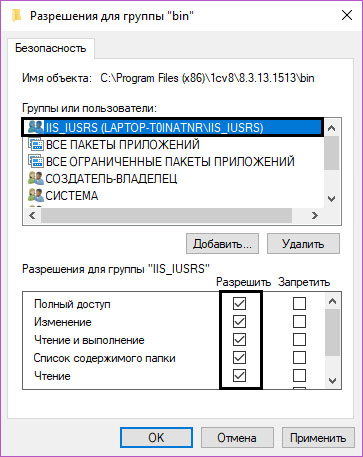
По аналогии настраиваем доступ к папке ИБ.
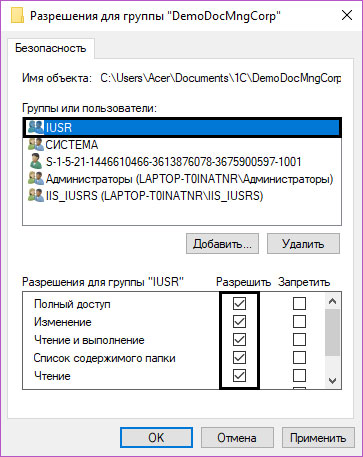
Для публикации каталога нашей базы данных система сама установила настройки, автоматически.
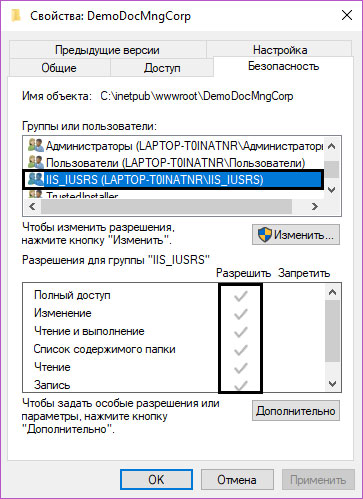
Адрес публикации на веб сервере
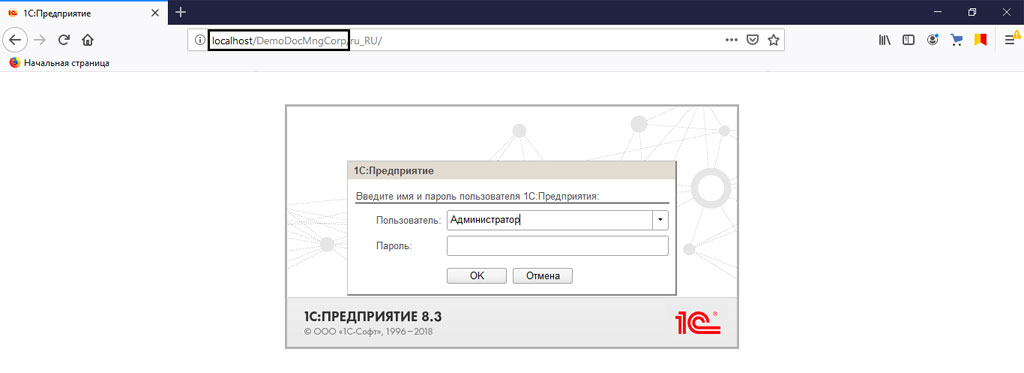
Таким образом программа запускается в веб-браузере.
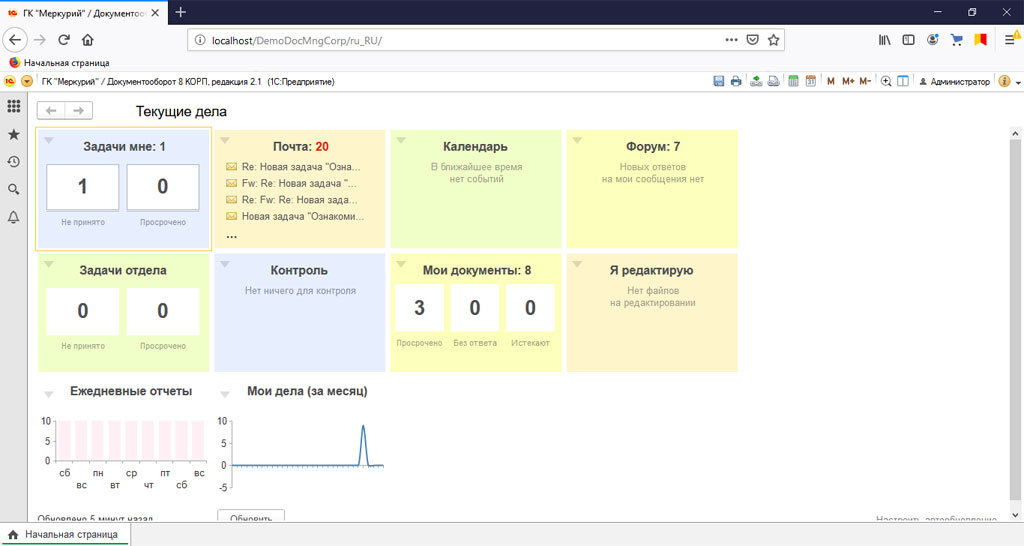
Мы подробно разобрали процесс настройки и публикации удаленной информационной базы с доступом через сеть интернет. Главным критерием доступа к нашей базе других пользователей, является то что она должна быть установлена на компьютере который имеет доступ в сеть интернет. Чтобы зайти в нашу базу с другого компьютера нужно знать IP-адрес компьютера, на котором она установлена. IP-адрес нашего сервера мы можем посмотреть в настройках сети.
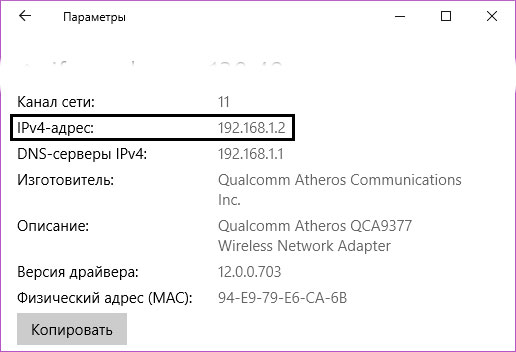

Через IP-адрес наш компьютер получает доступ к информационной базе.
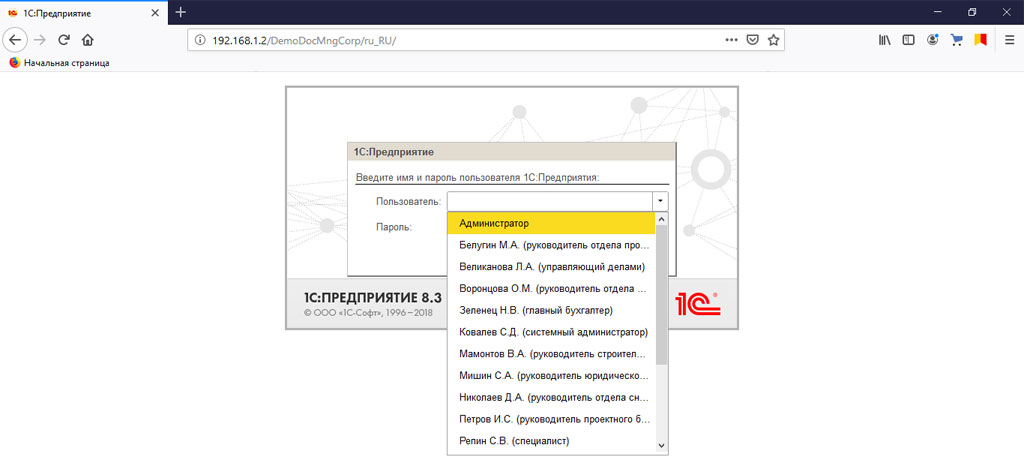
Как итог, можно с полной уверенностью сказать, что создание информационной базы с доступом к ней через сеть интернет, позволит работать и заниматься бизнесом из любой точки планеты, имея под рукой любой девайс с установленным веб-браузером.
Для этого нам понадобится следующее программное обеспечение:
- Сервер 1С;
- Microsoft SQL Server;
- Платформа 1С:Предприятие;
- Шаблон конфигурации 1С:Документооборот.
В целях увеличения производительности рекомендуется ставить сервер 1С и SQL server на 2 отдельных сервера.
Указанные ниже требования не являются официально заявленными, и написаны исходя из опыта внедрения. Для базы данных из 30 пользователей и комфортной работы всех функций включая распознавание и встроенную почту конфигурация должна быть приблизительно следующая:
- Операционная система: MS Windows Server 2008R2 и выше;
- Серверная часть программы «1С:Предприятие 8.3»;
- Система управления базами данных: MS SQL Server 2008/2012/2014/2016 (далее – MS SQL Server);
- Процессор от Intel Xeon E5-2620 (2.4 GHz) и выше, при установке на виртуальный сервер необходимо выделение не менее 6 потоков и 3 ядер процессора из расчета на 1 информационную базу;
- Оперативная память не менее 12 Гб (рекомендуется 24 Гб и выше). Увеличение объема оперативной памяти может оказаться решающим фактором для повышения производительности при большом объеме данных и большом количестве одновременно работающих пользователей;
- Дисковая подсистема (желательно RAID массив или серверный SSD) со свободным пространством не менее 20 Гб. Дополнительные требования к дисковому пространству определяются ожидаемым объемом данных;

Для английской версии установщика MS SQL набор компонентов, достаточных для поддержки системы 1С указан на скриншоте (все скриншоты кликабельны)


Выбираем Нужную нам версию конфигурации. Также можно дополнительно поставить демо базу для того, чтобы видеть каким образом происходит типовая настройка системы. В Демо базе заполнено большое количество справочников, в нее можно вносить изменения, а также выводить отчеты. Хорошо для начала работы с СЭД.

Далее выбираем расположение базы на сервере и заполняем поля для создания базы данных. При такой настройке у нас будет создана база данных на MS SQL Server (в случае отсутствия) и на сервере 1С.


После этого мы увидим новую запись в списке доступных баз 1С и сможем войти в нее. При первом входе произойдет первичное заполнение справочников и мы попадем на начальную страницу.
После создания новой базы в «1С:Документооборот», необходимо выполнить ее настройки. Установка общих настроек выполняется по команде Настройка программы в меню раздела Настройка и администрирование.
Все настройки программы распределены по закладкам:

Рисунок 1 - Форма окна настроек
1. Настройки на вкладке «Общие настройки»

Рисунок 2 - Форма общих настроек
1.1 Поле Заголовок программы - необходимо указать заголовок программы.
1.2 Настройка Версионирование объектов - если настройка включена, то в программе появится возможность автоматически сохранять историю изменения реквизитов объектов.
1.3 Настройка Дополнительные реквизиты и сведения - если настройка включена, то администратор получает возможность настраивать дополнительные реквизиты и сведения, а пользователи смогут размещать дополнительные реквизиты в карточках документов, настраивать обязательные для заполнения дополнительные реквизиты.
1.4 Настройка Инструкции - настройка делает доступными специальные инструкции, облегчающие знакомство и работу с программой.
1.5 Настройка Электронные подписи - если настройка включена, то документы можно будет удостоверять электронной подписью.
1.6 Остальные настройки оставляем по умолчанию.
2. Настройки на вкладке «Права доступа»

Рисунок 3 - Форма настроек прав доступа
2.1 Настройка Ограничивать права доступа - если настройка включена, то права пользователей «1С:Документооборота» можно ограничивать. Если настройка не установлена, все пользователи по умолчанию получают неограниченный доступ ко всем данным программы.
2.2 Настройка Отложенное обновление прав доступа - если настройка включена, то все задания на обновление прав попадают в специальную очередь, которая автоматически обрабатывается на сервере регламентными заданиями в фоновом режиме, не мешая работе пользователей.
2.3 Остальные настройки оставляем по умолчанию.
3. Настройки на вкладке «Делопроизводство»

Рисунок 4 - Форма настройки работы с документами
3.1 Настройка Виды внутренних документов - если настройка включена, то в карточке внутреннего документа появляется обязательное для заполнения поле Вид. Также при установке этого флажка ответственному за ведение нормативно-справочной информации становятся доступны возможности создания и изменения видов внутренних документов.
3.2 Настройка Категории для документов и файлов - настройка определяет видимость всех отчетов, карточек и элементов управления, связанных с категориями данных.
3.3 Настройка Связи документов - если настройка включена, то в карточках документов появляется возможность настройки перекрестных ссылок документов друг на друга.
3.4 Настройка Учет по организациям - если настройка включена, то программа будет вести учет всех ключевых данных в разрезе нескольких организаций.
3.5 Остальные настройки оставляем по умолчанию.
4. Настройки на вкладке «Работа с файлами»

Рисунок 5 - Форма настройки работы с файлами
4.1 Настройка Хранить файлы в томах на диске - если настройка включена, то файлы, прикрепленные к карточкам документов, будут сохраняться не в информационной базе, а в файловом хранилище на выделенном для этих целей сервере. По ссылке Тома хранения файлов настраиваются тома.

Рисунок 6 - Форма списка томов хранения файлов
Для создания нового тома хранения файлов необходимо в форме списка томов нажать кнопку «Создать» и в открывшемся окне заполнить следующие данные:
4.1.1 Поле Наименование тома - необходимо указать наименование тома хранения данных.
4.1.2 Поле Полный путь - необходимо указать путь к файловому ресурсу, куда будут сохраняться файлы.

Рисунок 7 - Форма элемента
4.2 Настройка Настройка автоматической загрузки файлов - выполняется настройки для выполнения автоматической загрузки файлов из указанного каталога в локальной сети. По настроенному расписанию файлы или папки файлов переносятся из каталога в нужную папку ЭА с сохранением оригинальных имен и структуры подпапок.

Рисунок 8 - Форма настройки загрузки файлов
Для настройки автоматической загрузки файлов необходимо нажать кнопку Добавить и указать следующие данные:
4.2.1 Каталог для загрузки можно указать как в формате Microsoft Windows (UNC путь вида \\server\resource), так и для Linux (путь вида \home\shared). У учетной записи, под которой запускается сервер «1С:Предприятия», должны быть права на чтение файлов в загружаемом каталоге.
Далее необходимо указать папку информационной базы для загрузки и ввести имя пользователя, который будет подставлен в качестве автора новых файлов.
Настроить расписание. В окне перейти по гиперссылке Расписание не задано и в открывшемся окне Расписание задать расписание выполнения загрузки файлов.

Рисунок 9 - Форма настройки расписания выполнения регламентного задания
4.3 Настройка Использовать папки файлов - если настройка включена, то пользователям будет разрешена работа не только с файлами входящих, исходящих и внутренних документов, но и с обычными файлами, доступными при помощи команды Файл на панели навигации раздела Документы и файлы. Права отдельных пользователей на те или иные папки файлов настраиваются непосредственно в папках.
4.4 Остальные настройки оставляем по умолчанию.
5. Настройки на вкладке «Обмен данными»

Рисунок 10 - Форма настройки обмена данными
5.1 Настройка Использовать синхронизацию данных - если настройка включена, то подразумевается использование синхронизации данных с другими конфигурациями или между узлами распределенной информационной базы.
5.2 Настройка Префикс информационной базы - указывается префикс узла текущей информационной базы.
5.3 Настройка Использовать обмен электронными документами - при включении этой настройки у пользователя появляется возможность обмениваться электронными документами через 1С-ЭДО.
Интерфейс 1С:Документооборот реализован посредством разделов, которые группируют различные команды в соответствии с их назначением. Каждый из разделов включает панель навигации, при помощи которой можно перейти к нужной области системы.
Разделы представляют собой самый верхний уровень навигации и служат для перехода ко всем функциям программы. Предусмотрены следующие разделы:
- Home page - рабочий стол сотрудника. Это основной раздел программы, где сотрудник ведет свою повседневную работу, откуда получает быстрый и удобный доступ к редактируемым документам, незавершенным задачам, настройкам и файлам, которыми пользуется чаще всего. Реализован в форме виджетов.
- Первый основной виджет - это задачи, которые поступают сотруднику. Нажимаем на виджет “Задачи мне” и открывается список задач. В этом списке можно просмотреть приоритет задач. Красным подсвечиваются задачи, которые не выполнены в срок.
- Второй виджет - мои документы, здесь отображается список документов, с которыми работает пользователь. Начальная страница может настраиваться индивидуально под каждого пользователя.
1. Рабочий стол пользователя
Первое, что видит каждый пользователь, осуществивший вход в программу 1С:Document Management - это раздел меню Рабочий стол.

Рисунок 1 - Рабочий стол с виджетами

Рисунок 2 - Список текущих задач пользователя
2. Основные панели навигации
Рабочий стол является основным рабочим экраном сотрудников. Он состоит из блоков:
- Quick menu – размещены основные объекты, используемые пользователем.
- Documents and files – раздел предназначен для работы с документами и файлами.
- Teamwork – раздел предназначен для работы с задачами и процессами.
- Reference information – раздел предназначен для ведения нормативно-справочной информации.
- Settings - раздел предназначен для выполнения персональных настройки и администрирования системы.

Рисунок 3 - Основные панели навигации
Основной функционал работы пользователей размещен в разделе Home page, а также в разделах Quick menu и Documents and files.
3. Запуск процесса создания договора на согласование
Согласование используется любым сотрудником для обхода документом всех участников согласования (рецензентов) по заранее составленному списку, после чего документ возвращается к автору (инициатору бизнес-процесса).
Для создания бизнес-процесса пользователь заходит в раздел Documents and files и на панели навигации выбирает меню Documents internal.

Рисунок 4 - Список внутренних документов на согласование
Открывается список внутренних документов доступных в соответствии с правами пользователя. Для создания новой карточки документа нажимает кнопку Create и в открывшемся списке Виды документов выбирает требуемый вид документа.
Нажимает кнопку Create.

Рисунок 5 - Создание нового документа

Рисунок 6 - Карточка нового договора
Открывается карточка создания нового договора, где пользователь заполняет основные реквизиты: Наименование документа, дополнительное описание по документу, организацию, контрагента, сумму по документу, срок действия договора и условия пролонгации.

Рисунок 7 - Заполнение полей документа
При создании карточки документа автоматически подтягивается статус Проект.
3.1 Как добавить файлы к документу
После заполнения всех реквизитов переходим на вкладку Files для добавления файла. Добавление осуществляем по кнопке Add.

Рисунок 8 - Добавление файла к документу
Выбираем один из вариантов добавление файлов:
- Create from template - создание файла на основании шаблона документа, который сохранен в системе. После добавления файла пользователь корректирует его текст и сохраняет изменения.
- Import from disk - добавление файла вручную с диска. В открывшемся окне выбираем файл договора (нажимаем кнопку Открыть).

Рисунок 9 - Выбор документа на диске
Далее сохраняем карточку, нажимая кнопку Save.

Рисунок 10 - Сохранение документа
3.2 Как запустить процесс согласования
Запуск процесса согласования может выполняться автоматически по событиям (создание или регистрация карточки документа) или вручную.
Для ручного запуска процесса нажимаем кнопку Submit и в открывшемся списке выбираем More options….

Рисунок 11 - Ручной запуск на согласование
Далее в открывшемся списке выбираем требуемый процесс и нажимаем кнопку Creat process.

Рисунок 12 - Перечень процессов
Открывается окно запуска процесса.

Рисунок 13 - Окно запуска процесса
Процесс запуска состоит из двух этапов:
- Согласование – его мы и рассмотрим.
- Исполнение – действия, которые необходимо выполнить пользователю после согласования.
Перед началом процесса в случае необходимости мы можем откорректировать состав этапов, кол-во согласующих и последовательность выполнения.
Для старта процесса нажимаем кнопку Start and close.
Запустился процесс согласования, мы можем посмотреть на каком этапе документ перейдя на вкладку Processes and tasks.

Рисунок 14 - Этапы документа
Видим бизнес-процесс и у какого сотрудника сейчас документ на согласовании. Пользователи могут выполнять согласование документов как в самом Документообороте, так и по электронной почте.
Открываем систему под ответственным пользователем, который участвует в процессе согласования. Появилась новая задача в окне виджета.

Рисунок 15 - Рабочий стол пользователя, участвующего в процессе согласования
Просмотреть задачу можно в предварительном окне, видим организацию, сумму, срок заключения договора и можем сразу открыть карточку и файл договора.

Рисунок 16 - Предварительное окно согласования
В данном окне можно сразу выполнить согласование документа не открывая задачу: согласовать/не согласовать/согласовать с замечаниями. В последнем случае нужно указать комментарии к согласованию. Или открыть задачу и выполнить ее.

Рисунок 17 - Открытое окно задачи
3.3 Как согласовать договор по электронной почте
Выполнение согласования по почте. Пользователю поступит письмо с содержанием задачи:

Рисунок 18 - Содержание задачи на электронной почте
Пользователь выбирает один из вариантов согласования и в открывшемся письме вносит комментарий (при необходимости) и нажимает Send.

Рисунок 19 - Согласование по электронной почте
Если у пользователя установлена локация Россия, письмо поступит с описанием названий полей на русском языке.
Далее документ переходит к следующему пользователю на согласование. После всех этапов согласования, ответственный получает задачу с результатом согласования на ознакомление. Если документ согласован, инициатор ознакамливается с результатом согласования и завершает процесс, нажимает кнопку Examined.

Рисунок 20 - Окно инициатора задачи

Рисунок 21 - Статус согласования
Если документ не согласован, ответственный выполняет одно из следующих действий:
- Ознакамливается с результатом согласования и завершает процесс, нажимает кнопку Finish approval (если необходимо завершить процесс).
- Вносит правки в текст договора согласно полученным замечаниям и отправляет на повторное согласование. Нажимает кнопку Repeat the approval.

Рисунок 22 - Завершение согласования
Далее в открывшемся окне вносит комментарий к правкам и нажимает кнопку Submit for repeat approval. При повторном согласовании пользователь может откорректировать состав согласующих.
Читайте также:


